Openvpn подключить сетевой диск
Обновлено: 04.07.2024
Организация каналов между офисами при помощи OpenVPN с дополнительной парольной защитой
OpenVPN пользуется заслуженной популярностью у системных администраторов, когда нужно быстро и эффективно соединить VPN-каналами удаленные офисы. Сегодня предлагаем вам статью нашего читателя в которой он расскажет вам как настроить безопасный канал между офисами с дополнительной парольной защитой на платформе Windows.
И так нам нужно организовать VPN канал между двумя офисами. Сеть Офис 1 (назовем его С_ОФ1) и Сеть Офис 2 (назовем его С_ОФ2).
Скажу сразу что в моем случае OpenVPN в обоих офисах установлен на Windows 7.
С_ОФ1 включает:
Машина куда ставим OpenVPN Server имеет 2 сетевых интерфейса.
Также на ней установлен прокси-сервер который раздает инет в локалку, тем самым являясь для всех машин в локалке основным шлюзом(192.168.0.100)
192.168.0.100 смотрит в сеть
192.168.1.2 смотрит в мир через роутер. Роутер имеет статический IP скажем 111.222.333.444. На роутере сделан проброс порта 1190 (в моем случае порт 1190 проброшена на 192.168.1.2)
Пользователь в сети: 192.168.0.50
С_ОФ2 включает:
Машина куда ставим OpenVPN Client имеет 2 сетевых интерфейса.
Также на ней установлен прокси-сервер который раздает инет в локалку, тем самым являясь для всех машин в локалке основным шлюзом(172.17.10.10)
172.17.10.10смотрит в сеть
192.168.1.2 смотрит в мир через роутер.
Пользователь в сети: 172.17.10.50
Задача: Пользователь С_ОФ1(192.168.0.50) должен видеть расшареные ресурсы на Пользователе С_ОФ2 (172.17.10.50) и наоборот.
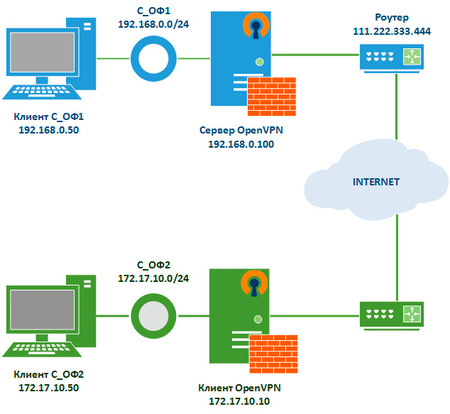
Приступаем к настройке
Скачиваем OpenVPN с официального сайта в соответствии с разрядностью системы.
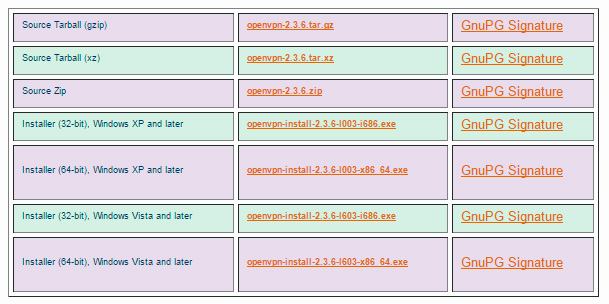
Запускаем установку, на 3-м шаге активируем неактивные пункты.
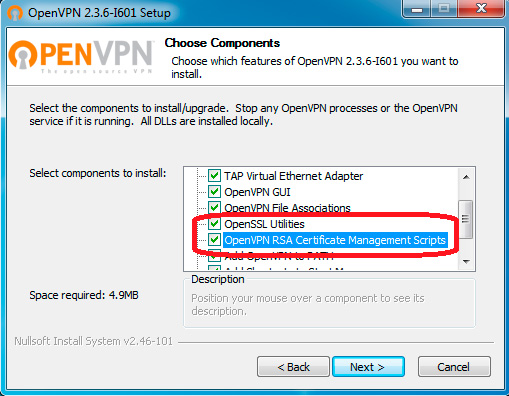
Следующий шаг - путь для установки. Чтобы облегчить себе дальнейшую жизнь, устанавливаем в корень диска С.

В процессе установки в систему инсталлируется виртуальный сетевой адаптер TAP-Win32 Adapter V9 и, соответственно, драйвер к нему. Этому интерфейсу программа OpenVPN как раз и будет назначать IP адрес и маску виртуальной сети OpenVPN. В нашем случае ему назначен адрес 10.10.10.1с маской 255.255.255.0 на сервере С_ОФ1 и 10.10.10.2 с аналогичной маской на клиенте С_ОФ2.
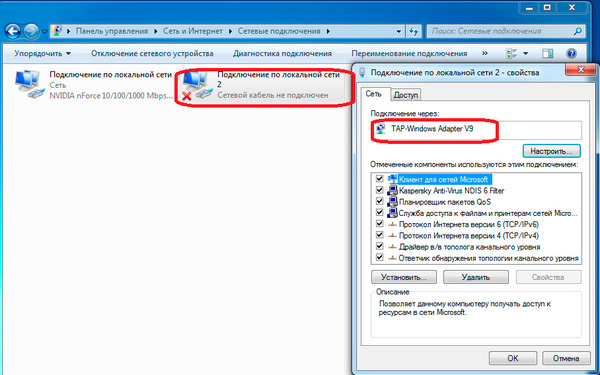
Переименуем его в "VPN"
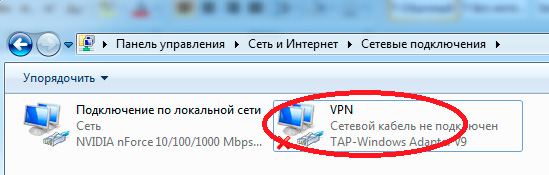
В директории "C:\OpenVPN" следует сразу же создать дополнительно папку ssl (здесь мы будем хранить ключи аутентификации) папку ccd (здесь будут находится конфигурация настроек сервера для клиента).
В папке easy-rsa создаем файл vars.bat, данный пакетный файл будет задавать переменные для сеанса генерации сертификатов, в той части что касается организации и расположения заполняем своими данными.
Запускаем командную строку от имени администратора.
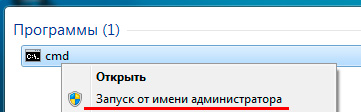
Переходим по пути C:\OpenVPN\easy-rsa, набрав для перехода в командной строке команду
Запускаем vars.bat:
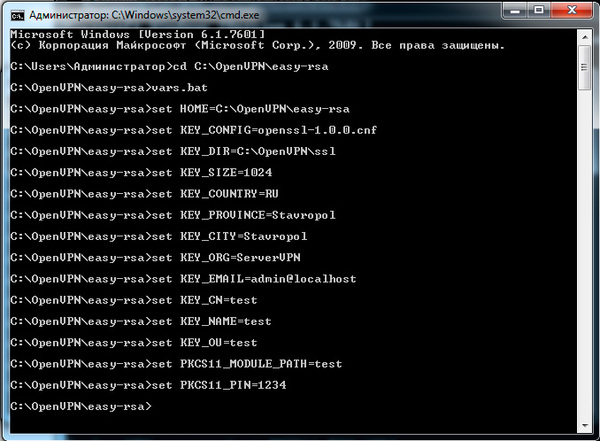
Далее запускаем clean-all.bat:

Теперь запускаем build-ca.bat. Так как вся информация о сервере у нас уже заполнена, все оставляем без изменений:
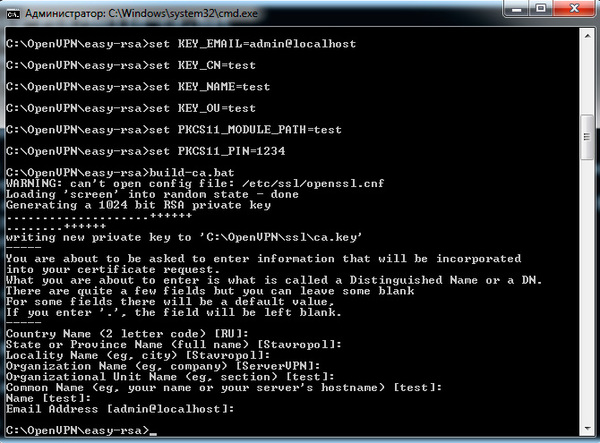
после этого у нас в папке ssl появится два файла ca.crt и ca.key.
Запускаем build-dh.bat:
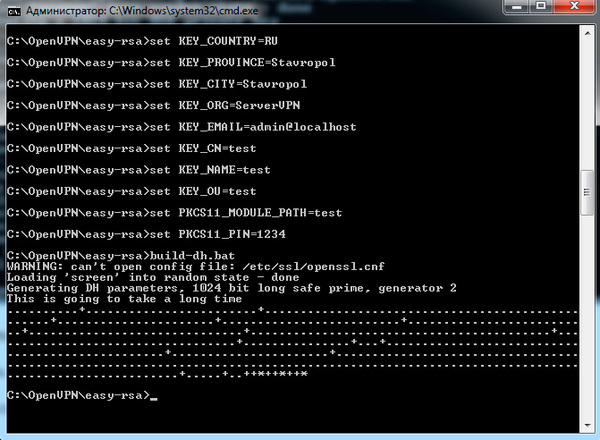
в результате у нас в папке ssl появится файл dh1024.pem.
Создаем серверный ключ, для этого вводим команду:
где "ServerVPN" это название нащего VPN сервера, как в моем случае,
Важно! Указываем параметр "commonname" - пишем имя нашего VPN сервера. Все остальные параметры оставляем по умолчанию, на все вопросы отвечаем yes
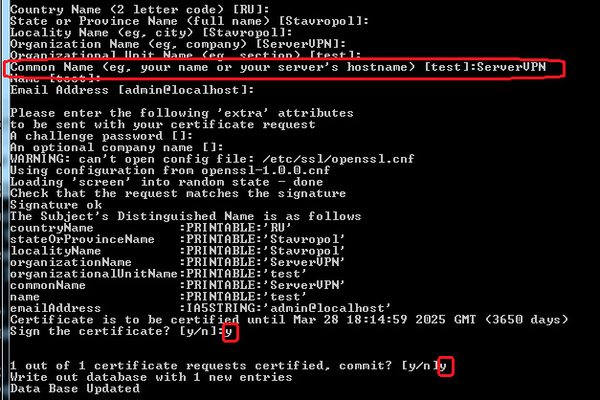
в результате у нас в папке ssl появятся файлы ServerVPN.crt, ServerVPN.csr, ServerVPN.key.
Приступаем к формированию клиентских ключей.
где "UserVPN_1" имя нашего клиента.
Важно! Указываем параметр "commonname" - пишем имя нашего VPN клиента(UserVPN_1). Все остальные параметры оставляем по умолчанию, на все вопросы отвечаем yes
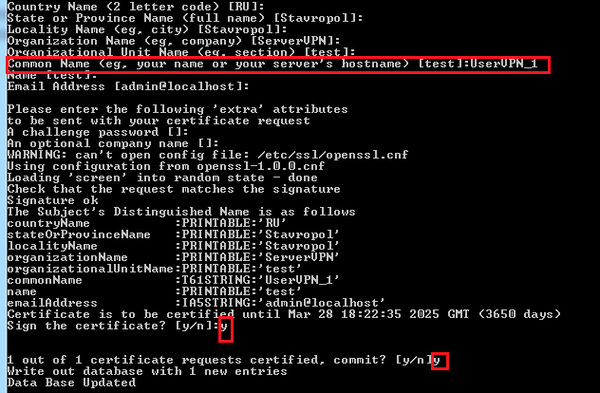
В результате у нас в папке ssl появятся файлы UserVPN_1.crt, UserVPN_1.csr, UserVPN_1.key.
Если у вас несколько клиентов, то повторяем формирование ключей; не забывая каждому клиенту присваивать свои имена
Генерация ключа tls-auth (ta.key) для аутентификации пакетов, для этого переходим в корневую папку OpenVPN:
и выполняем команду:
в результате в папке ssl плучим файл ta.key.
Приступаем к созданию конфига сервера. В папке config создаем файл OpenVPN.ovpn:
В папке ccd создаем файл без расширения и называем его точно, как клиента UserVPN_1, открываем его блокнотом и пишем следующее:
Создаем конфиг клиента.
Устанавливаем на клиенте OpenVPN, предаём ему ca.crt, UserVPN_1.crt, UserVPN_1.key, ta.key.
Настраиваем файрволы и антивирусы на клиенте и на сервере для беспрепятственного прохождения пакетов. Описывать не буду все зависит от установленных антивирусов и файрволов.
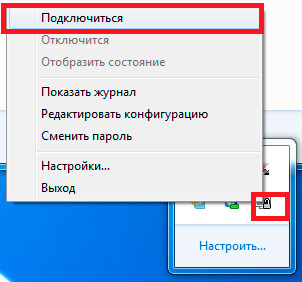
После всего этого запускаем наш сервер и клиент.
Если все правильно сделали наш сервер получит IP 10.10.10.1 и подключится к нему клиент и получит IP 10.10.10.2 . И так подключение у нас состоялось теперь сервер и клиент пингуют друг друга по IP нашей VPN сети, то есть 10.10.10.1 и 10.10.10.2.
Для того чтобы пинг шел по внутренним адресам наших С_ОФ1 и С_ОФ2 нужно включить службу Маршрутизации и удаленного доступа.

Hужно зайти в свойства службы, настроить ее на автоматическое включение и запустить.

После этого мы сможем пинговать внутренние IP сервера и клиента (172.17.10.10 клиент и 192.168.0.100 сервер).
Но у этого способа есть маленький недостаток: после включения этой службы и подключения к нашему VPN-каналу на значке сетевого подключения повиснет красный крест до отключения VPN.
При этом все сети работают в штатном режиме. Лично меня этот крест раздражает и иногда сбивает с толку.
Есть второй способ как сделать видимыми внутренние IP сетей наших сервера и клиента.
Для этого заходим в реестр, открываем ветку реестра:
Находим параметр и меняем значение: IPEnableRouter типа REG_DWORD значение 1.
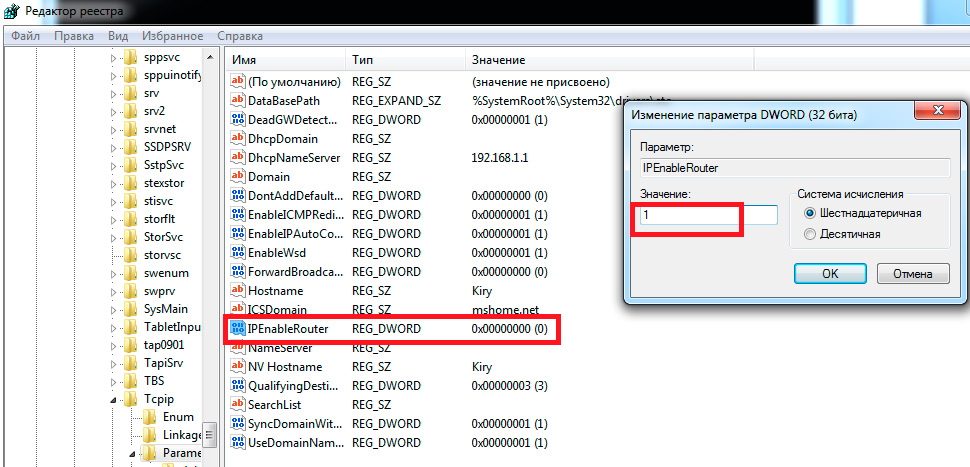
Не забываем перезагрузить машину, чтобы настройки вступили в силу!
Это нужно проделать и на сервере, и на клиенте.
Итак мы пингуем наши сети по внутренним IP, а так как у нас и сервер и клиент для своих сетей являются шлюзами, то и машины из сети 1 могут видеть машины из сети 2 и наоборот. то есть Пользователь С_ОФ1(192.168.0.50) может видеть расшаренные папки Пользователя С_ОФ2 (172.17.10.50) и наоборот.
Если сервер и клиент не будут являться шлюзами для своих сетей, в том случае придётся прописывать маршруты руками.
Пример для С_ОФ1:
Пример для С_ОФ2:
в моем случае этого не понадобилось.
Для автоматического запуска сервера и клиента нам нужно включить службу OpenVPN Service
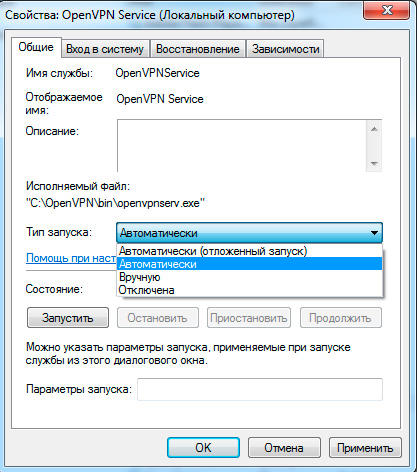
теперь при загрузке машины сервер автоматически стартует, а при включении машины клиента он также автоматически подключится к серверу.
Дополнительная защита
Как известно в OpenVPN есть возможность аутентификации по сертификатам, как описано выше, а так же по логину и паролю, но можно еще и объединить их вместе. Насколько мне известно только в Linux есть возможность штатными средствами настроить аутентификацию по логину и паролю, но в Windows это тоже можно решить. Для этого в папке config создаем файл auth.vbs и пишем в него следующее
Так же в папке config содаем файл Users.pw туда пише логин и пароль нашего клиента
Если несколько клиентов то:
Дальше нужно в конфиге клиента прописать строку auth-user-pass, теперь когда клиент будет подключаться к серверу у него будет выплывать окно авторизации где нужно ввести логин и пароль, который вы назначили ему в Users.pw,их нужно будет сообщить клиенту.
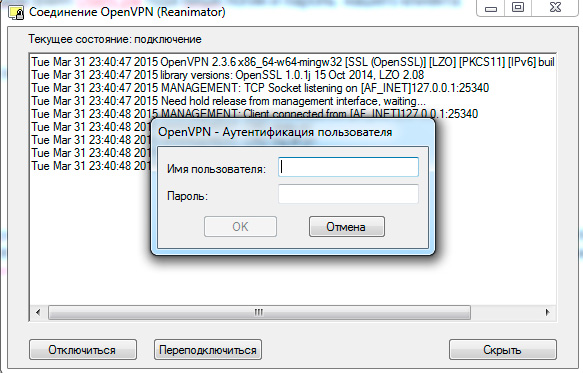
У меня настроено что имя пользователь(логин) соответствует имени клиента в сертификате, то есть UserVPN_1. но можно задать и другое имя отличное от имени в сертификате, для этого нужно смотреть настройки в auth.vbs.
' открываем переменную окружения common_name (это CN предъявленного клиентом сертификата)
' и сравниваем её с введенным именем пользователя.
' если это сравнение не нужно, то следующие 2 строки удалить или закомменировать

Когда у нас появились сотрудники, работающие удаленно, пришлось думать над тем, как обеспечить им защищенный доступ к нашим хостинговым серверам, виртуальным выделенным серверам разработчиков Virtual Dedicated Server (VDS), сайтам обеспечения и сопровождения разработки и к другим ресурсам.
По соображениям безопасности доступ к этим ресурсам ограничен при помощи межсетевого экрана (файервола) по портам и адресам IP. Ежедневную перенастройку доступа при изменении динамических IP сотрудников едва ли можно назвать разумным решением.
Выход нашелся довольно быстро — это использование технологии виртуальных частных сетей Virtual Private Network (VPN) и ее свободной реализации OpenVPN. Эта реализация доступна практически для всех распространенных платформ, в том числе для планшетов и смартфонов. История развития OpenVPN насчитывает уже 12 лет (компания OpenVPN Technologies, Inc. была создана Francis Dinha и James Yona в 2002 году), так что это надежное и проверенное временем решение.
В нашей компании сеть VPN позволила предоставить защищенный доступ сотрудников к VDS, играющей роль сервера OpenVPN. И уже для фиксированного IP этого сервера был разрешен доступ к другим ресурсам компании. Попутно на сервере OpenVPN был установлен прокси Squid, что решило все проблемы доступа сотрудников с динамическими IP к защищенным ресурсам компании.
Надеюсь, что эта статья будет полезна тем, кто впервые столкнулся с необходимостью создания сети VPN или уже использует ее для решения тех или задач, а также тем, кто ищет замену коммерческим реализациям VPN.
С благодарностью приму замечания и предложения по содержимому статьи.
Оглавление
Немного теории
Если раньше для создания безопасного канала передачи данных крупным компаниям и организациям приходилось прокладывать (либо арендовать) кабели и защищать их от физического доступа злоумышленников, то теперь в этом нет необходимости. С помощью VPN можно создавать защищенные виртуальные каналы, работающие через безопасный "туннель" в Интернете. Такое решение может позволить себе любая, даже очень небольшая компания.
Конечно, если предъявляются повышенные требования к защите данных, необходимо применять сертифицированные средства и обращаться к специалистам. Однако уровень защиты, обеспечиваемый OpenVPN, позволяет использовать эту технологию для многих коммерческих приложений.

Почему сеть VPN называется виртуальной и частной?
Виртуальная она потому, что узлы сети объединяются не физическими линиями, а виртуальными соединениями, которые создаются программным обеспечением (ПО) VPN.
Сеть VPN частная, так как к ней могут подключаться только узлы компании, создавшей эту сеть, а не все желающие. На каждом узле сети VPN должно работать ПО VPN. Еще там должны находиться ключи и сертификаты, обеспечивающие узлам доступ к сети VPN и криптографическую защиту передаваемых данных.
Таким образом, сеть VPN может объединять ресурсы (серверы и рабочие станции) компании в единую безопасную виртуальную сеть, созданную на базе Интернета. И теперь сотрудники, работающие удаленно (из дома или из другой страны) будут находиться как бы в общей сети своей компании. Сеть VPN подходит и для консолидации территориально разделенных офисов компании.
Обмен данными по сети
ПО OpenVPN передает данные по сети с помощью протоколов UDP или TCP с применением драйвера TUN/TAP. Протокол UDP и драйвер TUN позволяет подключаться к серверу OpenVPN клиентам, расположенным за NAT.
Для OpenVPN можно выбрать произвольный порт, что позволяет преодолевать ограничения файервола, через который осуществляется доступ из локальной сети в Интернет (если такие ограничения установлены).
Безопасность и шифрование
Безопасность и шифрование в OpenVPN обеспечивается библиотекой OpenSSL и протоколом транспортного уровня Transport Layer Security (TLS). Вместо OpenSSL в новых версиях OpenVPN можно использовать библиотеку PolarSSL. Протокол TLS представляет собой усовершенствование протокола защищенной передачи данных уровня защищенных сокетов Secure Socket Layers (SSL).
В OpenSSL может использоваться симметричная и ассиметричная криптография.
В первом случае перед началом передачи данных на все узлы сети необходимо поместить одинаковый секретный ключ. При этом возникает проблема безопасной передачи этого ключа через небезопасный Интернет.
Во втором случае у каждого участника обмена данными есть два ключа — публичный (открытый) и приватный (секретный).
Публичный ключ используется для зашифрования данных, а приватный — для расшифрования. В основе шифрования лежит довольно сложная математика. Выбранный в SSL/TLS алгоритм зашифрования публичным ключом обеспечивает возможность расшифрования только с помощью приватного ключа.
Приватный ключ секретный, и должен оставаться в пределах узла, на котором он создан. Публичный ключ должен передаваться участникам обмена данными.
Для безопасной передачи данных необходимо идентифицировать стороны, принимающие участие в обмене данными. В противном случае можно стать жертвой так называемой "атаки посредника" (Man in the Middle, MITM). В ходе такой атаки злоумышленник подключается к каналу передачи данных и прослушивает его. Он также может вмешиваться, удалять или изменять данные.
Чтобы обеспечить аутентификацию (проверку подлинности пользователя) протокол TLS использует инфраструктуру публичных ключей (Public Key Infrastructure, PKI) и асимметричную криптографию.
Нужно осознавать, что расшифрование данных без наличия приватного ключа тоже возможно, например, методом последовательного перебора. Хотя такой метод и требует больших вычислительных ресурсов, это только вопрос времени, когда данные смогут быть расшифрованы.
Хотя размер ключа влияет на сложность расшифрования, никакой ключ не дает гарантии полной безопасности данных. Кроме того, существует возможность похищения уже расшифрованных данных и ключей за счет уязвимостей и закладок в операционной системе или прикладном ПО, а также в аппаратном обеспечении серверов и рабочих станций.
Шифрование данных увеличивает трафик и замедляет обмен данными. Чем больше длина ключа, применяемого для шифрования данных, тем труднее будет его подобрать, но и тем заметнее получится замедление обмена данными.
Сертификаты и удостоверяющий центр CA
Как мы уже сказали, при ассиметричной криптографии открытый ключ используется для зашифрования данных, а закрытый — для расшифрования. Чтобы избежать подделки открытого ключа, какая-то третья сторона должна его заверить. В результате этой процедуры создается так называемый сертификат открытого ключа.
Сертификат должна заверить организация, которой доверяют. Эта организация играет роль удостоверяющего центра (Certification authority, CA).
Если создается открытый ключ для публичного использования, в качестве удостоверяющего центра должна выступать коммерческая или государственная организация с неоспоримой репутацией. Эта организация публикует собственный открытый ключ, доступный всем.
Но для сети VPN, создаваемой для своей компании, вы можете самостоятельно создать свой удостоверяющий центр CA и выпускать так называемые самоподписанные сертификаты. Конечно, доверие к таким сертификатам не будет выходить за рамки вашей компании, но во-первых, этого будет вполне достаточно, а во-вторых, самоподписанные сертификаты совершенно бесплатны.
Самоподписанные сертификаты и будут играть роль публичных ключей, с помощью которых узлы вашей сети OpenVPN будут зашифровывать данные. Для расшифрования данных будут использованы приватные ключи.
Сертификаты создаются в соответствии со стандартом X.509. Этот стандарт определяет форматы данных и процедуры распределения открытых ключей с помощью сертификатов, снабженных электронными подписями.
Сертификат X.509 — это публичный ключ, содержащий такие данные, как субъект, владеющий сертификатом, имя узла, период действия, алгоритм и значение подписи сертификата, и т.д. Сертификат должен быть подписан приватным ключом удостоверяющего центра (Certification authority, CA).
Когда наш узел рабочей станции подключается к удаленному узлу (серверу) с использованием протокола TLS, сервер отправляет ему сертификат X.509. На нашем узле есть публичный ключ удостоверяющего центра CA, который подписал этот сертификат. Этот ключ используется для проверки подписи.
Таким образом, имеется способ проверки удаленного узла (сервера), к которому наш узел собирается подключиться, чтобы исключить "атаки посредника" MITM.
Список отзыва сертификатов
Иногда требуется блокировать доступ отдельных узлов к сети VPN компании, например, заблокировать доступ рабочей станции уволенного сотрудника.
Для упрощения этой процедуры в OpenVPN предусмотрен список отзыва сертификатов (Сertificate Revocation List, CRL) и простые средства для управления этим списком.
Список CRL создается в удостоверяющем центре CA и потом копируется на сервер OpenVPN. После внесения изменений в список CRL его необходимо повторно скопировать на сервер OpenVPN.
Файл Диффи-Хелмана
Файл Диффи-Хелмана (Diffie-Hellman) необходим для реализации одноименного протокола, позволяющего использовать небезопасный канал для получения общего секретного ключа. Этот ключ будет в дальнейшем использоваться для защищенного обмена данными с помощью алгоритмов симметричного шифрования.
В применении к OpenVPN файл Диффи-Хелмана нужен для обеспечения защиты трафика от расшифровки, если ключи были похищены. Здесь имеется в виду тот трафик, который был записан и сохранен еще до похищения ключей.
Файл Диффи-Хелмана создается на сервере OpenVPN.
Статический ключ HMAC
Компоненты сети OpenVPN
Прежде чем мы перейдем от теории к практике, перечислим основные компоненты сети OpenVPN и объекты, с которыми нам придется иметь дело.
Удостоверяющий центр CA
Выдает сертификаты по запросу узлов сети VPN, подписанные сертификатом удостоверяющего центра. Предоставляет узлам сети VPN свой собственный сертификат для проверки удостоверяющей стороны. Управляет списком отзыва сертификатов CRL.
Сервер OpenVPN
ПО сервера OpenVPN создает туннель внутри незащищенной сети, например, Интернета. Этот туннель обеспечивает безопасный зашифрованный трафик между узлами — участниками обмена данными в сети OpenVPN.
Клиент OpenVPN
ПО клиента OpenVPN устанавливается на все узлы, которым необходим защищенный канал передачи данный с сервером OpenVPN. При соответствующей настройке сервера OpenVPN возможна защищенная передача данных между клиентами OpenVPN, а не только между клиентами и сервером OpenVPN.
Сертификаты (публичные ключи) X.509
Сертификаты X.509 представляют собой публичные ключи, заверенные удостоверяющим центром CA. Они используются для зашифровывания данных. Факт заверения сертификата удостоверяющим центром CA позволяет идентифицировать сторону, передающую зашифрованные данные.
Файл запроса на сертификат создается на узлах сети, затем он переносится на узел удостоверяющего центра и там подписывается. Созданный в результате подписанный сертификат переносится обратно на запросивший его узел сети OpenVPN.
Приватные ключи
Приватные ключи секретные. Они должны создаваться и храниться на каждом узле сети OpenVPN, предназначены для расшифрования данных и никогда не должны передаваться по сети.
Приватные ключи создаются на узлах сети OpenVPN одновременно с файлом запроса на получение сертификата.
Список отзыва сертификатов CRL
Содержит список сертификатов, утративших доверие. Он создается и редактируется на узле удостоверяющего центра CA. Чтобы отключить узел от сети, достаточно занести его сертификат в список CRL.
После создания и каждого изменения список CRL переносится на серверы OpenVPN.
Файл Диффи-Хелмана
Используется, чтобы в случае похищения ключей исключить расшифрование трафика, записанного еще до этого похищения. Создается на сервере OpenVPN.
Статический ключ HMAC
Служит для проверки подлинности передаваемой информации. Обеспечивает защиту от DoS-атак и флуда. Создается на сервере OpenVPN.
Готовим оборудование для установки OpenVPN
Если вы впервые настраиваете сеть VPN, лучше всего экспериментировать на виртуальных машинах VDS. Это могут быть VDS, созданные локально на вашем компьютере или на сервере в вашей сети, либо арендованные у провайдера. Перед арендой VDS поинтересуйтесь, поддерживается ли драйвер TUN/TAP. Некоторые провайдеры требуют дополнительной оплаты для подключения TUN/TAP.
На рис. 1. мы показали схему стенда, на котором будем устанавливать компоненты и узлы OpenVPN (имена и адреса IP хостов могут быть другими).

Рис. 1. Стенд для изучения OpenVPN.
Здесь изображены три узла (хоста), для каждого из которых потребуется отдельный VDS:
- сервер OpenVPN (vpnsrv, 192.168.0.54);
- клиент OpenVPN (vpnclient, 192.168.0.55);
- удостоверяющий центр CA (ca, 192.168.0.53)
Хосты клиента и сервера VPN соединены обычным, небезопасным каналом. В случае макета это может быть локальная сеть, в реальной жизни — канал сети Интернет. ПО OpenVPN создает в этой сети канал, обозначенный на рис. 1 красным цветом, внутри которого устанавливается безопасный шифрованный канал (обозначен зеленым цветом).
В макете хост удостоверяющего центра CA можно подключить к вашей локальной сети. Для реальной работы хост CA нужно отсоединить от сети, а обмен сертификатами и ключами осуществлять с помощью, например, USB флэш-диска.
Если к безопасности предъявляются повышенные требования, хост CA необходимо поместить в охраняемое помещение — расположенная на этой машине информация позволяет создавать ключи доступа к вашей сети VPN.
Мы проводили установку серверов OpenVPN в среде ОС Debian Linux и FreeBSD, клиентов OpenVPN в ОС Debian Linux, FreeBSD и Microsoft Windows.
Основная часть статьи посвящена установке компонентов OpenVPN для Debian Linux. Далее мы рассмотрим особенности установки для FreeBSD и Microsoft Windows.
По возможности на узлах сети OpenVPN используйте новые версии ОС. Перед тем как приступить к работе с OpenVPN, обновите пакеты Linux:
Установите на всех узлах пакет пакет zip, если он не был установлен ранее:
Этот пакет будет нужен для распаковки архива утилиты Easy-RSA, с помощью которой мы будем создавать ключи и сертификаты.
На всех узлах настройте обновление и синхронизацию времени.
Синхронизация времени необходима, т.к. сертификаты имеют период действия. Если часы, например, на хосте удостоверяющего центра CA и сервера OpenVPN не синхронны, может получиться так, что выданный удостоверяющим центром сертификат не будет действителен на узлах сети OpenVPN из-за ограничений по дате или времени.
Дальнейшие работы мы начнем с подготовки хоста удостоверяющего центра CA. Затем установим хосты сервера и клиента OpenVPN.
Создание удостоверяющего центра CA
Как мы уже говорили, задача удостоверяющего центра CA — выдача подписанных сертификатов для сервера и клиентов OpenVPN.
Чтобы получить сертификат, сервер или клиент на своем хосте генерирует файл запроса на сертификат. Этот файл запроса передается на хост CA, который создает сертификат и подписывает его. Далее подписанный сертификат передается на запросивший хост.
Одновременно с запросом сертификата создается приватный ключ. Приватные ключи создаются для всех узлов сети OpenVPN: для удостоверяющего центра CA, для сервера и всех клиентов OpenVPN.
Для безопасности файлы ключей никогда не должны покидать узлы, где они были созданы. Обмениваться можно только запросами на сертификаты и сертификатами, приватными ключами обмениваться нельзя и незачем.
На рис. 2 показан процесс получения подписанного сертификата для сервера OpenVPN.

Рис. 2. Получение сертификата для сервера OpenVPN
Сервер OpenVPN создает свой приватный ключ и файл запроса на получение сертификата. Файл запроса передается в удостоверяющий центр, например, на USB флеш-диске.
Удостоверяющий центр на основе запроса создает подписанный сертификат, который затем требуется перенести на сервер OpenVPN, также на USB флэш-диске.
Если к безопасности не предъявляется особых требований или вы только изучаете OpenVPN, можно подключить машину удостоверяющего центра к сети и передавать запросы и сертификаты, например, с помощью утилит SFTP или SCP. Можно даже совместить функции CA и, например, сервера OpenVPN в одном хосте.
Аналогичным образом необходимо получить сертификаты для всех клиентских узлов (рис. 3).

Рис. 3. Получение сертификата для клиента OpenVPN
Установка утилиты Easy-RSA
Все операции по созданию ключей и сертификатов можно выполнить с помощью утилиты openssl. Однако проще воспользоваться специально созданной для этого программой Easy-RSA, которая использует openssl для выполнения действий с ключами и сертификатами.
Ранее утилита Easy-RSA поставлялась вместе с OpenVPN, но теперь это отдельный проект.
Все операции с удостоверяющим центром и сертификатами можно (и нужно) проводить от имени непривилегированного пользователя.
Создайте пользователя с именем, например, ca и перейдите в его домашний каталог:
Данная статья о том как настроить OpenVPN сервер на Windows Server 2008R2 и сконфигурировать OpenVPN клиента. А также, как организовать с его помощью каналы между удалёнными офисами. Бывает, что необходимо построить связь между удалёнными компьютерами без лишних затрат на оборудование и ПО. В этом поможет такая бесплатная и известная программа, как OpenVPN - свободная реализация технологии виртуальной частной сети (VPN).
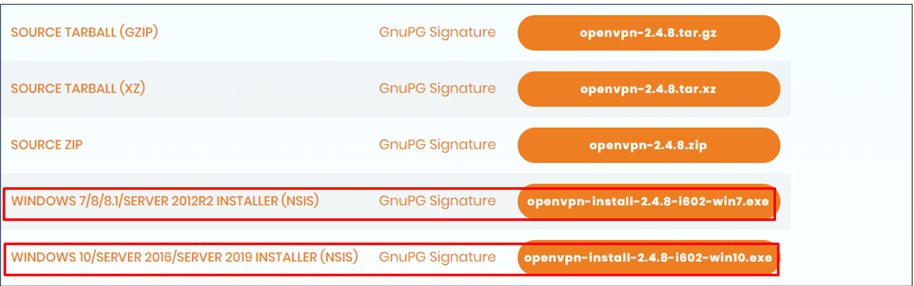
Настройка OpenVPN Серверная часть:
Установка OpenVPN на сервере, настройка происходит на сервере Windows Server 2008R2:
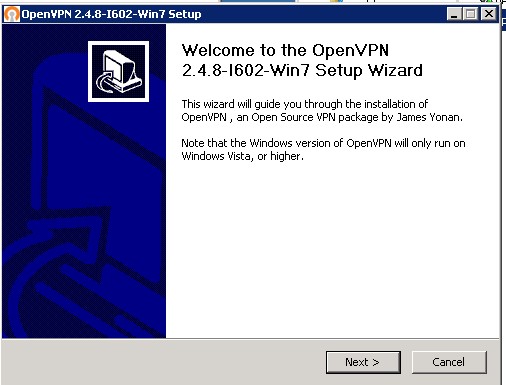
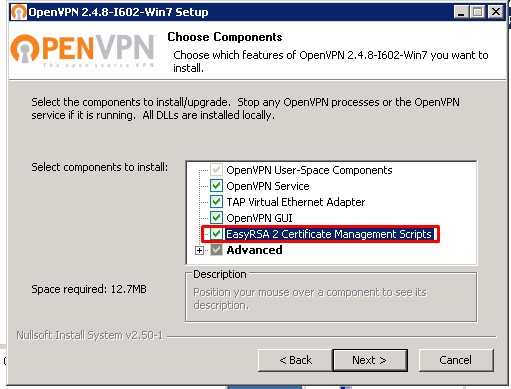
Для установки сервера важно установить галочку “ EasyRSA 2 Certificate Manager Scripts ”
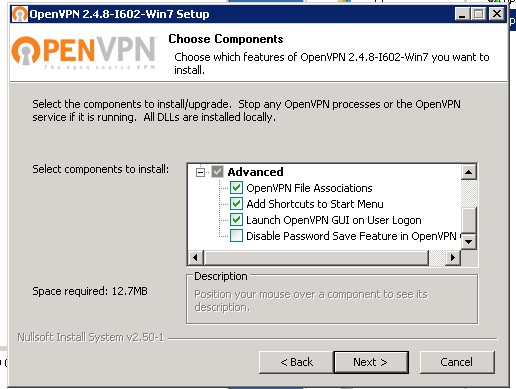
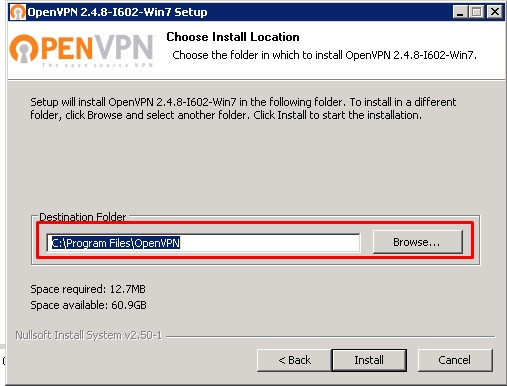
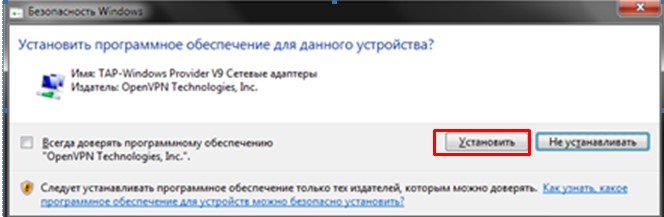
Во время установки в систему устанавливается виртуальный сетевой адаптер TAP - Windows Adapter V 9 – ему и будет выдаваться ваш IP -адрес и маска вашей виртуальной сети.

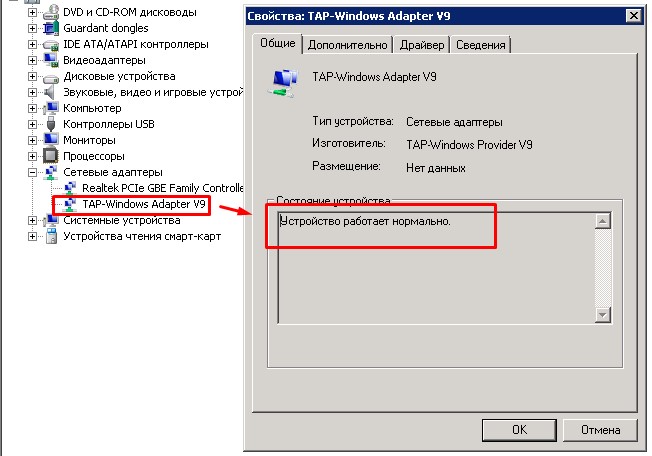
ВАЖНО! Возможные проблемы с адаптер TAP - Windows Adapter V 9:
Бывает что сетевой адаптер автоматически не создался, его можно создать или удалить в ручную.
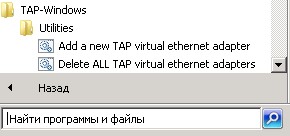
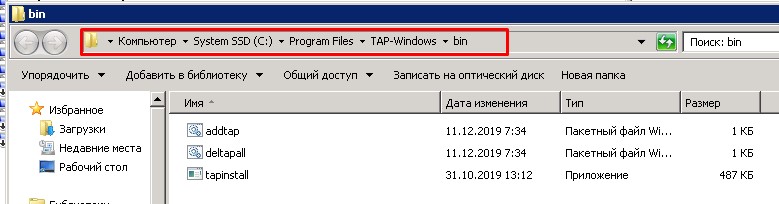
Либо если драйвер адаптера в устройствах установился не корректно
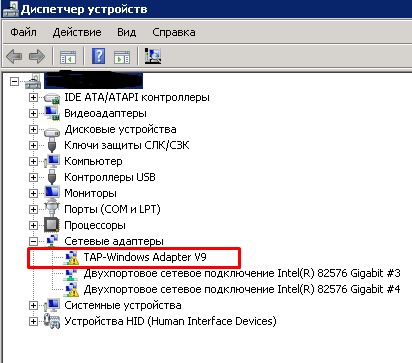

В таком случае надо отключить установку драйверов без цифровой подписи.Как это сделать:
Способ №1 . Командная строка
Запустите командную строку с правами администратор, и в ней последовательно наберите следующие команды:
bcdedit.exe -set loadoptions DISABLE_INTEGRITY_CHECKS
bcdedit.exe -set TESTSIGNING ON
Если данные команды не помогли, и ошибка 52 продолжает наблюдаться, тогда вновь запустите командную строку, и там наберите:
bcdedit.exe /deletevalue loadoptions
bcdedit.exe -set TESTSIGNING OFF
Способ № 2 . Отключите проверку цифровых подписей (для Windows 8, 10)
Этот способ позволит вам установить драйвера для проблемных устройств без проверки их подписи. Выполните следующее:
На главном экране нажмите на кнопку «Пуск», там кликните на кнопку «Выключение» (Power), зажмите клавишу «Shift», а затем кликните на «Перезагрузка» (клавишу «Shift» не отжимайте);
Не отжимайте указанную клавишу пока ПК не перезагрузится, и вы не увидите опции меню восстановления (Advanced Recovery Options). В нём выберите «Диагностика», далее «Дополнительные параметры», затем «Параметры загрузки», и здесь кликаем на «Перезагрузить». В открывшемся перечне опций необходимо выбрать опцию "Отключить обязательную проверку подписи драйверов".
Перезагрузите ПК в данном режиме, и вы сможете легко установить ранее проблемный драйвер.
Способ № 3 . Временно отключите проверку цифровой подписи драйверов
Эффективным способом избавиться от ошибки 52 является выбор опции отключения проверки подписи драйверов при загрузке ОС. Для этого в начале загрузки ПК быстро жмите на F8, и после того, как появится меню дополнительных параметров загрузки, выберите опцию "Отключение обязательной проверки подписи драйверов". Загрузите систему в данном режиме, и проблема с ошибкой 52 временно исчезнет..
Способ № 4 . Задействуйте административные шаблоны
Нажмите на Win+R, там наберите gpedit.msc. Перейдите по пути «Конфигурация пользователя», затем «Административные шаблоны», далее «Система» — «Установка драйвера». Справа выбираем опцию «Цифровая подпись драйверов устройств».
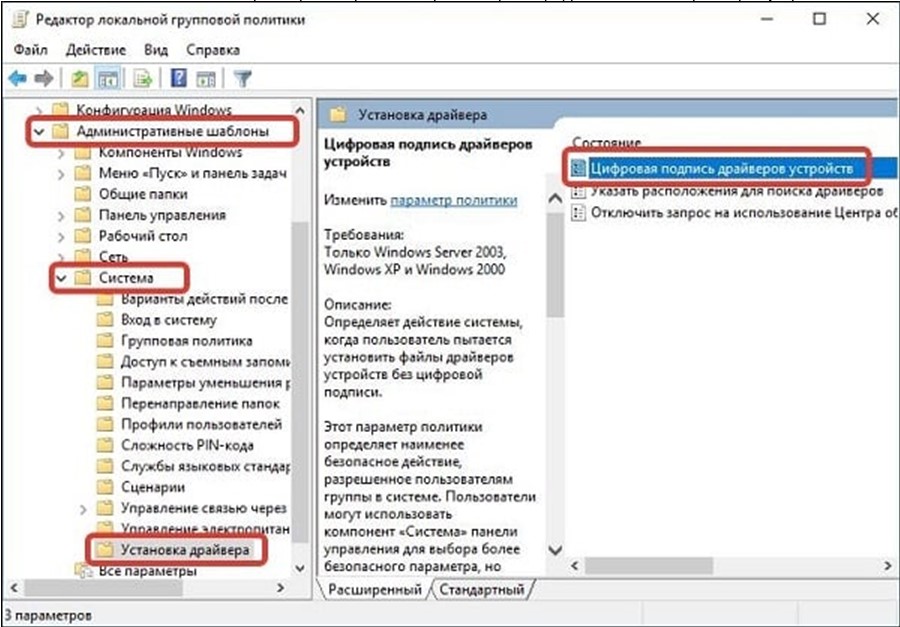
Выберите указанную опцию
Дважды кликаем на ней, и в появившемся окне слева выбираем «Отключено». Нажимаем на «Применить», и перезагружаем ПК.
Способ № 4 . Использование утилиты "Driver Signature Enforcement Overrider"
Устанавливаем драйвера в обычном режиме проблемы не будет.
Преступаем к настройке OpenVPN сервеной части:
Запускаем командную строку от имени администратора, нажимаем пуск вводим «командная строка» правой кнопкой мыши «запустить от имени администратора»
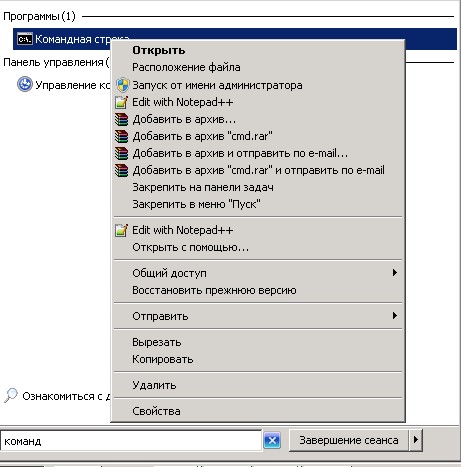
ВАЖНО! Далее все команды будут вводиться поочерёдно без закрытия командной строки.
1. Переходим в папку с установленной программой OpenVPN , если стандартный путь не изменялся, то он должен быть («C:\Program Files\OpenVPN\easy-rsa\»)
Вводим команду в командную строку:
cd C:\Program Files\OpenVPN\easy-rsa
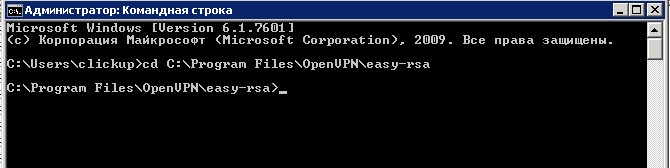
2. Далее выполняем команду
init - config . bat – эта команда создает файл vars . bat .
По умолчанию после установки файл vars . bat . sample (образец, шаблон) уже есть в папке его можно сделать в ручную скопировав и убрав расширение «. sample », либо сразу командой “ copy vars . bat . sample vars . bat ”
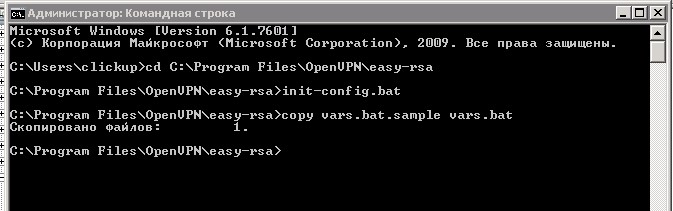
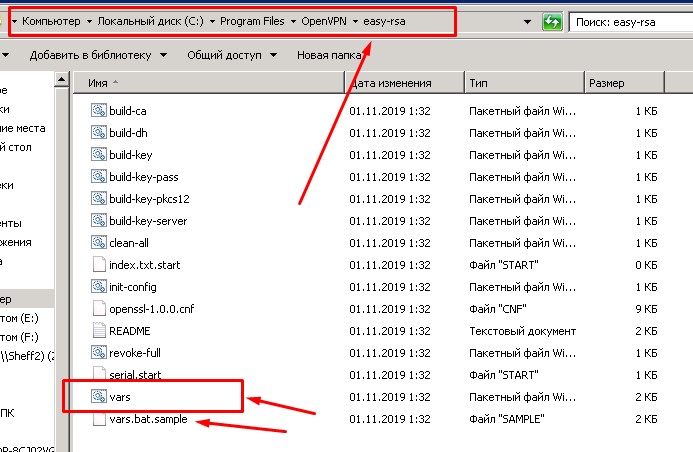
После этого необходимо отредактировать файл Vars . bat своими данным, но этого можно и не делать на данном этапе т. к. в дальнейшем при формировании сертификатов их можно будет отредактировать либо задать по новой, да и на работе VPN сервера это не как не отразится они служат в основном для информативности.
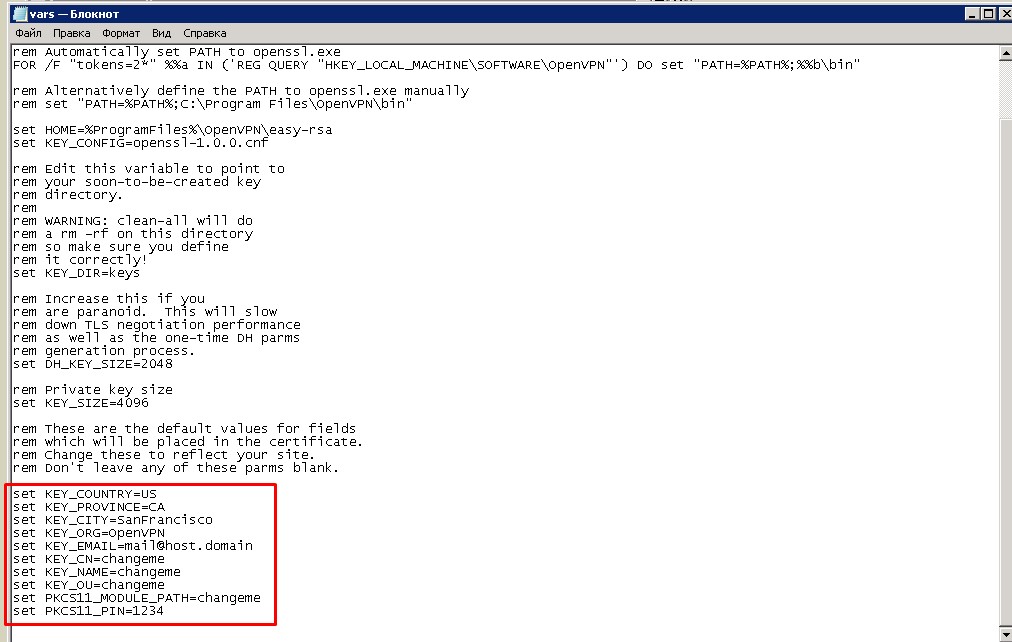
Еще одна важная настройка которую необходимо проверить, в новых версиях идет по умолчанию.
В каталоге “C:\Programm Files\OpenVPN\easy-rsa”, есть конфигурационный файл “openssl-1.0.0.cnf”, открываем его с помощью notepad и изменяем настройку, отвечающую за срок жизни сертификатов, по умолчанию 365 дней, продлим срок жизни до 3650 дней.
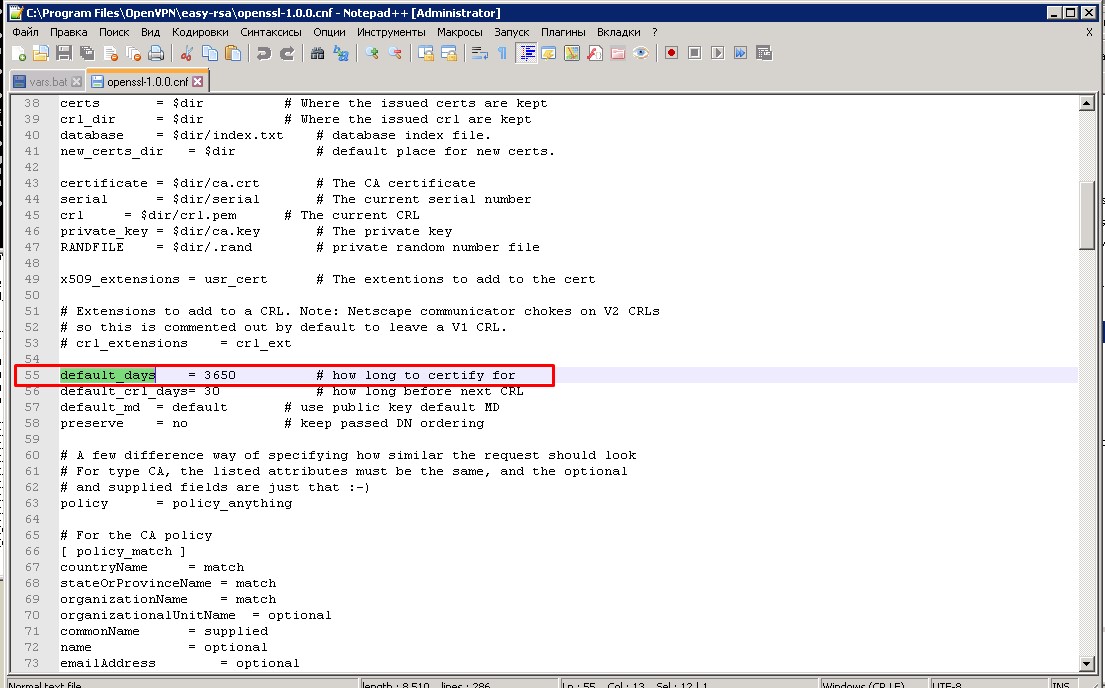
3. Далее выполняем команду
Vars – команда заносит переменные из отредактированного файла ( vars . bat ) в память
И запускаем скрипт перед созданием ключей
Clean - all - о чищаем каталог “C:\Program Files\OpenVPN\easy-rsa\keys” c последующим созданием файла“index.txt” (база клиентов, она же database) и “serial” (ключ))
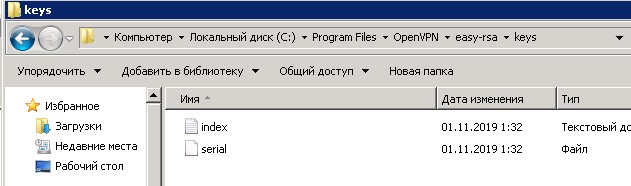
В итоге окон должно иметь такой вид:
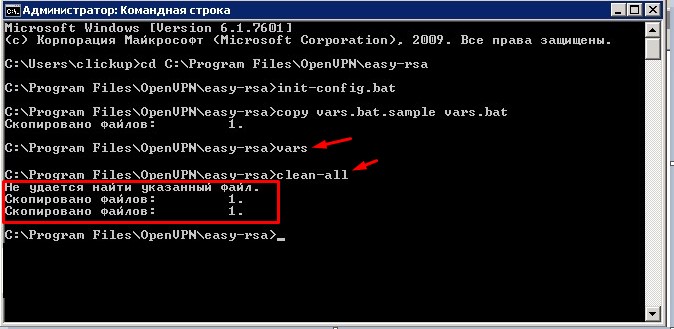
Далее переходим к генерации ключей:
dh1024.pem — ключ Диффи Хельмана позволяющий двум и более сторонам получить общий секретный ключ
ca.crt — Собственный доверенный сертификат (Certificate Authority — далее CA) для подписи клиентских сертификатов и для их проверки при авторизации клиента.
server vpn .crt , server vpn .c s t, server vpn .key — сертификат сервера и ключ сервера
clientvpn .crt , clientvpn .c s t, clientvpn .key – сертификаты и ключи клиента
ta.key — дополнительный ключ для tls-аутентификации (повышение безопасности соединения), сервер и каждый клиент должны иметь копию этого ключа
dh1024.pem - ключ Диффи Хельмана
Выполняем команду: build-dh
ВАЖНО. Если при выполнении команды у вас вышла ошибка :
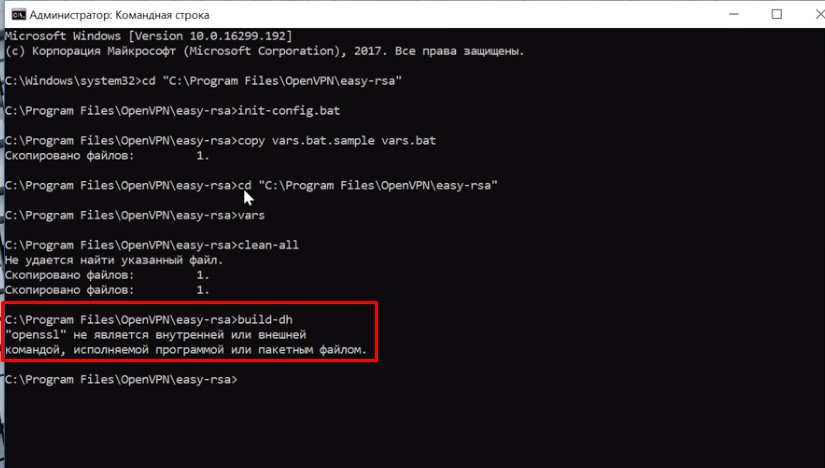
То необходимо выполнить следующие действия для решение проблемы:
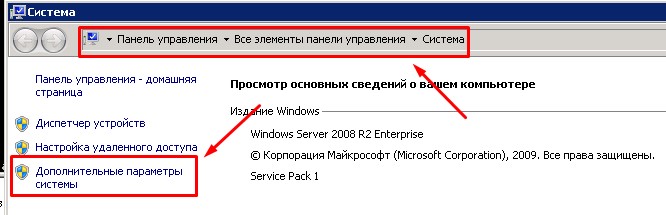
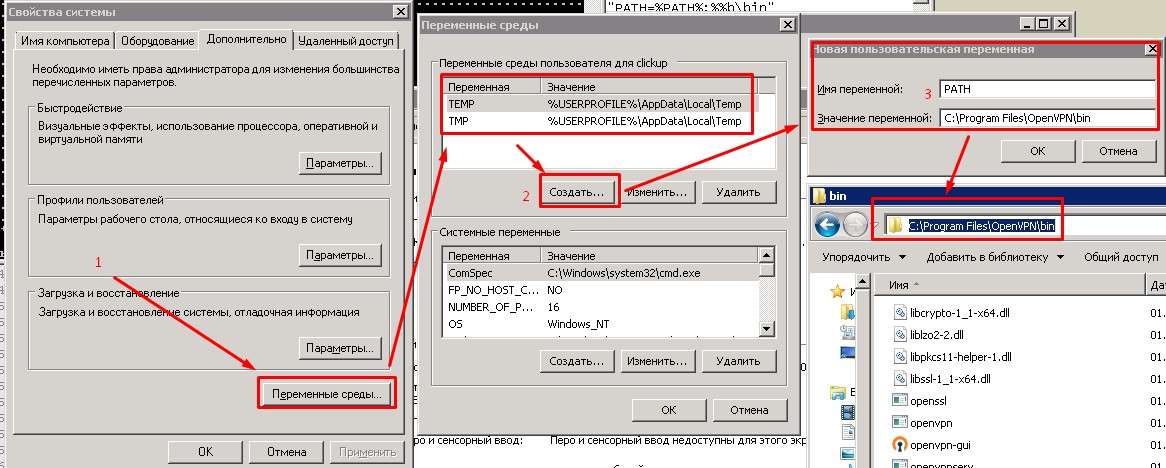
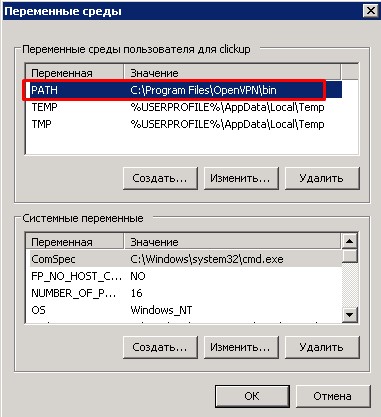
После того как добавили переменную PATH , командную строку надо перезапустить и выполнить все предыдущие команды повторно по порядку:
cd C:\Program Files\OpenVPN\easy-rsa
init-config.bat (copy vars.bat.sample vars.bat)
И повторно команду build-dh команда должна выполниться без ошибок
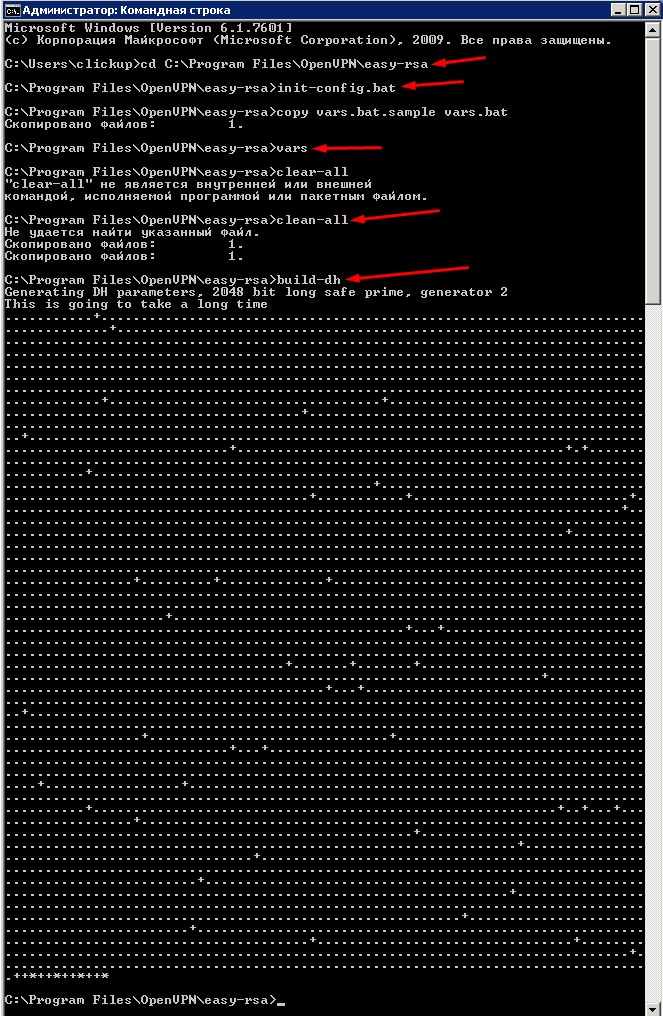
В результате будет создан файл “ dh 2048. pem ” в папке Keys
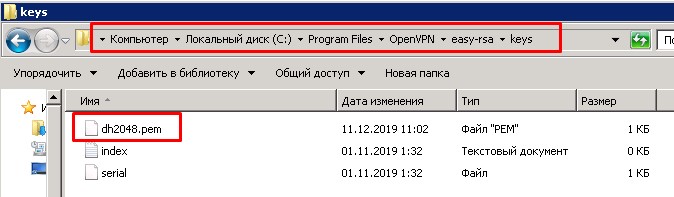
ca.crt — Собственный доверенный сертификат
Выполняем команду: build-ca
после этого будут заданы вопросы по редактированию ранее заданных данных в файле ( vars . bat )
Можно их пропустить нажав “ Enter ”, если вы указали их ранее, либо заполнить щас, после чего в папке будет создан сертификат:
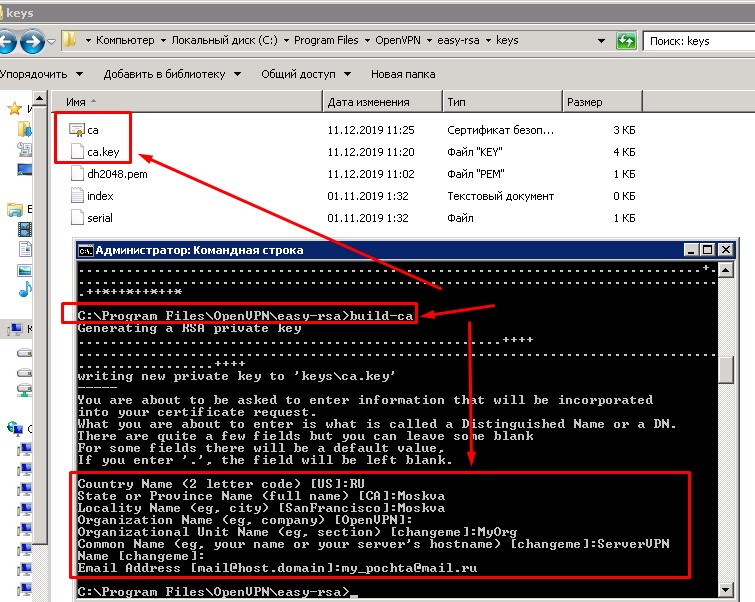
Формирование серверных ключей ( servervpn.crt , servervpn.cst, servervpn.key):
выполняем команду : build-key-server ServerVPN
ServerVPN – имя нашего сервер (любое наименование может быть не имя компьютера)
Так же будет список вопросов при создании сертификата их можно пропустить “ Enter ” либо указать данные.
В конце будут заданы 2 вопроса, на них надо ответить «Да»:
1. Sign the sertificate? [y/n] ( Подписать сертификат ?)
2. 1 out of 1 certificate requests certificated, commit? (1 из 1 запроса сертификата сертифицирован, зафиксировать?)
Формирование клиентских ключей ( clientvpn .crt , clientvpn .c s t, clientvpn .key )
выполняем команду : build-key ClientVPN
ClientVPN – имя нашего клиента (может быть задано любое для удобства идентификации клиентов)
Важно при создании ключа указать имя клиента в поле « Common Name »
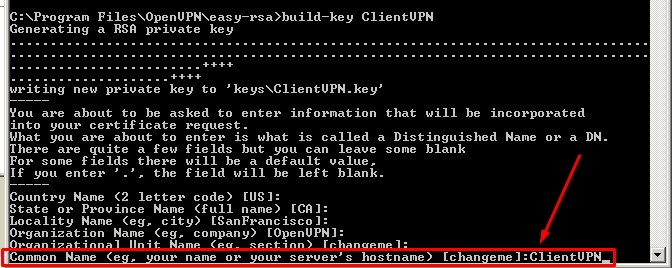
В конце будут заданы 2 вопроса, на них надо ответить «Да»:
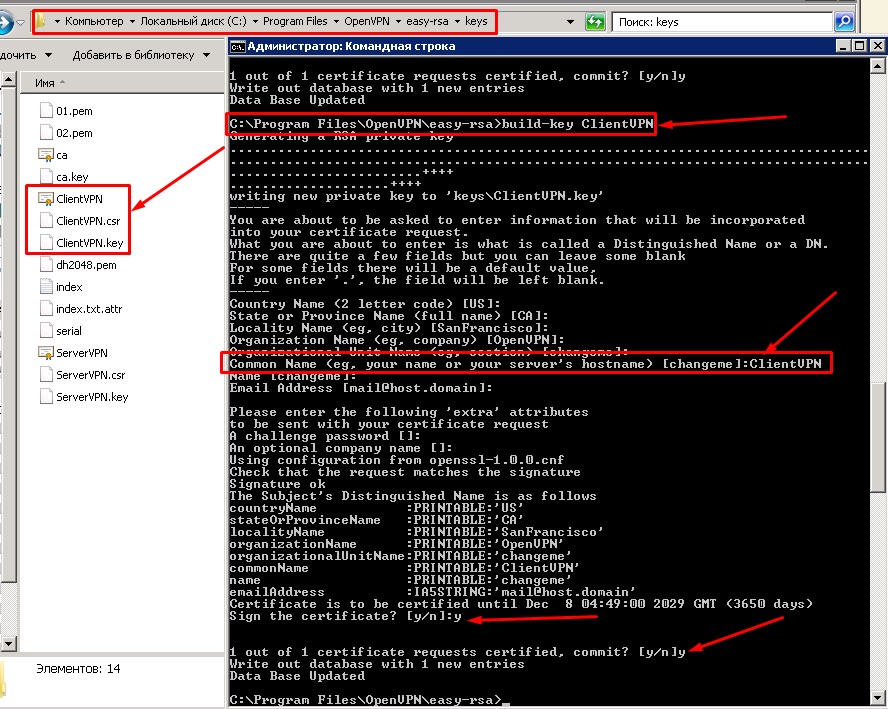
ВАЖНО! Для каждого клиента создается новый сертификат только с другим наименованием.
ta.key — дополнительный ключ для tls-аутентификации.
выполняем команду : openvpn --genkey --secret keys/ta.key
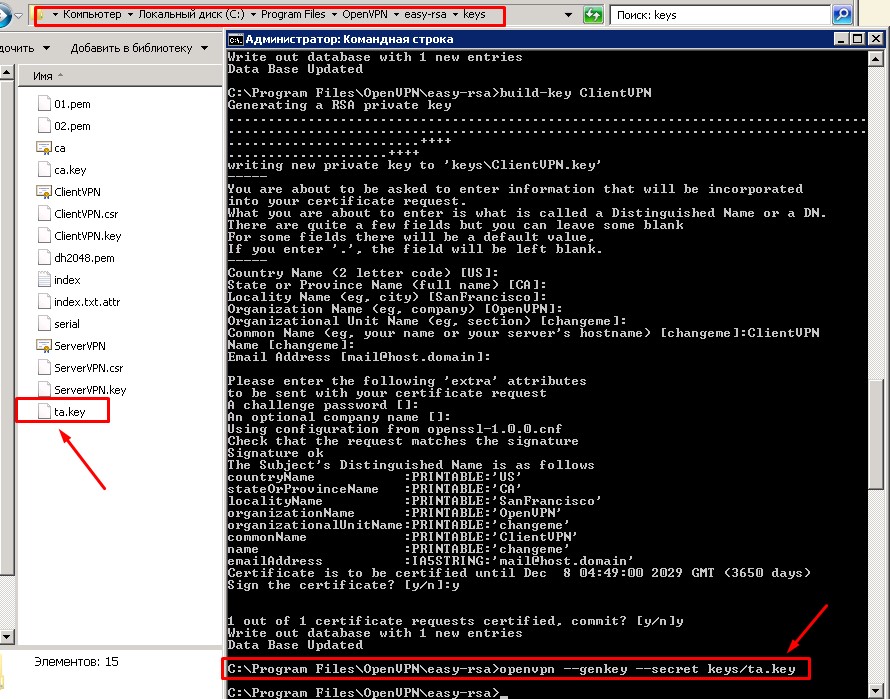
На этом создание ключей закончено.
Настройка и конфигурирование сервера
Переходим в папку с установленной программ OpenVpN (C:\Program Files\OpenVPN) в папку “ config ” и в ней создаем текстовый документ сохраняем его и называем и расширением « Server . ovpn »
Содержание и описание к онфигурационного файла сервера :
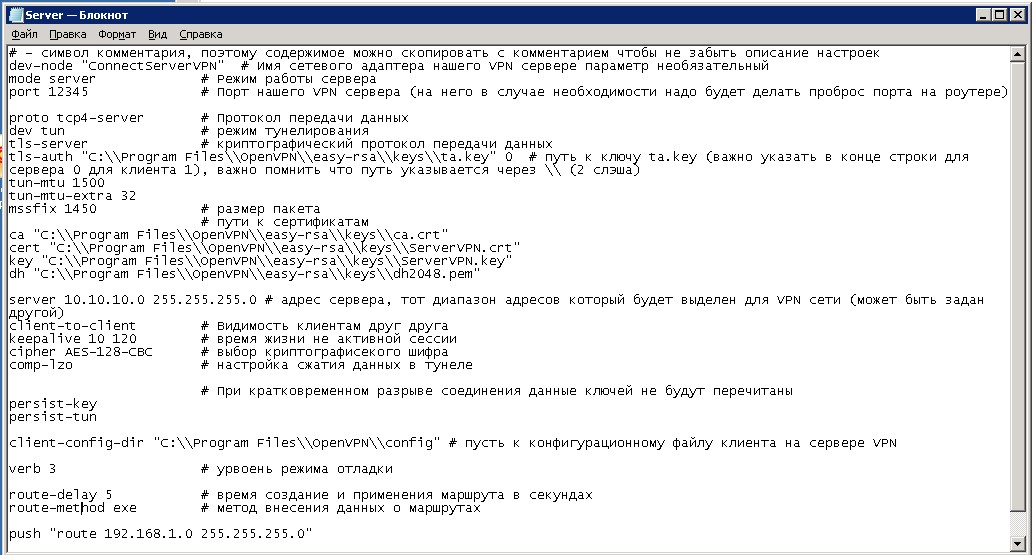
Пробуем запустит сервер, запускаем ярлык на рабочем столе, в трее на значке OpenVPN правой кнопкой «Подключиться»

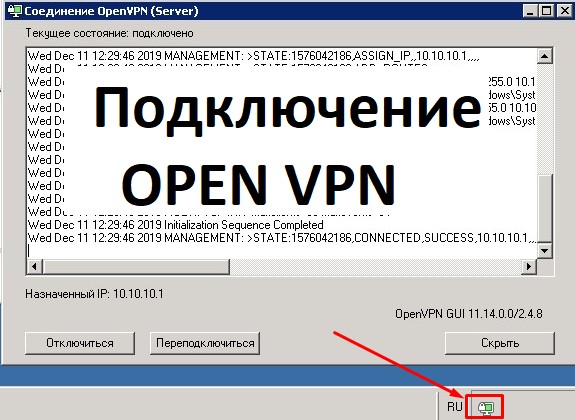
Если все хорошо значок станет зеленый, если возникли ошибки при запуске то надо смотреть лог файл и причину ошибки,
Лог файл находится в папке пользователя (C:\Users\Пользователь\OpenVPN\log)
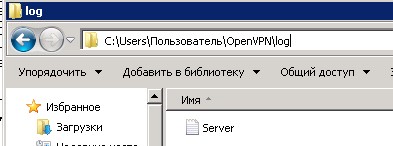
Содержание и описание к онфигурационного файла клиента:
Переходим в папку с установленной программ OpenVpN (C:\Program Files\OpenVPN) в папку “ config ” и в ней создаем текстовый документ сохраняем его и называем без расширения « ClientVPN » - ВАЖНО назвать также как как клиента
ВАЖНО! При задании настроек ifconfig-push:
Выбранные пары IP-адресов, во-первых, должны быть уникальными, во-вторых, должны входить в состав последовательных подсетей, ограниченных маской /30 (255.255.255.252), и, в-третьих, должны находиться в пределах пула IP-адресов, выделенного для виртуальной частной сети (определяется параметром server файла конфигурации сервера OpenVPN). С учетом перечисленных условий для клиентов и сервера подойдут пары IP-адресов со следующими парами последних октетов:
[ 1, 2] [ 5, 6] [ 9, 10] [ 13, 14] [ 17, 18] [ 21, 22] [ 25, 26] [ 29, 30] [ 33, 34] [ 37, 38]
[ 41, 42] [ 45, 46] [ 49, 50] [ 53, 54] [ 57, 58] [ 61, 62] [ 65, 66] [ 69, 70] [ 73, 74] [ 77, 78]
[ 81, 82] [ 85, 86] [ 89, 90] [ 93, 94] [ 97, 98] [101,102] [105,106] [109,110] [113,114] [117,118]
[121,122] [125,126] [129,130] [133,134] [137,138] [141,142] [145,146] [149,150] [153,154] [157,158]
[161,162] [165,166] [169,170] [173,174] [177,178] [181,182] [185,186] [189,190] [193,194] [197,198]
[201,202] [205,206] [209,210] [213,214] [217,218] [221,222] [225,226] [229,230] [233,234] [237,238]
Проще говоря к 1 и 2 прибавляем 4 разряда и получаем следующий адрес 5-6, 9-10 и т. д., задав диапазон 3-4 работать не будет.
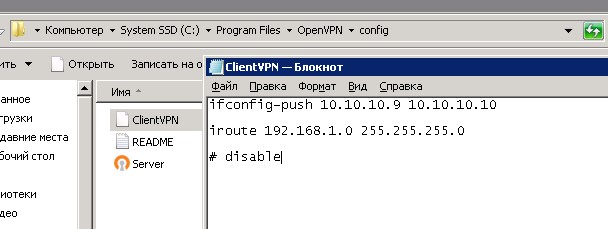
Настройка OpenVPN Клиентской части:
На компьютере клиента также устанавливаем OpenVPN настройки можно оставить по умолчанию без изменений.
После установки с сервера с папки (C:\Program Files\OpenVPN\easy-rsa\keys) на компьютер клиента копируем следующие файлы:
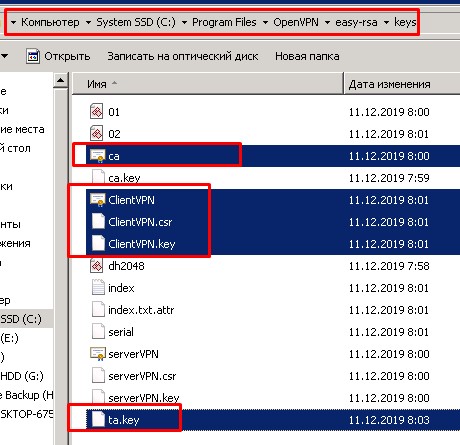
И переносим их на клиентский компьютер в папку (C:\Program Files\OpenVPN\config):
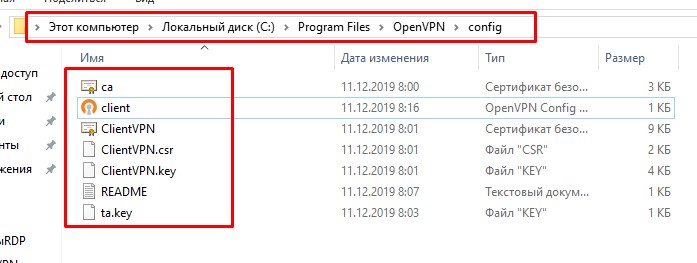
В этой же папке создаем файл « Client . ovpn »
Конфигурационный файл клиента :
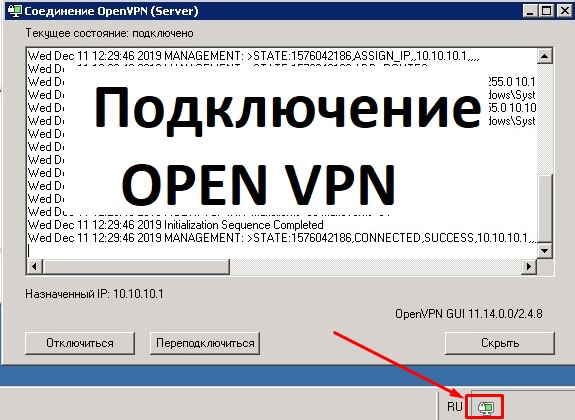
Дальше вы сможете попасть в сеть на сервере либо же по RDP на адрес сервера в нашем случае это был (10.10.10.1)
Также необходимо настроить если есть проблем с доступом, брандмауэры, антивирусы, сетевые экраны и прочее.
Автоматический запуск OpenVPN канала под Windows

Настроить автоматическое поднятие OpenVPN канала на Windows. На примере Windows Server 2008 R2, аналогично делается и на любой другой версии Windows.
Достаточно настроить службу OpenVPN Service, которая по умолчанию отключена, на автозапуск. Для этого переходим в "Управление компьютером" -> "Службы" и находим там "OpenVPN Service". В свойствах службы следует выставить "Тип запуска" -> "Автоматически".
После перезагрузки или потере связи, служба OpenVPN будет автоматически переподключаться к VPN серверу.
Если вы не нашли службы OpenVPN Service в списке, то скорее всего вы просто не указали её при установке OpenVPN. Доустановите службу или просто переустановите OpenVPN с нужными опциями (теперь можно снять галочку и с установки OpenVPN GUI за ненадобностью).
OpenVPN позволяет настроить VPN-сервер как на платформе Windows Server, так и версии для рабочего компьютера (Windows 10, 8, 7).
Установка OpenVPN Server
Переходим на официальный сайт OpenVPN и скачиваем последнюю версию программы для соответствующей версии Windows:

Запускаем скачанный файл - нажимаем Next - I Agree - и выставляем галочку EasyRSA 2/3 Certificate Management Scripts (нужен для возможности сгенерировать сертификаты):

* интерфейсы для старой версии OpenVPN и новой немного различаются. Нам нужно выбрать для установки все пункты.
. снова Next и Install — начнется установка. В процессе мастер может выдать запрос на подтверждение установки виртуального сетевого адаптера — соглашаемся (Install/Установить).
После завершения нажимаем Next - снимаем галочку Show Readme - Finish.
Создание сертификатов
Новая версия OpenVPN позволяет создавать сертификаты на основе Easy RSA 3, старая работает на базе 2-й версии. Наши действия будут различаться в зависимости от данной версии. Рассмотрим процесс формирования сертификата с использованием как RSA3, так и RSA2.
а) Создание сертификатов с RSA 3
1. Переходим в папку установки OpenVPN (по умолчанию, C:\Program Files\OpenVPN) и создаем каталог ssl.
2. После переходим в папку C:\Program Files\OpenVPN\easy-rsa, переименовываем файл vars.bat.example в vars.bat, открываем его на редактирование и правим одну строку:
set_var EASYRSA_TEMP_DIR "$EASYRSA_PKI/temp"
* мы снимаем комментарий и добавляем temp в конце $EASYRSA_PKI. Если это не сделать, то при попытке сформировать корневого сертификата мы получим ошибку Failed create CA private key.
3. Запускаем командную строку от имени администратора:

4. Переходим в каталог easy-rsa:
5. Запускаем команду:
Мы окажемся в среде EasyRSA Shell.
6. Инициализируем PKI:
Мы должны увидеть:
init-pki complete; you may now create a CA or requests.
Your newly created PKI dir is: C:/Program Files/OpenVPN/easy-rsa/pki
7. Генерируем корневой сертификат (CA):
. после ввода Enter обязательно задаем пароль дважды. На запрос ввести Common Name можно просто нажать ввод или написать свое имя:
Common Name (eg: your user, host, or server name) [Easy-RSA CA]:
8. Создаем ключ Диффи-Хеллмана:
9. Для создания сертификата сервера необходимо сначала создать файл запроса:
./easyrsa gen-req cert nopass
* на запрос ввода Common Name просто вводим Enter.
. и на его основе — сам сертификат:
./easyrsa sign-req server cert
После ввода команды подтверждаем правильность данных, введя yes:
Confirm request details: yes
. и вводим пароль, который указывали при создании корневого сертификата.
10. Для создания ta ключа используем команду:
openvpn --genkey --secret pki/ta.key
11. Сертификаты сервера готовы и находятся в каталоге pki. Переносим в C:\Program Files\OpenVPN\ssl следующие файлы:
- ca.crt
- issued/cert.crt
- private/cert.key
- dh.pem
- ta.key
б) Создание сертификатов с RSA 2
1. Переходим в папку установки OpenVPN (по умолчанию, C:\Program Files\OpenVPN) и создаем каталог ssl.
2. После переходим в папку C:\Program Files\OpenVPN\easy-rsa, создаем файл vars.bat, открываем его на редактирование и приводим к следующему виду:
* в каталоге easy-rsa уже есть файл vars.bat.sample — можно переименовать и использовать его.
** значение HOME не меняем, если оставили путь установки программы по умолчанию; KEY_DIR — каталог, куда будут генерироваться сертификаты; KEY_CONFIG может быть разным — его лучше посмотреть в файле vars.bat.sample или по названию соответствующего файла в папке easy-rsa; KEY_NAME желательно, чтобы соответствовал полному имени VPN-сервера; остальные опции можно заполнить произвольно.
3. Запускаем командную строку от имени администратора:

4. Переходим в каталог easy-rsa:
4. Запускаем vars.bat:
5. Чистим каталоги от устаревшей информации:
* данная команда выполняется один раз, когда на сервере нет информации по ранее созданным сертификатам.
6. Снова запускаем vars.bat (после clean переопределяются некоторые переменные):
Переходим к созданию ключей.
7. Генерируем последовательность центра сертификации:
На все запросы нажимаем Enter.
8. Запускаем build-dh.bat (сертификат с использованием алгоритма Диффи-Хеллмана):
openssl dhparam -out keys\dh.pem 2048
* команда может выполняться долго — это нормально.
9. Генерируем сертификат для сервера:
* где cert — имя сертификата; на все запросы нажимаем Enter. В конце подтверждаем два раза корректность информации вводом y.
10. После переносим из папки C:\Program Files\OpenVPN\easy-rsa\keys в C:\Program Files\OpenVPN\ssl следующие файлы:
Настройка сервера
Переходим в папку C:\Program Files\OpenVPN\config-auto (или для старой версии C:\Program Files\OpenVPN\config) и создаем файл server.ovpn. Открываем его на редактирование и приводим к следующему виду:
port 443
proto udp
dev tun
dev-node "VPN Server"
dh "C:\\Program Files\\OpenVPN\\ssl\\dh.pem"
ca "C:\\Program Files\\OpenVPN\\ssl\\ca.crt"
cert "C:\\Program Files\\OpenVPN\\ssl\\cert.crt"
key "C:\\Program Files\\OpenVPN\\ssl\\cert.key"
server 172.16.10.0 255.255.255.0
max-clients 32
keepalive 10 120
client-to-client
compress
ncp-disable
fast-io
cipher AES-256-CBC
persist-key
persist-tun
status "C:\\Program Files\\OpenVPN\\log\\status.log"
log "C:\\Program Files\\OpenVPN\\log\\openvpn.log"
verb 4
mute 20
* где port — сетевой порт (443 позволит избежать проблем при использовании Интернета в общественных местах, но может быть любым из свободных, например 1194, занятые порты в Windows можно посмотреть командой netstat -a); dev-node — название сетевого интерфейса; server — подсеть, в которой будут работать как сам сервер, так и подключенные к нему клиенты.
** так как в некоторых путях есть пробелы, параметр заносится в кавычках.
*** при использовании другого порта необходимо проверить, что он открыт в брандмауэре или на время тестирования отключить его.
В сетевых подключениях Windows открываем управление адаптерами - TAP-адаптер переименовываем в «VPN Server» (как у нас указано в конфигурационном файле, разделе dev-node):

Теперь открываем службы Windows и находим «OpenVpnService». Открываем ее, настраиваем на автозапуск и включаем:

Ранее переименованный сетевой интерфейс должен включиться:

VPN-сервер работает. Проверьте, что сетевой адаптер VPN Server получил IP 172.16.10.1. Если он получает что-то, на подобие, 169.254. выключаем сетевой адаптер - перезапускаем службу OpenVpnService и снова включаем сетевой адаптер.
Настройка клиента
На сервере
На сервере генерируем сертификат для клиента. Для этого сначала чистим файл index.txt в папке C:\Program Files\OpenVPN\easy-rsa\keys.
Затем запускаем командную строку от имени администратора:

Переходим в каталог easy-rsa:
Далее наши действия зависят от версии RSA.
а) Создание сертификатов с RSA 3
Мы окажемся в среде EasyRSA Shell.
Создаем клиентский сертификат:
./easyrsa gen-req client1 nopass
./easyrsa sign-req client client1
Мы должны увидеть запрос на подтверждение намерения выпустить сертификат — вводим yes:
Confirm request details: yes
* в данном примере будет создан сертификат для client1.
После вводим пароль, который указывали при создании корневого сертификата.
Теперь из папки pki копируем файлы:
. и переносим их на клиентский компьютер.
б) Создание сертификатов с RSA 2
И генерируем сертификат первого пользователя:
* на все запросы наживаем Enter, кроме Common Name — в данном поле вводим имя клиента (в нашем случае, просто client1). В конце подтверждаем введенную информацию — y.
** На каждого клиента нужно сгенерировать свой сертификат, в противном случае, им будет присваиваться один и тот же IP-адрес, что будет приводить к конфликту.
Получиться, что-то на подобие:
По умолчанию, для Common Name будет подставляться значение из vars.bat — но с ним сертификат не будет создаваться. Необходимо при создании каждого ключа подставлять значение, равное имени сертификата. Например, как выше — подставлено client1.
Теперь из папки keys копируем файлы:
. и переносим их на клиентский компьютер.
На клиенте
Заходим на официальную страницу загрузки openvpn и скачиваем клиента для Windows:

* по сути, это тот же файл, который скачивался для сервера.
Запускаем скачанный файл и устанавливаем программу, нажимая «Далее».
Переходим в папку C:\Program Files\OpenVPN\config. И копируем в нее сертификаты, которые перенесли с сервера.
Теперь открываем блокнот от имени администратора и вставляем следующие строки:
client
resolv-retry infinite
nobind
remote 192.168.0.15 443
proto udp
dev tun
compress
ncp-disable
fast-io
cipher AES-256-CBC
ca ca.crt
cert client1.crt
key client1.key
dh dh.pem
float
keepalive 10 120
persist-key
persist-tun
verb 0
* где 192.168.0.15 443 — IP-адрес OpenVPN-сервера и порт, на котором он принимает запросы. Для боевой среды это будет внешний адрес.
Сохраняем файл с именем config.ovpn в папке C:\Program Files\OpenVPN\config.
Запускаем с рабочего стола программу «OpenVPN GUI» от имени администратора (это важно).
Нажимаем правой кнопкой по появившемуся в трее значку и выбираем «Подключиться»:

Произойдет подключение и значок поменяет цвет с серого/желтого на зеленый.
Доступ к локальной сети
По инструкции выше мы сможем получить доступ только к серверу, на котором установлен OpenVPN. Для получения доступа ко всей внутренней сети, выполним следующие шаги.
1. Настройка реестра
Для включения IP маршрутизации в Windows необходимо в ветке реестра HKEY_LOCAL_MACHINE\SYSTEM\CurrentControlSet\Services\Tcpip\Parameters найти параметр IPEnableRouter и задать ему значение 1. Это можно сделать в утилите редактирования реестра (regedit) или командой:
reg add "HKLM\SYSTEM\CurrentControlSet\Services\Tcpip\Parameters" /v IPEnableRouter /t REG_DWORD /d 1 /f
* командную строку необходимо запускать от администратора.
2. Настройка OpenVPN Server
В конфигурационный файл OpenVPN добавим:
push "route 172.16.10.0 255.255.255.0"
push "route 192.168.2.0 255.255.255.0"
* где 172.16.10.0 — VPN сеть; 192.168.2.0 — локальная сеть, в которую необходимо «попасть» пользователям openvpn.
При необходимости использовать DNS внутренней сети также добавим:
push "dhcp-option DNS 192.168.0.15"
push "dhcp-option DNS 192.168.0.16"
push "dhcp-option DOMAIN dmosk.local"
* где 192.168.0.15 и 192.168.0.16 — внутренние DNS-серверы; dmosk.local — домен, который будет добавляться к узлам, обращение к которым идет по неполному имени.
Если нам нужно, чтобы все запросы клиента (в том числе, Интернет) ходили через сервер OpenVPN, добавляем:
push "redirect-gateway def1"
* в таком случае, нам не обязательно добавлять push route, который мы использовали выше.
Перезагружаем службу OpenVpnService.
3. Разрешаем доступ к локальной сети
Заходим в управление сетевыми подключениями (Панель управления\Сеть и Интернет\Сетевые подключения). Кликаем правой кнопкой мыши по адаптеру локальной сети - Свойства:

На вкладке Доступ ставим галочку Разрешить другим пользователям сети использовать подключение к Интернету данного компьютера:

. и сохраняем настройки.
Возможные проблемы
Большая часть проблем решается при помощи логов, которые находятся в папке C:\Program Files\OpenVPN\log. Уровень детализации лога контролируется параметром verb в конфигурационном файле сервера или клиента.
Читайте также:

