Как уменьшить потребление оперативной памяти в windows 10
Обновлено: 04.07.2024
Большинство людей не знает, как очистить оперативную память и насколько это важно для производительности ПК.
- сегодняшние программы и приложения становятся все лучше, имея при себе приятный интерфейс, а также мощный и продвинутый движок. Но они потребляют слишком много ресурсов;
- теперь компьютер должен иметь больше места, больше ОЗУ . У программ богатый интерфейс, который часто сопровождается большим количеством анимации;
Очистка оперативной памяти без перезагрузки
Вы можете провести очистку без использования дополнительного ПО. Просто обратите внимание на следующие методы:
Очистка ОЗУ с помощью файла VBS
- Чтобы очистить 50 МБ оперативной памяти введите «FreeMem = Space (50000000)».
Очистка оперативной памяти с помощью ярлыка
Сделайте правый щелчок мышью на рабочем столе. В меню найдите «Создать» «Ярлык».В меню находим «Создать»,«Ярлык» Сделайте правый щелчок мышью на рабочем столе. В меню найдите «Создать» «Ярлык».В меню находим «Создать»,«Ярлык» Система запросит местоположение для lnk. Дальше скопируйте следующий текст из фото и нажмите «Далее».Вводим текст, указанный стрелкой, в строку «Укажите расположение объекта» Система запросит местоположение для lnk. Дальше скопируйте следующий текст из фото и нажмите «Далее».Вводим текст, указанный стрелкой, в строку «Укажите расположение объекта» Введите желаемое имя файла.Вводим желаемое имя файла Введите желаемое имя файла.Вводим желаемое имя файла Затем просто дважды щелкните по ярлыку, для очистки ОЗУДважды щелкаем по ярлыку Затем просто дважды щелкните по ярлыку, для очистки ОЗУДважды щелкаем по ярлыкуОчистка оперативной памяти с помощью командной строки
Очистка оперативной памяти с помощью «Командной строки»
Фактически мы проводим очистку кэша DNS.
Напишите «cmd» в поисковике, сделайте правый щелчок мышью и запустите приложение в качестве администратора.Вызываем «Командную строку» через поиск в меню «Пуск» Напишите «cmd» в поисковике, сделайте правый щелчок мышью и запустите приложение в качестве администратора.Вызываем «Командную строку» через поиск в меню «Пуск» Введите «ipconfig/ flushdns» и нажмите клавишу ввода.Вводим в «Командной строке» команду Введите «ipconfig/ flushdns» и нажмите клавишу ввода.Вводим в «Командной строке» командуУведомление подскажет, что команда успешно удалила кэш DNS.
Другие способы оптимизации ОЗУ
Как правило, обычные пользователи щелкают правой кнопкой мыши на рабочем столе и нажимают кнопку «Обновить», думая, что это ускорит работу компьютера. Эффективно ли это? Очевидно, что нет.
«Диспетчер задач»
Для остановки работы программ используйте «Диспетчер задач». Вы можете отключить приложения, службы и различные процессы. Также посмотрите, какие из них занимают много памяти. «Диспетчер задач» предоставляет достаточный обзор загруженности ОЗУ , использования ЦП и т. д.
- проанализируйте уровень занятости в режиме реального времени;
- остановите программы, которые перегружают память;
- отключите фоновые службы, которые вам наверняка не нужны.
Как вызвать «Диспетчер задач»
Способы вызвать меню «Диспетчер задач»
Это очень просто. У вас есть несколько способов:
- сделать правый щелчок мышью на «Панели задач» и найти в меню «Диспетчер задач»;
- открыть его с помощью зажатия трех клавиш Ctrl + Alt + Del (откроется экран блокировки, в списке которого можно найти «Диспетчер задач»);
- зажать Ctrl + Shift + Esc, и запустить приложение немедленно.
Определение вкладки «Диск» в «Диспетчере задач»
Комбинация клавиш для вызова меню «Диспетчер задач»
Многие задают этот вопрос. Данный раздел показывает процент использования диска. Иногда вы можете заметить, что программы слишком долго открываются, потому что какой-то программный или фоновый процесс занимает место на диске. Для определения виновника используйте «Диспетчер задач».
Он способен на многое и точно вам понадобиться, хоть имеет много ограничений.
Монитор ресурсов
Чтобы просмотреть более подробный отчет используйте монитор ресурсов. Этот инструмент можно найти в меню «Пуск» в папке средств администрирования. Существует множество сторонних инструментов, которые имеют больше возможностей и функций.
Функциональность программы «Диспетчер задач»
К популярным »Диспетчер задач» относятся:
- ProcessMonitor. Неплохая альтернатива, к тому же бесплатная. Установщик весит всего 975kb. Разработчик — Microsoft Windows Sysinternals;
- ProcessHacker. Бесплатный диспетчер с открытым исходным кодом. Весит почти 3 МБ;
- SystemExplorer. Предлагает отличный интерфейс для управления запущенными приложениями. Также помогает защитить от вредоносного ПО. Распространяется бесплатно. Установщик весит почти 1,75 МБ;
- Daphane. Очень популярен и имеет множество возможностей для отключения запущенных задач. Его можно использовать для безопасного завершения работы программ. Распространяется бесплатно;
- Speccy. Еще одна альтернатива классическому «Диспетчер задач». Небольшой и легкий инструмент, который работает очень быстро. Существует также бесплатная версия.
Очистка ОЗУ с помощью программного обеспечения
Очистка оперативной памяти с помощью сторонних программ
Вы можете очистить оперативную память с помощью различных инструментов. После этого рабочий стол станет работать намного быстрее. Очистится кэш и, следовательно, произойдет значительное сокращение использования ОЗУ и увеличение свободной памяти.

Настоящие геймеры используют лучший игровой браузер: Opera GX.
Opera GX, обладающая уникальными функциями, поможет вам получить максимум удовольствия от игр и просмотра веб-страниц каждый день:
Объем оперативной памяти, которая у вас есть, контролирует производительность вашего компьютера, независимо от того, работает ли он с 20 вкладками и 5 открытыми приложениями, или компьютер, который дает сбой, когда вы пытаетесь смотреть YouTube, поэтому чем больше у вас оперативной памяти, тем лучше.
Поскольку оперативная память используется для любой задачи, требующей быстрого доступа к вычислительным ресурсам, ограничитель для вашего ПК звучит как хорошая идея для примерки.
Продолжайте читать и узнайте о лучших доступных решениях для уменьшения потребления оперативной памяти и получения быстрого и надежного ПК, которого вы заслуживаете.
Как уменьшить избыточное потребление оперативной памяти в Windows 10?
1. Отключите автозагрузку программ

Перейдите на вкладку «Автозагрузка» и нажмите «Открыть диспетчер задач».
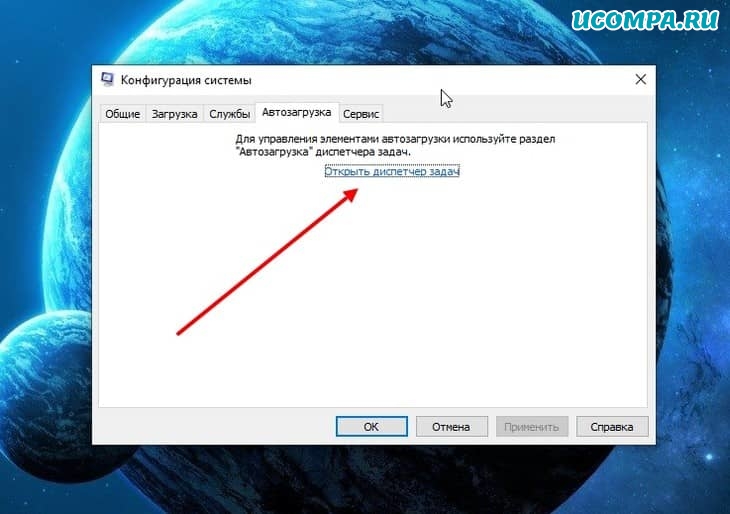
Щелкните правой кнопкой мыши приложения, которые вы не хотите запускать при запуске, и выберите «Отключить».
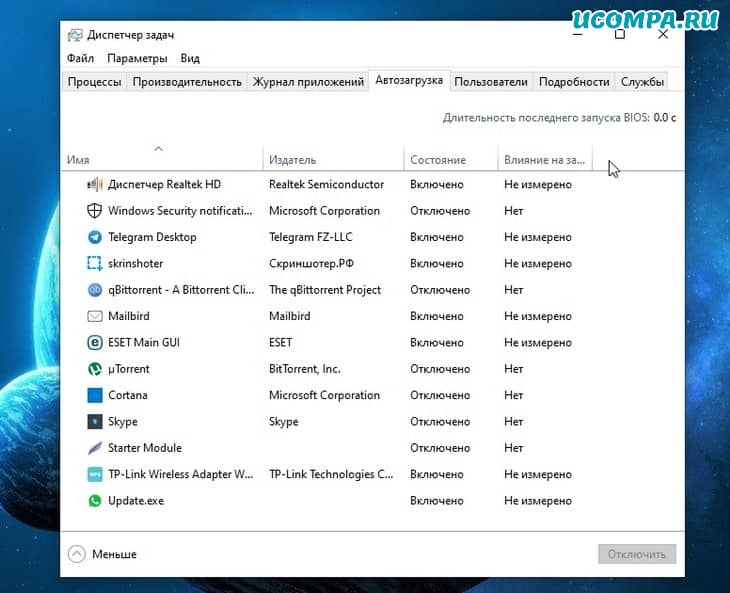
2. Настройте Windows 10 на максимальную производительность
Щелкните правой кнопкой мыши значок «Компьютер» и выберите «Свойства».
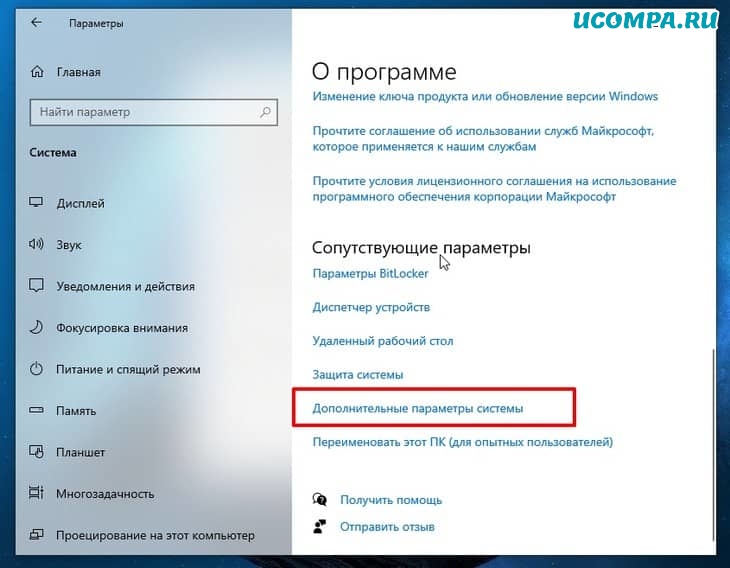
В разделе «Дополнительно» нажмите «Параметры».
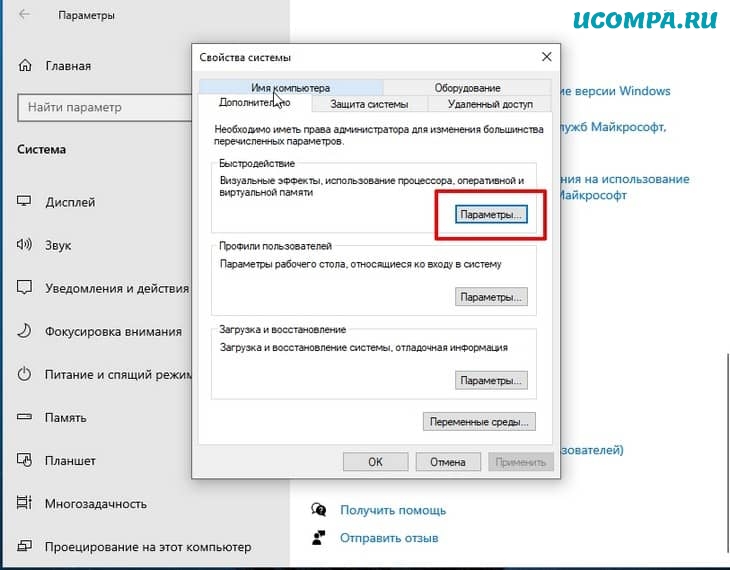
Выберите «Обеспечить наилучшее быстродействие».
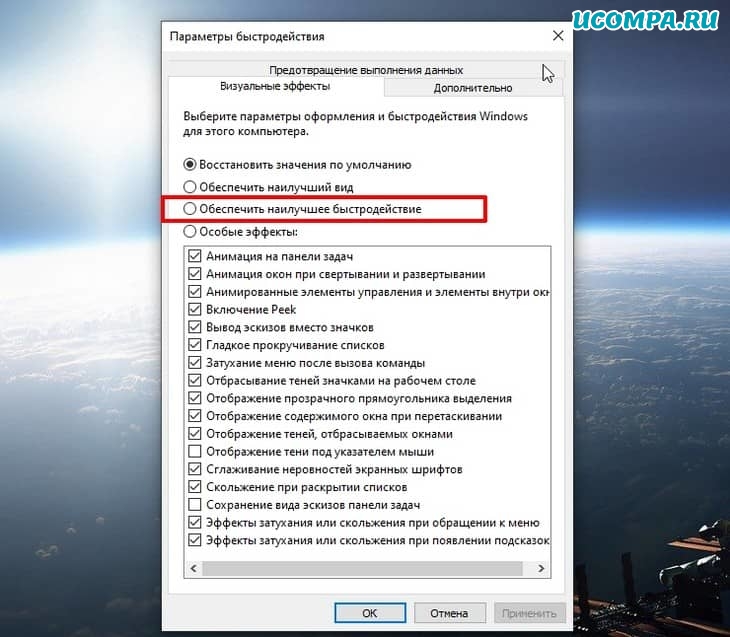
Нажмите «Применить», затем «ОК» для выхода.
3. Установите максимальное использование ОЗУ в Windows 10

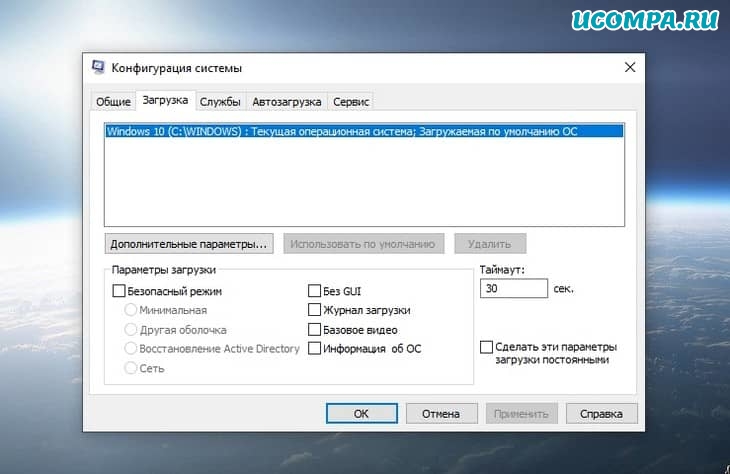
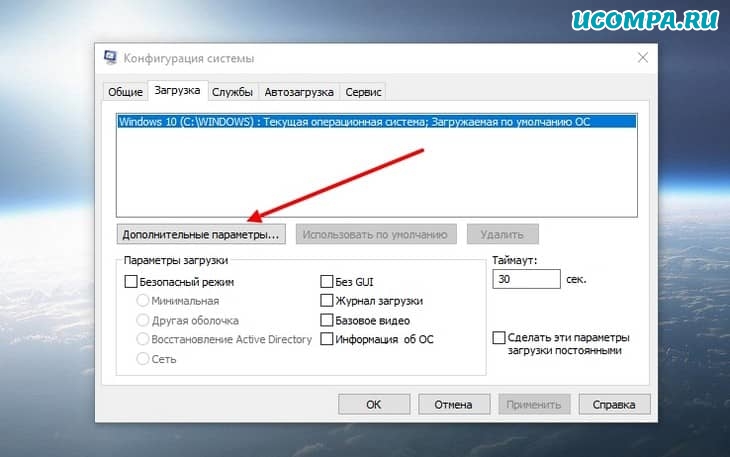
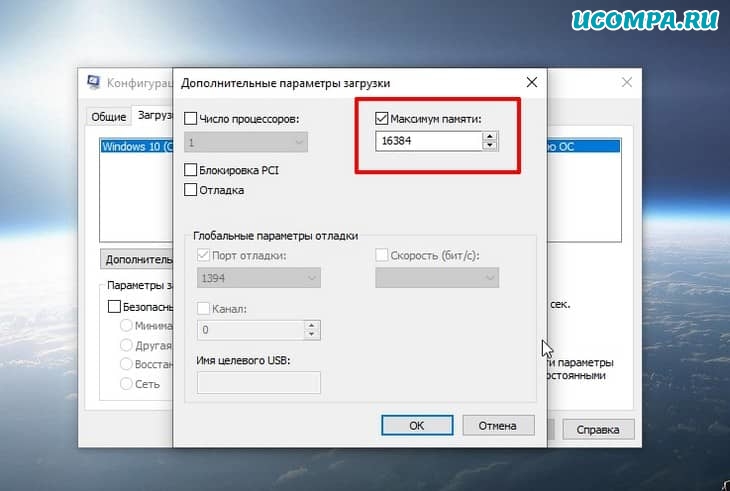
4. Дефрагментируйте жесткие диски

В новом окне щелкните жесткие диски, которые нужно дефрагментировать, предпочтительно диск, на котором установлена Windows.
Нажмите «Оптимизировать» и следуйте инструкциям на экране, чтобы завершить процесс дефрагментации.
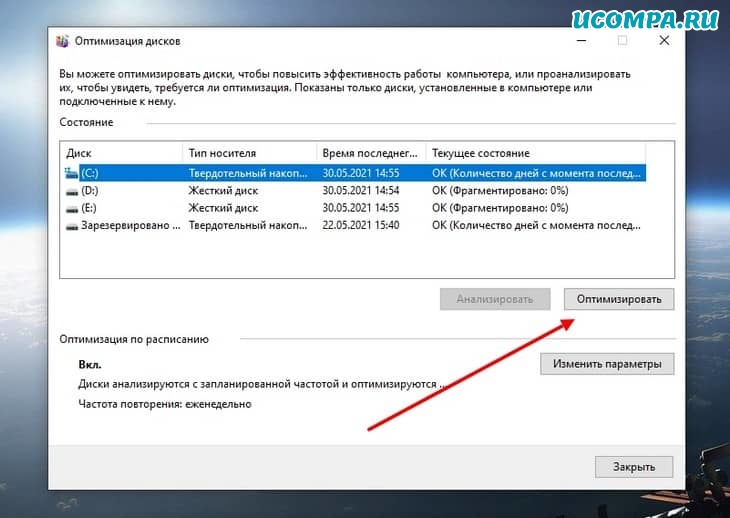
После завершения процесса перезагрузите компьютер.
5. Измените управление памятью

Перейдите по следующему пути:
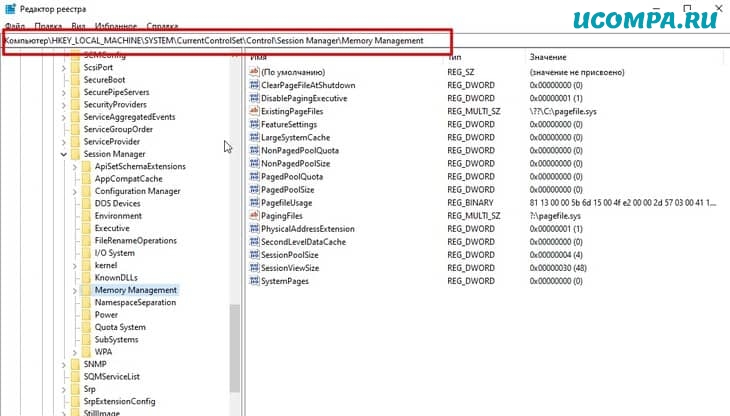
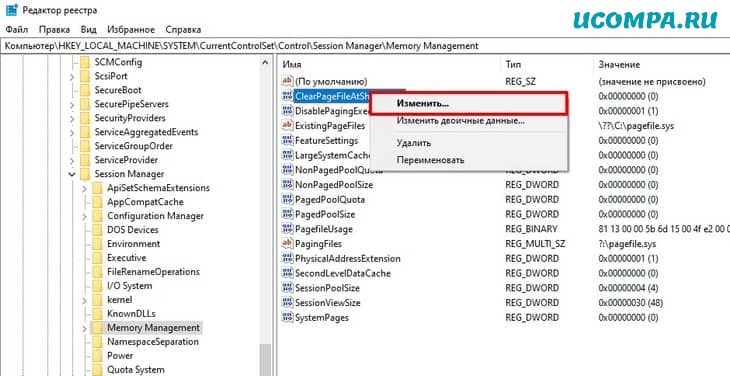
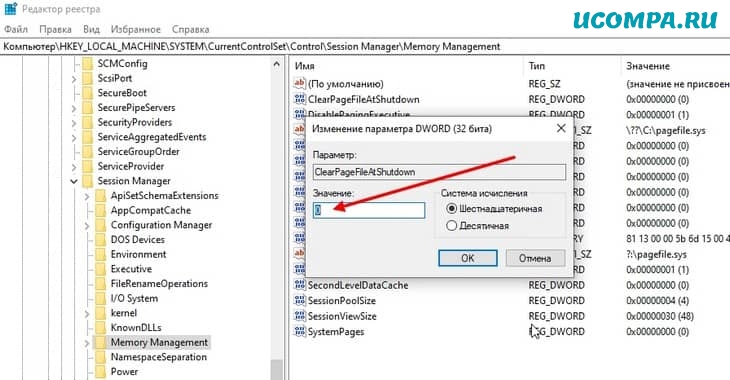
6. Дополнительные решения
- Удалите нежелательное программное обеспечение. Например, нет необходимости иметь программу для чтения PDF, если у вас есть браузер, поскольку вы можете открыть любой файл PDF в любом браузере. То же самое и с видеоплеером, используйте только одну программу для одной цели.
- Используйте только один браузер. Если у вас несколько браузеров, используйте только один за раз.
- Используйте режим экономии заряда батареи. Если вы пользователь ноутбука, используйте его в режиме экономии заряда батареи, так как он автоматически уменьшит фоновую обработку.
7. Используйте отличный браузер в качестве альтернативы
Использование ОЗУ находится под контролем ОС, и нет никакого способа принудительно очистить содержимое.
Так почему бы не обратиться к лучшему браузеру?
Это сделало Opera GX известной и высоко ценимой, поскольку она позволяет вам устанавливать собственные ограничения на объем оперативной памяти, процессора и использования сети, которые использует ваш браузер.
И это изумительно.
Браузер предлагает интеграцию с различными службами, что позволяет легко получить к ним доступ с боковой панели.
От Twitch, Discord, YouTube и Spotify до Facebook Messenger, WhatsApp, Telegram, Instagram и Twitter.
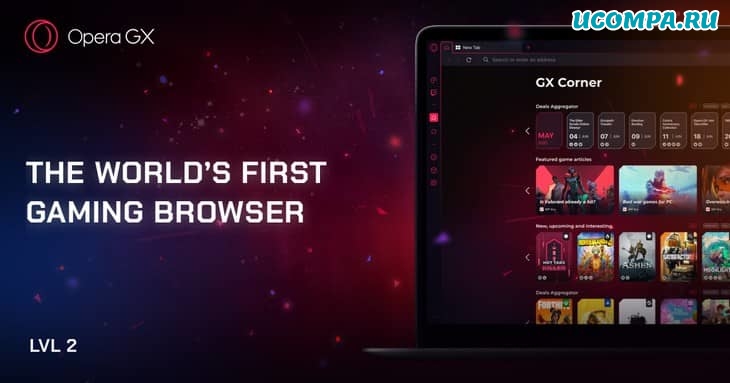
Просто помните, что если регулярно отключать ненужные фоновые службы и процессы из вашей оперативной памяти, скорость и производительность улучшаются.
Если вам действительно не нужно открывать эти 20 вкладок, закройте их и оставьте только те, на которых вы действительно находитесь, например этот веб-сайт.
Вы беспокоитесь о том, что ваш компьютер не использует всю оперативную память?
Узнайте, как увеличить полезную оперативную память прямо сейчас, и вы увидите разницу.
Не стесняйтесь использовать раздел комментариев ниже, чтобы сообщить нам, что сработало для вас.
Если вы испытываете проблемы с производительностью - это означает, что текущее использование оперативной памяти влияет на ваше обычное использование ПК - тогда вам нужно беспокоиться. Если на вас влияет нехватка памяти, то, как утверждали другие, вам, вероятно, не хватает физической памяти на этой машине. Запуская Windows 10 на системах с 1 ГБ - 16 ГБ ОЗУ. Минимальный работоспособный уровень для систем x86 и x64 (где можно разумно ожидать, что что-то будет сделано относительно быстро) составляет около 4 ГБ.

На самом деле вы хотите 8 ГБ. Причина в том, что для систем с графическим интерфейсом требуется около 4 ГБ для бесперебойной работы, когда включены все функции. Если вы начнёте обрезать их обратно, то необходимый минимум снизится.
Всё это предполагает, что у вас есть достаточное количество свободного дискового пространства, доступного и на системном томе. Это необходимо из-за того, как Windows обрабатывает виртуальную память. Проблемный порог составляет около 12% от общего. Но, на самом деле это где-то около 8%, но «реальное» число варьируется в зависимости от того, что вы в данный момент делаете, и того, что дополнительно требуют фоновые системы. Итак, если вы используете 4 ГБ ОЗУ и система вместе с программами занимает 10% или менее 10% от оставшегося места на диске Windows (обычно это диск C:), вы должны ожидать медлительности в работе ПК (или это скоро произойдёт). Попробуйте переместить как можно больше ненужных или редко используемых данных с диска Windows на другой или внешний диск или в облачное хранилище.
Наконец, об оптимизации оперативной памяти. В дни Windows 7 имеет преимущества ручной оптимизации ОЗУ, но с Windows 10 это в значительной степени не нужно и непродуктивно. ОС теперь делает НЕВЕРОЯТНУЮ работу по использованию всей доступной физической памяти и как она должна правильно работать. Физическое ОЗУ, которое просто сидит "свободно", ничего не делает, а тратит время и деньги. Microsoft изменила свой подход к использованию оперативной памяти в Windows 10. Системы, разработанные и построенные для использования преимуществ многопоточности и истинной параллельной обработки. Если это не так, то эта возможность вам вообще не поможет и может создать некоторые узкие места, с которыми вы обычно не сталкивались в более ранних версиях ОС.
Чем дальше развивается компьютерная индустрия, тем больше оперативной памяти требуется для стабильной работы приложений. Еще несколько лет назад 4 или 8 Гб оперативной памяти казались огромной цифрой, которой достаточно для стабильной работы компьютера даже с тяжелыми приложениями, тогда как сейчас 4 Гб компьютер может использовать при выполнении простейших задач — например, при работе с браузером. “Аппетиты” разработчиков приложений к оперативной памяти значительно возросли, а вместе с тем и операционная система начала потреблять значительно больше ОЗУ. В рамках данной статьи рассмотрим, как уменьшить потребление оперативной памяти системными и сторонними приложениями на компьютере под управлением операционной системы Windows 10.
Отключение “шпионских” служб и дополнительной функциональности
Операционная система Windows 10 постоянно развивается. В ней появляются новые функции, некоторые из которых доступны для американского и европейского рынка, но не работают в России. При этом, данные функции активно потребляют ресурсы компьютера, в том числе и оперативную память, постоянно работая в фоновом режиме.
Одним из примеров, который можно рассмотреть, является голосовой помощник Кортана. Она не разговаривает на русском языке, при этом ее службы работают, в том числе, и в русской версии операционной системы Windows 10. Отключив их, можно снизить потребление оперативной памяти со стороны Windows. Есть и масса других утилит, которые потребляют оперативную память, но при этом не используются большинством пользователей: Windows Defender, Windows Updater, Voice Recorder, Xbox и многое другое.
Также операционная система Windows 10 славится наличием немалого количества приложений “шпионского характера”. Это процессы, которые собирают сведения о работе пользователя с компьютером. На сбор данных сведений пользователь соглашается после установки операционной системы, и они постоянно работают в фоновом режиме, потребляя оперативную память. Для снижения нагрузки на оперативную память, рекомендуется отключить так называемые службы телеметрии.
Все рассмотренные выше программы можно отключить самостоятельно, используя утилиту “Службы”, оптимизировав список процессов автозагрузки и покопавшись в настройках Windows 10 с целью деактивации ненужных функций. Но еще проще это сделать при помощи приложения Destroy Windows 10 Spying.
Это приложение распространяется бесплатно. У него понятный интерфейс (есть русский язык). Приложение позволяет удалить лишние системные программы с компьютера, а также оптимизировать работу служб и утилит.

Важно: Перед использованием приложения Destroy Windows 10 Spying рекомендуется создать точку восстановления и убедиться, что имеется резервная копия системы.
Стоит отметить, что рассматриваемая программа способна деактивировать “лишнюю” функциональность не только самой операционной системы Windows, но и пакета офисных приложений Office 2016, который также собирает телеметрию пользователя.

Отключение Superfetch
Одна из функций Windows 10, которая может расходовать значительное количество оперативной памяти, это Superfetch. Данная служба занимается хранением в ОЗУ компьютера сведений о приложениях, службах, процессах и прочем. На компьютере с достаточной мощностью она способна повысить его скорость работы. Но при ограниченной оперативной памяти лучше ее отключить.
Чтобы выключить Superfetch, откройте список служб Windows. Проще всего это сделать, если в поиске вписать “Службы”. И запустить найденное приложение.

Отыщите в списке служб Superfetch, нажмите на нее дважды левой кнопкой мыши, после чего выберите в пункте “Тип запуска” вариант “Отключена”. Сохранить изменения и перезагрузите компьютер.

Отключение “лишних” служб
Помимо рассмотренных выше “шпионских” служб, в фоновом режиме Windows 10 работает еще огромное число различных других служб, большая часть из которых никогда не используются. При этом они потребляют ресурсы компьютера, в том числе и оперативную память. Чтобы уменьшить использование оперативной памяти со стороны Windows 10, можно отключить все (или некоторые) эти службы.
Отключение служб в ручном режиме может привести к возникновению проблем в работе системы. Оптимальный способ — использовать приложение Easy Service Optimizer. Оно позволяет в пару кликов приостановить работу “лишних” служб и процессов.
Программа Easy Service Optimizer при запуске проводит анализ Windows, после чего предлагает пользователю выключить службы, которые она посчитает “лишними”. При этом приложение предлагает 3 варианта работы: безопасный, оптимальный и экстрим. В зависимости от выбранного варианта, будет меняться число отключаемых служб.

Чтобы отключить службы, которые программа считает неэффективными, достаточно сверху нажать на кнопку “Применить настройки к отмеченным службам”, предварительно выбрав один из режимов.

Снижение нагрузки на оперативную память со стороны браузера
Одним из главных потребителей оперативной памяти в компьютере является браузер. При этом не важно какой именно — Google Chrome, Microsoft Edge, Яндекс Браузер, Opera или любой другой. Все эти браузеры сильно потребляют оперативную память, во многом, из-за “тяжелых” сайтов, но часто и из-за собственных процессов.
Чтобы уменьшить потребление оперативной памяти со стороны браузера, можно воспользоваться встроенными опциями. В зависимости от браузера, меняется список настроек, которые нужно отключить (или включить) для снижения потребления ОЗУ. Например, в Google Chrome без потери качества работы браузера можно отключить сервисы отправки сведений в Google.

В браузере Яндекс имеются настройки “Оптимизировать изображения” и “Выгружать из памяти неактивные вкладки”. Их активация также позволяет снизить потребление оперативной памяти.

Не стоит забывать и о различных внешних украшениях. Например, анимационный фон, который работает в Яндекс Браузере по умолчанию, также потребляет большое количество оперативной памяти. Стоит его отключить, если имеется нехватка ОЗУ.

Обратите внимание: Для оптимизации работы браузера также можно использовать некоторые сторонние расширения, например, OneTab или TabMemFree.
Автоматическая очистка оперативной памяти
Если даже после всех проведенных выше работ по оптимизации компьютера памяти катастрофически не хватает, можно воспользоваться приложением, которое будет принудительно очищать ОЗУ от хранящихся данных. Программа, которая способна это делать, называется Mem Reduct.

После установки приложения, пользователь сможет всегда контролировать потребление оперативной памяти. В нижней панели управления постоянно будет отображаться информация о процентном количестве задействованной памяти.

Если требуется очистить оперативную память, можно открыть программу и нажать “Очистить память”. Также в настройках приложения можно установить “горячую клавишу” для мгновенной очистки оперативной памяти, либо настроить параметры, при которых программа автоматически будет очищать память, например, при загрузке ОЗУ выше 90% или каждый час.

При работе программа Mem Reduct вычищает из памяти системный кеш. Соответственно, на работе текущих приложений на компьютере это никак не сказывается.
Читайте также:
- Запишите этапы проверки процессора cpu z
- Как узнать какая оперативная память подойдет к моему компьютеру
- Для диагностики смещения суставного диска височно нижнечелюстного сустава внчс применяют метод
- Это программное обеспечение можно установить только на диск с mac os
- Как происходит запуск процессора

