Origin нагружает процессор на 100
Обновлено: 07.07.2024
Очень часто причиной медленной работы и тормозов — является загрузка процессора, иногда она доходит до 100%!
Решить эту проблему не всегда просто, тем более что ЦП может быть загружен и без видимой на то причины (т.е. возможно вы и не запускали никаких ресурсоемких программ: игр, видеоредакторов и пр.).
В этой статье рассмотрю последовательность действий, что можно предпринять, чтобы убрать загрузку ЦП и вернуть компьютер к нормальной производительности.
Что делать, если процессор загружен: советы и рекомендации
Каким процессом, программой загружен процессор
Самый быстрый способ определить, какая программа нагружает ЦП — это вызвать диспетчер задач (кнопки: Ctrl+Shift+Esc).
Примечание
Мониторинг ресурсов в Windows
Важно!
Ниже скриншот очень показательный:
20% системными прерываниями (hardware interrupts and DPCs).
Если ЦП грузит interrupts
Если проблема связана hardware interrupts and DPCs — то скорее всего проблемы связаны с драйверами. Точнее с их конфликтом межу собой, а еще более вероятней, несовместимостью с вашей ОС Windows. Причем, даже если в описании к драйверу значится ваша версия Windows — это не 100% гарантия совместимости.
Особое внимание обратите на драйверы: видеокарты, чипсета мат. платы, сетевой карты, Wi-Fi, звуковой карты. Рекомендую скачать их сразу нескольких версий и поочередно попробовать.
Реже проблема связана с вирусами, еще реже с периферийным оборудованием: принтер, сканер, сетевые карты и т.д.
Проверка и обновление драйверов

Как запустить диспетчер устройств
Далее обратите внимание на все устройства, на которых горит восклицательный знак (иногда красный крестик) — значит, что для устройства в системе нет драйверов.
Есть неизвестное устройство
Поиск вирусов
Кстати, рекомендую загрузить Windows в безопасном режиме — и проверить нет ли в нем загрузки ЦП (часто именно в безопасном режиме — процессор работает нормально!). Сделать это можно разными путями:
Как запустить безопасный режим
А уже из безопасного режима целесообразно запускать проверку на вирусы. Для этого не обязательно иметь на компьютере установленный антивирус — есть специальные утилиты, которые не нужно устанавливать.
Периферийное оборудование
Если проблема до сих пор не была найдена, рекомендую попробовать отключить от ноутбука (компьютера), все лишнее: принтер, сканер, мышку и пр.
Так же еще раз заострю внимание на диспетчере устройств (точнее на драйверах). Возможно, для какого-то периферийного оборудования не установлены драйвера в системе и горит восклицательный знак

Вообще, довольно сложно найти истинного виновника в данном случае. Если в безопасном режиме процессор не нагружается — рекомендую попробовать удалять поочередно драйвера на периферийное оборудование и смотреть, как себя поведен нагрузка.
Svchost.exe грузит процессор — что это?
Здесь есть два варианта случаев:
- под этот процесс часто маскируются вирусы, а отличить реальный svchost от маскирующегося — даже опытным пользователям не всегда под силу;
- реальный svchost может нагружать систему (при определенных ситуациях).
Для начала, рекомендую определить, нет ли у вас в системе подозрительных процессов, именуемых svchost.
Как определить: какой svchost.exe файл системный, а какой нет?
Суть в чем: все системные процессы, о которых знает AVZ, помечены зеленым цветом. Т.е. если у вас в списке будут svchost черного цвета — присмотритесь к ним очень внимательно, они, скорее всего, вирусные.
Отключение автоматического обновления Windows
Как открыть службы
Сохраните настройки и перезагрузите компьютер.
Центр обновления Windows
Нет ли перегрева? Проверка температуры процессора
Возможная причина загрузки процессора может крыться в перегреве. Причем, если раньше у вас все было нормально — это совсем не означает, что сейчас он не может начать перегреваться.
Чаще всего, причиной перегрева является:
Признаки, по которым можно заподозрить перегрев:
- компьютер (ноутбук) начинает зависать, может появляться синий экран, внезапная перезагрузка или выключение;
- сильный гул кулера — особенно это заметно у ноутбуков. Ваша рука, если приблизиться к левому боку (где, обычно, у ноутбуков вентиляционные отверстия) так же может почувствовать выход горячего воздуха, иногда даже не терпит его ☝.
- вылет различных приложений с ошибками.
Чтобы узнать температуру процессора — рекомендую воспользоваться какой-нибудь утилитой для определения характеристик ПК. Мне, например, симпатичны Speccy и Aida 64. Скриншот температуры процессора из Speccy вы можете увидеть ниже (t=49 °C, градусов Цельсия).
Какой должна быть температура процессора?
Очень популярный вопрос, на который нельзя дать однозначного ответа. Дело в том, что у разных производителей — разные критические температуры.
Для персонального компьютера
Вообще, идеальный вариант — это посмотреть модель своего процессора и открыть сайт производителя: на нем всегда указаны критические температуры.
Что касается ноутбуков — то здесь планка несколько иная. Так как пространство в ноутбуке ограничено — то процессоры здесь нагреваются выше. Например, не редкость, что рабочая температура в нагрузке у многих процессоров составляет около 70-80°C (особенно у игровых моделей).
При простое, обычно, эта планка составляет около 40-50°C. Вообще, стоит начинать беспокоиться (для большинства современных ноутбуков), если температура процессора поднимается выше 75-80°C (по крайней мере уточнить, нормальная ли это для вашего устройства).
Чаще всего, такая высокая температура достигается при запуске игр, редакторов, и других тяжелых приложений.
PS
Последний совет. Иногда найти и устранить причины высокой нагрузки на процессор и тормозов компьютера — дело достаточно утомительное и не простое.
Вот наша подборка способов решения проблемы с чрезмерной загрузкой процессора Apex:
- Обновить Microsoft Visual C++. Известно, что некоторые пользователи испытали облегчение после обновления данного модуля. Его можно загрузить с сайта Microsoft .
- Отключить динамическое масштабирование. Если активен данный параметр, установленный по умолчанию х2, система пытается вдвое увеличить разрешение игры на мониторе. Так как это значение часто чрезмерно, затем ПК уменьшает масштаб. Все эти дополнительные действия тянут много ресурсов ПК. Чтобы отключить данную настройку, нужно открыть «Панель управления NVIDIA» и перейти в разделе «Управление параметрами 3D». Осталось только для параметра «DSR – степень» установить положение «Off».
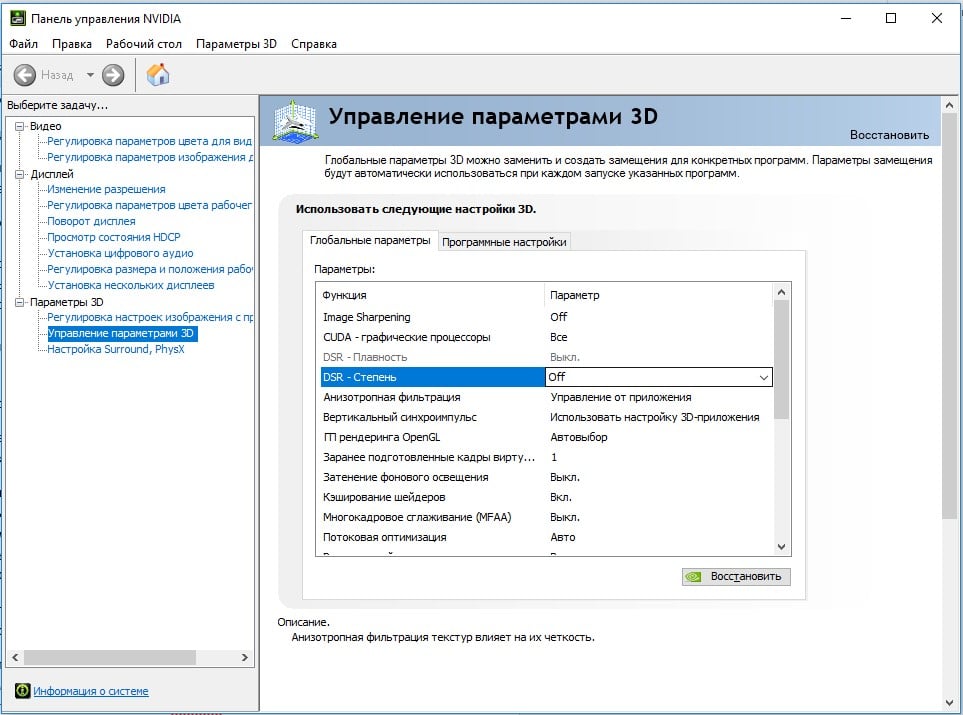
- Выключить игровой режим в настройкахWindows. Его можно деактивировать через раздел «Параметры» на вкладке «Игровая панель». Игровой режим призван помогать, но он не всегда стабильно обрабатывает игры.
- Установить лимитfps. Если его нет, система расходует все ресурсы, генерируя избыточное количество кадров в секунду. Можно установить максимум – 60, 120 или 144 Гц. Подобная настройка есть в «Панели управления Nvidia». Также можно запустить игру с аргументом в ярлыке -fps_max 144.
- Перейти в оконный режим. Некоторые пользователи, у которых загрузка ЦП была 100% после перехода в режим игры с рамками получали улучшение ситуации. Игра загружала около 50% ресурсов. Для этого нужно нажать Alt + Enter.
- Отключить сглаживание. Настройка доступна в «Панели управления Nvidia» и хоть она не исправляет проблему полностью, должна несколько снизить нагрузку на процессор.
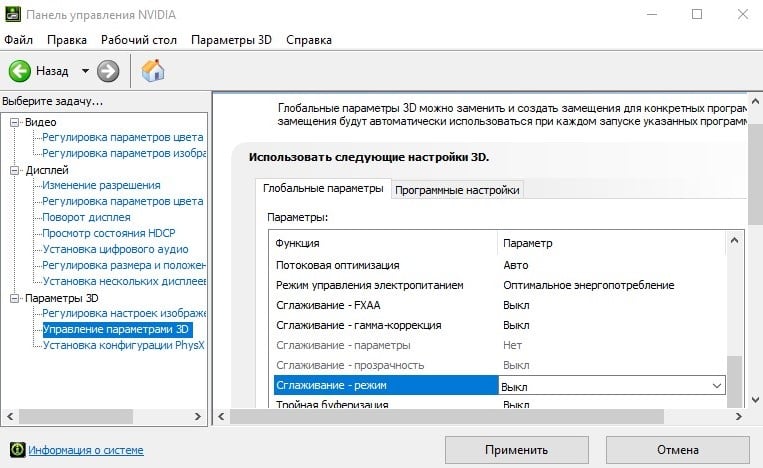
Обязательный для испытания метод
Нестандартный метод, который помогает пользователям некоторых i3, i5, i7 процессоров. Отдельные их модели чаще остальных сталкиваются со сбоями.
Что нужно сделать:
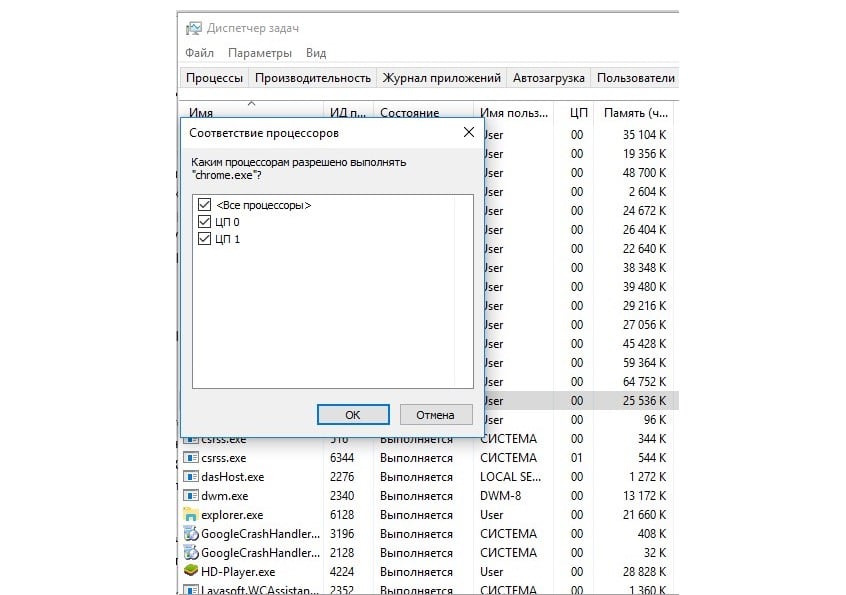
Данная процедура не является полноценным решением, но уже что-то. В результате будут выключены все остальные ядра и нагрузка упадет до 50-70% на ЦП. Здесь важно проверить, работает ли игра стабильно или уже начинает лагать. В случае низкого fps можно добавить еще 1-2 ядра. Теперь компьютер будет использовать оставшиеся ресурсы на решение других задач, начнет меньше нагреваться и стабильнее работать с фоновыми процессами.
Дарова работяги, тема такая, уже месяц пытаюсь решить проблему с фризами при запуске игры/быстром просмотре мышкой скинов/запуске лобби/запуске в матч. Перелазил кучу форумов, посетил все страницы с постами, так и не нашел годного решения.
Для БОЛЬШИНСТВА отвечу, что устанавливал и удалял Дота Тулс, ставил параметры запуска, менял качество графики и прочее прочее прочее.
Так же менял директорию расположения игры на хард диск и на ссд диск, ничего не меняется.
Единственное из-за чего всё произошло, НО Я НЕ ПОНИМАЮ почему, это замена видеокарты с GTX 1050 Ti на RTX 3060 Ti.
Писал в поддержку, ответа не наблюдаю, очевидно.
Процессор Intel(R) Core(TM) i7-9700KF CPU @ 3.60GHz (Turbo Boost 4.6 GHz)
Видеокарта NVIDIA GeForce RTX 3060 Ti (8 Gb)
Материнская плата PRIME Z370-P
Оперативная память 4х4Gb DDR4-2666 MHZ
Блок питания Cooler Master MasterWatt Lite 700 MPX-7001-ACABW-EU (На 700 W)
ОСТОРОЖНО. В начале видео минус уши. (На фоне башня процессора РАБотает)
Самое забавное, что ближе к концу, когда я в лобак запустился микро вырубилось.
Дарова работяги, тема такая, уже месяц пытаюсь решить проблему с фризами при запуске игры/быстром просмотре мышкой скинов/запуске лобби/запуске в матч. Перелазил кучу форумов, посетил все страницы с постами, так и не нашел годного решения.
Для БОЛЬШИНСТВА отвечу, что устанавливал и удалял Дота Тулс, ставил параметры запуска, менял качество графики и прочее прочее прочее.
Так же менял директорию расположения игры на хард диск и на ссд диск, ничего не меняется.
Единственное из-за чего всё произошло, НО Я НЕ ПОНИМАЮ почему, это замена видеокарты с GTX 1050 Ti на RTX 3060 Ti.
Писал в поддержку, ответа не наблюдаю, очевидно.
Процессор Intel(R) Core(TM) i7-9700KF CPU @ 3.60GHz (Turbo Boost 4.6 GHz)
Видеокарта NVIDIA GeForce RTX 3060 Ti (8 Gb)
Материнская плата PRIME Z370-P
Оперативная память 4х4Gb DDR4-2666 MHZ
Блок питания Cooler Master MasterWatt Lite 700 MPX-7001-ACABW-EU (На 700 W)
ОСТОРОЖНО. В начале видео минус уши. (На фоне башня процессора РАБотает)
Самое забавное, что ближе к концу, когда я в лобак запустился микро вырубилось.
у всех лагает.у многих точнее.и это все началось после компенсации пинга введеным вульвой.так что мучаемся все.
Очень часто причиной "такой" медленной работы и подлагиваний — является высокая загрузка процессора, иногда она доходит до 100%!
Решить эту проблему не всегда просто, тем более что ЦП может быть загружен и без видимой на то причины (т.е. возможно вы и не запускали никаких ресурсоемких программ: игр, видеоредакторов и пр.).
В этой статье рассмотрю последовательность действий, что можно предпринять, чтобы убрать загрузку ЦП и вернуть компьютер к нормальной производительности.

Что делать, если процессор загружен: советы и рекомендации
Первое, что необходимо попробовать — это определить процесс или программу, которая нагружает ЦП.
Как бывает в большинстве случаев: была запущена какая-нибудь программа (или игра), затем пользователь из нее вышел, а процесс с игрой остался, который и нагружает процессор.
Каким процессом, программой загружен процессор
Самый быстрый способ определить, какая программа нагружает ЦП — это вызвать диспетчер задач (кнопки: Ctrl+Shift+Esc ).
66%) съедает браузер Firefox (хотя он у меня даже не запущен. ).
Если у вас есть подобная "скрытая" программа — то тут же из диспетчера задач ее можно закрыть (достаточно нажать на нее правой кнопкой мышки. ).

Диспетчер задач Windows - загрузка ЦП 66%
В Windows есть свой мониторинг ресурсов, который также можно использовать для просмотра загрузки процессора, памяти, диска и сети. Чтобы его вызвать, нажмите кнопки Win+R , затем введите в строку "Открыть" команду resmon и нажмите Enter .
Мониторинг ресурсов в Windows
В некоторых случаях диспетчер задач не позволяет вычислить причину загрузки процессора. Кстати, процессор может быть загружен и не на 100%, а, скажем, на 20-50%.
Если диспетчер задач не дал информации к размышлению — рекомендую воспользоваться одной утилитой Process Explorer (кстати, загрузить ее можно с сайта Microsoft. ).
Process Explorer (поиск "невидимой" причины тормозов)
Отличная программа, которая не раз меня выручала! Основное ее направление работы — показать вам ВСЕ процессы и программы, запущенные на компьютере (от нее, наверное, не уйдет никто. ). Таким образом, вы сможете определить наверняка, какой именно процесс нагружает ЦП.
- System idle process — это показатель в % бездействия системы. Т.е. на первой половине скрина ниже - процессор почти на 95% бездействует (именно так и должно быть, если на нем открыто пару-тройка программ: браузер, проигрыватель);
- а на второй части скрина System idle process составляет 65%, но hardware interrupts and DPCs аж 20% (а временами доходят и до 70-80%! Такого быть не должно. Вообще, interrupts (это системные прерывания) при нормальной работе, редко уходят за пределы нескольких процентов! Вот вам и причина тормозов и загрузки компьютера!
- кстати, очень часто систему грузит процесс svchosts.exe . Вообще, это системный процесс, но есть ряд вирусов, которые маскируются под него и выдают себя за него. Ниже рассмотрим вопрос, как их отловить.
Process Explorer: на первой части скриншота - все нормально, на второй - процессор загружен на
20% системными прерываниями (hardware interrupts and DPCs).
Если ЦП грузит interrupts
Если проблема связана hardware interrupts and DPCs — то скорее всего проблемы связаны с драйверами. Точнее с их конфликтом межу собой, а еще более вероятней, несовместимостью с вашей ОС Windows. Причем, даже если в описании к драйверу значится ваша версия Windows — это не 100% гарантия совместимости.
Реже проблема связана с вирусами, еще реже с периферийным оборудованием: принтер, сканер, сетевые карты и т.д.
Иногда подобрать подходящие драйвера для компьютера/ноутбука далеко не так просто, как кажется, на первый взгляд.
Вообще, обычно, новая версия драйвера работает лучше старой (но иногда — все ровно наоборот). Если у вас загрузка ЦП связана с hardware interrupts and DPCs - рекомендую:
Как запустить диспетчер устройств
Есть неизвестное устройство
Вирусы — могут быть причиной всего, чего угодно.
Как запустить безопасный режим
А уже из безопасного режима целесообразно запускать проверку на вирусы. Для этого не обязательно иметь на компьютере установленный антивирус — есть специальные утилиты, которые не нужно устанавливать.
Если проблема до сих пор не была найдена, рекомендую попробовать отключить от ноутбука (компьютера), все лишнее: принтер, сканер, мышку и пр.
Особое внимание обратите на старые устройства, которые, возможно и работают в новой ОС Windows, но драйвера вы для них устанавливали "принудительно" (например, Windows могла предупреждать, что нет подписи, и вы продолжили установку).
Svchost.exe грузит процессор — что это?
Очень часто грузит процессор файл svchost.exe — по крайней мере, так говорит диспетчер задач. Дело в том, что это основной процесс для загрузки служб — т.е., грубо говоря, нужный системный процесс, без которого не обойтись.
Здесь есть два варианта случаев:
- под этот процесс часто маскируются вирусы, а отличить реальный svchost от маскирующегося — даже опытным пользователям не всегда под силу;
- реальный svchost может нагружать систему (при определенных ситуациях).
Для начала, рекомендую определить, нет ли у вас в системе подозрительных процессов, именуемых svchost .
Как определить: какой svchost.exe файл системный, а какой нет?
На мой взгляд, самый простой способ — это воспользоваться утилитой AVZ (описание и ссылку на скачивание найдете здесь).
Суть в чем: все системные процессы, о которых знает AVZ, помечены зеленым цветом. Т.е. если у вас в списке будут svchost черного цвета — присмотритесь к ним очень внимательно, они, скорее всего, вирусные.
Кстати, при помощи этой AVZ можно проанализировать и все другие подозрительные процессы.
AVZ - диспетчер процессов
Отключение автоматического обновления Windows
Довольно часто svchost грузит процессор из-за включенного автоматического обновления Windows. Я предлагаю ее отключить (ничего плохого в этом нет — просто пару раз в месяц будете вручную проверять обновления — 1-2 раза нажать мышкой. ).
Для начала нужно открыть вкладку службы . Самый быстрый способ сделать это - нажать кнопку WIN+R , ввести services.msc и нажать Enter (как на скрине ниже).
Как открыть службы
Далее в списке служб найдите и откройте службу с названием "Центр обновления Windows" . В открытом окне службы, сделайте две вещи:
- тип запуска поставьте "Отключена" ;
- и нажмите кнопку "Остановить" .
Сохраните настройки и перезагрузите компьютер.
Центр обновления Windows
Нет ли перегрева? Проверка температуры процессора
Возможная причина загрузки процессора может крыться в перегреве. Причем, если раньше у вас все было нормально — это совсем не означает, что сейчас он не может начать перегреваться.
-
пыль (особенно если давно не чистили от нее системный блок). Пыль забывает вентиляционные отверстия, воздух плохо начинает циркулировать в корпусе устройства — и горячий воздух от процессора остается на "месте", и температура начинает расти.
Пыль и чистка пыли

Слева - боксовые кулер, справа - кулер башенного типа
- компьютер (ноутбук) начинает зависать, может появляться синий экран, внезапная перезагрузка или выключение;
- сильный гул кулера — особенно это заметно у ноутбуков. Ваша рука, если приблизиться к левому боку (где, обычно, у ноутбуков вентиляционные отверстия) так же может почувствовать выход горячего воздуха, иногда даже не терпит его ☝.
- вылет различных приложений с ошибками.
Вообще, идеальный вариант — это посмотреть модель своего процессора и открыть сайт производителя: на нем всегда указаны критические температуры.
Если говорить в общем, то если температура вашего процессора до 40-45°C (градусов Цельсия) — то с ним все в порядке, система охлаждения справляется. Температура выше 50°C — может указывать на проблемы в системе охлаждения (или на большое количество пыли).
Все что выше 60 градусов — необходимо пристально просмотреть и принять меры: почистить от пыли, установить дополнительные кулеры (или заменить старые).
Что касается ноутбуков — то здесь планка несколько иная. Так как пространство в ноутбуке ограничено — то процессоры здесь нагреваются выше. Например, не редкость, что рабочая температура в нагрузке у многих процессоров составляет около 70-80°C (особенно у игровых моделей).
При простое, обычно, эта планка составляет около 40-50°C. Вообще, стоит начинать беспокоиться (для большинства современных ноутбуков), если температура процессора поднимается выше 75-80°C (по крайней мере уточнить, нормальная ли это для вашего устройства).
Чаще всего, такая высокая температура достигается при запуске игр, редакторов, и других тяжелых приложений.
Кстати, многие опытные пользователи (да и некоторые спецы) вторят про критические 105°C для современных ноутбуков. Я скажу так, работать-то ноутбук может и будет при 90-95°C, и даже, возможно, при 100°C — но главный вопрос: сколько? Вообще, эта тема дискуссионная для многих.
PS
Иногда найти и устранить причины высокой нагрузки на процессор и тормозов компьютера — дело достаточно утомительное и не простое.
В подобных случаях, рекомендую попробовать некоторые LiveCD-диски с разными ОС, или заменить свою Windows 7, скажем, на более новую Windows 8/10 — проблема может решиться всего лишь 10-минутной переустановкой ОС.
Ну, а на этом у меня все. Если решили вопрос иначе — чиркните пару слов в комментариях! Заранее спасибо.
Читайте также:

