X751l asus замена процессора
Обновлено: 03.07.2024
Если вы впервые приступаете к разборке ноутбука, рекомендуем обратить внимание на статью «впервые приступая к ремонту ноутбука». В этой статье есть рекомендации, которые помогут избежать типичных ошибок в процессе разборки.
Серия Asus X751 основан на таком же корпусе как и модели Asus X751LA, X751LAV, X751LB, X751LD, X751LDV, X751LJ, X751LJC, X751LX, X751MA, X751MD, X751MJ, X751SA, X751SJ, X751YI - эти модели имеют одинаковый процесс разборки.
Как увеличить оперативную память на ноутбуке Asus X751
В данной видео инструкции вы сможете самостоятельно добавить оперативную память в ноутбук Asus X751. Прежде чем купить оперативную память для компьютера, вам необходимо знать какой именно тип памяти, DDR3 или DDR4, установлен в вашей модели. Максимальный объем у каждого ноутбука индивидуален. Как правило, производитель указывает какой максимум объем оперативной памяти можно добавить в ноутбук. Так же, это еще зависит от количества слотов под планки DDR распаянные на материнской плате. У каждой модели это тоже индивидуально. Как увеличить объем оперативной памяти, вы сможете узнать из нашей видео инструкции ниже.
Как поменять батарею в ноутбуке Asus X751
Если в ноутбуке не заряжается батарея, скорее всего, емкость одного из элементов упала до минимума или сломан контроллер батареи. Аккумуляторная батарея не вечна и ей свойственно со временем терять свою заводскую емкость. Это может быть связано с рядом факторов, например, как низкого качества элементов, так и банальной неработоспособности одного из элементов 18650, который тянет за собой неисправность всего аккумуляторного блока. Если батарея ноутбука подключена, но не заряжается, значит ее необходимо заменить. В нашем видео показано как установить батарею в ноутбук Asus X751.
Установка SSD/HDD вместо DVD привода в ноутбук Asus X751
Этот видео-гид поможет заменить оптический дисковод на новый или установить жесткий диск вместо CD-DVD привода с помощью специального переходника optibay caddy. Рекомендуется устанавливать именно HDD вместо dvd, потому как шина привода по своей архитектуре с низкой пропускной способностью, и если установить SSD на место dvd, скорость SSD накопителя будет в разы меньше возможной.
Установка SSD в ноутбук Asus X751 как поменять жесткий диск
Видео инструкция, по которой вы сможете самостоятельно произвести замену HDD на SSD в ноутбуке Asus X751. Так же вы узнаете, как поменять неисправный жесткий диск на новый HDD. Классические магнитные диски (HDD) более хрупкие и намного медленней, чем современные SSD накопители. Следственно замена HDD на SSD приведет к приросту скорости ноутбука в разы. В нашем видео ниже, показана пошаговая инструкция как установить SSD в ноутбук.
Замена разъема питания в ноутбуке Asus X751
Во многих моделях гнездо питания установлено отдельным съемным модулем, и его замена не требует умений пайки.
В каких случаях появляется необходимость в ремонте гнезда питания:
- пропадает контакт с зарядкой при шевелении штекера когда он подключен в разъем питания;
- индикатор питания периодически загорается и гаснет;
- при изменении положения штекера теряется контакт с питанием.
Обратная сборка Asus X751
После завершения разборки и ремонта это видео поможет вам собрать ноутбук в исходное состояние.
Рассмотрим, как можно сделать апгрейд процессора. А также, как выбрать процессор, который подойдет на ваш ноутбук.
Апгрейд процессора, с одной стороны, сделать просто. Однако, есть нюансы.
Просто, потому что это примерно то же самое, что и чистка с заменой термопасты. Только при этой разборке еще можно и заменить процессор. Процедура замены процессора занимает секунд 15. В Интернете практически по всем ноутбукам уже есть информация в виде видео или фотографий.
Непросто в том плане, что для этого часто приходится разобрать весь ноутбук. При этом процесс занимает от получаса до трех четырех часов, если разбираете первый раз.
А вот как подобрать нужный процессор к вашему ноутбуку для апгрейда, чтобы он стал мощнее – это проблема. Дело в том, что по сравнению с обычными компьютерами, к материнским платам ноутбуков не идет никаких инструкций, в которых было бы написано о совместимости процессоров.
Для того, чтобы найти, какой процессор поддерживает ваш ноутбук, надо знать как минимум модель вашего ноутбука. Модель ноутбука может быть написана в любом месте – сверху, рядом с клавиатурой, на декоративной панели, снизу и т.д. На ноутбуках Hewlett Packard модель написана под аккумуляторной батареей. Придется ее снять и посмотреть модель.
Есть и другой способ, как узнать модель своего ноутбука. Существует программа AIDA64. Она бесплатна, поэтому без проблем можно найти в Интернете. Заходим в программу. Нажимаем с левой стороны ссылку «Компьютер». Далее из выпадающего списка выбираем ссылку «Суммарная информация». Тут уже можно найти название вашей системной платы.
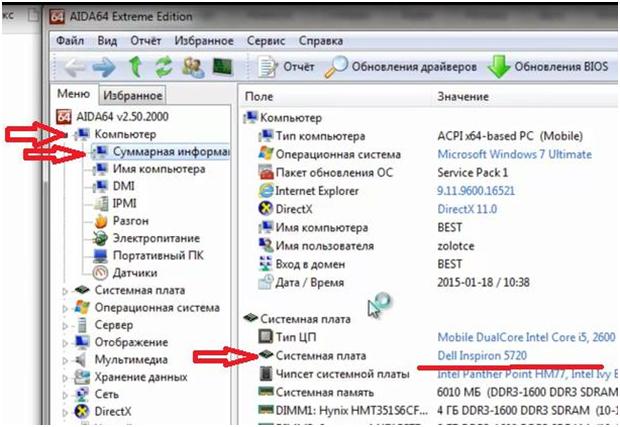
Отталкиваясь от этой модели, мы будем искать процессор, который может встать на эту материнскую плату.
Здесь же видим модель процессора, который сейчас установлен на ноутбуке. А также много другой полезной информации.
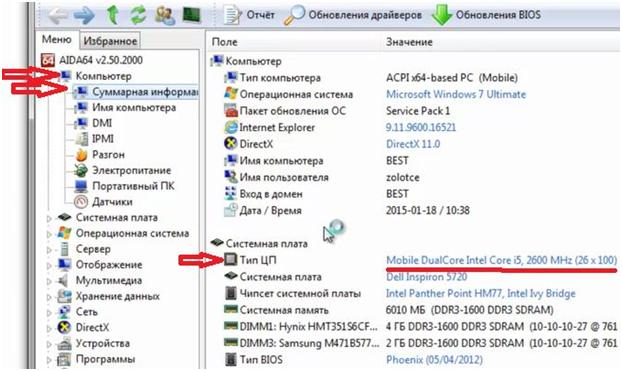
Первый вариант поиска – в любом поисковике забиваем название модели системной платы и добавляем «все модели».
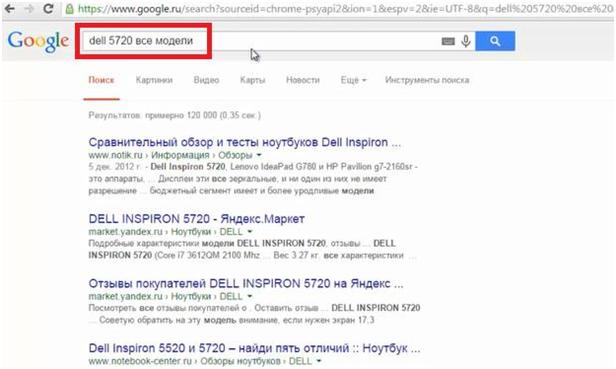
Можно зайти на сайт производителя и поискать там. Но часто это сделать трудно и занимает много времени.
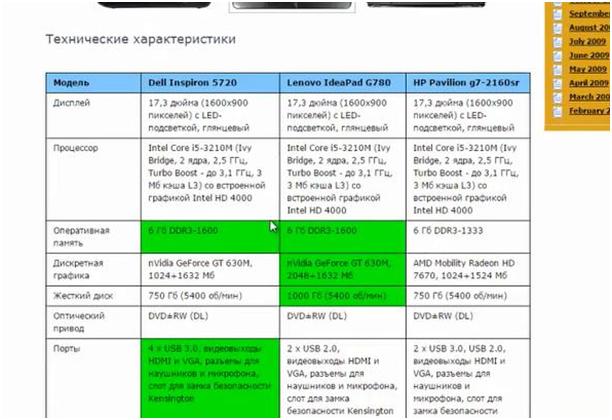
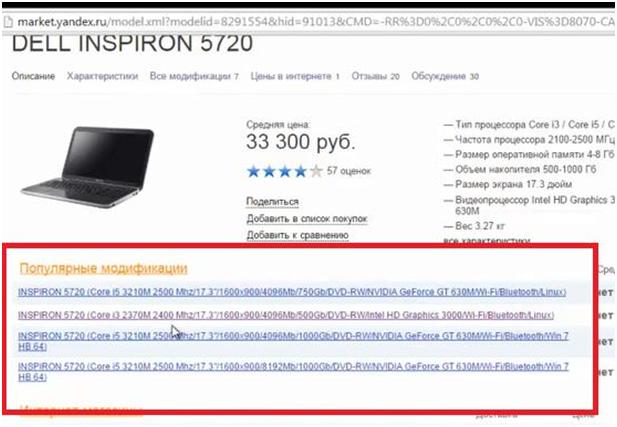
При сравнении предложенных вариантов обращаем внимание на модель процессора, его мощность, сокет. Это связано с тем, что у разных производителей в одной и той же модельной линейке могут быть ноутбуки на Intel или AMD.
Возможно ли это? Меня смущает то, что у N3450 TDP = 6w, а у Pentium J4205 TDP = 10W. Это значит, что они несовместимы?
Простой 1 комментарий

но, помимо самого сокета, роялит еще и поддержка биосом. а тут уже только курить спеки и специализированные форумы энтузиастов.

BGA - это ball grid array, т.е. процессор распаян.
Соответственно, крест на возможности самостоятельной замены неспециалистом.

konstant1n13, Формально микросхемы на шарах можно перепаивать.
Наши специалисты при прямой работе с памятью для восстановления данных время от времени такое делают.
Возможность перепайки зависит от количества шаров, их размера, "температурной стойкости" чипа, и навыков электронщика.
Конкретно ваш процессор я не видел и заменяемость оценить не смогу. Знаю, что умельцы реболлят, например, видеокарты. Также знаю, что например, процессор Exynos в телефоне Samsung S7 в незаводских условиях перепаять не выйдет - слишком всё мелко/тонко.
В любом случае, самостоятельно процессор на BGA вы наверняка не замените - нужно оборудование и навыки. Сможет ли специалист - надо изучать отдельно. При этом ещё нужно изучить вопрос стоимости такой замены.


С учетом того, что проц впаян - т.е. каждая попытка замены требует ИК станцию, и стоит денег, ИМХО целесообразнее рассмотреть вариант замены ноута.

konstant1n13, что вы хотите то в итоге?
просто знание? вам его уже дали.
хотите сэкономить на апгрейде? и на это уже ответили.
только гарантии никто не даст.

В общем - если проц сдох и есть похожий донер/проц крайне желательно из тех которые мелькали в топовых моделях данной серии ноутбуков то есть неплохой вариант в ходе ремонта провернуть абгрейд/даунгрейд, но специально ради одного только абгрейда перекатывать чипы - затея нерентабельная

Начнем с самой главной детали компьютера – центрального процессора. Сегодня речь пойдет о том, как заменить процессор на ноутбуке любой марки – Asus, Acer, Dell, HP, Samsung, Lenovo, MSI и т. д., более производительным.
А можно ли?
Р аз уж вы подумываете о замене ЦП, вам, конечно, хочется поставить что-то поновее и помощнее. Увы, но это возможно не всегда. Впрочем, о совместимости поговорим чуть позже, сначала нужно выяснить, поддается ли вообще ваш ноутбук такому апгрейду. Точнее, является ли его процессор съемным.- Используя диспетчер устройств, определите модель процессора.

- Откройте спецификацию модели на сайте производителя и определите тип ее корпуса (сокета).

В этом примере показан съемный проц AMD, который вполне можно сменить на другой (неудивительно, ведь он десктопный 🙂 ).
А вот еще один – мобильный несъемный:

Он, конечно, тоже поддается замене, но только в сервисных центрах на специальном оборудовании. Такие ЦП меняют исключительно в случае неисправности.
Что же в этих обозначениях указывает на съемность/несъемность процессора? Буквы в названии типа корпуса. Упоминание в любых сочетаниях аббревиатуры «BGA» (ball grid array) говорит о том, что чип несъемный. Его контакты представляют собой массив шариков, которыми он припаян к плате.

В названии корпусов съемных процессоров Intel обычно присутствует сочетание «PGA» (pin grid array). Контактами им служит массив «пинов» или ножек, которые вставляются в разъем (сокет).

У продукции AMD всё неоднозначно. Определить съемность ЦП одним взглядом на название корпуса не получится. Так, корпуса мобильных процессоров FT3, FP4 являются несъемными, а S1, FS1, AM2 – съемными. Информацию о них можете найти в Интернете.
Кроме «дядюшки Гугла» узнать тип сокета вашего «камушка» могут программы. Ниже приведены скриншоты утилит HWiNFO 32/64 , CPU-Z и Aida64 .
Это интересно: Как подключить телевизор к компьютеру (ноутбуку) с помощью HDMI кабеля? Телевизор в качестве монитора
Они же внесут окончательную ясность в вопрос «апгрейдопрогодности» ноутбука, если проц выпускается в корпусах разных типов, как, например, Intel Core i3-2310M.

По каким параметрам определяют совместимость
У бедившись, что процессор можно демонтировать без паяльной станции, обратим свой взор на параметры, по которым подбираются совместимые модели. Их три:- Тип корпуса (сокета). Он, естественно, должен быть одинаковым и у старой, и у новой модели.
- Кодовое имя ядра. Оно тоже должно совпадать, иначе чипсет платформы не сможет взаимодействовать с процессором. Взаимозаменяемость ЦП с разными кодовыми именами в рамках одной микроархитектуры (например, Sandy Bridge и Ivy Bridge) иногда возможна, но скорее как исключение, а не правило. Если хотите провести такой эксперимент, поинтересуйтесь опытом других пользователей.
- Тепловая мощность (TDP). У нового ЦП она должна быть такой же, как у старого, или ниже. Выше нельзя, так как система охлаждения не сможет обеспечить необходимый теплоотвод. Ноут по-прежнему будет тормозить, только теперь из-за перегрева. И, очень вероятно, быстро выйдет из строя.
Узнать эти параметры также поможет сайт производителя ЦП или утилиты, о которых я упомянул выше.
Находим совместимую модель
Получается, на замену подойдет ЦП линейки Sandy Bridge в корпусе PPGA988 (другие названия G2 или rPGA988B) с TDP до 35 W включительно.
- Intel Core i5-2540M
- Intel Core i7-2620M
- Intel Core i5-2520M
- Intel Core i5-2450M и т. д.

Все они могут заменить собой наш Core i3-2310M.
В таблице не указаны типы сокетов. Чтобы это узнать, достаточно открыть страничку модели, кликнув по ее имени.

Как достать из ноутбука старый проц и установить новый
И так, вы купили подходящую модель и готовы приступить к установке. Прежде чем браться за отвертку, обновите BIOS компьютера до последней версии: без этого платформа может не распознать новый процессор. Также подготовьте инструкцию по разборке вашего ноутбука, тюбик термопасты и салфетку. Это интересно: Как правильно нанести термопасту? Инструкция с фото.Инструкцию по разборке часто можно найти в Интернете по запросам «HP Pavilion disassembly», «Asus A52j service manual», «Acer Aspire One разборка» и т. п. Модель, разумеется, следует указать свою. Больше полезных результатов обычно дают англоязычные запросы.
При выборе термопасты ориентируйтесь на ее теплопроводность: чем она выше, тем лучше. Пасты с теплопроводностью меньше 3 Вт/(м·град) использовать нежелательно.
Всенародно любимая КПТ-8 для ноутбуков не подходит! Ее теплопроводность составляет всего 0,6-1 Вт/(м·град).
То, что описано дальше, выполняется на ваш страх и риск. Если компьютер на гарантии, вы ее потеряете
- Отключите от ноутбука все источники питания.
- Согласно инструкции, демонтируйте корпусные детали, которые прикрывают систему охлаждения. На некоторых лэптопах для этого достаточно снять крышечку одного отсека, на других – всё днище, на третьих – днище и клавиатуру, четвертые требуют почти полной разборки.
- Снимите систему охлаждения – сначала вентилятор, потом радиатор. Обратите внимание: возле винтов, которыми последний крепится к плате, стоят цифры. Именно в таком порядке (1-2-3-4) необходимо их вкручивать, чтобы обеспечить равномерный прижим кристалла и не повредить его. Выкручивание, соответственно, производится в обратном порядке (4-3-2-1). Если цифр нет, начинайте выкручивать винты с любого края и переходите от одного к другому по диагонали или зигзагом.

- Когда винты системы охлаждения имеют разную длину и толщину, запоминайте их места. Если перепутаете, последствия могут быть очень плачевными. Винтик, вкрученный в неподходящее по ширине отверстие, может со временем выпасть и вызвать замыкание. Чтобы не ошибиться, сделайте так: нарисуйте на листе бумаги схему расположения винтов и по мере выкручивания втыкайте их в те места схемы, где они находятся в реальности.
- Выкрутив все винты и отсоединив вентилятор, возьмитесь за радиатор в районе теплосъемника (металлической площадки, которая прилегает к чипу) и поднимите его вертикально вверх. Старайтесь не прикладывать больших усилий. Если ощущаете сопротивление (его может создавать слишком вязкая или засохшая термопаста), осторожно подвигайте радиатор горизонтально.

- На нижнюю поверхность теплосъемника налипают остатки термопасты и иногда – термопрокладки (вот эта фиолетовая «фигня» на фотографии ниже). Пастой покрывают процессор, а прокладки обеспечивают теплоотвод соседним узлам – мостам, видеочипу, сильно нагревающимся элементам цепей питания. Остатки пасты необходимо удалить (для этого вы и приготовили салфетку), прокладки можно использовать повторно, если они сохранили эластичность.

Заменять термопрокладки термопастой нельзя!
Возможно, вы знаете, что термопрокладки проводят тепло несколько хуже, чем паста. Так почему бы не заменить первое вторым? К сожалению, так не делается. Прокладки спасают положение в тех случаях, когда поверхности кристаллов не соприкасаются с теплосъемником. В ноутбуках слишком тесно, чтобы обеспечить каждому чипу индивидуальный теплоотвод, поэтому производители часто устанавливают в них один радиатор с общим теплосъемником. Но чипы, как вы догадались, имеют разную высоту. Пасту наносят на самый высокий (процессор), а остальные защищают термопрокладками.
- Итак, вы сняли радиатор и добрались до цели. Теперь необходимо демонтировать процессор. С одной стороны его крепления находится винт с поперечной насечкой. Поместите в нее плоскую отвертку и поворачивайте, пока микролифт не вытолкнет процессор вверх. После этого подденьте и вытащите его.

-
и поместите в гнездо. Обратите внимание на ключ – маленький треугольник на одном из уголков процессора, возле которого нет одного-двух контактов. Он должен совмещаться с такой же меткой на сокете. Впрочем, вставить ЦП неправильно вам не удастся, если не приложить к этому значительную силу. «Камень» должен входить в гнездо без малейших затруднений. Для фиксации его в разъеме поверните винт в обратную сторону.
- Установите на место радиатор системы охлаждения. После этого прикрутите и подключите вентилятор, а также закончите остальную сборку ноутбука.
Обязательно верните на место все защитные накладки, если вы снимали их в процессе демонтажа!
Только убедившись, что у вас не осталось «лишних» деталей и всё стоит на своих местах, подключите источник питания и нажмите кнопку Power. Если замена прошла удачно, ноутбук «оживет» и на экране появится изображение. Впрочем, другого результата быть не должно, иначе вы где-то допустили ошибку. Если компьютер не включается вообще или начинает шуметь, но экран остается черным, удостоверьтесь, что замена подобрана правильно и попробуйте повторить операцию сначала. Я уверен, что всё у вас получится.
Читайте также:

