Отсутствует диск который можно использовать для восстановления системы windows 7
Обновлено: 03.07.2024
Войдите в Windows 7 из-под учетной записи с правами администратора и проверьте, запущена ли служба «Программный поставщик теневого копирования» (Microsoft Software Shadow Copy Provider). Для этого вызовите Диспетчер задач → Вкладка «Службы» → кнопка «Службы». Указанная выше служба должна или работать, или быть установлена «Вручную».
Откройте командную строку (комбинация клавиш Win+R) и введите sfc /scannow, чтобы проверить Windows 7 на наличие ошибок.
От имени администратора запустите командную строку и выполните «gpedit.msc». В открывшемся «Редакторе локальной групповой политики» следуйте по ветке Конфигурация компьютера → Административные шаблоны → Система → Восстановление системы. Проверьте строки «Отключить конфигурацию» и «Отключить восстановление системы». Для них в столбце «Состояние» должно быть указано «Не задана».
Если проблема не устраняется, то рекомендовал бы восстановить компоненты системы с помощью установки Windows с установочного диска. Это позволит сохранить все данные и программы, но возможно часть программ все же необходимо будет восстановить или переустановить.
-
Установка Windows в режиме обновления .
Для успешного выполнения установки Windows в режиме обновления, убедитесь, что пакет обновления 1 (SP1) содержится на установочном диске Windows 7. Если пакет обновления 1 (SP1) не содержится на установочном диске Windows 7, а в системе установлен, тогда удалите пакет обновления 1 (SP1). Центр обновления Windows - Установленные обновления - Поиск установленные обновления, введите: KB976932. Компьютер необходимо перезагрузить. Далее выполните действия описанные в пункте Установка Windows 7 с помощью варианта «Обновление».
Восстановление компонентов системы без переустановки Windows, возможно при наличии резервной копии системы или оригинального компакт-диска Windows.
Благодарим за участие в сообществе

Community
Windows 7 Максимальная RU 32-разрядная
Есть 3 физических носителя 80гб, 250гб и 1500гб. На первом до сей поры была установлена ОС, из-за дряхлости было принято решение перенести систему на винчестер объёмом 250гб. Был сделан образ системы и сохранён на диске 1500гб.
Отключив диск объёмом 80гб (на всякий случай) с установочного диска было запущено восстановление системы.
Сбой операции восстановления образа системы. Отсутствует диск который можно использовать для восстановления.
Так же пробовал сохранять архив образа в сетевом хранилище, опять появляется эта ошибка.
| Конфигурация компьютера | |
| Ноутбук/нетбук: Lenovo ThinkPad W530 24385AU (i7-3740QM 2.7GHz, 24GB RAM, Samsung 840 Pro 256GB + HDD 750GB) | |
| ОС: Windows 10 Pro x64 Release Preview | |
| Прочее: На пенсии: HP Pavilion dv7t (17.3'', i7-2630QM, HD 6770M 1Gb, 8Gb RAM) |
kowtf, в образе сохранено более одного раздела (например, на втором разделе был загрузчик). Программа восстановления не находит нужный раздел, поэтому ошибка.
-------
Канал Windows 11, etc | Чат @winsiders
Для отключения данного рекламного блока вам необходимо зарегистрироваться или войти с учетной записью социальной сети.
Vadikan, не находит, ок, а методы исправления-то какие?
То, что по ссылкам, там чисто описание появляющихся окон, я их всех и так своими глазами видел.
| Конфигурация компьютера | |
| Ноутбук/нетбук: Lenovo ThinkPad W530 24385AU (i7-3740QM 2.7GHz, 24GB RAM, Samsung 840 Pro 256GB + HDD 750GB) | |
| ОС: Windows 10 Pro x64 Release Preview | |
| Прочее: На пенсии: HP Pavilion dv7t (17.3'', i7-2630QM, HD 6770M 1Gb, 8Gb RAM) |
kowtf, очевидно, надо сделать так, чтобы на момент восстановления в системе имелись необходимые разделы, т.е. чтобы было куда развернуть все резервные разделы из образа.
Если это был другой физический диск, его надо подключить. Если это был другой раздел, его нужно создать на диске.
| То, что по ссылкам, там чисто описание появляющихся окон » |
| Важно! В образ автоматически включаются системный раздел, служебный раздел со средой восстановления (если имеется) и раздел, на котором расположен загрузчик Windows 7 (он может отличаться от системного в конфигурациях с мультизагрузкой). Их нельзя исключить из резервной копии. |
-------
Канал Windows 11, etc | Чат @winsiders
Vadikan, т.е. предполагается, что я должен подключать диск с которого был снят образ? какое это тогда резервное восстановление?
Образ размером в 17гб разворачивается на пустой диск размером 250. По ссылке выше сказано, что система сама размечает область под восстанавливаемую информацию. В ручную я тоже разделы создавал, на всякий случай, но всё-равно появляется ошибка.
Или проще говоря, является продолжателем традиций IE, WMP, firewall и пр. работающих через пень колоду.
Вообще хорошо, что воспользовался этой штукой, только чтоб информацию перенести без потерь, а еслиб действительно диск накрылся, вот бы радости-то было с восстановлением.
kowtf, Если не ошибаюсь, требуется, чтобы новый HDD имел ту же структуру разделов, на которых была установлена система и скрытый раздел. Вроде бы должна быть кнопка - флажок"Форматировать и разбить на разделы диски". Старые разделы нового HDD могут быть удалены. В комментариях статьи , вроде, речь идет про ту же ситуацию.Содзание образа системы
Восстановление системы из образа и др. от Microsoft работают достаточно хорошо, проблема в том, что непонятно, как они функционируют. Чего Microsoft до сих пор не умеет делать - писать справку не для специалистов, а для обычных людей, с учетом языка и мышления. Она же просто переводит английскую справку, после чего ни черта непонятно. Если бы это было не так, не было бы столько блогов и статей про то, как что работает.
Диск восстановления Windows 7 необходим при возникновении серьезных неполадок в операционной системе. Если Windows загружается, то пользователь может войти в среду восстановления Windows RE непосредственно из операционной системы, для устранения неполадок на компьютере.
В среде восстановления пользователь выполняет нужные действия по приведению компьютера в штатное рабочее состояние, в зависимости от характера неисправностей и сбоев, возникших в операционной системе.
Что делать в ситуации, когда система вообще отказывается загружаться? В этом случае, решить проблему (разумеется, если она решаема) поможет диск восстановления Windows 7.
После включения компьютера, необходимо войти в BIOS для того, чтобы выставить приоритет загрузки с оптического привода (CD/DVD) или с загрузочной флешки (USB флэш накопителя). Другой вариант: войдите в загрузочное меню (Boot Menu) для выбора диска, с которого следует загрузиться. Загрузившись, пользователю нужно провести восстановление Виндовс 7 с диска, выполнив те, или иные действия.
Для восстановления параметров системы, в случае невозможности запуска Windows 7, есть два варианта для загрузки среды восстановления:
- Использование диска восстановления Windows (CD/DVD диска или загрузочной флешки).
- Использование установочного диска Windows (DVD диск или загрузочная флешка с операционной системой).
В первом случае, пользователь заранее создает диск восстановления системы, с которого, после загрузки данного диска, запускается среда восстановления.
Во втором случае, используется установочный DVD диск или загрузочная флешка с дистрибутивом операционной системы (необходимо наличие диска или флешки с Windows 7).
В обоих случаях, пользователь может выполнить необходимые действия по восстановлению системы:
- Восстановить запуск системы — автоматическое решение проблем, связанных с загрузчиком Windows.
- Провести восстановление Windows с помощью контрольных точек восстановления — восстановление состояния Виндовс на дату создания точки восстановления.
- Запустить восстановление образа системы — восстановление системы из образа системы, созданного ранее с помощью функции резервного копирования.
- Произвести некоторые другие технологические операции для решения проблем с компьютером — диагностика памяти, запуск командной строки.
В случае повреждения загрузчика Windows, система его восстанавливает, сделав возможным запуск операционной системы.
Достаточно простой способ решения проблем с системой: выполнение восстановления системы с помощью ранее созданных точек восстановления Windows 7, при условии, что на компьютере не была отключена функция для создания точек восстановления.
Восстановление образа системы подразумевает восстановление образа всего системного диска с ОС Windows, с установленными программами, данными пользователя, из заранее сделанной резервной копии образа диска, созданного при помощи средства архивирования и резервного копирования Windows 7.
При необходимости, можно запустить диагностику памяти на наличие ошибок, или открыть окно командной строки для выполнения необходимых команд.
Установочный диск Виндовс можно создать самостоятельно. Образ операционной системы Windows 7 нужно записать на DVD диск при помощи программы для записи дисков, или создать загрузочную флешку.
При создании диска восстановления в Windows 7 штатным средством системы, выявляется один нюанс: по умолчанию, диск восстановления можно записать только на CD/DVD диск.
Что делать тем, у кого на компьютерах (особенно, на ноутбуках) нет дисковода? Это ограничение можно обойти, и создать диск восстановления Windows 7 на флешке.
Далее в статье рассмотрим: создание диска восстановления Windows 7 на CD/DVD диске, на флешке, запуск среды восстановления с диска восстановления, запуск среды восстановления с установочного диска.
Как создать диск восстановления системы Windows 7
Процесс создания диска восстановления на CD или DVD диске проходит в несколько последовательных этапов:
- Войдите в меню «Пуск».
- Пройдите по пути: «Все программы» => «Обслуживание» => «Создать диск восстановления системы».
- В окне «Создать диск восстановления системы» выберите устройство для чтения CD/DVD дисков.
- Вставьте в оптический привод пустой лазерный диск.
- Нажмите на кнопку «Создать диск».

- Далее начинается процесс создания диска.
- По завершении записи диска, средство проинформирует о том, что диск восстановления системы создан.
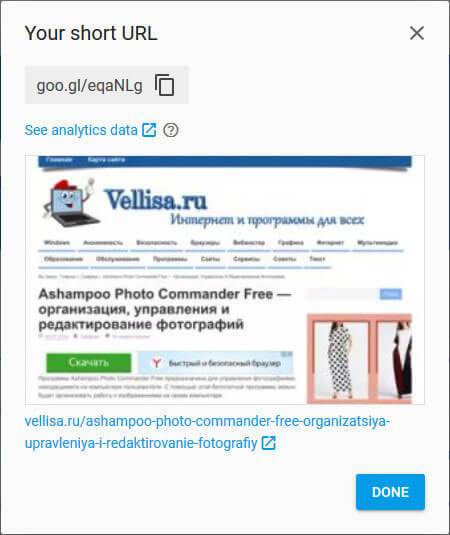
- В открывшемся окне приводится информация о названии диска восстановления.
- Нажмите на кнопку «Закрыть».

- В окне «Создать диск восстановления» нажмите на кнопку «ОК».
Диск восстановления Windows 7 готов для дальнейшего использования.
Как создать диск восстановления Windows 7 на флешке
Создать диск восстановления Windows 7 на флешке штатным средством не представляется возможным, потому что там изначально не предусмотрена поддержка USB диска. Но, обладатели ноутбуков, не имеющие дисковода, могут обойти это ограничение.
Обращаю ваше внимание, что в интернете есть статьи, описывающие создание диска восстановления Виндовс 7 на флешке, в которых сначала образ создают на физическом оптическом диске, а затем переносят его на флешку. Но у меня возникает один вопрос: «Каким образом пользователь может сначала записать диск восстановления на CD или DVD диск, если на компьютере отсутствует дисковод?». Выходит, что подобные статьи оторваны от практики.
Нам понадобится программа — эмулятор для создания виртуальных пишущих приводов. Это обязательное условие. Меня заинтересовала возможность создания диска восстановления Виндовс 7 на флешке, поэтому в процессе написания этой статьи, я потратил несколько часов для тестирования подобных программ, пока не нашел работоспособное приложение для данного метода.
Программа Phantom Drive (в сети можно найти программу с русификатором) успешно правилась с поставленной задачей.
Для создания диска восстановления Windows 7 на флешке, необходимо выполнить следующие действия:
- В эмуляторе пишущего дисковода создается диск восстановления системы.
- Затем создается загрузочная флешка для диска восстановления.
- Из эмулятора оптического диска на загрузочную флешку копируется содержимое диска восстановления.
Первый этап: сначала нужно записать диск восстановления на виртуальный дисковод Phantom Drive:
- Запустите программу Phantom Drive.
- В стартовом окне программы выберите задачу: «Создать. Создать новый чистый диск».
- В окне «Phantom Drive – Создание», в настройке «Создать как», выберите тип диска (я выбрал DVD-RW), нажмите на кнопку «Создать».
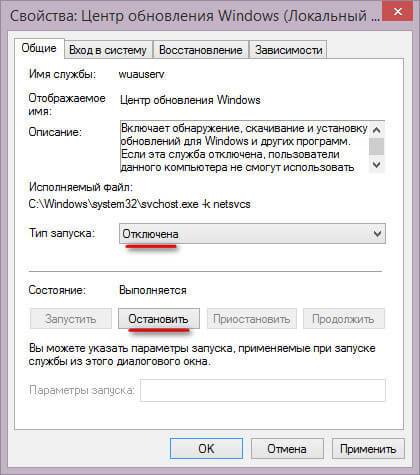
- После этого, в окне Проводника, в виртуальном дисководе отобразится вставленный виртуальный оптический диск.

- Пройдите по пути: меню «Пуск» => «Обслуживание» => «Создать диск восстановления системы».
- В окне «Создать диск восстановления системы» выберите виртуальный дисковод, нажмите на кнопку «Создать диск».

- Далее проходит процесс создания диска восстановления, по его завершении, закройте окна средства системы.
Второй этап: создание загрузочной флешки с помощью командной строки.
- Вставьте флешку в USB разъем компьютера.
- Войдите в меню «Пуск» => «Стандартные» «Командная строка».
- Запустите командную строку от имени администратора, введите последовательно следующие команды (после ввода команды, необходимо нажать на клавишу «Enter» для выполнения команды):
- В окне интерпретатора командной строки отобразятся все подключенные к компьютеру диски. Определите среди дисков компьютера флешку, ориентируясь по размеру USB флеш накопителя. По этому изображению понятно, что флешка имеет название «Диск 1» (у вас может быть другая цифра диска, в зависимости от количества подключенных дисков).
- Выберите диск, в данном случае «Диск 1».
- Далее необходимо ввести следующие команды, в результате выполнения которых, произойдет очистка флешки от данных, создание разделов, выбор раздела, пометка раздела, форматирование раздела в FAT32, присвоение буквы диска, завершение работы утилиты DiskPart.
- В интерпретаторе командной строки выполните последовательно команды:
- После завершения работы DiskPart, закройте командную строку. Загрузочная флешка создана.
Откройте окно Проводника, присвойте загрузочной флешке какое-нибудь понятное имя.
Далее начинается третий, завершающий этап.
- Откройте стартовое окно программы Phantom Drive, выберите задачу «Образ. Вставить существующий образ».
- Кликните правой кнопкой мыши по дисководу с диском восстановления, в контекстном меню выберите «Открыть».
- В окне Проводника отобразятся все имеющиеся на диске файлы.

- Скопируйте содержимое диска из окна Проводника на загрузочную флешку.
Все, теперь, в случае возникновения нештатной ситуации, можно загрузиться с диска восстановления системы Windows 7, при помощи загрузочной USB флешки.
Если вы не желаете связываться с командной строкой, воспользуйтесь программой UltraISO. Порядок действий следующий:
Запуск восстановления системы с диска восстановления Windows 7
Загрузитесь на компьютере с помощью диска восстановления Windows 7. Далее выполните следующие действия:
- Сразу после загрузки с диска восстановления, в окне «Параметры восстановления системы» выберите язык ввода с клавиатуры, а затем нажмите на кнопку «Далее».

- Далее средство восстановления выполнит поиск установленных систем Windows.
- В окне «Параметры восстановления» выберите операционную систему (если их несколько). По умолчанию используются штатные средства восстановления.
- Если необходимо запустить восстановление с помощью резервного образа системы, активируйте пункт «Восстановление компьютера с помощью ранее созданного образа системы».
- Нажмите на кнопку «Далее».

- Затем выберите один из предложенных инструментов среды восстановления:
- Восстановление запуска.
- Восстановление системы.
- Восстановление образа системы.
- Диагностика памяти Windows.
- Командная строка.

- В зависимости от выбранного средства, выполните необходимые действия по восстановлению работоспособного состояния операционной системы.
Восстановление Windows 7 с установочного диска
Восстановление Windows 7 с установочного диска — самый оптимальный вариант для восстановления системы. Плюсом является то, что с установочного диска или флешки, кроме восстановления, можно установить операционную систему на компьютер.
Для запуска средства восстановления Windows 7, необходимо загрузить компьютер с загрузочной флешки или DVD диска с операционной системой.
После загрузки запускается установка Windows 7.
В окне «Установка Windows» согласитесь нас выбором русского языка, нажмите на кнопку «Далее».

В следующем окне, в левом нижнем углу нажмите на «Восстановление системы».

Далее запуститься среда восстановления системы (смотрите выше в статье), в которой нужно выбрать подходящие средства для восстановления компьютера.
Выводы статьи
Пользователь может записать диск восстановления Windows 7 на CD/DVD диск или флешку, для использования, в случае возникновения неполадок в работе системы. Другим способом среда восстановления запускается непосредственно с загрузочной флешки или установочного диска с Windows 7, предварительно загрузившись со съемного носителя.

Иногда по каким-то причинам этот раздел становится неактивным, и нам нужно будет активировать него, чтобы показать его при восстановлении системы.
Сначала откройте CMD (командная строка) на экране вашего компьютера, нажав клавишу Shift + F10, а затем введите команду, которая показана ниже:
Эта команда запустит специальную утилиту. Когда diskpart запустится, вы сможете увидеть надпись «DISKPART», в левой части командной строки.
Команда перечислит все ваши подключенные диски на компьютере.
Эта команда покажет вам все разделы, созданные на том диске, который Вы выбрали.

Обычно нужно выбирать раздел 2, потому что в нем обычно раздел с Windows, но это не говорит о том, что всегда нужно выбрать второй, потому что иногда раздел 1 также может быть разделом с Windows. Итак, выберите раздел, в котором установлен Windows.
Примечание. Никогда не выбирайте разделы размером 100 МБ, 350 МБ и 500 МБ.
Это сделает ваш раздел активным.

Перезагрузите компьютер и снова откройте параметры восстановления системы, чтобы увидеть изменения.

Вам нужно будет найти букву вашего диска в этом списке, например, мой диск D: 29 GB.
Теперь вы знаете, что такое буква вашего диска, поэтому просто введите букву диска в командной строке и повторите приведенную ниже команду.
После того как команда «chkdsk» завершится, просто перезагрузите компьютер. Скорее всего, ваша проблема будет решена.
ЕСЛИ НИЧЕГО НЕ СРАБОТАЕТ, ПРОСТО ПЕРЕУСТАНОВИТЕ WINDOWS. ПОДРОБНАЯ ИНСТРУКЦИЯ ЗДЕСЬ:
Читайте также:

