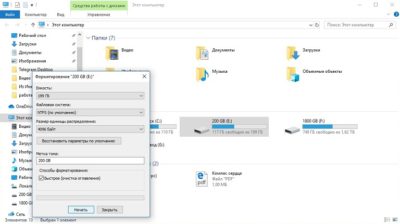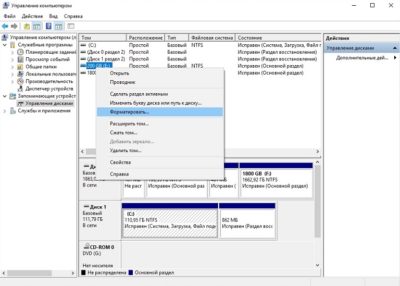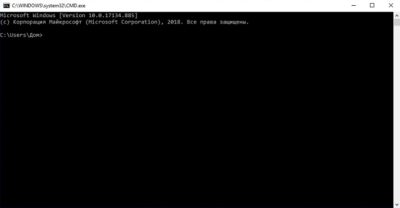Paragon partition manager как форматировать диск
Обновлено: 06.07.2024
Версия программы: 6.01.928 personal
Дата выхода программы: 21 июля 2005 г.
Производитель: Paragon Software Group
Издатель: Новый Диск
Сайт программы: Paragon Partition Manager 6.0
Поддерживаемое оборудование: P-ATA (IDE), S-ATA (S-ATA II), SCSI винчестеры емкостью до 500 Gb и (теоретически) больше. Частичная работа с IEEE1394, USB 1.0, USB 2.0, ZIP и Jazz, подключаемыми накопителями.
Системные Требования
Процессор: Intel Pentium
Память: 32 Mb RAM
HDD Space: 12 Mb
ОС: Microsoft Windows 9X/XP.
Тестовая система
Процессор: AMD AthlonXP 3000+
Материнская плата: Asus A7V600 (rev 1.0, bios 1009)
Память: 1024 МБ PC2700
Видеокарта: GeForce 6600 GT
CD/DVD: NEC DVDRW ROM
HDD: IDE Seagate Barracuda 7200.8 120 Gb
HDD: SATA Seagate ST3160023AS 160Gb
ОС: Windows XP SP1, DirectX 9.0c
Каждому обладателю винчестера желательно совершать как минимум три вещи: разбивать диск на разделы, назначать файловую систему и копировать системные данные. На сегодняшний день существует масса программ, способных решать выше обозначенные задачи, причем разница между ними, как правило, незначительна. Сейчас (с момента долгого присутствия Windows XP и до появления Windows Longhorn) настало то время, когда совершенствовать вроде уже нечего, поэтому основное внимание обратим на удобство пользования и доступность программы. А в качестве испытуемого софта нам представился Paragon Partition Manager 6.0.
На эту программу мы обратили внимание не случайно. Именно этим летом в «аптеках» России стали появляться русифицированные CD-версии Paragon Partition Manager 6.0 (PPM6) от Нового Диска по цене 120-140 рублей. Цена оказалось на порядок ниже западного оригинала по цене 450-600 рублей, тем более перевод на родной язык, думаем, порадует многих (особенно неопытных) пользователей.
Нам не хотелось бы расписывать все, что умеет PPM6 (а умеет он очень много). Остановимся на самых актуальных моментах.
Поставка
Меню предлагает получить информацию о продукте, а также содержит данные о Paragon System Recovery 7.0 и Paragon Rescue Kit 4.0.
- Paragon Hard Disk Manager 6.0
- Paragon CD Rom Emulator 3.0
- Paragon Drive Backup 6.0
- Paragon Easy CD/DVD Recorder 6.0
- Partition Manager для Windows 95, 98 и ME
- Partition Manager для Windows XP
- Partition Manager для DOS
- Partition Manager для Linux
- Diskette Build Wizard
Различие версий
- операции на динамических дисках, включая конвертацию динамических в основные диски
- создание планируемых задач управления дисками, как-то - ежедневная дефрагментация
- автоматическое резервное копирование системного диска в заданное время
- создание компакт-диска Recovery CD
Главное меню
Меню делится на несколько составных частей. Вверху строка программы, ниже - панель действий. Слева структура винчестеров, справа - панель с памяткой операционных систем, ниже которой наглядный раздел с жесткими дисками (можно назначить пропорциональный вид), а еще ниже структура выбранного диска.
Настройки пользователя
- Проверять данные при записи - опция служит для ненадежных винчестеров, которые способны терять данные. После выполнения операций записи будут следовать чтение и сравнение. Подобная опция есть в Nero Burning ROM, когда требуется удостовериться - записались ли все данные на диск.
- Посекторное копирование 1:1 - при включении этой опции программа обрабатывает все сектора раздела. То есть при копировании образа диска копируются все, а не только рабочие разделы. Единственный способ скопировать раздел с повреждёнными секторами - это переключиться в посекторный режим копирования. Естественно, такая операция затребует больше времени, чем режим быстрого копирования.
- FAT 64K кластеры для NT - опция позволяет создать раздел FAT16 с кластером 64K, тем самым увеличиваем размер пространства с 2 до 4 Gb. Фактически только Windows NT 4.0 поддерживает кластеры 64K.
- Не скрывать конечные первичные разделы после копирования / восстановления - данная опция включена по умолчанию. Это нужно, чтобы Windows могла загрузиться со скрытого системного раздела.
- Попытаться получить доступ к жесткому диску в обход BIOS - параметр требуется только для совместимости со старым аппаратным обеспечением. Опция эффективна только в DOS и Windows 95/98/ME. В Windows NT/2000/XP, а также в Linux она бесполезна.
- Не запрашивать метку перед удалением раздела - активируйте данную опцию, чтобы подавить запрос метки для удаляемого раздела (см. главу "Удаление раздела"). По умолчанию перед удалением раздела Partition Manager запрашивает его метку (для устранения возможности случайного удаления).
- Автоматическое преобразование FAT16 в FAT32 при увеличении размера раздела - при активации опции PPM6 будет преобразовывать FAT16 в FAT32 в случае, если результирующий размер раздела превышает максимальный размер (2 Gb), определённый для FAT16. Так как некоторые операционные системы (Windows NT 4.0 и более ранние версии) не поддерживают FAT32, программа предупредит пользователя о преобразовании.
- Включить режим защиты от аппаратных сбоев - очень полезная опция, на которой рекомендуется поставить галочку. Включает катастрофоустойчивый режим. Допустим, вы разбиваете разделы, а в это время ПК отключается из-за сбоя в электросети. PPM6 позволит завершить прерванные операции, благодаря тому, что будет вестись журнал выполняемых операций. Естественно, опция тормозит скорость работы программы, но, как говорится, береженого бог бережет.
- Нумеровать жесткие диски, начиная с 1 - без включения опции программа использует нумерацию жестких дисков и разделов, начинающихся с нуля.
- Режим проверки поверхности диска - опция позволяет выбрать три варианта проверки:
- Нет - проверка отключена
- Нормальный - одноразовый тест на чтение
- Тщательный - трёхразовый тест на чтение и запись
Пройдемся по соседним закладкам.
Интересная опция. Если кто-то не знает - файловые системы NTFS и FAT16/FAT32 используют разные стандарты для имён и временных меток файлов (Создан, Модифицирован и время Последнего доступа). PPM6 использует региональные настройки для того, чтобы корректно преобразовать упомянутые значения, в противном случае могли повредиться не латинские имена файлов. Настройки представленные влияют на преобразование файловых систем "FATxx=>NTFS" и "NTFS=>FATxx". Учет времени позволяет избежать ситуации, при которой все файлы и директории на преобразованном разделе становятся "старее" или "моложе" первоначально фиксированных временных значений. Установка кодовой страницы требуется для корректного преобразования не латинских имён из Unicode в ANSI и наоборот.
Другие закладки Пользователь и Язык не представляют интереса для описания, а закладку Операции мы рассмотрим отдельно.
Виртуальные, реальные операции
- Виртуальные операции - программа эмулирует все действия пользователя, чтобы он мог ознакомиться с конечным результатом. При этом составляется список изменений. Можно делать шаги назад, можно дать команду к применению действий.
- Выполнение операций - в этом режиме программа выполняет операцию после каждой команды пользователя.
- Выполнение только сложных операций - в данном случае все операции, для исполнения которых нужно время, выполняются в виртуальном режиме, а быстрые операции выполняются сразу. К быстрым операциям относятся:
- Скрыть/Показать раздел;
- Установить для раздела флаг "Активный"/ "Не активный";
- Подключить раздел;
- Установить метку раздела.
Возможности PPM6
Выделим главные возможности программы.
Создание разделов
PPM6 способен создавать следующие файловые разделы: FAT-12/16/32, NTFS, Ext2, Ext3, ReiserFS, HPFS, L-Swap 1&2. Главные возможности программы перечислены в таблице:
Операции FAT, NTFS Ext2, Ext3 ReiserFS HPFS L-Swap 1&2 Другие файловые системы Копирование Да Да Да Да *пересоздать ** режим 1:1 Форматирование Да Да Да Да Да Нет Изменение размера и перемещение Да Да Да Нет *пересоздать Нет Изменение размера кластера Да Да Нет Нет Нет Нет Преобразование Да Нет Нет Нет Нет Нет * PPM6 не сохраняет данные, локализованные на Linux Swap разделах. Программа просто удаляет существующие L-Swap разделы и создает новые.
** Разделы неизвестных типов всегда обрабатываются по алгоритму сектор-в-сектор (режим 1:1)Тест поверхности
С помощью теста поверхности программа может обнаружить "плохие", сбойные сектора и пометить их как непригодные, не размещая данные в эти сектора.
Клонирование системных дисков
- Копируем нужный дисковый раздел на свободный раздел на другом винчестере.
- Выключаем компьютер.
- Отключаем исходный жесткий диск.
- Загружаем ПК с жесткого диска, на который был скопирован исходный диск.
По завершении данной процедуры можно использовать оба диска по отдельности или вместе.
Я попробовал с помощью PPM6 скопировать свой системный диск с Windows XP и программами (всего 9 Gb). Операция у меня заняла 8 минут. В итоге я получил полную рабочую копию своего системного раздела и теперь в случае чего могу быстро восстановить сбои или "падение" Windows.Перераспределение свободного дискового пространства
С PPM6 можно расширить/сжать любой раздел винчестера, если это позволяют сделать соседние разделы. При этом данные сохраняются целыми, даже если соседние задействованные разделы имеют отличающийся размер кластера. Единственное, о чем стоит не забывать, Windows не может загрузиться с NTFS раздела, имеющего размер кластера равный 64K.
Загрузка с диска
В принципе программа дает использовать практически все возможности Windows-версии PPM6, вот только курсор мыши во время планирования операции тормозил заметно ощутимей, чем при использовании DOS-версии знаменитой утилиты PartitionMagic 8.0.
Мы рассмотрели лишь часть функций программы, но думаем этого достаточно, чтобы сделать первоначальное впечатление о PPM6.
Плюсы
- Программа отвечает всем современным требованиям по работе с разделами винчестера;
- Удобный интуитивно понятный интерфейс;
- Высокое качество локализации;
- Подробнейшая инструкция на русском языке;
- Невысокая цена.
Минусы
- Некоторые ограничения в персональной версии по сравнению с профессиональным выпуском;
- Недоработки при работе с загрузочным диском.
Выводы
Что же, Paragon Partition Manager 6.0 оказалась очень добротной программой, одной из лучших в своем классе. Цена в $4 более чем приемлемая. Впрочем, идеальных программ нет, PPM6 мы пользовались не так много, так что вами могут быть найдены недоработки и ошибки. Напоследок нам остается напомнить лишь одну добрую истину - на программу надейся, а сам не плошай (читай: делай копии важных файлов, перед какими-либо операциями на винчестере).
Paragon Hard Disk Manager 25 Anniversary LE – это программный комплекс в состав которого входят средства для резервного копирования и восстановления файлов, папок, разделов, средства для уничтожения информации, создания загрузочных носителей, а также средства по администрированию дисков.
Важная информация
Перед тем как выполнять различные небезопасные манипуляции с разделами жесткого диска, убедитесь, что у Вас есть в наличии резервная копия. Если Вы начинающий пользователь, то лучше первые шаги администрирования разделов отрабатывать в виртуальной среде (VM VirtualBox, VMware Workstation и др.), чтобы потом с уверенностью работать в реальной среде.
Содержание
Интерфейс программы
![]()
Рис.1 Интерфейс программы Paragon Hard Disk Manager 25 Anniversary LE
Боковая панель, расположенная в левой части экрана, содержит следующие разделы:
- Backup & Recovery (Резервное копирование и восстановление),
- Disks and volumes (Диски и разделы),
- Help (справочная информация)
- Settings (настройки)
![]()
Нажав на пиктограмму Expand (Collapse) navigation pane, можно увидеть название всех разделов. Справа находится рабочая область, в которой отображается содержимое выбранного в данный момент элемента.
Конвертирование диска формата MBR в формат GPT
- Открыть раздел Disks and volumes
- Выбрать жесткий диск, который необходимо конвертировать в GPT
- В левом меню выбрать операцию Convert MBR to GPT
![]()
- Во всплывающем окне с предупреждением о том, что, если преобразуемый диск содержит операционную систему Windows, она не сможет больше загружаться, нажать кнопку Convert now для немедленного запуска процесса конвертирования или Place in queue для добавления данной задачи в список ожидающих изменений для последующего выполнения. Для получения уведомления на электронную почту об успешном завершении и/или сбое операции необходимо перейти по гиперссылке Notifications. Настройка уведомлений рассмотрена в статье Дополнительные параметры резервного копирования в программе Paragon Hard Disk Manager 25 Anniversary LE.
![]()
- По завершении операции нажать кнопку Close.
![]()
Рис.4 Успешное завершение конвертирования
![]()
Рис.5 Результат успешного конвертирования
Создание раздела
- Выбрать раздел Disks&Volumes на боковой панели.
- Кликнуть ЛКМ на свободном пространстве выбранного диска для создания раздела.
- На боковой панели выбрать операцию Create volume.
![]()
Рис.6 Создание раздела
По умолчанию мастер предложит создать раздел с именем New Volume, используя файловую систему NTFS с выделением всего свободного пространства под новый раздел.
![]()
Рис.7 Создание раздела
При необходимости в поле Volume label можно изменить имя раздела, с помощью ползунка изменить его размер или задать точное значение в соответствующем поле.
Открыв расширенные настройки Show advanced options при необходимости в раскрывающихся списках File system и Drive letter можно изменить файловую систему и букву раздела. Если раздел не занимает все свободное пространство, можно определить его положение, используя ползунки или ввести в соответствующем поле точные значения нераспределенного пространства до и после раздела.
![]()
Рис.8 Создание раздела
- По завершение процедуры создания раздела нажать кнопку Create now, чтобы запустить данную операцию сразу или кнопку Place in queue, чтобы добавить эту процедуру в список задач для последующего выполнения.
![]()
Рис.9 Успешное завершение операции по созданию раздела
Удаление раздела
- Открыть раздел Disks and volumes.
- Выбрать раздел, который необходимо удалить.
- В левом меню выбрать операцию Delete partition.
![]()
Рис.10 Удаление раздела
- В открывшемся окне мастера можно сразу применить данную операцию, нажав кнопку Delete now или поставить задачу в очередь, нажав кнопку Place in queue.
По умолчанию программа удаляет только ссылки на выбранный раздел из таблицы разделов.
![]()
Рис.11 Удаление раздела
Если необходимо надежно уничтожить данные раздела, установить флажок в чекбоксе Make the deleted data unrecoverable и в раскрывающемся списке Select a wipe algorithm указать алгоритм удаления данных. Более подробная информация представлена в разделе Надежное уничтожение данных статьи Расширение и объединение разделов, надежное уничтожение данных с использованием программы Paragon Hard Disk Manager 25 Anniversary LE.
![]()
Рис.12 Удаление раздела
Перемещение раздела
- Открыть раздел Disks and volumes.
- Выбрать раздел, который необходимо переместить.
- В левом меню выбрать операцию Move or Resize.
![]()
Рис.13 Перемещение раздела
- В открывшемся окне определить положение раздела, используя ползунки или ввести в соответствующем поле точные значения.
![]()
Рис.14 Перемещение раздела
- Нажать кнопку Change now для немедленного запуска процесса перемещения раздела или кнопку Place in queue, чтобы добавить эту процедуру в список задач для последующего выполнения.
![]()
Рис.15 Результат успешного перемещения разделов
Разделение раздела
Если пользователь столкнулся с тем, что у него только один единственный системный раздел (не считая скрытых) на жестком диске. Такая ситуация может возникнуть при покупке нового компьютера с предустановленной операционной системой. Данный тип конфигурации не является рациональным для эффективной организации данных, а также по причинам безопасности.
В данном примере будет описан механизм создание нового раздела за счет свободного пространства системного раздела.
- Открыть раздел Disks and volumes.
- Выбрать системный раздел, который необходимо разделить.
- В левом меню выбрать операцию Split partition.
![]()
Рис.16 Разделение раздела
При наличии свободного пространства на системном разделе программа разделяет его пополам с присвоением новому разделу имени SPLITVOL без назначения ему буквы.
![]()
Рис.17 Разделение раздела
При необходимости с помощью ползунка или введя точное значение в соответствующем поле можно изменить размер будущего раздела, выбрать в раскрывающемся списке New drive letter букву раздела, изменить имя в поле New volume label.
В данном примере (Рис.18) размер будущего раздела увеличен до 61 GB, изменено имя раздела - COMSS, а также разделу присвоена буква K.
Форматирование жесткого диска — часто используемая функция Windows. Уметь ее применять желательно всем пользователям, так как она очищает и размечает область записи запоминающего устройства, повышает скорость обмена данными. Также, эта процедура обязательна перед переустановкой системы «начисто». Чтобы отформатировать жесткий диск, нужно использовать один из способов: средства операционной системы, загрузочные носители, программы от сторонних разработчиков.
![Превью]()
Форматирование жесткого диска стандартными средствами Windows
Простейший способ — использовать проводник Windows. Но стоит знать, что система разрешает очищать только те разделы, на которых нет ее компонентов и ресурсов. Другими словами, системный диск «C:» переразметить вам так просто не удастся — появится окно предупреждения следующего вида:
![Ошибка форматирования]()
-
Заходим в Проводник. Если нет ярлыка на рабочем столе — на панели задач находим лупу «Поиск» и вписываем запрос «Проводник», после чего кликаем по нему мышью;
![Используем поиск windows]()
![Вызов контекстного меню]()
![Запускаем процесс]()
Важно знать: Быстрый метод приводит к сокрытию записанных данных с возможностью восстановления, а на компьютере устройство будет выглядеть очищенным. При полном форматировании поверхность магнитных дисков HDD заново размечается по системе NTFS, производится комплексная диагностика и отключение проблемных ячеек памяти, безвозвратно удаляется вся информация на разделе.
-
Аналогичным образом открываем Проводник и переходим во вкладку «Компьютер», где ищем пункт «Управление»;
![Переходим в меню]()
![Следуем инструкции]()
Для этого переходим по пути «Пуск/Параметры (иконка шестеренки)/Обновление и безопасность/Восстановление».
![Варианты загрузки]()
Нажав «Начать», вы запустите процесс возврата Windows в исходное состояние с заново отформатированным системным разделом.
Последний стандартный способ, как отформатировать жесткий диск инструментами ОС — через командную строку.
-
В строке поиска вводим «cmd» и запускаем консоль от имени администратора (нажав правую кнопку мыши), либо вызываем ее по комбинации клавиш «Win +R»;
![Строка поиска]()
![Окно командной строки]()
При помощи загрузочной флешки
Загрузившись с флешки, на которой записан дистрибутив Windows, отформатировать любой раздел винчестера не составит труда. На предварительном этапе установки системы пользователя встречает менеджер управления всеми дисками и директориями на компьютере. Также его функционал позволяет создавать и удалять разделы, менять их размер и обозначение.
Сторонние программные продукты
Преимущество сторонних программ для форматирования в их многофункциональности, удобстве в использовании. Главный минус — многие из них имеют платную лицензию.
Acronis Disk Director
Одна из старейших программ-долгожителей для реструктуризации разделов винчестера: разделения, объединения и форматирования любыми доступными алгоритмами. Отличается высокой стабильностью работы, удобным и лаконичным интерфейсом, русификацией.
Однако бесплатная демо-версия ограничена в возможностях и работает всего 30 дней.
Для форматирования через Acronis Disk Director нужно выбрать соответствующий пункт в панели «Действия и инструменты». Достаточно указать имя тома диска и нажать «ОК».
![Интерфейс открытой программы]()
Paragon partition manager
Не менее популярная программа для менеджмента винчестера компьютера. Она незаменима для разбивки, удаления, дефрагментирования, а также форматирования не только HDD, но и других накопителей информации. Paragon partition manager выполнена в двух версиях: платной и бесплатной. Ее минусом является отсутствие русского языка.
Запустив ПО, перейти во вкладку «Partition Manager», кликнуть правой кнопкой мыши по разделу и выбрать действие «Format this volume».
Указав систему разметки NTFS и литеру диска, нужно согласиться с предупреждением о потере информации и нажать «Format».
![Интерфейс Paragon]()
HDD Low Level Format Tool
Отдельным подвидом стоят программы для низкоуровневой реорганизации структуры жестких дисков. Таковой является HDD Low Level Format Tool. Ее суть заключается в использовании особых алгоритмов работы, вследствие чего идет полное удаление данных с устройства (и даже системных файлов). Рекомендуется использовать ее с осторожностью, ведь информацию после такого форматирования невозможно восстановить.
Скачав и запустив программу, требуется указать целевой диск. Во вкладке «LOW-LEVEL FORMAT» нажмите на кнопку «FORMAT THIS DEVICE».
![Запуск утилиты]()
Важно! Все данные на всех разделах, включая системный, будут безвозвратно удалены. Не подвергайте форматированию диск, на котором установлена Windows!
Форматирование является полезным и, одновременно, опасным мероприятием. Задавшись целями улучшить производительность компьютера, и очистить диск от мусора можно по ошибке лишиться важной информации или даже повредить Windows. Советуем выполнять форматирование только в крайней необходимости.
Порой полное форматирование жесткого диска бывает жизненно необходимой процедурой. Она актуальна, если компьютер заражен вирусом, а удалить вредоносную программу не получается. Или система за время работы засорилась ненужными файлами, оставшимися от программ, которые вы давно стерли. Полную или частичную очистку винчестера стоит проводить периодически, чтобы ускорить его работу, избавиться от лишней информации.
Форматирование — это процесс нанесение меток на диск, создание файловой системы. При этом старая система удаляется вместе со всеми данными, которые хранятся на накопителе. Очистить таким способом можно не только винчестер, но и флешку, карту памяти, другие носители информации. Необходимо знать, как правильно отформатировать жесткий диск, чтобы не нанести вред устройству, сохранить важные данные.
Содержание:
Принципы форматирования
Различают два вида очистки: быструю и глубокую. Первый метод занимает минимум времени. При выполнении процедуры обновляются только таблицы файлов. Данные в них обозначаются нулями. То есть фактически информация остается на месте, но при этом не отображается. А новые данные пишутся поверх скрытых файлов. Вы можете восстановить невидимую информацию, используя специальные программы. При этом методе форматирования диска с файловой структурой ничего не происходит, она остается нетронутой.
В процессе глубокого форматирования система файлов проверяется на наличие ошибок, битых секторов. Ее работа оптимизируется. Но удаляются данные и восстановить их уже не удастся. Этот метод подходит, когда нужно создать новую структуру файлов.
![Форматирование диска]()
Важно помнить! Перед форматированием перенесите информацию, которую хотите сохранить, на другой раздел, съемный накопитель или в облачное хранилище. Чтобы при выполнении процедуры сберечь данные. Даже если вы проводите быструю очистку устройства.
Процедура форматирования разделяется на три стадии:
- Низкоуровневая — создается базовая разметка, дорожки и секторы накопителя. Формируются служебные данные. Эта информация записывается производителем и остается на винчестере в течение всего срока эксплуатации. Специальные утилиты помогут перезаписать служебные данные, но не более.
- Создание разделов — пространство накопителя делится на области для удобного хранения данных.
- Высокоуровневая — создаются файловые таблицы, загрузочные секторы, которые выполняют роль хранилища системных данных.
Стандартные средства Windows
С помощью этой нехитрой процедуры вы без труда сможете очистить несистемные диски, на которых записана информация.
Откройте папку «Проводник», щелкните по значку «Этот компьютер». В правом окне отобразятся накопители. Выберите нужный и нажмите на него правой клавишей мыши.
Появится список доступных команд. Из него щелкните по строчке «Форматировать». После этого задайте необходимые параметры работы вручную или оставьте пункты по умолчанию.
![Как отформатировать жесткий диск: Стандартные средства Windows]()
Другой вариант, как отформатировать винчестер, — выполнить действия через «Панель управления»:
- В «Поиске» задайте «Администрирование», откройте меню.
- Выберите пункт «Управление компьютером».
- В открывшейся папке выберите «Управление дисками».
- Справа появится меню, где отобразятся накопители и информация о них.
- Выберите нужный носитель. Щелкните по нему правой клавишей мыши.
- Активируйте функцию «Форматировать». Последовательно выполните шаги, как при операции через «Проводник».
![Как отформатировать жесткий диск: Стандартные средства Windows]()
Преимущество данного метода в том, что панель «Администрирования» отображает накопители, которые не видны через «Проводник».
Форматирование через командную строку
Этот метод чуть сложнее, требует внимательного подхода. Чтобы выполнить процедуру, необходимы права администратора. Иначе вы не получите доступ.
Активируйте окно «Командной строки». Можете найти его через «Поиск». Или запустить сочетанием кнопок «WIN» и «R». Всплывет окно, в котором нужно прописать «CMD» и нажать «OK».
Откроется черное окно. В нем нужно прописать команду для очистки винчестера: format. И добавить к ней букву, обозначающую нужный том. Например, «format d». При этом выполняется глубокое форматирование накопителя с полным удалением данных.
Для выполнения быстрой очистки, пропишите команду «format d: /q».
Если нужно задать файловую систему, введите команду по типу «format d: fs:FAT32». Наименование системы может быть другим, в зависимости от потребностей.
Чтобы выбрать быструю очистку и тип системы файлов, используйте: «format d: fs:FAT32 /q».
![Как отформатировать жесткий диск: Командная строка]()
Форматирование перед установкой Windows
Этот способ немного сложнее, но очень важный, так как поможет отформатировать системный диск.
Дело в том, что обычные средства Windows не позволят очистить диск С. При попытке высветится ошибка. Поэтому, если нужно поколдовать над системным диском, придется переустанавливать операционку.
- В окне установки задайте «Полная установка» операционной системы.
- Когда появится окно выбора раздела, щелкните по накопителю, который будете использовать для установки.
- Внизу окна появятся варианты действий над диском. Выберите «Форматировать».
Система самостоятельно задаст параметры очистки. Вся процедура пройдет автоматически. При этом будет выполнена быстрая очистка накопителя.
Недостатком этого метода является тот факт, что нельзя вручную задать нужные параметры процедуры. Но для обычного пользования эти опции и не нужны.
Форматирование винчестера через BIOS
Если предыдущий метод не сработал, есть расширенный вариант, как отформатировать жёсткий диск через биос перед переустановкой системы. Фактически процедура проводится не через BIOS. Он используется только для одного из ее этапов, но поможет «обнулить» системный диск.
Прежде, чем переходить непосредственно к очистке, создайте внешний загрузочный носитель. Это может быть флешка или DVD-диск. На него необходимо записать образ операционной системы.
После этого перезагрузите компьютер. А при повторном включении нажмите кнопку «Del» или «F2». Так вы войдете в BIOS.
Далее перейдите во вкладку Boot. Выберите приоритетное устройство загрузки. Если используете флешку — USB Drives.
Теперь нажмите клавишу F10, чтобы сохранить настройки, перезагрузить компьютер.
Загрузка произойдет с флешки. Появится окно «Установки Windows». Вам останется выбрать вариант «Полная установка», пройти все этапы, как в предыдущем разделе.
![Как отформатировать жёсткий диск через биос]()
Сторонние средства
Существует программное обеспечение, которое помогает выполнить сложное форматирование. Такие утилиты имеют расширенный функционал, работают с разными типами носителей.
Популярные программы для очистки винчестеров:
-
— совместима с Windows от ХР до Имеет удобный интерфейс. После запуска программы выберите накопитель для работы. Затем нажмите клавишу «Continue», задайте формат «обнуления». Эта утилита подходит для широкого круга пользователей, так как позволяет полностью отформатировать жесткий диск, или выбрать вариант быстрой очистки. — платная утилита, поддерживающая разные варианты очистки накопителей. Кроме стандартных носителей, работает с виртуальными хранилищами информации. Подходит для устройств, на которых установлено несколько операционных систем. Есть тестовый период, за который можно бесплатно оценить возможности утилиты в ограниченном формате. Интерфейс русифицирован, прост и удобен. Этапы работы программы стандартные: запуск — выбор накопителя — задание параметров работы — очистка. — бесплатная утилита со стандартным функционалом. Есть платная версия с расширенными возможностями. Работает с разными типами физических, виртуальных носителей. После загрузки программы выберите накопитель. Через «Операции» задайте «Стирание жесткого диска». В предложенной шкале проходов укажите количество от 1 до 7, если хотите позже восстановить удаленную информацию. Или больше 8, если намерены уничтожить данные безвозвратно. После этого подтвердите выбор, перезагрузите компьютер.
![Как отформатировать винчестер и другие носители]()
Теперь вам известно, что необходимо сделать, чтобы отформатировать жесткий диск или внешний накопитель. Пользуйтесь стандартными средствами Windows или специализированными утилитами, которые облегчают процесс очистки, расширяют его возможности. Выбирайте разные форматы удаления информации. Но помните, что важные данные лучше копировать на сторонние носители даже при быстрой очистке. Старайтесь не выполнять самостоятельно сложные процедуры, если не уверены в своих знаниях.
Надеемся, наши советы будут вам полезны. Вы без труда самостоятельно справитесь с этой процедурой.
Читайте также: