Перенести папку temp в оперативную память
Обновлено: 03.07.2024
К ак оптимизировать работу Windows путем использования RAM -диска – создаваемого сторонним софтом виртуального диска, который функционирует за счет избытка оперативной памяти? Ниже поговорим о проведении базовых операций в целях такой оптимизации. Рассмотрим детально, как создать RAM-диск и перенести на него содержимое системных папок «Temp» .
1. Создание RAM-диска
Для создания RAM-диска в нашем случае будет использоваться программа SoftPerfect RAM Disk. Она была выбрана из-за простоты в работе, поддержки русского языка, но главное - из-за возможности сохранения данных RAM-диска на жестком диске. Напомним, оперативная память может работать с данными в рамках одного сеанса работы с компьютером. После перезагрузки системы хранящиеся на RAM-диске данные исчезают. Чтобы решить эту проблему, разработчики некоторых программ для реализации RAM-диска оснащают свои продукты механизмами сохранения данных в специальный файл на жестком диске. Сохраненные данные при перезапуске системы, соответственно, извлекаются и занимают свое место на RAM-диске. Возможность сохранения данных – необязательное условие для программы, реализующей в системе Windows RAM-диск, если последний будет использоваться только для хранения временных файлов (содержимого папок «Temp», кэша браузеров и временных данных прочих программ) . Но если на RAM-диске будут храниться портативные программы, профили и рабочие каталоги браузеров, прочих программ и игр, наличие функции сохранения данных на жестком диске будет иметь принципиальное значение.
SoftPerfect RAM Disk – платный продукт, на момент написания статьи стоимость составляет $29 . Но разработчики этой программы предлагают бесплатно тестировать полнофункциональную триал-версию целый месяц. Этого срока с лихвой хватит, чтобы осмыслить эффективность такой оптимизации и, соответственно, определиться с выбором - RAM-диск или SSD .
Итак, скачиваем SoftPerfect RAM Disk и запускаем программу. Добавляем новый RAM -диск.

Заполняем форму создания RAM-диска. В первую очередь указываем размер диска. Важно: этот размер не должен превышать незадействованный остаток оперативной памяти в момент максимальной загруженности компьютера . Желательно не оставлять систему с объемом оперативной памяти менее 6 Гб . Далее выбираем для диска любую из свободных букв и устанавливаем формат файловой системы NTFS. Жмем «Ок».

Вернувшись в основное окно SoftPerfect RAM Disk, жмем меню «Образ» и выбираем «Создать образ». Создание и подключение образа формата IMG – это и есть тот самый механизм обеспечения сохранности данных RAM -диска, о котором говорилось выше. Именно в этот образ SoftPerfect RAM Disk будет периодически записывать данные, чтобы они были доступны после перезагрузки Windows, а не только в процессе текущего сеанса. Что, как упоминалось, будет происходить при реализации RAM-диска программами без поддержки механизма сохранения данных.

В графе «Имя файла образа» нужно прописать путь к файлу-образу – указать раздел диска, папку и придумать имя файлу. Если планируется, что RAM-диск будет использоваться для хранения каких-то важных данных, соответственно, файл-образ необходимо создавать на несистемном разделе диска. В графе «Размер» указываем тот же размер, что был установлен для самого RAM -диска. Для графы «Формат», опять же, выбираем значение «NTFS». Жмем «Ок».

Получим уведомление о создании образа.

Если в дальнейшем RAM -диск будет по какой-либо причине уничтожен и унесет с собой ценную информацию, ее можно будет извлечь, смонтировав только что созданный IMG -образ – либо с помощью самой SoftPerfect RAM Disk, либо посредством любой иной программы, работающей с этим форматом.
Итак, RAM -диск создан, IMG -образ создан, теперь их нужно подвязать друг к другу и настроить. Возвращаемся в основное окно программы. Здесь в контекстном меню на RAM-диске выбираем «Свойства».

Откроется настроечное окошко. В графе «Путь к файлу образа» прописываем, соответственно, путь к только что созданному образу IMG . Далее важный момент – нужно обязательно установить галочку «Сохранять содержимое» . Жмем кнопку внизу «Дополн.».

Внизу в графе «Параметры образа» устанавливаем промежуток времени, через который данные RAM-диска должны записываться в IMG-образ. В нашем случае выбран оптимальный вариант – каждые полчаса. Если на RAM-диске не предполагается хранение особо важных данных, можно установить больший интервал. В любом случае перед выключением или перезагрузкой компьютера все данные будут сохранены в IMG -образ. Жмем «Ок».

Далее вернемся в окно предыдущих настроек. Здесь жмем внизу «Ок», затем в появившемся окошке подтверждаем применение параметров и запуск связанной с этим операции по перемонтированию RAM-диска.

На этом все. SoftPerfect RAM Disk будет автоматически загружаться вместе с Windows и в фоновом режиме обеспечивать работу RAM-диска. В любой момент программу можно будет отыскать в системном трее, чтобы изменить настройки RAM-диска или вовсе удалить его. Удаляется он очень просто – с помощью опции, соответственно, «Удалить» в контекстном меню.

Намеренное удаление RAM-диска не имеет следствием уничтожение связанного с ним IMG-образа. Тот по-прежнему будет находиться на своем месте, пока его не удалят вручную. От периодического автоматического сохранения данных в IMG -образ можем отказаться и сохранять данные вручную лишь при необходимости. Для этих целей в окне SoftPerfect RAM Disk имеется специальная кнопка.

Созданный RAM -диск теперь будет отображаться в проводнике Windows как обычный диск. Возможности его использования, в принципе, могут быть любыми, лишь бы все происходило в рамках соответствия выделенному объему. На RAM-диски с маленькими объемами обычно перенаправляют хранение кэша (или профилей целиком) браузеров, пути сохранения и прочие данные игр, рабочие каталоги громоздких программ. Но первым делом на RAM-диск отправляют папки хранения временных файлов Windows - «Temp». От производительности диска, на котором хранятся системные папки «Temp», частично зависит быстродействие как сторонних программ, так и Windows в целом.
2. Перенос на RAM-диск системных папок «Temp»
Папки «Temp» располагаются на системном диске по пути:
- C:\Windows\Temp,
- C:\Users\Пользователь\AppData\Local\Temp.
Их перенос на RAM-диск осуществляется путем правки значений переменных сред Windows. Для некоторых системных процессов компания Microsoft предусмотрела штатный механизм изменения значений - в частности, смену места хранения содержимого папок «Temp».
Для начала создаем папку «Temp» на диске назначения – на RAM -диске. Далее жмем клавиши Win + Pause . В окне настроек системы слева выбираем дополнительные параметры. В открывшемся окошке опускаемся вниз и нажимаем кнопку «Переменные среды…».

Верхняя половина окошка отвечает за переменные среды пользовательского профиля. Правкой значений «TEMP» и «TMP» мы изменим путь папки «Temp» в составе каталога «AppData». Выбираем значение «TEMP» и жмем кнопку «Изменить».

Далее в графе «Значение» убираем текущее значение и вставляем новое – соответственно, новое расположение папки «Temp» на RAM -диске. Жмем «Ок».

Эту же операцию проводим и со значением «TMP», указываем тот же путь папки «Temp» на RAM -диске.

Далее смещаемся в нижнюю половину окошка переменных сред – в системные переменные. Здесь также выбираем «TEMP» и «TMP», это значения, соответствующие папке «Temp» в каталоге «Windows» . Выбираем поочередно значения «TEMP» и «TMP» и для каждого из них жмем кнопку «Изменить». Вместо текущего пути прописываем папку «Temp» на RAM -диске. В итоге должно получится 4 измененных значения.

После правки значений переменных сред перезагружаем Windows.
Перемещение содержимого папок «Temp» на RAM -диск еще и делает удобным доступ к ним. Что как нельзя кстати будет для случаев выделения под RAM-диск небольшого объема оперативной памяти. Папки «Temp» необходимо периодически очищать, ведь нередко они разрастаются до невероятных объемов. Также можно очистить папки «Temp» по предыдущему их пути размещения на диске С, чтобы высвободить на нем лишнее место.

Среди множества аналогичных продуктов хочу выделить Qsoft RAMDisk «Enterprise». Русскоязычная версия распространяется бесплатно, программа обладает достаточной функциональностью и стабильностью. Последняя из доступных . Проверена на Windows 7, 8, 10
AMD Radeon RAMDisk | Primo Ramdisk | ImDisk
О файле подкачки на RAM-диске
Предлагаю здесь делиться опытом по использованию RAM-дисков, тонкостям настройки, примерами использования и т.д.
Сделал рамдиск на 3ГБ — даёт огромный прирост в скоростиНасколько я понимаю этот рам диск только для временных файлов в т.ч. для файла подкачки и т.д. Сделаю я на рам файл подкачки 6 гигов и что это мне даст ощутимый прирост?Он ещё каждый раз при старте системы стирается.CUDA вроде и на этой матери работает нормально,тут скорее вопрос поддерживает ли программа куду.Адоб поддерживает.
funky88, как раз подкачку туда переносить не имеет никакого смысла. А вот темпы, профили браузеров и т.д. — самое оно.И он не стирается, а сливается в образ на диск, потом при старте считывается.

funky88, во всех приложения, активно работающих с диском, производительность увеличивается на порядок. Как с этим обстоят дела в Премьере не в курсе. Можно помониторить дисковую активность.
Только не забудь при удалении рамдиска вернуть папку на место. Дисковую активность удобно мониторить этим
Ну вот смотри,чтобы его задействовать мне нужно перекинуть туда видеофайл и оттуда кинуть в проект в премьере правильно?Тогда работа будет с видео именно идти с рам диска.Правда размер видео как правильно гораздо больше чем 6 гб.. размер видео как правильно гораздо больше чем 6 гбДа ещё сам проект в процессе работы может быть больше обрабатываемого файла. Увы, для работы с такими объёмами только ССД
Я использую SuperSpeed RamDisk Plus 11.5.390.x86
Размер поставил 755 МБ. Перенёс на него:
Cache IE9
Mozilla (Portable) полностью
Skype (Portable) полностью
Второй Skype с другим профилем (Portable) полностью
uTorrent 2.2 (Portable) полностью
Журналы (Logs) Windows:
Application
Security
Setup
System
Свободны ещё 305 Мб.
Единственное неудобство - планшет долго на мой взгляд выключается, включается ненамного медленнее.
На планшете стоит 4 ГБ ОП, сборка WINDOWS 7 Ultimate x86 for MSI WindPad 110W (prepared by xalex & zhuk.m)
Видимо, на запись драйв совсем медленный.
У меня и то и другое сопоставимо, но само время увеличилось в разы.
Добавлено 19.03.2012, 21:50:
Журналы (Logs) Windows:Application
Security
Setup
System
Туда, кстати, относительно немного пишется. Гораздо больше в %user%AppData и ProgramData
Добавлено 19.03.2012, 21:54:
интересная тема, раньше слышал краем уха, но как-то не вникал.Почитал статью о настройках Qsoft RAMDisk «Enterprise», честно, не разобрался.
Погуглив немного, засомневался, а стоит ли мне этим заморачиваться? точнее стоит ли овчинка? система 7х64 на SSD (temp, cash браузера перенесены на HHD, подкачка отключена), оперативы 8.
и если стоит, что туда стоит поместить кроме кэшей браузера?

Это потеря всех основных преимуществ SSD. Смысл его тогда использовать? По статистике, ещё ни один SSD не вышел из строя по причине износа.
Вот интересный ресурс SSD Write Endurance 25nm Vs 34nm
поставил то я ее сразу, ползунки меня в смущение поставили.

Да, и подкачку включите. 8ГБ не тот объём, что бы можно было без неё обходится. Прецедентов масса.

В предыдущих статьях на проекте я рассказывал Вам Что такое ram-диск, а также как его создать.
Сегодня Вы узнаете как использовать уже созданный виртуальный ram-диск Windows.
Использование ram-диска для ускорения компьютера
Способов задействования ram-диска довольно таки много. Мы с Вами рассмотрим тесно 2 наиболее популярных, которыми могут воспользоваться практически все пользователи. Это:
- Перенос папок TEMP
- Перенос кэша браузеров
Следует сказать, что не всегда эти два метода дают прирост в производительности системы. Не редко, из-за неправильной работы ram-диска либо из-за неумения некоторых программ работать с таким диском, эти способы приводят наоборот к подтормаживаниям отдельных программ.
Перенос папок TEMP\TMP на Ram-диск
В папках TEMP и TMP хранятся временные файлы системы. По умолчанию эти папки находятся на системном разделе. Перенос их на ram-диск даёт колоссальное ускорение в работе операционной системы. Но, тут есть одно НО.
Для стабильной (без глюков) работы операционной системы после переноса папок TEMP, объём памяти ram-диска должен быть минимум 2-3 гб.
Если у Вас достаточный объём, то делаем следующее:
Как закончите нужно перезагрузить компьютер. Если все сделали правильно, то вы заметите ощутимое ускорение работы компьютера. Если у Вас система установлена на SSD, оптимизация не будет такой ощутимой, но зато перенос переменных TEMP\TMP с ssd на ram-диск продлит жизнь вашему твердотельному SSD накопителю. Кстати о настройке Windows под SSD скоро тоже напишу на сайте.
Перенос кэша браузеров на ram-диск
Кэш браузера — это папка, куда браузер закидывает файлы (картинки, скрипты и прочее) при загрузке сайтов. При следующем открытии этого же сайта, браузер берет нужные элементы сайта с кэша, что на много быстрее, чем заново их загружать через интернет.
Существует спорное мнение, что при очень быстром, широкополосном интернете кэш браузера разумнее отключить вовсе. Якобы скорость работы такого интернета, превышает скорость передачи данных в HDD.
В качестве "подопытного" буду использовать браузер Google Chrome. Для переноса кэша на ram-диск мы воспользуемся так называемыми Символьными ссылками (ярлыками). Вот, что про них написано в Википедии.
- позволяют для одного файла или каталога иметь несколько имён и различных атрибутов;
- свободны от некоторых ограничений, присущих жёстким ссылкам (последние действуют только в пределах одной файловой системы (одного раздела) и не могут ссылаться на каталоги).
Junction Link Magic — программа для создания символьных ссылок
Создавать символьные ссылки будем с помощью программы Junction Link Magic. Вот официальный сайт программы. Оттуда же можно её скачать.
Мы с вами будем создавать символьную ссылку с папки, где расположены файлы кэша Chrome на папку, Google которую мы создадим на ram-диске. Чтобы создать такую ссылку, нужно выполнить два требования:
- Файловая система ram-диска должна быть в формате NTFS (если помните, в предыдущей статье мы с вами создали два ram-диска, один из которых как раз в формате NTFS).
- Папка-источник, с которого будет идти ссылка должна быть пустой на момент создания символьной ссылки.
Первое требование у нас соблюдено. Теперь надо очистить папку источник. Для этого нажмите комбинацию кнопок WIN+R и введите путь до этой папки %USERPROFILE%\AppData\Local\Google Все, что находится в этой папке временно надо скопировать на какой нибудь другой диск, а потом удалить содержимое исходной папки. Я скопировал все на свой диск D:, в предварительно созданную папку Google. Весило все это у меня около 800мб. Потом удалил всё из папки %USERPROFILE%\AppData\Local\Google .
В принципе, можно перенести только данные из папки Chrome. Именно там находятся кэш и данные профиля. Но, мы перенесли и логи крашей (падений) Хрома. Как говорится, маслом кашу не испортишь.
Теперь, когда все условия выполнены, можно переходить уже к созданию символьной ссылки. Что нам нужно сделать?
- Запустить программу Junction Link Magic. Программа попросит разрешения сканировать систему на наличие символьных ссылок. Запрещаем ей нажав на кнопку НЕТ, так как это просто отнимет наше с вами время.
- Нажмите на кнопку Create. . Откроется окно проводника программы, где левая часть - это источник (в нашем случае %USERPROFILE%\AppData\Local\Google ) а правая часть - Цель (в нашем случае папка Google на ram-диске.)
- В левой части выбираем исходную (пустую) папку Google, а в правой папку Google на Ram-диске. Если не видно папки AppData, то нужно включить Отображение скрытых файлов и папок в Windows. Должно быть все как на этой картинке.
- Нажмите на кнопку Create. Программа предупредит, что создание некорректных символьных ссылок чреваты нехорошими последствиями. Но мы то с вами знаем, что делаем и поэтому смело нажимаем на кнопку ДА .
Недавно я подробно рассказал о временном хранилище и его очистке. Порой возникает ситуация, когда у HDD или SSD недостаточно места для хранения этих файлов, и возникает вопрос - как перенести папку TEMP на другой диск в Windows? Речь пойдет не о ручном перемещении, а настройке приложений таким образом, чтобы они создавали временные объекты сразу на других накопителях (разделах).
Это не всегда полезно!
Дело в том, что большинство программ (браузеров) использует данные элементы для ускорения работы, повышения производительности. И если изменить их расположение, то это может негативно сказаться на быстродействии. Возможно, стоит просто выполнить очистку дисков для увеличения свободного пространства, а TEMP не трогать.

Как переместить временные файлы
По умолчанию такие компоненты находятся в системной папке Windows, внутри папок с именами «TEMP» и «TMP». Аналогичные объекты можно обнаружить и в пользовательских каталогах по пути:
Цель следующей инструкции заключается в том, чтобы автоматически перенести их в другое место, выполнив настройку параметров ПО:
- Сначала создаем на диске D (или любом другом, кроме С) директорию с именем «Temp». Теоретически, она будет создана сама, но лучше это сделать самому.
- Теперь нажмите Win + X , чтобы отобразилось главное контекстное меню. В нем кликните по пункту «Система»:
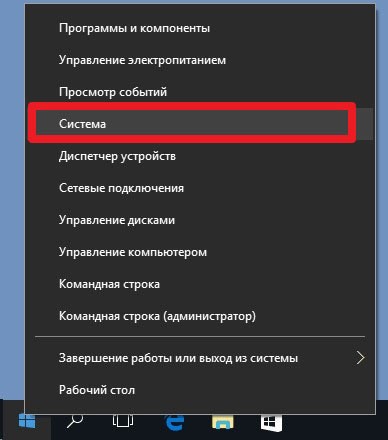
- Слева увидите небольшое меню, где нужно выбрать «Дополнительные системные параметры»:

- Откроется окно, внизу которого есть кнопка «Переменные среды» (предварительно переходим в раздел «Дополнительно»:

- Перед Вами отобразится отдельный перечень переменных сред для системы и пользователей:

Продолжаем инструкцию «как папку TEMP перенести на другой диск»!
- Выделив определенный вариант (строку с переменной и указанным путем), нажмите под окно кнопку «Изменить» и пропишите в поле значение новое расположение (ту папку, которую создали ранее в диске D).

Нам удалось перенести временные файлы на другой диск. Теперь браузеры и системные средства будут сохранять temp-данные в нужном Вам месте.
Для экономии дискового пространства, советую воспользоваться моими рекомендациями о том, как перенести OneDrive и файл подкачки.
Остались вопросы? Возникли проблемы? Напишите мне в комментариях – отвечу обязательно.
Читайте также:

