Перетащите с помощью мыши файлы в эту папку для записи их на этот диск
Обновлено: 06.07.2024
Часто данные на компьютерах хранятся в единственном экземпляре. Например, у вас есть цифровой фотоаппарат , вы периодически копируете фотографии с него на компьютер , удаляя их с внутренней памяти аппарата. Если с компьютером что-нибудь случится, фотографии могут быть безвозвратно потеряны. То же самое касается и других данных. Среди происшествий, которые могут привести к потере данных, можно выделить следующие:
- Поломка жесткого диска компьютера.
- Атака компьютерного вируса.
- Неосторожность пользователя. Нередко пользователи случайно удаляют собственные данные.
- Непредвиденные обстоятельства (кража, стихийное бедствие).
Самое надежное средство защиты данных от потери – резервное копирование . Резервные копии данных – это дополнительные копии, которые хранятся отдельно от компьютера.
Для хранения резервных копий хорошо подходят записываемые DVD-диски и CD-диски. Объем таких дисков, соответственно, – 4,7 Гб и 700 Мб. Реально на диск помещается немного меньше данных. Обычно это примерно 4,4 Гб и 690 Мб. Существуют перезаписываемые оптические диски. Отличить их от дисков, записываемых однократно, можно по буквам "RW" в их названии. Так, CD-R – это однократно записываемый диск , CD-RW – перезаписываемый.
В случае с хранением фотоснимков можно размещать их в папках, когда размер файлов в папке достигнет размера, помещающегося на оптический диск , файлы можно записать на него.
Для того чтобы узнать размер папки, нужно щелкнуть по ней правой кнопкой мыши и выбрать в появившемся меню команду Свойства. В открывшемся окне нужно найти свойство Размер. На рис. 9.1 показано окно свойств папки размером 680 Мб. Папку такого размера можно записать на CD- диск .
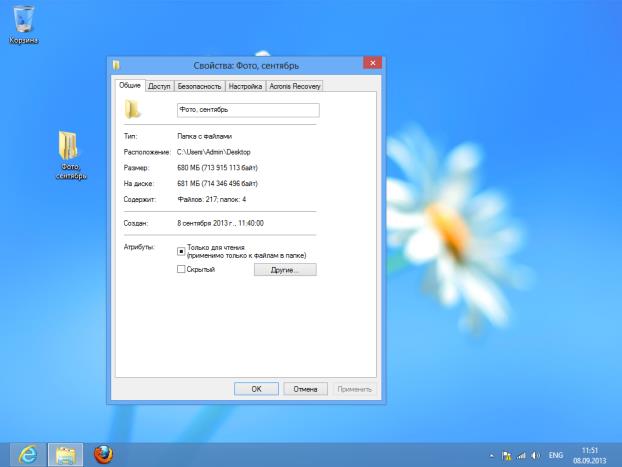
Будет показано окно, где можно выбрать варианты действий с диском (рис. 9.3).
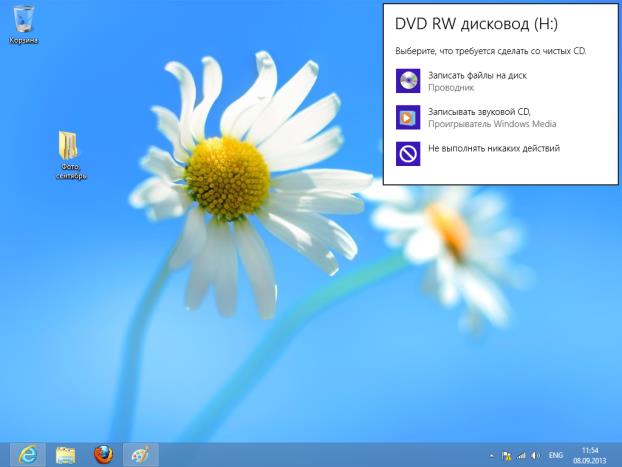
Выберем здесь Записать файлы на диск. Будет открыто окно (рис. 9.4), здесь нужно указать название диска и выбрать способ записи.
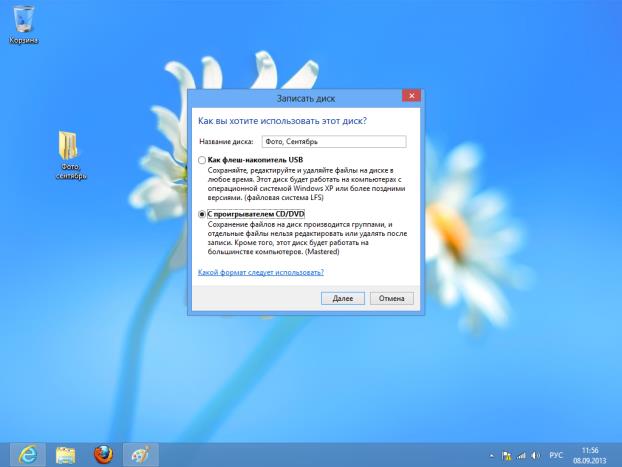
Рис. 9.4. Указание названия диска и способа записи
Здесь рекомендуется выбрать вариант С проигрывателем CD/DVD. Он отличается большей универсальностью.
После нажатия на кнопку Далее диск будет открыт в Проводнике (рис. 9.5). В папке, соответствующей диску, можно видеть надпись: "Перетащите с помощью мыши файлы в эту папку для записи их на этот диск ".
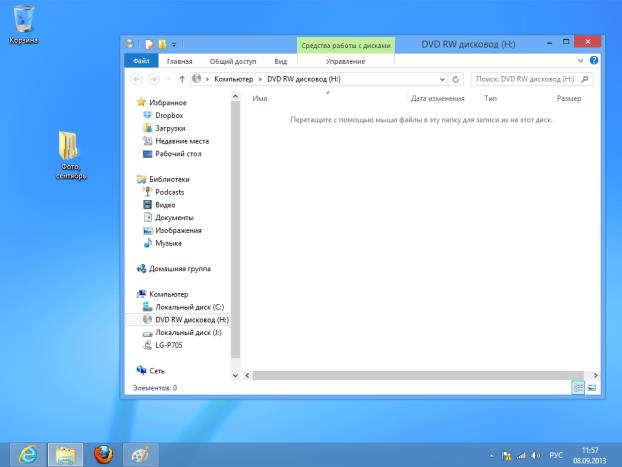

Для начинающих пользователей компьютера, возможно, запись на внешние носители информации, такие, как CD и DVD диски, вызывает некоторые трудности. Однако способов записи есть очень и очень много. Я выделю два способа: стандартный и через специальную программу для работы с дисками - Nero.
Первый способ заключается в том, что нужно файлы перенести в папку диска. Такие файлы подготавливаются к записи, но еще не записываются! Как только файлы подготовлены к записи на диск, при щелчке мыши на запись, все файлы разом записываются на диск. Потом отдельно такие файлы удалить нельзя. Чтобы удалить какой-то файл с диска, потребуется сначала сохранить все файлы на компьютере, очистить диск, заново подготовить те файлы, которые нужно записать, и, собственно, записать их.
Запись дисков
Итак, теперь давайте попробуем записать файлы на новый диск.
Первый способ - стандартный.
Вставляем диск в дисковод, открываем "Пуск">"Компьютер">"DVD RW дисковод" (или CD RW дисковод).

Воспользуемся самым обычным методом записи дисков ("С проигрывателем CD/DVD"). Вводим название диска (например, "MyDisc"). Жмем "Далее". Открывается папка, в которую необходимо перетащить и подготовить для записи файлы с компьютера. После этого папка примет следующий вид:

После этого, нажимаем правой кнопкой мыши и выбираем пункт "Записать на диск".

После этого, вводим название диска и жмем кнопку "Далее".

Затем, ждем окончания записи файлов на диск. Обычно время записи на DVD-RW диск составляет 30 мин. Но не всегда. Многое зависит от выбранного типа записи и объема.

Для завершения процедуры записи, нажмите кнопку "Готово".

Диск успешно записан!
Второй способ можно использовать только в том случае, если на компьютере присутствует программа Nero (проверено на Nero 7).
Достаточно просмотреть или на рабочем столе компьютера следующий значок, или в меню "Пуск">"Все программы">"Nero 7 Ultra Editional">"NeroStartSmart".

Если есть такая программа, то, соответственно ее и запускаем (если установлена windows 8 - запускаем с помощью администратора). Далее, нажимаем на стрелку влево, чтобы расширить функционал программы (отображается список программ).


Затем, наводим указатель мыши (никуда не нажимаем) на пункты "Данные">"Создать DVD с данными".
Слева в окошке "Открыть с помощью:" выбираем программу "Nero Express". и жмем на зеленую стрелку справа:

Откроется программа Nero Express. В пустое поле в центре программы необходимо переместить файлы с компьютера, которые необходимо записать на диск. Внизу располагается индикатор доступности записи. На данный момент можно записать объем информации не более 4500 Мб (выделяется зеленым цветом). Если объем информации превышает допустимую норму, индикатор показывает, что есть "излишек" информации. Необходимо уменьшить количество информации, т.к. она не вмещается на диск. После этого жмем кнопку "Далее".

Вводим имя диска, ставим две галочки, согласно рисунку ниже и жмем "Запись" (при записи одноразового диска CD/DVD-R, лучше первую галочку не ставить, т.к. при появлении ошибок во время записи появится очень много проблем, в результате которых диск может быть испорчен)

Таким образом появляется уверенность, что информация откроется на другом компьютере (или устройстве).
В будущем на диске данные, если останется место, можно будет дозаписать. Если же выключить вторую галочку по созданию мультисессионного диска, то пустое пространство на диске заполняется и на диск в будущем никакую информацию записать нельзя.
Открывается окошко с текущими операциями записи на диск.

После записи, если не было никаких ошибок - появится окошко о том, что верификация данных успешно завершена.

Затем, нажимаем кнопку "Далее".

Закрываем программу (нажав на крестик в правом верхнем углу).

Если в скором будущем на дисках подобная запись не планируется, то проект можно не сохранять.

Windows записывает диски в формате файловой системы Live File System или файловой системы ISO в зависимости от того, какой формат диска выбрать.
Дополнительные сведения о выборе формата диска для записи см. Какой формат DVD или компакт-дисков следует использовать?
В приведенных ниже инструкциях разъяснено, как пользоваться проводником для записи диска с данными (тип диска для хранения, архивирования и обмена файлами между различными компьютерами и устройствами).
Чтобы создать другие типы дисков, например видеодиск DVD (для воспроизведения на обычном DVD-проигрывателе) или аудио компакт-диск (для воспроизведения на обычном проигрывателе компакт-дисков), следует использовать другую программу или функцию Windows.
Чтобы записать диск в формате Live File System
Чтобы записать диск с данными, который будет воспроизводиться на компьютере под управлением Windows XP или более поздней версии необходим формат файловой системы Live File System.
- Вставьте записываемый диск, например CD-R, CD-RW, DVD-R, DVD-RW или DVD + RW в записи компакт-, DVD- или Blu-ray дисков на компьютере.
- В диалоговом окне Автозапуск нажмите кнопку Записать файлы на диск с помощью проводника.
- Если диалоговое окно автозапуска не появилось, нажмите кнопку Пуск, выберите пункт Компьютер и дважды щелкните запись дисков.
- В диалоговом окне Записать диск введите имя диска в поле Название диска, выберите Как USB флэш-память и нажмите кнопку Далее .
Это один из вариантов записи диска в формате Live File System. Форматирование диска может занять несколько минут. Когда форматирование завершиться, открывается пустая папка диска.
- Откройте папку, содержащую файлы, которые следует записать, и перетащите эти файлы в пустую папку диска.
- Для выделения нескольких элементов выберите нужные файлы, которые нужно записать, удерживая клавишу Ctrl . При перетаскивании файлов в папку диска, они автоматически копируются на диск.
Можно копировать файлы (или целые папки) в папку диска перетаскиванием их на значок диска или к открытой папке диска.
После копирования файлов и папок может потребоваться закрыть сеанс диска.
Чтобы записать диск в формате Mastered (ISO)
Выберите формат файловой системы ISO, если нужно, чтобы диск воспроизводился на любых компьютерах или в таких бытовых электронных устройствах, как проигрыватели компакт-, DVD- и Blu-ray дисков, которые могут читать цифровые музыкальные файлы, файлы изображений или видеофайлы.
- Вставьте записываемый диск, например CD-R, CD-RW, DVD-R, DVD-RW или DVD + RW, в записывающее устройство компакт- , DVD- или Blu-ray дисков на компьютере.
- В диалоговом окне Автозапуск нажмите кнопку Записать файлы на диск с помощью проводника.
- Если диалоговое окно автозапуска не появилось, нажмите кнопку Пуск, выберите пункт Компьютер и дважды щелкните диск.
- В диалоговом окне Записать диск введите имя диска в поле Название диска, выберите На проигрыватели компакт- или DVD-дисков и нажмите кнопку Далее .
- Откройте папку с файлами, которые следует записать, и перетащите эти файлы в пустую папку диска. Для выделения нескольких элементов выберите нужные файлы, удерживая клавишу Ctrl .
- На панели инструментов нажмите кнопку Записать на диск и следуйте указаниям мастера.
Выбранные файлы копируются на диск. После завершения записи диска откроется лоток записи и можно удалить диск. Теперь можно использовать диск на другом компьютере или проигрывателе компакт- или DVD дисков. Этот тип диска не нужно закрывать.
В этой статье мы расскажем, как записать файлы с компьютера на диск CD и DVD. Эти два типа дисков отличаются объемом хранимой на них информации. Для CD дисков он равен 700 Мб, а для DVD – 4,7 Гб. Также по типу дисков они могут перезаписываемые и нет. Перезаписываемые имеют в название буквы RW, а не перезаписываемые – R. Например, CD-RW – можно полностью стереть и записать снова, а DVD-R – нет.
Стоит также отметить, что скорость записи не перезаписываемых дисков намного выше и к ним можно добавлять файлы по мере их заполнения, как на флешку.
Мы рассмотрим несколько вариантов записи файлов на диск, а также укажем особенность использования перезаписываемых дисков:
Запись файлов на новый диск стандартными средствами Windows
Чтобы записать файлы на новый диск нам потребуется:
Примечание: Если окно автозапуска не появилось, можете запустить запись диска, нажав: Проводник->Этот компьютер (или Пуск->Компьютер для Windows 7) и в появившемся окне проводника Windows дважды щелкнуть по устройству DVD-RW или CD-RW (в зависимости от типа привода компакт-дисков);
Добавление файлов на записанный ранее диск стандартными средствами Windows
Если у вас есть диск, на котором уже хранится информация, но свободное место еще есть, то вы можете дописать туда новые файлы, не стирая существующие.
Примечание: для того чтобы дописывать файлы на диск он должен быть подготовлен как флеш-накопитель в системе Windows или мультисессионный в Nero Burning Rom.
Итак, для добавления файлов на диск:
Стирание перезаписываемых дисков
Как уже упоминалось в начале статьи перезаписываемые диски – это те, которые можно полностью очистить от данных и записать новые. Они имеют метку RW в своем названии.
Рассмотрим, как полностью стереть и заново записать файлы на диск RW.
- Вставьте перезаписываемый диск в ваш компьютер;
- Далее нажмите Проводник->Этот компьютер (или Пуск->Компьютер в Windows 7). В открывшемся окне проводника Windows щёлкните правой кнопкой мыши по устройству DVD-RW или CD-RW (в зависимости от типа привода компакт-дисков) с названием вашего диска. В появившемся контекстном меню выберите пункт Стереть этот диск;
Теперь вы можете записать файлы на диск так, как это было описано в предыдущем разделе.
Запись файлов на диск с использованием программы Nero Burning ROM
Еще одним способом того как записать файлы на диск является использование сторонней программы Nero Burning ROM. Она обладает очень большим набором инструментов и хороша в том случае, когда вы часто записываете диски.
Рассмотрим процесс записи файлов на диск в программе Nero Burning ROM:
- Вставьте диск в CD-ROM вашего компьютера;
- Запустите программу Nero Burning ROM. На начальном окне выберите пункт «Начать мультисессионный диск» и нажмите кнопку «Новый»;
Примечание: Можете добавлять не только файлы, но и целые папки на диск.
Читайте также:

