Питание 12v 5v адаптер переменного тока для подключения жесткого диска hdd
Обновлено: 07.07.2024


Содержание
Содержание
Шустрые SSD все больше вытесняют из обихода жесткие диски. Даже современные винчестеры постепенно теряют популярность, что и говорить об устаревших моделях, которые не всегда поддерживаются современными материнскими платами. Тем не менее, использовать старый HDD иногда нужно, а как заставить его работать — непонятно. В этом материале все самые полезные способы подключения как устаревших, так и актуальных накопителей и приводов.
Адаптер USB 2.0 -> IDE

Адаптер предназначен для подключения к компьютеру наиболее старых типов жестких дисков или CD/DVD-приводов с интерфейсом IDE. Учитывая, что современные материнские платы вообще не имеют подобного разъема, с подключением могут возникнуть проблемы. Накопители формата 2.5″ подключаются напрямую к адаптеру, накопители формата 3.5″ и приводы требуют дополнительного питания 12 В, поэтому к винчестеру необходимо подключать и Molex-разъем, что не всегда удобно. Для этих целей лучше приобрести отдельный блок питания с переходником или присмотреться к более удобным адаптерам ниже.
Двусторонний адаптер IDE/SATA

По назначению аналогичен предыдущему, за исключением того, что подключается он к IDE или SATA-разъемам. Адаптер двусторонний — можно подключить устаревшее IDE-устройство к современной плате с SATA-разъемом на борту, либо наоборот — современный SATA накопитель/привод к устаревшей материнской плате, имеющей только IDE-разъем. Последний вариант актуален для рабочих компьютеров, которые не апгрейдились с момента их покупки.
Адаптер eSata

Еще один удобный способ быстрого подключения накопителей и различных приводов, но почему-то не получивший широкого распространения. Для этого необходимо установить планку с разъемами eSATAp на передней или задней панели компьютера и подключить соответствующие SATA-кабели и питание (рис. слева). Накопитель или привод подключается специальным eSATAp-кабелем (рис. справа). Обратите внимание именно на eSATAp-вариант, позволяющий подключать 3.5-дюймовые накопители и приводы, требующие питание 12В. Основное преимущество такого способа — полное отсутствие задержек, так как при работе не используются сторонние контроллеры.
Адаптер USB 2.0 -> SATA

Винчестеры с SATA-разъемом еще довольно актуальны, вот только модели с небольшой емкостью не представляют практического интереса и только мешают. От них идет постоянный шум, они греются и нагревают соседние элементы, а также требуют провода для подключения. Поэтому целесообразнее подключать их по необходимости.
Данный адаптер является аналогом первого, но рассчитан только на подключение SATA-накопителей формата 2.5″. Имеет объединенную SATA-колодку (питание + данные). Интересной особенностью является наличие дополнительного «хвостика» USB 2.0 для подключения требовательных к питанию накопителей.
В качестве примера подключение SSD-накопителя небольшой емкости:


Адаптер USB 3.0 -> SATA


Это наиболее универсальная модель, позволяющая подключать практически все различные накопители или приводы с интерфейсом IDE и SATA. Дополнительный разъем питания 12 В расположен с обратной стороны, а в комплекте поставляется блок питания.
Контейнер (внешний бокс) USB 3.0 -> SATA

Очень удобное приспособление для быстрого подключения накопителей. Есть множество различных моделей, отличающихся между собой как внешним исполнением, так и используемым мостом. Бывают в закрытом и полуоткрытом корпусе из пластика или металла. Есть модели как для 2.5-дюймовых накопителей, так и 3.5-дюймовых винчестеров. Подключение к компьютеру осуществляется, как правило, посредством USB 3.0.

В продаже можно встретить так называемые «внешние накопители» — это есть не что иное, как контейнер (внешний бокс) с установленным накопителем под собственной маркой. Вот только накопители там стоят не всегда удачные и разобрать их проблематично.
Док-станция USB 3.0 -> SATA

Док-станция — более эстетичный вариант адаптеров, но в то же время более дорогой и более функциональный. Накопители, как правило, вставляются сверху. Поддерживается горячее подключение. Есть варианты как для 2.5″ накопителей без внешнего питания, так и для 3.5″ винчестеров с отдельным или встроенным блоком питания. Встречаются модели как на один накопитель, так и на несколько.
Хранилища дисков

Является дальнейшим развитием док-станций, но с более расширенными возможностями. В качестве подключения уже присутствует несколько альтернатив: USB или eSATA. Из особых достоинств стоит отметить «горячее» подключение любого накопителя независимо от остальных и поддержку RAID-массивов нескольких уровней. Для этого на задней панели присутствует конфигуратор. Приятным дополнением является наличие вентилятора и специальных вентиляционных отверстий в передней и задних частях корпуса, которые охлаждают накопители в работе. Есть модели на два и более накопителя. Очень популярны в среде систем видеонаблюдения, где постоянно требуется писать десятки гигабайт данных на высокой скорости и защищать их от сбоев.
Многие пользуются такими хранилищами на несколько жестких дисков, так как они очень удобны для хранения медиатеки. При необходимости можно активировать дисковый массив повышенной производительности из двух накопителей (RAID 0), либо так называемое «зеркалирование» (RAID 1).
Сетевые хранилища (NAS)

Практически аналог предыдущего варианта, за исключением того, что дополнительно используются сетевые функции и сетевой доступ к дискам. Помимо стандартных разъемов USB и eSATA присутствуют и RJ45 (Ethernet), а также беспроводной доступ посредством сети Wi-Fi. Эти устройства занимают особую нишу и пользуются популярностью при постройке единой медиатеки с доступом с различных устройств. Рассчитаны как на один накопитель, так и на несколько, в зависимости от модели и стоимости.
Мультикомбайны

Одни из самых функциональных устройств. Главное отличие от предыдущих — небольшие размеры и возможность автономной работы благодаря наличию встроенного Li-Ion/Li-Pol аккумулятора. Как правило, мультикомбайны рассчитаны на установку одного накопителя формата 2.5″ (HDD или SSD) и позволяют получить доступ к нему посредством проводного соединения через USB или Ethernet, либо через беспроводной Wi-Fi. Очень удобно тем, кто постоянно путешествует или находится в командировках.
Для организации сетевого доступа в мультикомбайн встроен роутер, который при подключении интернет-кабеля RJ-45 (Ethernet) может раздавать интернет близлежащим устройствам, то есть может работать в качестве точки доступа. Для просмотра содержимого диска достаточно активировать сеть Wi-Fi на устройстве и подключиться к ней с любого гаджета, будь то смартфон, планшет или нетбук. После этого через стандартный диспетчер можно просматривать файлы и папки. В случае необходимости мультикомбайн можно использовать в качестве внешнего аккумулятора для заряда севших устройств или гаджетов через предусмотренный USB-выход и универсальный кабель.

Ввиду некоторых обстоятельств я продал компьютер так как "приобрел" ноутбук и встал вопрос, как скинуть все данные с жесткого диска персонального компьютера на ноут.
Дело в том что HDD 3.5 от кампа питается 12 V и 5 V и его к ноутбуку даже по размерам не втулишь, то есть нужно было покупать внешний карман для него, или какие либо адаптеры, а деньги тратить чтоб один раз подключить мне показалось из лишним.

Долго мне голову ломать не пришлось, сделал все по простому. Далее все с фото и комментариями.

Для питания HDD взял оставшийся от кампа такой переходник SATA, снизу его распиновка.

Далее для питания HDD можно взять любой лабораторный блок питания на 12В и 5В, у меня в хламе был такой блок питания, не знаю с чего, но свое он исправно отрабатывал :).
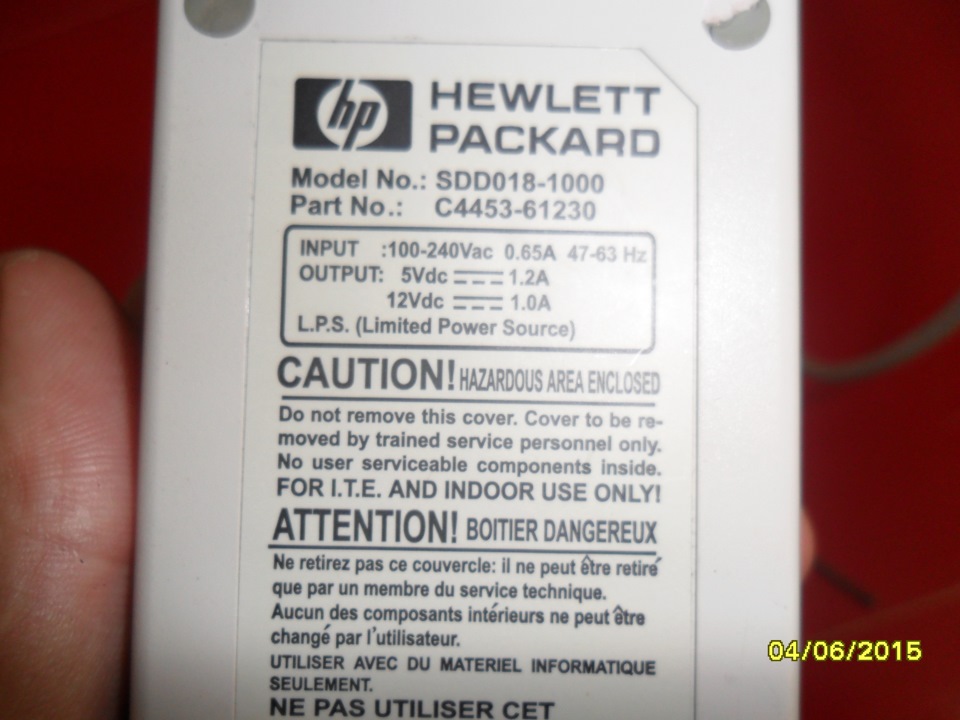


Теперь перейдем к самому интересному, как же втулить в ноут.
Гнездо в ноутбуке куда вставляют HDD 2.5 выглядит так .

Это не как в персональном компьютере где легко можно подключить проводом SATA. Но именно этот провод в дальнейшем я и взял. Просто его немного тюнинговал.


Затем надфилем немного опилил чтоб было по тоньше, а то по толщине не влазило.

Так как в моем ноутбуке изготовителем было организовано что можно установить два HDD вот в пустующее место этот тюнингованый шнурок SATA и был вставлен. Далее я есче раз перекрестился, включил ноутбук, и все заработало. Главное когда вставляешь провод нужно проверить что контакты совпадают.
Информация была успешно сброшена, как знакомый сказал, что так можно на ноуте и работать через такой шнурок, скорость от HDD 3.5 хорошая. Жаль что китайцы таких готовых шнурков не наделали. А то тока адаптеры через USB продают, а проводу цена ведь копейки.
Цена всей переделки ноль :).
Ну как то так, всем мира и добра.
Разрешаю. Только я не понял, как ты собираешься вставлять штекер Molex в гнездо SATA напрямую.
Только я не понял, как ты собираешься вставлять штекер Molex в гнездо SATA напрямую.
Я хочу подключить разъём как на этом изображении под цифрой 3, он вроде бы должен подходить. Но я боюсь что там есть питание 12В, а на HDD 5В.

Накрути переходник, говна и изоленты, будь уже ЛОРовцем, наконец!
Тогда измерь напряжение.


Последнее исправление: TheAnonymous 15.03.18 08:38:21 (всего исправлений: 1)

Molex на картинке под номерами 1 и 2. На 3 - родной для sata разъём питания. Он и должен подключаться. И в ноутбучный винт, и в 3.5" винт, и в 5" устройства. Там в стандарте ещё 3.3В есть, но их никто не использует.
Это-то понятно. Он другой molex собирается использовать.
Опять же: если не уверен, то измерь сам.
Тоже в 2010 году ничего не понял с этим маленькими дисками, но там всё стандартно.
Вот с того времени и стоят в десктопе.

Эталонный тред толксов — технический вопрос не о Linux немеряной тупизны. Не хватает пока только нацпола, но не все еще потеряно.
О, эталонная илитка в эталонном треде толксов.

Это всё Путин убил систему образования, что такой тупняк постят. Если бы не Путин с ЕдРОм, таких тупых вопросов не было бы.

Cast ckotinko
Последнее исправление: Black_Shadow 16.03.18 01:21:09 (всего исправлений: 1)
Автор, выжги себе на теле до конца века: жёлтый - +12В, красный - +5В, чёрный - GND.

Раз уж тут пост тупака, можно я тоже немного, что стеснялся и боялся спросил.
Есть нетпук, ныне в стационарном состоянии, на плате есть нереализованный SATA. Если туда подпаяться и выкинуть наружу для обычного 3.5hdd, который будет питаться от другого БП - надо ли что-то мутить с питанием, делать общий ноль или еще что-то?

Также он является одним из самых дорогих комплектующих, поэтому неправильный выбор, подключение и использование может привести к выходу из строя как самого винчестера, так и компьютера. А это очень неприятно и затратно.
Чтобы этого не произошло, в этой статье будут рассматриваться основные способы подключения жестких дисков к ПК.
Виды разъемов для подключения винчестеров
Итак, основные разъемы для передачи данных между материнской платой и жестким диском - это SATA и IDE.
IDE - устаревший вариант коннекторов.


Сейчас они практически не применяются. Только если вы собираете ПК из б/у комплектующих, то можете еще приобрести диск с таким разъемом. Стоить он может немного дешевле SATA. Также старые материнские платы могут иметь только IDE соединение. В таком случае и диск нужен соответствующий.
Иногда, конечно, можно приобрести разные переходники, но это лишняя головная боль и дополнительные траты, а порой некорректная работа оборудования.
SATA разъемы более современны и соответственно имеют большую скорость передачи данных, чем IDE. Она может достигать 3 Gb в секунду.

Шнур небольшой ширины. Разъемы состоят из минимального количества контактов. Разъем имеющий г-образную форму, подключается к винчестеру. Прямой - к материнской плате. Полное соединение сопровождается громким щелчком.

Чтобы вытянуть шнур, нужно нажать на металлический рычаг на разъеме и аккуратно потянуть. Не стоит при отсоединении прилагать большое усилие, так как можно вырвать само гнездо с материнской платы. Нужно убедиться, что защелка полностью вышла.
IDE шнур имеет широкий шлейф и большое количество контактов.

Для исключения ошибки соединения на разъеме имеется боковой вырез.

Чаще всего шнуры имеют несколько разъемов. Один для материнской платы и два для IDE устройств,- два жестких диска или диск и CD/DVD привод.

Что касается материнских плат, то они могут иметь:
1. Только IDE;
2. IDE и SATA;
3. Только SATA.
Последний применим в современных топовых материнских платах. Имея такую плату, нет никакого смысла покупать диск с IDE соединением, даже если он заманчиво дешевый.
Соединение шнура питания винчестера
Нетрудно догадаться, что и питающие разъемы в этих двух видах дисков различаются.
Для IDE он имеет во такую форму

Контактов четыре и они довольно мощные.
Для SATA - разъем широкий с поворотом на краю.

Благодаря этому повороту, неправильно соединить шнур практически невозможно.
Многое в этом моменте зависит от блока питания. Ранние могут совсем не иметь разъемов для SATA устройств. Но это не проблема. Тут на помощь придет специальный переходник. Стоимость его копеечная.


Современные блоки питания уже имеют несколько SATA шнуров.
Все это нужно иметь в виду при сборке ПК, чтобы не возникало проблем при несовместимости и в последствии траты денег на разные переходники.
Установка жесткого диска
Выбираем «полочку» в корпусе куда установить винчестер. Слишком низкая установка не обеспечит достаточно хорошего отвода тепла с нижней части диска. Перегрев не допустим.
Слишком высокий монтаж может быть затруднен из-за планок оперативной памяти и другого оборудования. Все зависит от особенностей материнской платы и разъемов на ней.

Избегайте статического электричества, способного вывести из строя не только жесткий диск но и другие компоненты ПК. Для этого снимите с себя синтетику и шерстяные вещи. Также перед каждой манипуляцией коснитесь заземленного предмета - это может быть батарея отопления или водопроводный кран. Так можно снять с себя статику.
Аккуратно вставляем диск открытой частью вниз, и стараемся совместить отверстия на корпусе с резьбой на винчестере. Когда все совпадает,-закручиваем винты.
Очень важно, чтобы винты не были слишком длинные, иначе можно повредить диск. Обычно рекомендуют 3мм длины винта.
Будьте осторожны в обращением с жестким диском. Лишняя тряска, удары, падения и т. д. могут повредить дорогостоящее устройство.
Когда винты зажаты и винчестер плотно закреплен в корпусе, подсоединяем шлейф. Сначала к материнской плате, затем к жесткому диску.
Соединение SATA разъемов.


Далее подключаем питающий кабель. На фото разъем питания для IDE устройств.



На фото все предельно понятно. Для питания применяются напряжения: 5 В, 12 В. и GND, - то есть общий провод, соединенный с корпусом.
Все соединения производятся только при отключенном от сети ПК.

Когда все шнуры соединены, - включаем компьютер. Диск должен издавать звук вращения, а на лицевой панели светиться красный светодиод, сигнализирующий его работу.
Читайте также:

