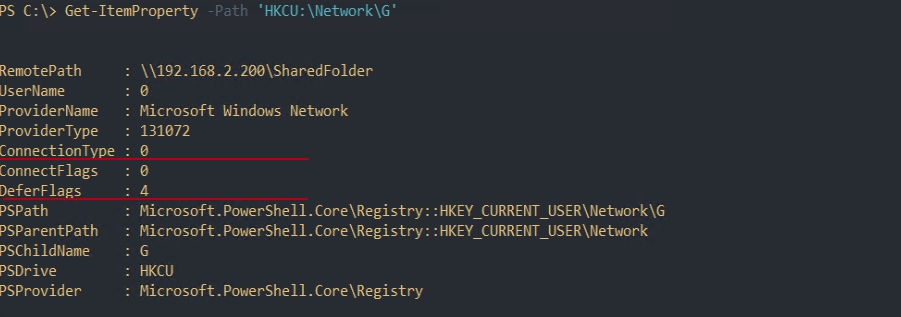Powershell подключить сетевой диск
Обновлено: 06.07.2024
Чаще всего наши данные сохраняются на жестких дисках нашего компьютера. Что касается резервного копирования, делайте это на внешних дисках или USB-накопителях. Даже облако становится все более популярным благодаря таким платформам, как Один диск и Google Drive, среди прочего. Однако, если нам нужна собственная система хранения данных, к которой мы можем получить доступ из любого места и с любого устройства, а также разрешить другим доступ к ней, то мы должны настроить нашу собственную сетевой диск .
Сетевой диск - это дисковое пространство (жесткий диск, USB-память и т. Д.), Которое подключен к Интернету. Таким образом, вместо доступа к данным через устройство, напрямую подключенное к нашему компьютеру, мы делаем это через сеть.
Мы можем создавать наши сетевые диски несколькими способами. Например, если у нашего маршрутизатора есть безопасный USB-порт, мы можем использовать его для подключения к нему устройства хранения. Мы также можем сделать это через сервер NAS, и у нас даже есть возможность использовать любой ПК в качестве сетевого диска для обмена данными с другими пользователями. Самые простые и рекомендуемые методы - это первые два.
Как подключиться к сетевому диску
Есть несколько способов подключения из Windows 10 к сетевому диску.
Через ваш IP / имя
Если мы знаем его IP-адрес (например, 192.168.1.1), мы можем получить доступ к этому блоку хранения напрямую, введя этот IP-адрес в адресную строку проводника Windows. Для этого мы должны ввести две начальные обратные косые черты в начале этого IP-адреса, чтобы указать браузеру, что это сетевое устройство.
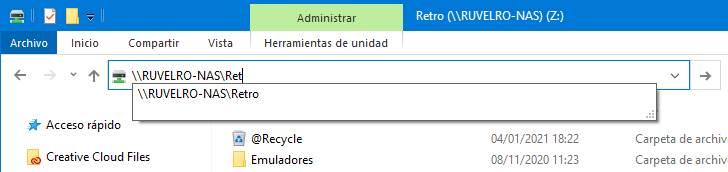
Вы можете попросить нас войти в систему с именем пользователя и паролем для доступа к данным. Имя пользователя и пароль те же, что мы можем использовать для входа в конфигурацию самого маршрутизатора.
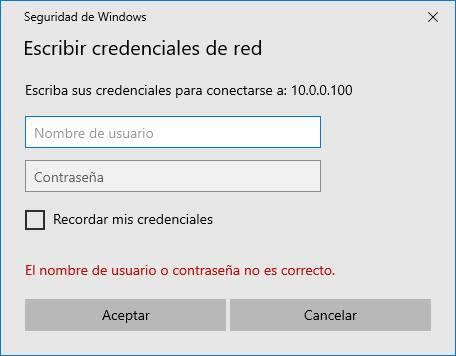
Помимо использования IP, мы также можем сделать это через сетевое имя устройства. Например, если наш маршрутизатор называется «МАРШРУТИЗАТОР-01», мы можем получить к нему доступ, написав это имя в адресной строке с двумя задними полосами.
Подключите сетевой диск из файлового проводника
Проблема с предыдущим методом заключается в том, что нам приходится повторно вводить данные каждый раз, когда мы обращаемся к файлам. А если заходить очень часто, это может раздражать. В этом случае нам нужно смонтировать сетевой диск на нашем компьютере. Это позволит нам всегда иметь его под рукой (из файлового проводника), и некоторые приложения, несовместимые с сетевыми каталогами, смогут их использовать.
Мы можем сделать это двумя способами. Первый - через кнопку, которая появляется на верхней скрытой панели проводника файлов. А второй - из проводника, щелкнув правой кнопкой мыши «Этот компьютер» и выбрав соответствующий вариант.
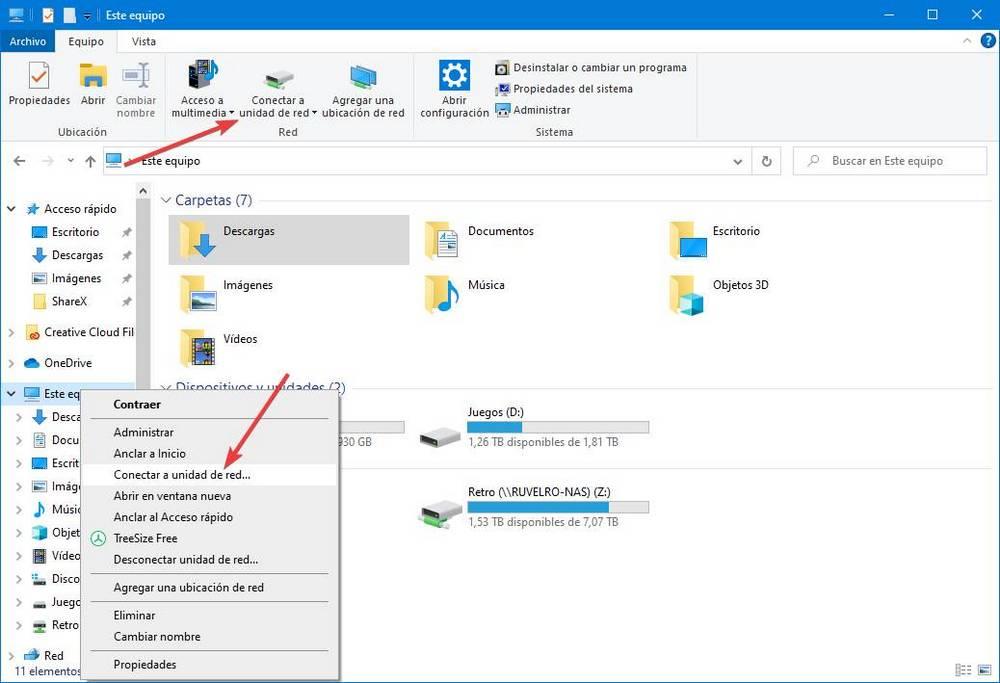
Мы увидим простой мастер, который проведет нас через процесс подключения.
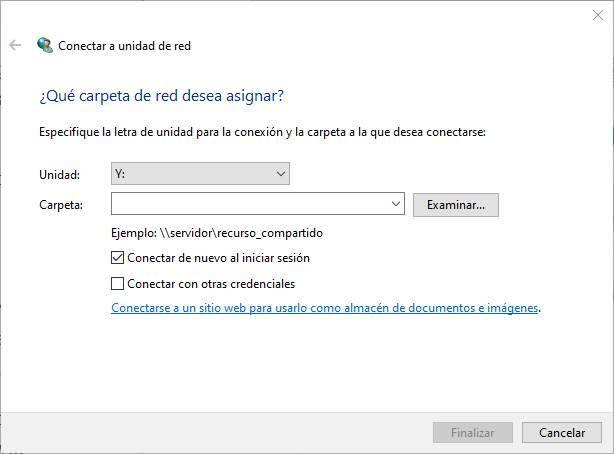
Мы можем выбрать букву, которую хотим дать модулю, и указать путь в сети к этому устройству. Если мы используем " Технологии », Мы можем позволить Windows автоматически искать его и выбирать для более легкого подключения к нему.
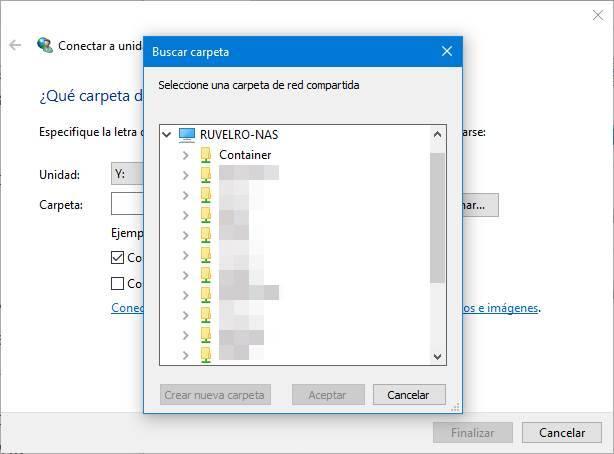
Мы также можем сообщить Windows, хотим ли мы, чтобы она автоматически подключалась к этому диску при входе в систему, и хотим ли мы использовать другое имя пользователя и пароль, отличные от операционной системы.
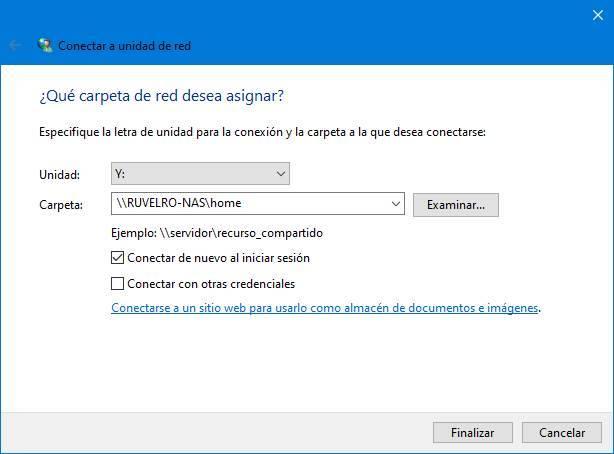
Теперь мы связаны. Устройство появится в Windows Проводник, в разделе «Этот компьютер» в категории «Cеть локации ». И мы можем войти в него и работать с ним, как если бы это был жесткий диск, более подключенный к ПК. Мы будем идентифицировать его по значку, который он имеет, в отличие от жестких дисков и других устройств, подключенных к ПК.
Из CMD или PorwerShell
Windows также позволяет нам подключаться к сетевым дискам через две консоли: CMD и PowerShell. Для этого все, что нам нужно сделать, это ввести следующие команды в соответствующей консоли, заменяя данные, указанные соответствующими данными:
- drive_letter: ComputerShare -> Буква, которую мы хотим передать диску и сетевому каталогу, в котором он расположен.
- Имя пользователя -> Пользователь.
- Пароль -> Пароль.
Если мы предпочитаем PowerShell:
- ComputerNameShareName -> Сетевой каталог.
- Имя пользователя -> Пользователь
Параметры «persistent: yes» и «Persist» позволяют монтируемому тому быть постоянным. Таким образом, устройство всегда будет установлено по умолчанию.
Отключите сетевой диск
Проблема с сетевыми дисками заключается в том, что после их подключения их нельзя изменить. Поэтому может случиться так, что из-за смены IP-адреса, или просто потому, что он нам надоел или он больше не доступен, нам нужно отключить сетевой диск от нашего ПК.
Мы можем сделать это двумя разными способами. Первый - из панели задач проводника. Если мы отобразим кнопку, которую использовали для подключения, мы увидим возможность отключения устройства. И если мы выберем его, мы увидим список всех сетевых дисков, которые мы подключили к ПК.
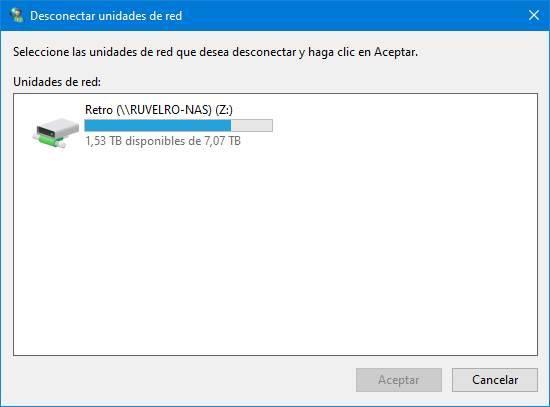
И мы также сможем щелкнуть по устройству правой кнопкой и выбрать вариант отключения.
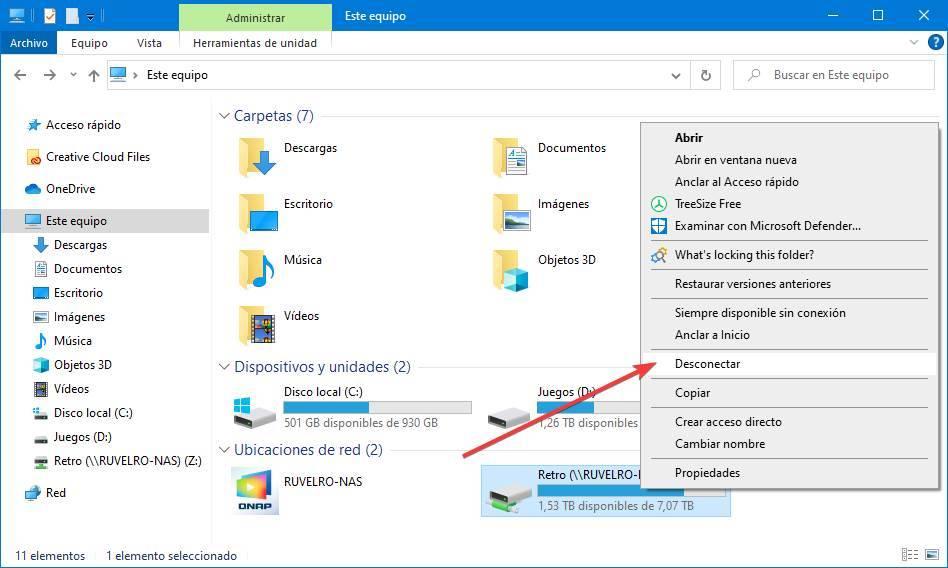
В итоге результат тот же. То есть устройство отключится от нашего ПК и исчезнет из файлового проводника. Кроме того, он автоматически перестанет подключаться при входе в систему.
Из CMD или PowerShell
Конечно, мы также можем отключить любой диск с помощью команд в Windows. Для этого сначала мы выполним следующую команду, чтобы увидеть все сетевые диски, подключенные к нашему ПК:
Чтобы стереть нужный диск из нашей Windows, нам просто нужно выполнить следующую команду в окне CMD.
net use Z: /Delete
В нашем случае модуль, который мы хотим отключить, - это Z :, но нам придется изменить его, чтобы он соответствовал нашему устройству. Как только команда будет выполнена, устройство будет полностью отключено от нашего компьютера.
В Powershell реализована возможность подключать сетевые диски используя протоколы SMB/CIFS. Эта возможность использует разные команды работа с которыми может вызвать сложности. Рассмотрим применение команд на примерах.
Навигация по посту
Как работают в Powershell сетевые диски
Такой способ ограничен пользователем, который открыл консоль или запустил скрипт. Если вы запустите консоль от имени доменного администратора - то обращение к сетевому пути будет от его имени.
Возможность использовать другие учетные записи, а так же подключать сетевые диски, реализованы в 2 командах:
Обе команды, аналогично Get-ChildItem, подключают диски под учетной записью, которая запустила консоль.
Хоть эти команды достаточно старые, в каждой из новых версий Powershell находятся ошибки и баги. На момент написания статьи баги были найдены в версиях 5.1 - 7.1 и все они касались процесса подключения.
Основной момент, который упростит работу с сетевыми папками в Powershell кроется в понимании понятии провайдеров. Создавая сетевой диск обычными средствами Windows вы сразу видите результат в проводнике. Делая то же самое в Powershell вы изначально обращаетесь к провайдеру услуг, а он обращается к Windows. В зависимости от указанных вами параметров и возможностью команды у вас может быть создан диск только в рамках этого провайдера либо в рамках провайдера и области Windows.
Если это сложно понять, то представьте, что среда Windows и Powershell это разные вещи и что бы скопировать файл с одного места на другое - нужно использовать дополнительный параметр, которого может и не быть.
Получение списка сетевых дисков и их удаление
Мы можем получить список сетевых дисков используя обе команды модуля:
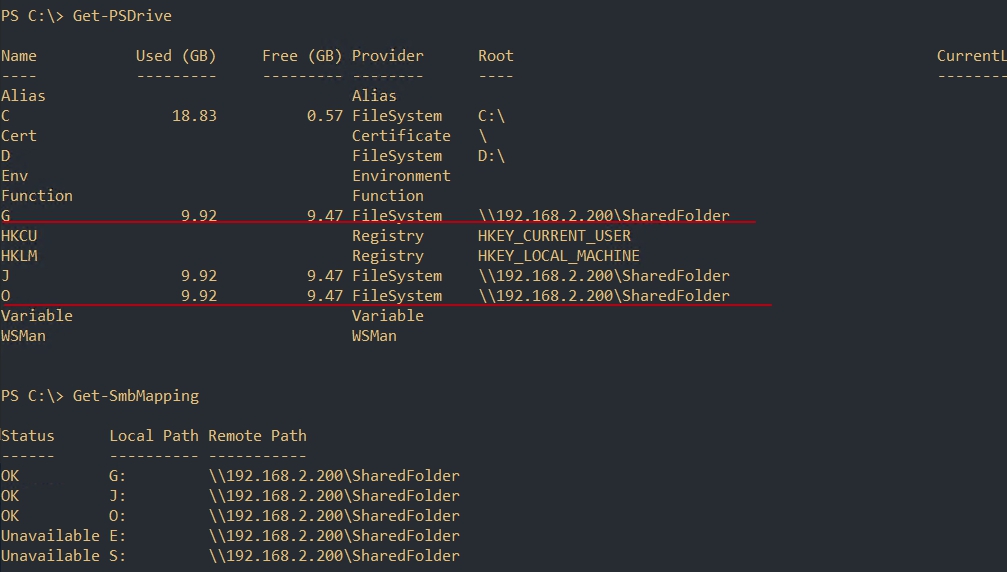
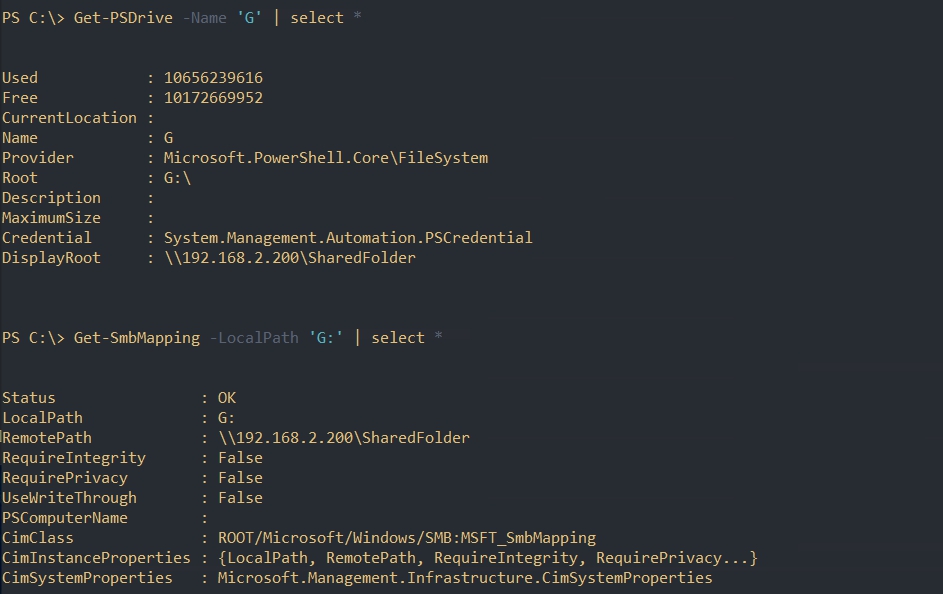
Мы можем вывести учетную запись, под которой подключена сетевая папка, следующим образом:
Force удаляет подключение без подтверждения.
Подключение сетевых дисков
Проблемы с командами могут зависеть от версии вашего интерпретатора. Powershell 5-ой версии был предустановлен во всех версиях начиная с Windows 10 и Windows Server 2016. Если вы сомневаетесь в версии, то это можно проверить следующей командой:
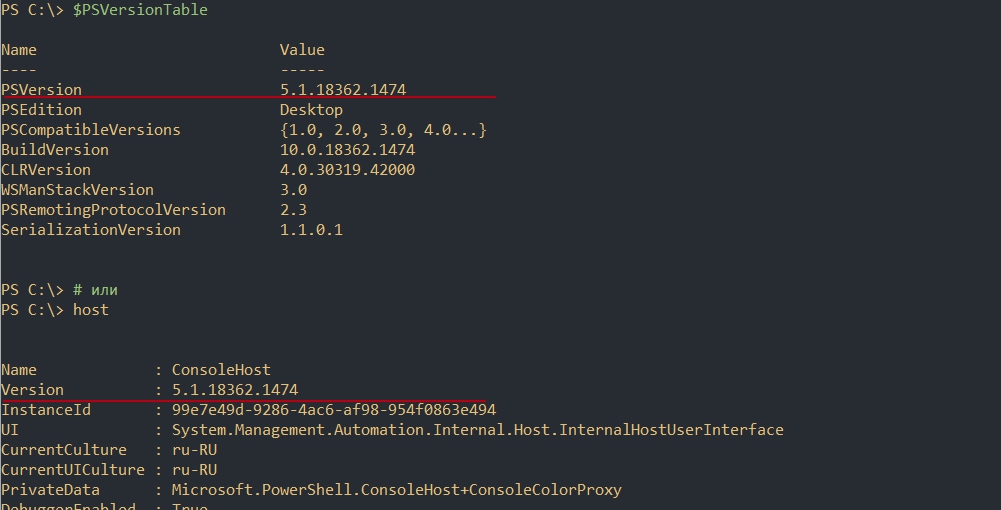
New-SmbMapping
Самый простой способ подключить диски, используя команду New-SmbMapping, будет выглядеть следующим способом:
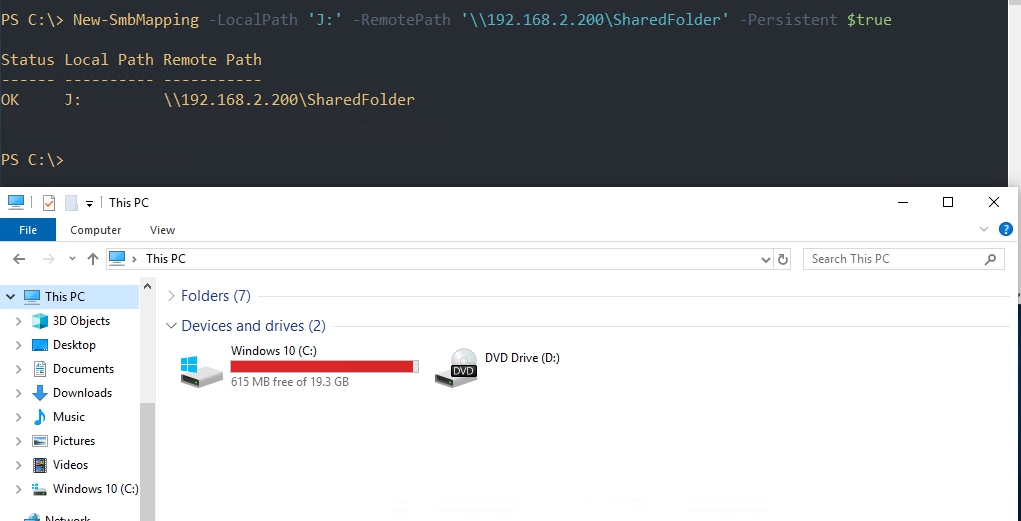
В этой команде используются следующие ключи:
Мы можем перезапустить процесс средствами Powershell. Выполнение этой команды, как минимум, закроет все открытые окна:
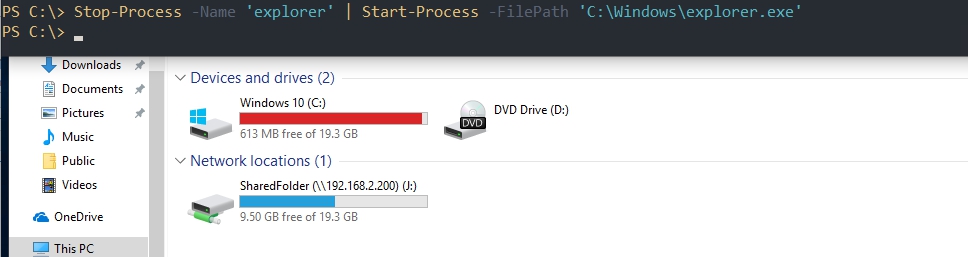
Так же у вас могут появиться другие ошибки, например следующие говорят об уже занятой букве:
- New-SmbMapping : Имя локального устройства уже используется.
- New-SmbMapping : The local device name is already in use.
- New-SmbMapping : The network name cannot be found.
New-PSDrive
В отличие от предыдущего способа - у него нет проблем с проводником, но после перезагрузки компьютера подключение к диску пропадет. Как я прочитал в каких-то версиях Powershell это исправлено, в каких-то появились новые проблем. Один из способов сделать диск постоянным - будет рассмотрен ниже.
Подключить аналогичный диск можно следующим способом:

У вас могут появиться следующие ошибки:
- New-PSDrive : The network resource type is not correct;
- The specified network resource or device is no longer available.
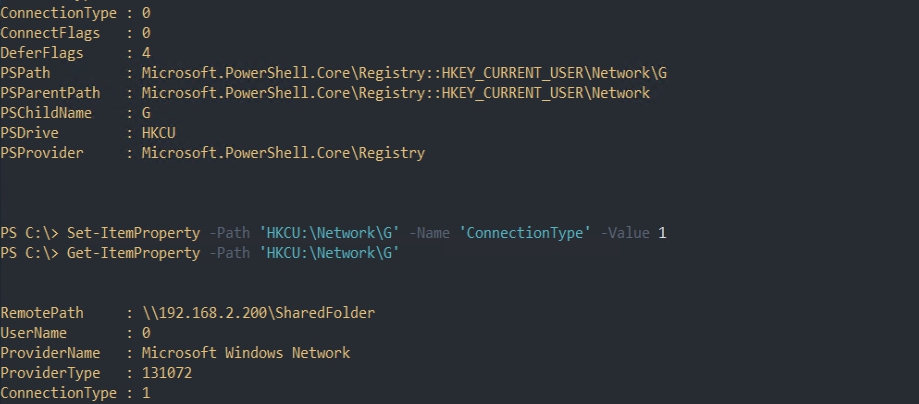
Подключение дисков под другим пользователем
Обе команды позволяют выполнять подключение используя других пользователей. Для каждой из команд этот подход отличается.

Эта переменная будет хранить ссылку на объект в памяти, который нельзя будет экспортировать на другой компьютер. Как упростить процесс, если вы планируете использовать учетные данные на разных компьютерах, рассмотрено в другой статье.

- UserName - логин;
- Password - пароль;
- SaveCredential - нужно ли сохранять учетные данные.
Пример подключения с сохранением учетных данных:
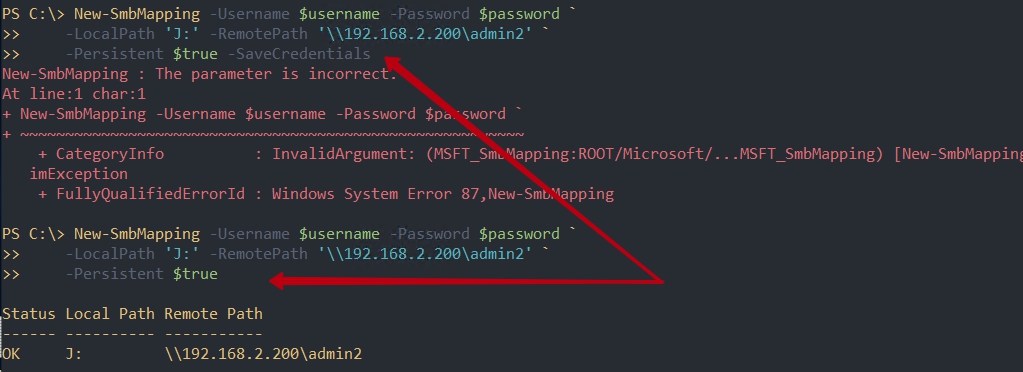
Подключение дисков удаленно
Если вы ищете способ добавить сетевое местоположение или сопоставить диск FTP и получить доступ к файлам и папкам на FTP-сервере, в Windows, изначально, то этот пост может вам помочь. Вы сможете одним нажатием легко получить доступ к своим файлам в сетевых расположениях с помощью проводника Windows.

Карта FTP Drive
Вы можете создать или подключить диск непосредственно к вашему FTP-сайту из Windows. Для этого откройте проводник> Компьютер (этот компьютер). Нажмите правой кнопкой мыши и выберите Подключить сетевой диск .

Установите флажок Переподключиться при входе в систему , чтобы сделать сопоставление постоянным. Если вы планируете использовать учетные данные с сетевого компьютера для доступа к общей папке, установите флажок Подключиться с использованием других учетных данных и нажмите ОК. Вам будет предложено ввести имя пользователя и пароль Далее.

Как только вы это сделаете, вы сможете увидеть это в Проводнике.
Чтобы сопоставить FTP-сайт, нажмите ссылку Подключиться к веб-сайту, которую можно использовать для хранения документов и фотографий , чтобы открыть мастер Добавить сетевое расположение .
Здесь вы должны выбрать пользовательское сетевое расположение и указать местоположение вашего веб-сайта, указать учетные данные для входа в систему, которые могут потребоваться, и дать имя подключенному FTP-диску.
Добавить сетевое расположение

Снимите флажок Войти анонимно и введите имя пользователя и пароль. Нажмите на Далее. При появлении запроса дайте имя сетевому расположению. Нажмите Далее еще раз. Теперь выберите Открыть эту сетевую папку, когда я нажму кнопку Готово .

Вам будет предложено ввести свои учетные данные, и как только вы это сделаете, вы будете подключены к сетевому диску, FTP-диску или веб-сайту.

Это очень полезно, если вам нужно соединить свои компьютеры вместе для обмена файлами, хранить файлы в Интернете или запустить веб-сайт.
Подключите сетевой диск с помощью командной строки
Чтобы отобразить сетевые диски с помощью командной строки, в командной строке с повышенными привилегиями необходимо выполнить следующую команду:
Вы можете прочитать больше о команде Net use , которая позволяет подключить компьютер к общему ресурсу в Technet.
Подключите сетевой диск с помощью PowerShell
Чтобы отобразить сетевые диски с помощью Powershell, необходимо выполнить следующую команду:
Вы можете прочитать больше о New-PSDrive , который помогает вам создавать подключенные сетевые диски на MSDN.
ПРИМЕЧАНИЕ:
Также смотрите :
- Как подключить OneDrive к сетевому диску
- Сопоставление OneDrive для бизнеса как сетевого диска
- Доступ к FTP-серверу с помощью командной строки Windows
- Как получить доступ к FTP-серверу с помощью Notepad ++.
Если вы хотите, вы также можете загрузить и использовать один из этих бесплатных FTP-клиентов для своего ПК с Windows. Настройка и использование SIP-сервера в Windows может также заинтересовать некоторых из вас.

Публикуем вторую часть перевода статьи File Server Management with Windows PowerShell. В первой части мы рассматривали как с помощью PowerShell строить отчеты о сетевых папках.
На этот раз в зоне нашего внимания находятся такие вопросы как создание сетевой папки, делегирование прав доступа к ней и прекращение совместного доступа.
Создаем новые папки
Теперь давайте взглянем на то, как можно использовать PowerShell для создания файлов и папок и управления ими. Все, что я продемонстрирую, Вы можете использовать в PS 2.0 и 3.0 (хотя в PS 3.0 приводимые мною примеры можно упростить). Управление файловым сервером в PowerShell 2.0 требует обращения к WMI и написанию сложных скриптов. В PowerShell 3.0, особенно если у вас Windows Server 2012, этот тип управления значительно упрощен. Именно его я и собираюсь рассмотреть.
Все, что нам необходимо, уже имеется в модуле SMBShare, который по умолчанию установлен на моей машине Windows 8. Команды в этом модуле позволят нам локально и удаленно управлять папками. Я не собираюсь останавливаться на каждой команде подробно – они довольно однотипны; рекомендую прочитать справку и примеры. Мы же начнем с использования команды New-SMBShare, чтобы создать новую папку.
Сделать это нужно за пару шагов. Так как папка должна быть на удаленном сервере, я установлю удаленную сессию PowerShell:
Я, конечно, могу использовать интерактивную сессию, однако передо нами стоит задача автоматизации, так что использую команду Invoke-Command. Для начала я создам новую папку:
А сейчас сложная часть. Я хочу установить такие NTFS разрешения, чтобы JDHLAB\Domain Users имела разрешения на изменения (Change). Для этого необходимо создать новое правило доступа, изменяющего список правил доступа и заново применяющих их к папке. В примере 6 приведен пример скрипта:
Пример 6: Создание, изменение и применение правила доступа
В примере 6 я сделал так, чтобы параметр пути можно было заново использовать.
Существует способы упростить этот процесс, но для целей ясности мы сохраним все так как есть. Сейчас мы готовы создать новую папку.
Я могу использовать эту сессию, но я хочу продемонстрировать, как можно использовать команду New-SmbShare, чтобы удаленно подключиться к файловому серверу:
Право доступа к папке по умолчанию стоит “Только чтение” (ReadOnly). Я выдал доменным админам Полный контроль (Full Control) на папку, и всем остальным выдал права на изменение (Change). Этот путь относителен к удаленному компьютеру, который должен работать под PS 3.0.
Расширенные настройки папки
Получить информацию о папке можно в любое время, использовав команду Get-SMBShare, как вы можете видеть на рисунке 9. Можно сделать еще парочку вещей с нашими папками, например, зашифровать SMB соединение, какой режим перечисления (enumeration mode) и тип кеширования использовать для папки. Я собираюсь использовать Set-SMBShare, чтоб осуществить гибкую настройку для только что созданной папки. Посмотрим это на примере 7.
Пример 7: Гибкая настройка папки
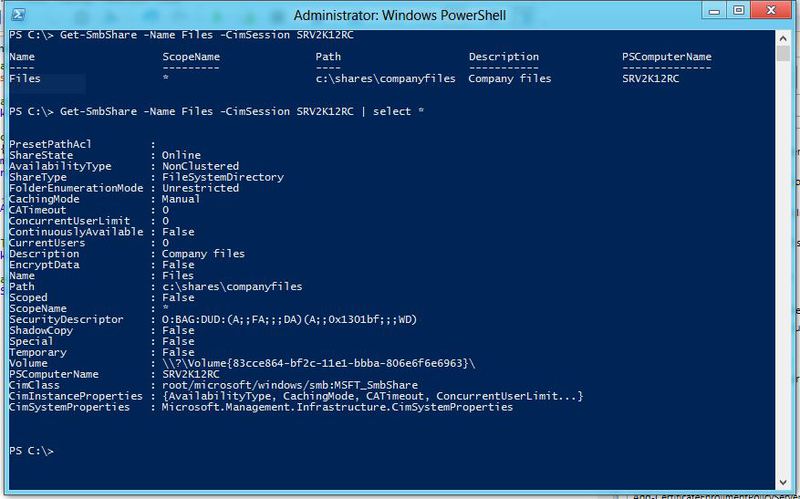
Указанное выше применяется к одной единственной папке, но вы с легкостью можете использовать Get-SMBShare для извлечение всех папок и их последующей передачи в Set-SMBShare и применения изменений к ним всем:
Эта команда извлечет все папки (кроме административных папок) на компьютере SRV2K12RC и установим свойство EncryptData в значении True. Мне не хочется подтверждать каждое действие, поэтому переключатель Confirm установлен в значение False. Set-SMBshare не запишет ничего в конвейер, в том случае если вы не используете –Passthru. Как видите, я смог изменить все с помощью одной единственной команды.
Удаление сетевых папок
Напоследок удалим сетевую папку. Код в примере 8 полностью отключает совместный доступ к папке, которую я только что создал. Можно ли это сделать проще? Конечно, структура папок до сих пор на файловом сервере.
Пример 8: Удаляем сетевую папку
Сводим воедино
А теперь давайте сведем все в одном скрипте. Не вдаваясь с детали кода, отмечу, что команды могут быть запущены параллельно. Например, после создания папки, создаю сетевую папку и устанавливаю NTFS разрешения в то же время, см. пример 9.
Пример 9: Создаем сетевую папку и устанавливаем NTFS разрешения
Этот скрипт создает новую сетевую папку, присваивает разрешения пользователю или группе. Я могу запустить ее из-под Windows 8 или на файловом сервере Windows Server 2012, использовав следующую команду (которая должна быть введена в одну строчку):
Процесс займет пару секунд. Результаты на скриншоте ниже.

Нет ничего плохого в том, чтобы использовать обыкновенный графический интерфейс для того же самого. Однако если Вам нужны специализированные отчеты или же вы желаете автоматизировать этот процесс, PowerShell подойдет как нельзя лучше.
Читайте также: