Преобразовать динамический диск в фиксированный hyper v
Обновлено: 06.07.2024
Для начала несколько слов о преимуществах нового формата:
• В формате VHDX можно создавать диски размером до 64ТБ, против максимум 2ТБ у VHD;
• VHDX поддерживает работу с 4КБ секторами. Это позволяет хранить VHDX-файлы на дисках большого размера (больше 2ТБ), использующих Advanced Format (разбиение на физические сектора размером 4КБ);
• Формат VHDX является журналируемым. Все изменения в метаданных сначала записываются в зону журнала, а уже потом в саму таблицу метаданных. Если во время изменения таблицы произойдет сбой записи, то в журнале остаются незавершенные транзакции, которые позволят завершить изменения в таблице и вернуть целостность файлу. Это делает формат VHDX более отказоустойчивым и предотвращает потерю данных в случае отключения питания;
• Поддерживаются пользовательские метаданные. В формате VHDX имеется специальный пользовательский раздел, в котором можно хранить данные о содержимом виртуального диска, например информацию об установленной операционной системе и приложениях. Пользовательский раздел позволяет хранить любые описательные метаданные;
• Формат VHDX поддерживает операции unmap и позволяет динамически высвобождать неиспользуемое пространство после удаления данных внутри виртуального диска. Это позволяет более эффективно использовать дисковое пространство на устройстве хранения.
Если вы хотите получить все эти преимущества, то есть возможность сконвертировать уже существующие виртуальные диски из VHD в VHDX. Сделать это можно из графической оснастки Hyper-V Manager или из консоли PowerShell. Но перед тем, как приступить к конвертации, напомню, что:
• При конвертации создается новый файл такого же размера, как и исходный, поэтому надо проверить наличие свободного дискового пространства;
• При конвертации простой неизбежен. Если конвертируемый диск подключен к виртуальной машине, то машину необходимо будет остановить.
Конвертирование в VHDX с помощью Hyper-V Manager
Открываем оснастку Hyper-V Manager и в поле «Actions» выбираем пункт «Edit Disk».

Запускается мастер редактирования VHD.

Указываем расположение VHD, который будем конвертировать.

Выбираем операцию «Convert».

Затем выбираем требуемый формат диска. Как видите, конвертировать диски можно как из VHD в VHDX, так и наоборот.


И задаем имя и расположение нового диска VHDX.

В завершение просматриваем суммарную информацию и жмем «Finish», запуская процесс преобразования. Процесс может занять некоторое время, зависящее от типа диска и объема данных на нем.

После завершения операции мы получим новый диск, который можно подключить к виртуальной машине и использовать. При этом старый диск также остается на месте и его надо удалить вручную.
Конвертирование в VHDX с помощью PowerShell
Для конвертации с помощью PowerShell воспользуемся такой командой:
Convert-VHD -Path ″E:\Hyper-V\Shared.vhd″ -VHDType Fixed -DestinationPath ″E:\Hyper-V\NewShared.vhdx″ -DeleteSource
Эта команда создаст новый VHDX-диск фиксированного типа, а ключ -DeleteSource удалит исходный файл.

Конвертация возможна в обе стороны, для обратной конвертации воспользуйтесь командой:
Convert-VHD -Path ″E:\Hyper-V\Shared.vhdx″ -VHDType Fixed -DestinationPath ″E:\Hyper-V\NewShared.vhd″ -DeleteSource
В завершение напомню, что разместить внутри VHDX-файла можно любую ОС, но подключить этот файл получится только в ОС не ниже Windows Server 2012\Windows 8. В более ранних операционных системах формат VHDX не поддерживается.
Встроенную в Hyper-V функцию преобразования дисков тяжело назвать полноценным конвертером. Все, что может штатный гипервизор Microsoft делать с виртуальными жесткими дисками собственного формата VHD и VHDX – это преобразовывать эти форматы один в другой, а также менять динамический тип на фиксированный и наоборот.
Механизм конвертирования виртуальных дисков в форматы других гипервизоров, как это, например, предусматривается в программе VirtualBox, в составе Hyper-V отсутствует.
Ниже рассмотрим, как происходит процесс преобразования VHD- и VHDX-дисков с установленными гостевыми ОС в другой тип и формат. Преобразовывать диски будем с помощью штатных возможностей Hyper-V в составе Windows 10 и сторонней бесплатной программкой StarWind V2V Converter.
Содержание:
1. Зачем преобразовываются виртуальные жесткие диски
В преобразовании дисков VHD и VHDX из динамического типа в фиксированный надобность встает редко. Считается, что виртуальный жесткий диск фиксированного типа работает быстрее, чем диск с типом динамическим. На самом деле ни одна программная фишка не сделает виртуальную машину производительней, как это под силу аппаратным возможностям хоста (физического компьютера). Объем оперативной памяти в 8 и более Гб, отдельный винчестер (а то и вовсе SSD) для размещения на нем файлов виртуальных машин, современный процессор – вот базовый рецепт производительной работы гипервизоров для некоммерческого использования.
От преобразования изначально созданных фиксированных типов виртуальных дисков в типы динамические проку больше. Фиксированный виртуальный диск на физическом компьютере сразу занимает место, равное всему его объему, как если бы он был полностью забит данными. Тогда как динамический тип диска увеличивается по мере заполнения данными, соответственно, занимая на физическом компьютере меньше места.
Преобразование дисков VHD в более новый формат виртуальных дисков, с которыми работает Hyper-V – VHDX, имеет место быть в случае использования преимуществ последнего. Основные из них – это объем до 64 Тб, тогда как устаревший формат VHD и VHDX предусматривает максимум объема только 2 Тб, и более высокая степень предотвращения потери данных в случае отключения питания. Плюс к этому, имея одинаковый объем виртуального дискового пространства, диски VHDX занимают на физическом жестком диске меньше места, чем VHD.
Конвертирование дисков из VHDX в старый формат VHD может быть актуально в случаях переноса виртуальной машины, соответственно, на старые версии Hyper-V (ниже 3.0). Таковые не работают с дисками VHDX.
Виртуальные машины Hyper-V первого поколения, созданные на базе диска VHD, могут быть запущены в гипервизорах VMware и VirtualBox без каких-либо преобразовательных процессов. И VMware, и VirtualBox поддерживают создание и работу виртуальных машин на базе дисков VHD-формата. А вот с форматом VHDX пока что эти гипервизоры работу не предусматривают.
Преобразование форматов виртуальных жестких дисков одних гипервизоров в форматы других – это универсальный, к тому же, быстрый способ переноса виртуальных машин на другой гипервизор. А в случае с дисками VHDX – еще и единственный возможный вариант, позволяющий переносить виртуальные машины Hyper-V на гипервизоры VMware и VirtualBox.
2. Преобразование дисков VHD и VHDX из динамического типа в фиксированный и наоборот средствами Hyper-V
Для преобразования диска виртуальная машина, его использующая, должна быть в выключенном состоянии. Hyper-V предусматривает два пути изменения дисков – специальной функцией в диспетчере и в параметрах каждой отдельной виртуальной машины только для диска этой машины. Рассмотрим сначала первый вариант и преобразуем динамический диск VHDX в фиксированный. Для дисков VHD процедура будет идентичной.
В диспетчере Hyper-V выбираем виртуальную машину, для которой необходимо преобразование диска. В контекстном меню на выбранной машине нам нужны «Параметры».

В появившемся окне слева, в разделе «Оборудование», в подразделе контроллеров делаем клик на жестком диске виртуальной машины. Справа увидим путь к его файлу. Подробные сведения о формате и типе диска будут показаны в отдельном небольшом окошке свойств при нажатии кнопки «Проверить».

В нашем случае имеем виртуальную машину Hyper-V первого поколения, установленную на VHDX-диск динамического типа. Преобразуем диск в фиксированный. В окне параметров жмем кнопку «Правка».

В первом окне запустившегося мастера изменения диска жмем «Далее».

Выбираем пункт «Преобразовать». Жмем «Далее».

Оставим предустановленный формат диска VHDX. Жмем «Далее».

Выбираем первый пункт «Фиксированного размера», чтобы в таковой преобразовать динамический диск. И наоборот – выбираем второй пункт «Динамически развертывающийся», если в этот тип нужно преобразовать фиксированный диск. Жмем «Далее».
Вам может быть интересно: Как открыть диспетчер задач
Преобразованный диск будет новым файлом, ему, соответственно, нужно дать имя и указать место хранения на компьютере. Жмем «Далее».

Жмем «Готово» для запуска процесса преобразования.

По завершении преобразования проверяем новый диск. В диспетчере Hyper-V на панели инструментов справа жмем команду «Проверить диск». В окне проводника указываем путь к преобразованному диску.

Окно свойств диска покажет его тип. В нашем случае это тип фиксированный, что, собственно, и требовалось от процесса преобразования.

3. Преобразование VHDX в VHD и, наоборот, VHD в VHDX средствами Hyper-V
Преобразуем для примера исходный формат диска VHDX в VHD, чтобы на его базе можно было создать и запустить виртуальную машину в гипервизорах VMware и VirtualBox. Для этого используем немного другой путь изменения виртуальных жестких дисков. Жмем «Изменить диск» – команду, находящуюся на панели инструментов справа в окне диспетчера Hyper-V.

Эта функция запускает рассмотренный выше мастер изменения виртуальных жестких дисков. Жмем «Далее» в приветственном окне мастера.

Теперь нужно указать путь к конвертируемому диску. Жмем «Далее».


В нашем случае нужен первый пункт – «Виртуальный жесткий диск», он же диск формата VHD. При обратных исходных данных, если нужно преобразовать диск из VHD в VHDX, соответственно, выбираем второй пункт – «VHDX». Жмем «Далее».

Предустановленный тип диска – динамический – оставляем. Жмем «Далее».

Указываем путь и имя будущего диска VHD. Жмем «Далее».

Жмем «Готово» и дожидаемся завершения процесса преобразования.

По завершении преобразования можно проверить диск. В диспетчере Hyper-V жмем «Проверить диск» и указываем путь к преобразованному файлу VHD.

Как видим, диск преобразовался из формата VHDX в формат VHD.

Более того, гостевая ОС Windows 8.1, установленная на этом виртуальном диске, успешно запускается на гипервизорах VMware и VirtualBox.


Такого же успеха не стоит ожидать с преобразованными VHD-дисками виртуальных машин Hyper-V второго поколения, созданных с применением ПО на базе UEFI. Правда, только в случае с программой VirtualBox. Актуальная версия VMware Workstation 12 предусматривает создание виртуальных машин с типом прошивки EFI и, соответственно, может обеспечить работоспособность бывших виртуальных машин второго поколения Hyper-V, виртуальный жесткий диск которых впоследствии был преобразован в формат VHD. Для этого при создании новой виртуальной машины VMware необходимо указать тип прошивки – EFI.
4. Преобразование VHDX в VMDK программой StarWind V2V Converter
Универсальный способ переноса виртуальных машин с Hyper-V на другие гипервизоры путем преобразования файлов виртуальных жестких дисков с установленными ОС не ограничивается только форматом VHD, если использовать нештатные средства. Для конвертирования дисков VHD и VHDX в VMDK предназначена специальная программка StarWind V2V Converter. Ее можно бесплатно скачать на сайте разработчика , предварительно заполнив анкету для регистрации аккаунта StarWind. Ссылка на скачивание инсталлятора приходит на почту, указанную в регистрационных данных.
С форматом виртуальных жестких дисков VMDK работает не только «родной» гипервизор VMware, но и VirtualBox. Процесса конвертирования дисков VHDX в диски VMDK все равно не избежать, если виртуальную машину Hyper-V нужно запустить на VMware или VirtualBox. Но и в преобразовании формата VHD, поддерживаемого и VMware, и VirtualBox, есть свои выгоды – диски VMDK более экономно расходуют дисковое пространство физического компьютера, нежели диски VHD.
StarWind V2V Converter может преобразовывать диски VHD и VHDX в диски VMDK. И наоборот – диски VMDK в диски VHD и VHDX. Для дисков VHD и VMDK при конвертировании можно выбрать иной, нежели имеющийся тип – динамический или фиксированный. Рассмотрим работу программы на примере преобразования диска VHDX в диск VMDK.
Запускаем StarWind V2V Converter и сразу жмем «Далее».

Указываем путь исходного файла VHDX. Жмем «Next».

Выбираем формат и тип диска VMDK. В нашем случае выбран первый вариант – VMware growable image. Это динамический тип диска. Второй вариант - VMware pre-allocated image – это тип диска фиксированный. Жмем «Next».

В качестве контроллера VMware при создании виртуальных машин рекомендуется выбрать SCSI, его и выберем. Жмем «Next».

С помощью кнопки обзора указываем путь создания VMDK-диска на выходе. Жмем «Next».

Начнется процесс конвертирования. По его завершении жмем «Finish».

И, собственно, можно приступать к созданию виртуальной машины из имеющегося VMDK-диска в гипервизорах VMware и VirtualBox.
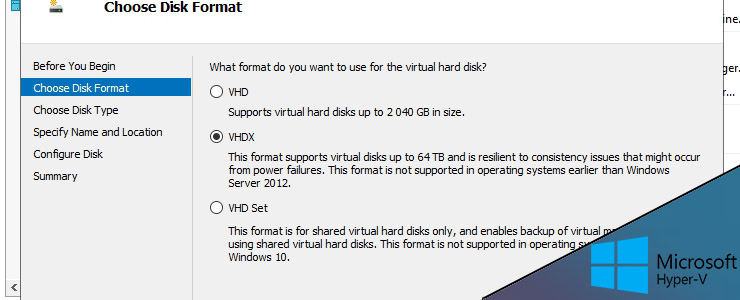
Виртуальные диски Hyper V заменяют обычные жесткие диски в операционной системе и на виртуальных машинах. В Hyper V есть три типа накопителей:
- vhd - максимальный размер до 2 ТБ, нет возможности сжимать и расширять диск при работающей машине. Чаще выбирается в случае, когда машины до Windows Server 2012. Размер сектора 512 байт.
- vhdx - максимальный размер до 64 ТБ, есть возможность уменьшения и увеличения размера у работающей машины, лучше защита данных от повреждения, есть поддержка TRIM. Работает с Windows Server 2012. Размер сектора 4 КБ
- vhds - работает только в кластере Hyper V на файловой системе CSV. Позволяет работать с одним диском нескольким виртуальным машинам. Доступен с Windows Server 2016.
Перед тем как в Hyper V добавить виртуальный жесткий диск нужно его создать.
Виртуальные жесткие диски Hyper V можно создать несколькими путями. Первый - это через оснастку управления дисками. Так как виртуальные накопитель можно использовать не только для виртуальных машин, но и для подключения как разделов и, установки ОС, такую возможность создания добавили и в эту оснастку:
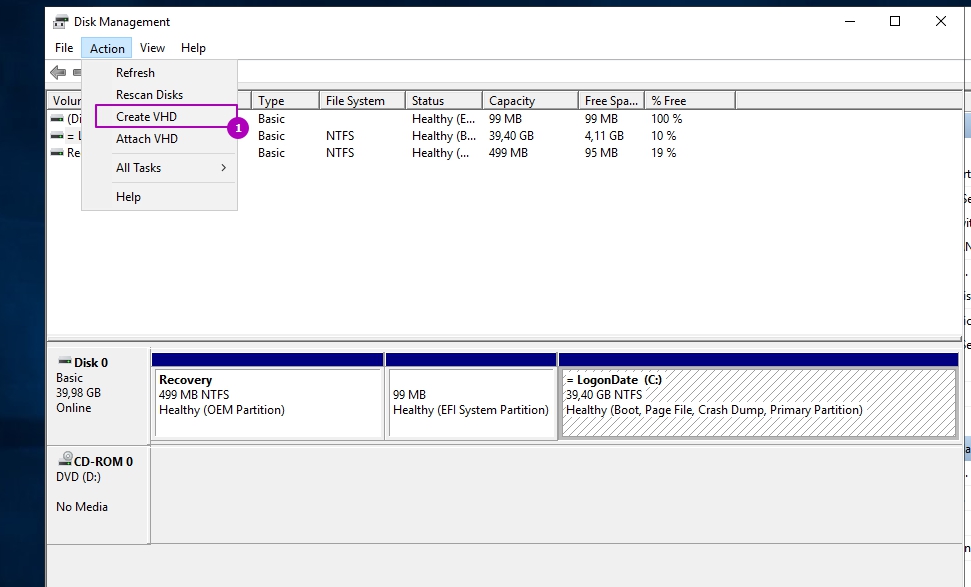
Конечно мы можем создать накопитель и в Powershell, но это будет рассмотрено в конце. И можно создать в оснастке Hyper V:

Если пропустить стартовое окно, то мы увидим форматы дисков Hyper V, которые описаны выше:
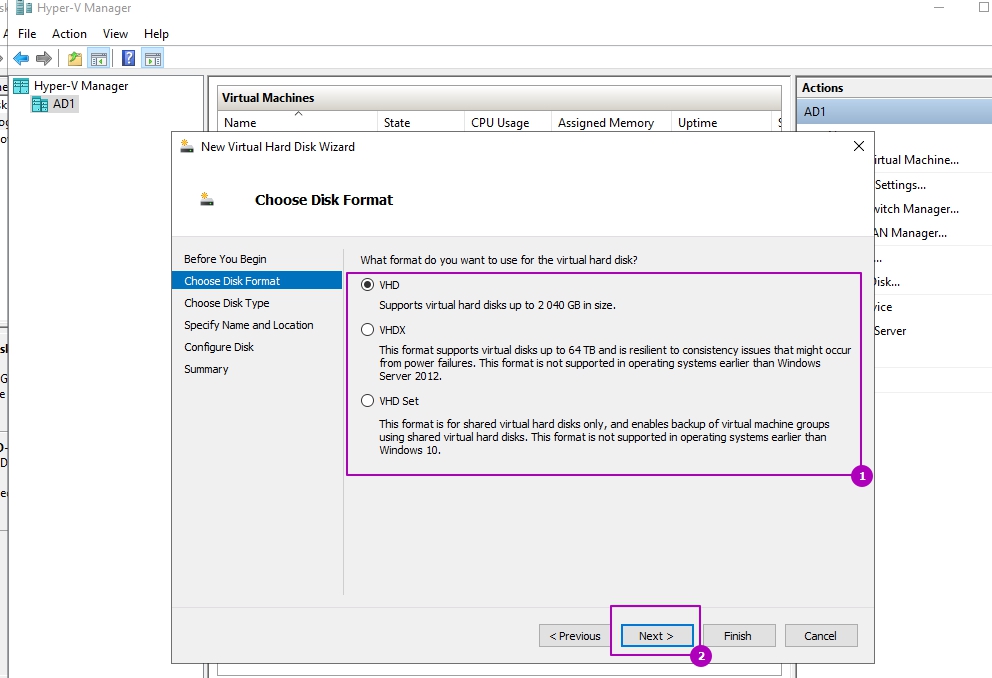
В следующем окне мы видим типы накопителей, которые делятся на:
- Фиксированного размера (Fixed) - если в последующем указать, что его размер 50 Гб, то он сразу их займет. Аналог Lazy zeroed thick disks в VMware
- Динамического изменяемого размера (Dynamic) - если указать размер в 50 Гб, то диск изначально будет весить 0 Кб и будет заполняться до этого предела. Аналог в VMWare Thin disks.
- Разностные диски (Differencing) - подразумевает вложенность. По аналогии с дифференциальным бэкапом этот диск отдельно сохраняет только изменения, сделанные в родительском диске. Что бы воспользоваться этим диском в последующем нужно будет указать место основного диска.
Картинка немного описывающая разностный тип:
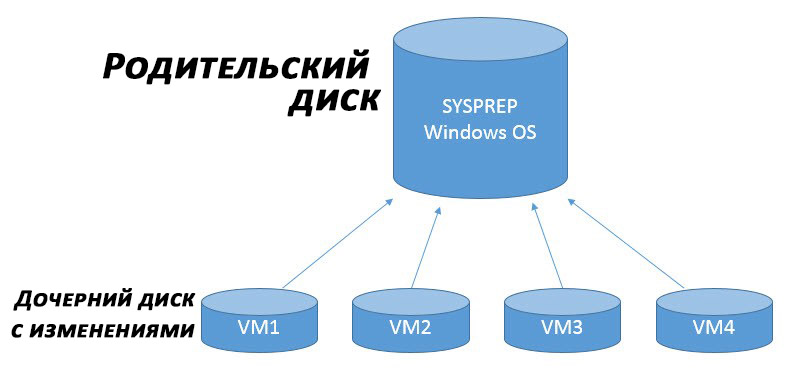
В тестовых средах используется динамический и дифференциальный, а в рабочей среде фиксированные накопители. В рамках работы Hyper V динамический диск не подходит по нескольким причинам:
- Медленней работает, так как уходит время на работу с новыми блоками.
- Сложно предсказуем так как с большим количеством виртуальных машин можно не заметить куда уходить свободное пространство жесткого диска.
Минусов скорее всего больше, но причины выше для меня имеют ключевое значение. Я использую динамические диски в тестовых средах.
Минусы разностных дисков Hyper V такие:
- Если сломается родительский диск, то не будет работать и дочерний.
- Медленная работа.
- Большая фрагментация.
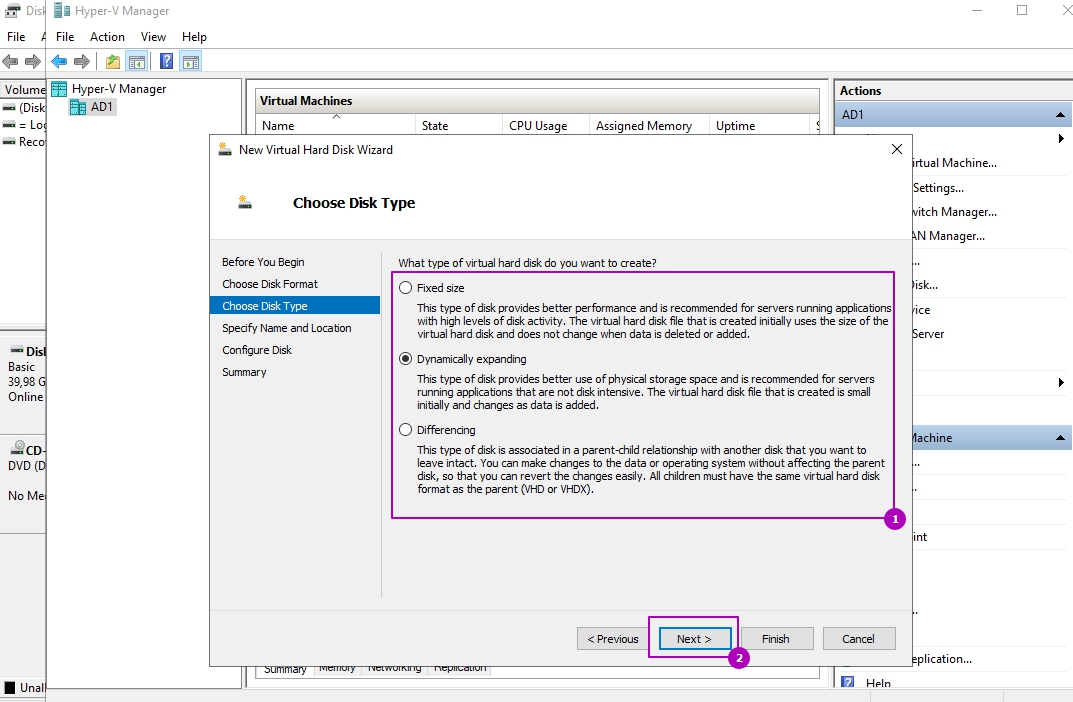
Тут выбирается имя файла и его расположение. Рекомендую указывать корректное имя так как при удалении виртуальной машины диски не удаляются и можно запутаться:
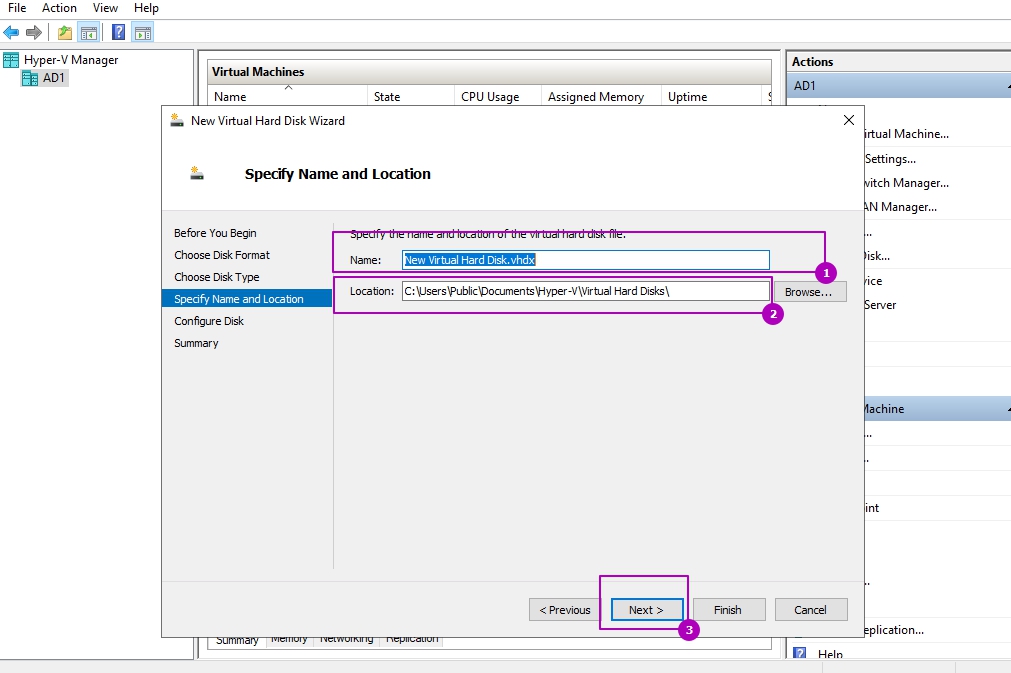
На предпоследнем шаге мы выбираем из трех возможных вариантов:
- Создать пустой виртуальный жесткий диск (Create a new blank virtual hard disk) - создаст пустой диск.
- Копировать содержимое указанного физического диска (Copy the contents of the specified physical disk) - в случае клонирования содержимого диска он должен быть подключен и не должен использоваться во время всего времени копирования. Это не может быть системный диск хоста, который вы в данный момент используете.
- Копировать содержимое указанного виртуального жесткого диска (Copy the contents of the specified virtual hard disk) - виртуальный диск Hyper V должен быть отключен и не использоваться.
Я бы не рекомендовал использовать клонирование в случаях, когда вам нужно получить копию виртуальной машины. Для этого есть импорт и экспорт Hyper V.
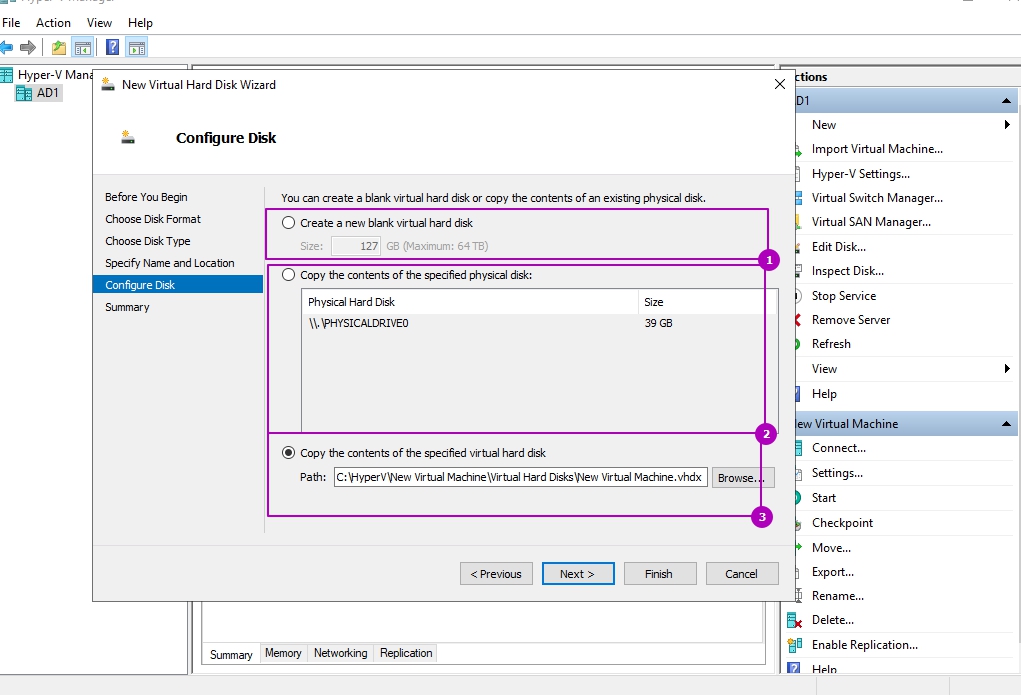
В финальном окне еще раз проверяем данные и подтверждаем создание. Если был выбран фиксированный тип диска, то он может создаваться долго.
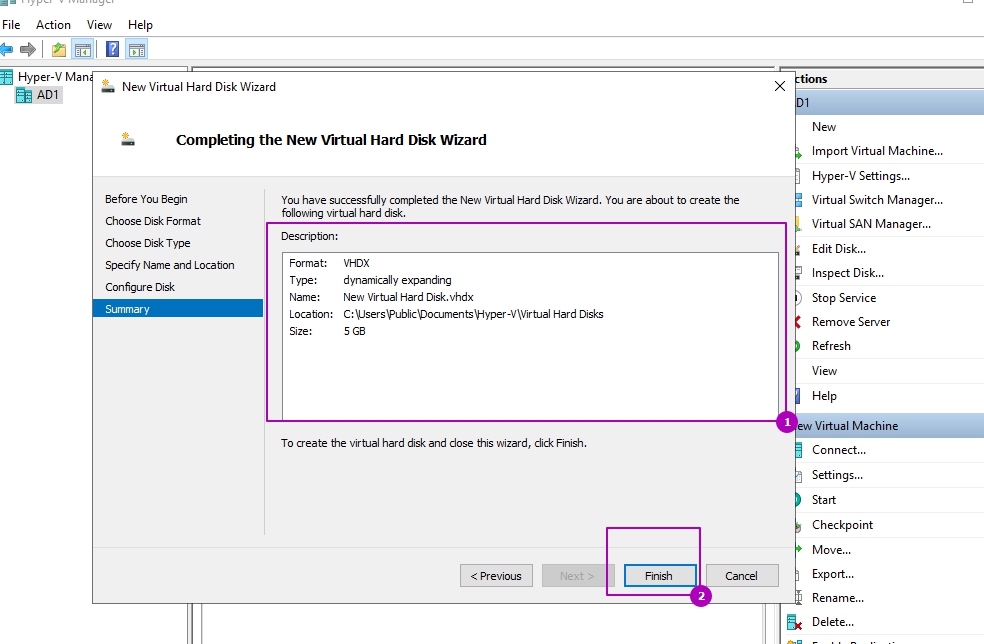
Этот диск можно подключить во время создания виртуальной машины либо подключить уже к существующей виртуальной машине. Что бы в Hyper V подключить жесткий диск к существующей машине сделайте следующее:
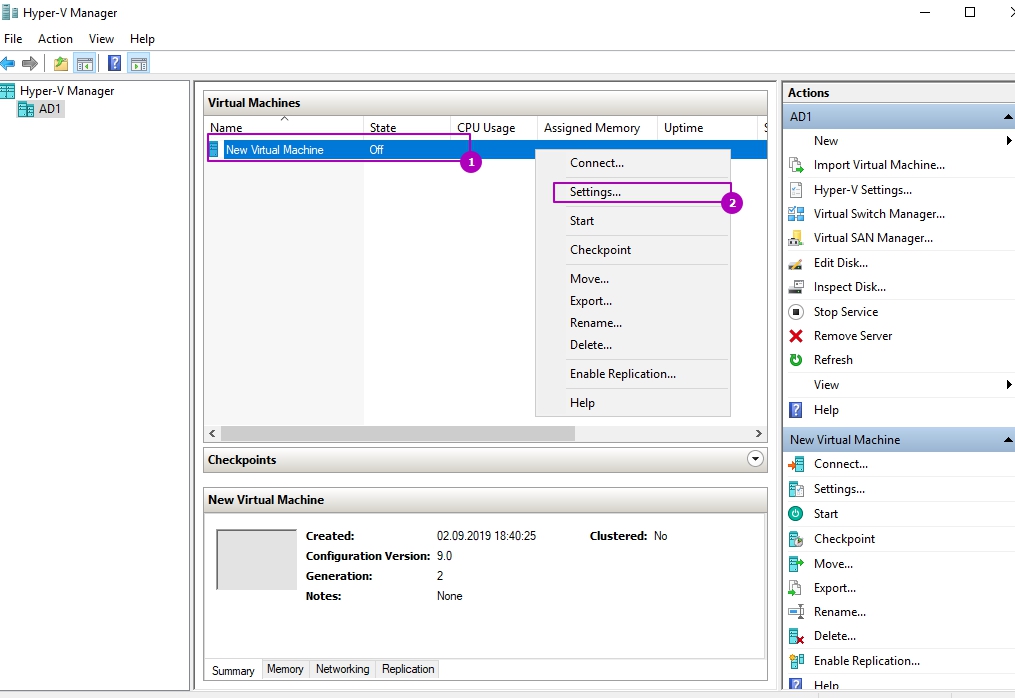
Далее выбрать тип контроллера, который вы используете (в большинстве случаем SCSI) и нажать на добавление устройства:
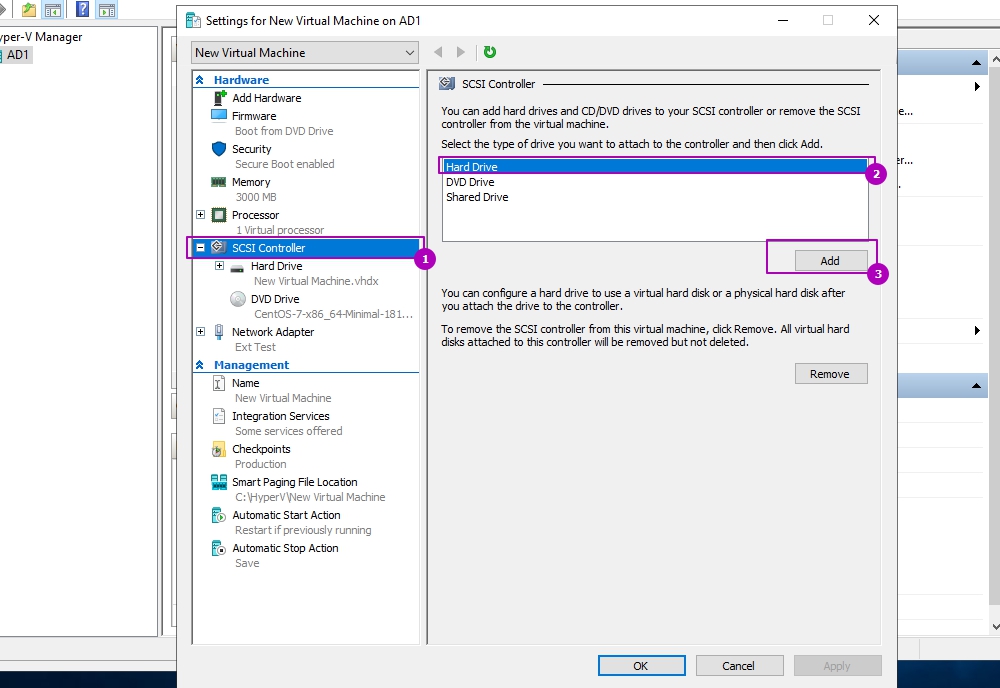
В этой вкладке так же можно создать виртуальный диск Hyper V. В отличие от предыдущего способа здесь не будет вопроса о выборе VHD и VHDX. Этот выбор будет сделан автоматически от типа VM.
Через проводник мы можем найти уже созданный диск и импортировать его:
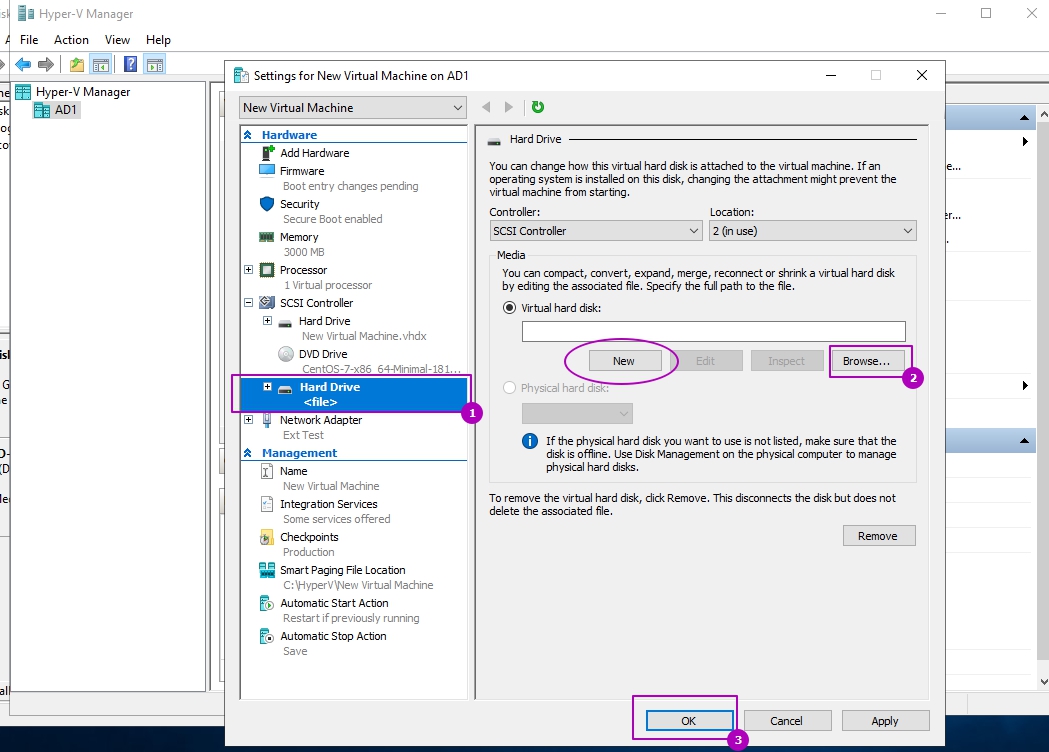
После включения виртуальной машины, в зависимости от предназначения диска, его нужно будет проинициализировать и отформатировать.
Создание виртуальных дисков Hyper V VHD и VHDX в Powershell
Для создания виртуальных дисков в Powershell есть команда:
Если ее запустить без параметров, то у нас появится опрос по необходимым значениям, но он работает странно и у нас могут появиться ошибки:
На примере ниже я создал виртуальный динамический диск VHDX в Powershell размером 1GB:
По умолчанию создается динамический накопитель. Формат виртуального диска определяется в пути, если бы я хотел VHD диск нужно было бы так написать. Размер может указываться и в мегабайтах (MB), терабайтах (TB) и так далее.
Тип накопителя указывается в самом ключе. Если нужно создать фиксированный диск напишите:
При создании разностных дисков Hyper V нужно указать и родительский диск:
Копирование содержимого диска на новый тоже возможно, по правилам описанным выше. Сначала мы должны узнать номер накопителя, который будем копировать:
А затем передать этот номер:

Чтобы в Hyper V подключить диск средствами Powershell нужно указать тип контроллера:

Периодически я слышу от практикующих инженеров странное: VMDK, VHD и VHDX – абсолютно разные форматы виртуальных дисков, чуть ли не закрытые, а конвертировать из одного в другое – долго и больно. Сегодня наглядно покажу, что это не так, разберу, как эти форматы соотносятся друг с другом и как делать быструю конвертацию при миграции с Hyper-V на VMware и обратно.
Немного теории. C точки зрения свойств, виртуальные диски делятся на два типа:
- тонкие (thin disk, dynamic disk) и
- толстые (thick disk, fixed disk). Все остальное — разностные, thick provisioned lazy- zeroed – лишь вариации на тему.
Форматы дисков
RAW – «сырой» образ любого диска. Это обычный контейнер, который не содержит никаких специфических заголовков и футеров и представляет образ диска «как есть». Если мы откроем такой образ HEX-редактором, то сразу увидим заголовки GPT/MBR и/или файловой системы. Точно такой же образ получается через команду dd в Linux. RAW в этом плане абсолютно честен с нами.

Начало файла RAW.

Конец файла RAW.
VMDK. VMware ESXi – обыкновенный RAW, где геометрия диска описывается в обычном текстовом файле-описателе (дескрипторе). Именно его имя мы видим в vSphere Console, когда подключаем виртуальный диск к виртуальной машине или просматриваем содержимое каталога на Datastore. VMware ESXi ничего не делает с образом. Совсем. Диск покоится себе и расширяется по мере необходимости. В лучших традициях VMware формат описателя очень простой:
И он не только простой, но и функциональный: достаточно сделать пометки в файле-описателе, чтобы расширить виртуальный диск до каких угодно поддерживаемых значений. Это позволяет заполнить диски нулями или пометить его как тонкий, без необходимости держать информацию о геометрии в заголовках диска.
Ниже представлены некоторые стандартные значения всех разделов дескриптора:
Описание всех значений можно посмотреть в спецификации формата: VMware Virtual Disk Format 1.1
VHD. Толстый VHD – тот же самый RAW, но с 512-байтным футером, где описывается геометрия диска. Какого-то отдельного файла-описателя у виртуальной машины Microsoft Hyper-V нет. Описание геометрии диска занимает 4 байта. Собственно, отсюда ограничение на размер диска в 2 Тб.

Футер. Последние 512 байт диска.
Самое интересное, что если создать файл-описатель и подсунуть в ESXi VHD-диск с футером, то гипервизор VMware проигнорирует этот футер и примет VHD как родной.
При Storage vMotion с конвертацией диска в тонкий он просто отрежет этот футер, и на выходе мы получим тот же RAW без нулей в конце. А при конвертации в толстый диск – честный RAW. Это я и собираюсь продемонстрировать чуть позже.
VHDX. Вся информация о геометрии диска хранится в первых 4096 Кбайтах виртуального диска – в области заголовка.

Общая схема толстого диска VHDX.
Что представляет из себя эта область? В ней содержатся две копии заголовков со своими логами, BAT и область метаданных общие.

Логическая структура заголовка диска.
В единицу времени только одна копия заголовка активна. Это обеспечивает определенный уровень отказоустойчивости заголовка в случае незапланированных прерываний операций чтения/записи. После каждой операции I/O копия реплицируется, и происходит переключение на нее.

Макет области заголовка.
Для конвертации VHDX в RAW нам всего-то нужно отрезать первые 4096 KB.

Начало данных на 5 МБ.
Внимательный читатель, конечно же, скажет: ок, Женька, а слабо RAW конвертнуть в VHDX? На что я отвечу: зависит от файловой системы и от того, насколько она позволяет записывать данные в начало файла. Вручную на файловой системе NTFS это можно сделать, сместив в MFT начало файла на 4 Мб вперед и дописав в это место заголовок.
По этому же принципу работает утилита vhdxtool.exe. Однако при этом преобразовании мы не получим красивую картинку в виде 4 Мбайт заголовка и RAW. Диск будет виден и даже будет корректно работать как VHDX, но будет и много «мусора» из нулей, появившихся из-за манипуляций со смещениями (offsets). Диск будет не оптимизирован. ВМ с таким диском рекомендуется смигрировать на другой том или оптимизировать через командлеты Convert-VHD или Optimize-VHD. Если этого не сделать, диск будет занимать больше места, чем должен, и, возможно, медленнее работать.
Однако в сценариях миграции с VMware на Hyper-V эта утилита незаменима, так как позволяет провести преобразование на месте, без необходимости побайтового считывания исходного диска и создания рядом копии. Все шероховатости будут сглажены при первом же Storage Live Migration.
Вывод: толстые диски форматов VMDK, VHD, VHDX на деле мало чем отличаются друг от друга. В их основе RAW c различными добавками. Тем же HEX-редактором или функциями ОС для работы с файловой системой мы можем за пару секунд превратить 10 Тб VMDK или VHDХ в диск целевого гипервизора.
Давайте на практике посмотрим, как VMware Exsi справится с VHD.
-
В качестве примера я создал образ Windows Server с помощью Convert-WindowsImage с инъекцией драйверов VMware и параметрами:
- OS Version: Windows Server 2019 Standard,
- Disk Type: Fixed,
- Disk Layout: GPT,
- Disk Size: 30GB.
Если не хочется фокусов, то можно воспользоваться инструментами ниже.
| Исходный формат | Целевой формат | Инструменты | Пример команды |
| VHD | VHDX | vhdxtool.exe | vhdxtool upgrade -f <имя файла>.vhd |
| VMDK (RAW) | VHD | vhdtool.exe | vhdtool /convert <имя файла flat>.vmdk |
| VMDK (RAW) | VHDX | vhdtool.exe vhdxtool.exe | vhdtool /convert <имя файла flat>.vmdk |
Подведем итоги. Различные форматы толстых виртуальных дисков не такие уж разные. В основе всего RAW с различными “добавками”.
Конвертация форматов виртуальных дисков — это не страшно, и, как я показал, иногда можно обходиться даже без нее.
Основной профит всего этого — сокращение времени миграции с Hyper-V на VMware и обратно и времени простоя ВМ при миграции. В DataLine мы такое практикуем с простоем ВМ менее 30 минут. Рекорд же — 40 секунд простоя ВМ при миграции между гипервизорами.
Только помните, что при миграции между разными гипервизорами одной конвертации недостаточно. Как минимум нужно предварительно поставить компоненты интеграции целевого гипервизора, удалить или отключить запуск компонентов исходного гипервизора, удалить виртуальные устройства исходного гипервизора и т.д. Но это уже совсем другая история, о которой я тоже могу рассказать.
Читайте также:

