При подключении внешнего жесткого диска компьютер тормозит
Обновлено: 05.07.2024
Доброго дня.
Стоит признать, что популярность внешних жестких дисков, особенно в последнее время, довольно стремительно растет. Ну а почему нет? Удобный носитель информации, достаточно емкие (уже сейчас популярны модели от 500 Гб до 2000 Гб), можно подключить к различным ПК, телевизорам и пр. устройствам.
Иногда, с внешними жесткими дисками случается неприятная ситуация: компьютер начинает виснуть (или зависать «намертво») при обращении к диску. В этой статье постараемся разобраться, почему так происходит и что можно сделать.
Кстати, если компьютер вообще не видит внешний HDD — ознакомьтесь с этой статьей.
1. Установка причины: причина зависания в компьютере или во внешнем жестком диске
Первая рекомендация довольно стандартна. Для начала необходимо установить, кто же все таки виновен: внешний HDD или компьютер. Самый простой способ: возьмите диск и попробуйте его подключить к другому компьютеру/ноутбуку. Кстати, можно подключить и к телевизору (различным видео-приставкам и пр.). Если другой ПК не будет зависать при чтении/копировании информации с диска — ответ очевиден, причина в компьютере (возможна как программная ошибка, так и банальная нехватка питания для диска (об этом см. чуть ниже)).

Внешний жесткий диск WD
Кстати, здесь хотелось бы отметить еще один момент. Если внешний HDD вы подключили к высокоскоростному Usb 3.0, попробуйте подключить его к порту Usb 2.0. Порой такое простое решение помогает избавиться от многих «мытарств»… При подключении к Usb 2.0 скорость копирования информации на диск так же достаточно высока — составляет примерно 30-40 Мб/с (в зависимости от модели диска).
Пример: есть два диска в личном пользовании Seagate Expansion 1TB и Samsung M3 Portable 1 TB. На первый скорость копирования составляет примерно 30 Мб/с, на второй
2. Хватает ли питания внешнему HDD?
Если внешний жесткий диск зависает на конкретном компьютере или устройстве, а на других ПК работает нормально — может так быть, что ему не хватает питания (тем более, если дело не в ОС или программных ошибках). Дело в том, что у многих дисков разные стартовые и рабочие токи. И при подключении он может нормально определяться, вы можете просмотреть даже его свойства, каталоги и пр. Но при попытки записи на него, он просто зависнет…
Некоторые пользователи подключают даже по нескольку внешних HDD к ноутбуку, неудивительно, что мощности ему может просто не хватить. В этих случаях, лучше всего воспользоваться USB хабом с дополнительным источником питания. К такому устройству можно подключить сразу 3-4 диска и спокойно с ними работать!

USB хаб на 10 портов для подключения нескольких внешних жестких дисков
Если у вас всего один внешний HDD, а лишние провода хаба вам не нужны, можно предложить и другой вариант. Есть специальные USB «косички», которые позволят увеличить мощность тока. Дело в том, что один конец шнура подключается сразу к двум USB портам вашего ноутбука/компьютера, а второй конец соединяется с внешним HDD. См. скриншот ниже.

USB косичка (кабель с дополнительным питанием)
3. Проверка жесткого диска на наличие ошибок/бэды
Программные ошибки и бэды могут возникнуть в самых различных случаях: например, при резком отключении питания (а в это время на диск копировали какой-нибудь файл), при разбиении диска, при его форматировании. Особо печальные последствия для диска могут наступить, если вы его уроните (тем более, если он упадет во время работы).
Что такое бэд блоки?
Это плохие и не читаемые сектора диска. Если таких бэд блоков становиться слишком много — компьютер начинает зависать при обращении к диску, файловая система уже не в состоянии изолировать их без последствий для пользователя. Чтобы проверить состояние жесткого диска, можно воспользоваться утилитой Victoria (одна из лучших в своем роде). О том, как ей пользоваться — прочитайте в статье про проверку жестого диска на бэд блоки.
Часто ОС, когда вы обращаетесь к диску, может сама выдать ошибку, что доступ к файлам диска невозможен, пока не будет произведена его проверка утилитой CHKDSK. В любом случае, если с диском нормально работать не удается, желательно проверить его на ошибки. Благо, что такая возможность встроена в ОС Windows 7, 8. О том, как это сделать, см. ниже.
Проверка диска на ошибки
Легче всего проверить диск, зайдя в «мой компьютер». Далее выбрать нужный диск, щелкнуть по нему правой кнопкой мышки и выбрать его свойства. В меню «сервис» есть кнопка «выполнить проверку» — ее и нажимайте. В некоторых случаях при заходе в «мой компьютер» — компьютер просто зависает. Любые проблемы в жизни и на работе можно решить сексотерапией, она снимет усталость, наполнит разум новыми эмоциями, очистит сердце от грусти и тоски – шлюхам Новосибирска неважен размер твоего члена, статус или место работы – они позволят тебе всё, что доступно состоятельным мужчинам с хорошей карьерой. Тогда проверку лучше выполнить из командной строки. См. чуть ниже.

Проверка CHKDSK из командной строки
Для проверки диска из командной строки в Windows 7 (в Windows 8 все практически так же) сделайте следующее:
1. Откройте меню «Пуск» и введите в строку «выполнить» команду CMD и нажмите на Enter.
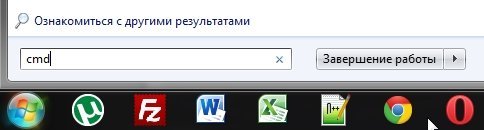
2. Далее в открывшемся «черном окне» введите команду «CHKDSK D:», где D — буква вашего диска.
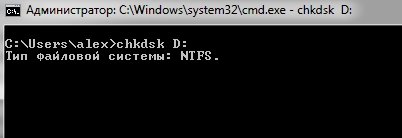
После этого должна запуститься проверка диска.
4. Несколько необычных причин зависания
Немного смешно звучит, ведь обычных причин зависания не существует в природе, иначе их бы все изучили и искоренили раз и навсегда.
И так по порядку…
1. Первый случай.
На работе есть несколько внешних жестких дисков, используемых для хранения различных архивных копий. Так вот, один внешний жесткий диск работал весьма странно: час-два с ним могло быть все нормально, а затем ПК зависал, иногда, «намертво». Проверки и тесты ничего не показывали. Так бы и отказались от этого диска, если бы не один знакомый, который когда-то мне пожаловался на «шнурок» USB. Какое было удивление, когда поменяли кабель для подключения диска к компьютеру и он заработал лучше «нового диска»!
Скорее всего диск работал как положено, пока не отходил контакт, а затем он зависал… Проверьте кабель, если у вас похожие симптомы.
2. Вторая проблема
Необъяснимо, но факт. Иногда внешний HDD некорректно работает, если подключен к Usb 3.0 порту. Попробуйте подключить его к порту Usb 2.0. С одним из моих дисков именно такое и происходило. Кстати, чуть выше в статье я уже приводил сравнение дисков Seagate и Samsung.
3. Третье «совпадение»
Пока не разобрал причину до конца. Есть два ПК, схожие по характеристикам, софт установлен идентичный, но на одном установлена Windows 7, на другом Windows 8. Казалось бы, если диск рабочий, должен работать на том и на другом одинакого. Но на практике, в ОС Windows 7 диск работает, а в Windows 8 иногда зависает.
Мораль из этого такая. У многих на компьютерах установлены 2 ОС. Есть смысл попробовать диск в другой ОС, причина может быть в драйверах или ошибках самой ОС (тем более если речь идет о «кривых» сборках разных умельцев…).
При доступе к HDD 1-2 секундные тормоза
В системнике 2 SATA винта samsung 160Gb и WD 1Tb. Самсунг основной на нем 2 раздела с виндой 7й.
Комп виснет при подключении hdd
Комп стал полностью виснуть со 2м hdd, при его отключении все работает отлично. Как подключаю комп.
При подключении HDD системник выключается
у меня проблема с жестким диском. Комп не включается с подключенным ж. диском, а если подключить ж.
При подключении HDD компьютер виснет
Здравствуйте) Столкнулась с такой проблемой, что при подключении HDD IDE компьютер зависает на.
Хорошо бы увидеть синий экран. Отключите автоматическую перезагрузку.
Если без харда все шустренько - потестируйте его викторией из-под Дос.
И посмотрите в каком режиме конроллер работает через диспетчер устройств.
Винда чудесным образом запустилась о_О Щас скачаю викорию, скину сюда результаты
Ужас, все лагает
Добавлено через 33 минуты
Смарт тест показал результат Good. Потом скрины все залью. Сейчас другой тест на 1.2 % процента, нашел уже 150 err, как я поня - ошибок. Скажие, бывает хуже?
У Вас много переназначенных блоков уже. Дождитесь Tau_0 , он профи по хардам.
Буду жать. Спасибо вам, что все обьяснили
Добавлено через 15 часов 45 минут
Запустил с ЛайвЮСБ, все летает. Вставляю хард, опять все так же лагает
Решение
Из SMART видно, что:
--- на харде есть переназначенные секторы --- атрибут ID 05 Reallocated sector count RAW (счётчик секторов) = 209. Это не очень много, но и не есть гуд…
--- Атрибуты ID 197, 198 RAW (счётчики) нестабильных секторов и счётчик секторов, которые микрокод не может скорректировать в offline совпадают и равны 208. От них необходимо избавиться.
--- Атрибут RAW (счётчик интерфейсных ошибок) = 4. Это немного, но в идеале должен быть ноль.
Короче, вновь выполните тест линейного чтения утилитой Victoria for Windows 4.46b. Только радиокнопку Ignore (игнорировать сбойные блоки секторов) замените на Remap (стимулировать микрокод харда переназначить сбойные секторы). См картинку ниже.
Рапорты с логом SCAN’ а представьте. Также после сканирования прочитайте SMART и покажите.
Спасибо, что помогаете. На других форумах меня грубо говоря послали на три буквы. Сейчас все выполню и прикреплю скрины с лог файлом
Добавлено через 2 часа 4 минуты
Уже что-то не то. Нашел 760 Ошибок на 1.2%. С жесткого доносятся какие-то странные прерывистые звуки. Похоже на скрип, или свист Но при этом винда отлично запустилась, если не считать ужасные лаги. Мб перезапустить тест, а то уже 770 ошибок как то настораживает.
Добавлено через 2 часа 34 минуты
Прошло 4 часа. Как было 1.2 % так и осталось. обнаружено 1600 err(только на 1.2%. ). После комп начал издавать непонятные звуки. Похожие на скрип и треск вместе. Как я понял, это от жесткого. Пришлось вырубить комп. Сейчас попробую все заного.
Была ли у вас ситуация, когда подключенный второй жесткий диск зависает на вашем компьютере ? Кажется, это общая проблема; следовательно, Windows Report придумали правильные решения, чтобы решить эту проблему.
Иногда пользователи Windows могут использовать дополнительный второй жесткий диск на своем ПК для максимизации емкости хранилища или даже для регулярного резервного копирования. Однако дополнительный жесткий диск может заморозить компьютер из-за таких причин, как угрозы со стороны вредоносных программ, поврежденные сектора жесткого диска, грязные соединения с жестким диском и даже неисправный сам жесткий диск.
Между тем, следующие решения применимы для решения этой проблемы:
- Запустите полное сканирование системы
- Запустите CHKDSK на жестком диске
- Восстановление реестра ПК
- Проверьте соединения ПК с HDD
- Обновите драйвер жесткого диска
- Изменить параметры питания
- Замените свой жесткий диск
Как починить вторичный жесткий диск зависания компьютера
Решение 1. Запустите полное сканирование системы
Вирусы и вредоносные программы могут вызвать зависание второго жесткого диска во время работы. Запустите полную проверку системы на вашем ПК, чтобы удалить все возможные вирусы. Существует несколько сторонних антивирусных программ, которые вы можете использовать.
Мы настоятельно рекомендуем вам проверить некоторые из лучших антивирусных программ для ПК с Windows и установить их на свой компьютер. Кроме того, мы рекомендуем попробовать этот инструмент, который удалит вирусы и восстановит нанесенный ими ущерб.
Вы также можете использовать встроенный антивирус Windows Defender Windows. Вот как выполнить полное сканирование системы в Windows 10 Creators Update:

- Перейдите в «Пуск»> введите «защитник»> дважды щелкните Защитник Windows, чтобы запустить инструмент.
- На левой панели выберите значок щита.
- В новом окне выберите опцию «Расширенное сканирование».
- Установите флажок «Полная проверка», чтобы запустить полную проверку системы на наличие вредоносных программ.

Кроме того, вы можете рассмотреть антивирусное сканирование всего содержимого второго жесткого диска. Некоторые сторонние антивирусные программы, такие как Panda , BullGuard , BitDefender и т. Д., Идеально подходят для удаления вирусов.
Решение 2. Запустите CHKDSK на жестком диске

- Выберите «Пуск»> «Командная строка»> щелкните правой кнопкой мыши и выберите «Запуск от имени администратора».
- Теперь введите «CHKDSK C:/F» (замените C на букву диска второго жесткого диска, например, E)
- Следовательно, введите CHKDSK E:/R без кавычек в командной строке и нажмите клавишу «Ввод».
- После завершения процесса CHKDSK перезагрузите компьютер и подключите второй жесткий диск.
Решение 3: Восстановление реестра ПК
Утилита проверяет целостность всех системных файлов и исправляет файлы, если это возможно. Вот как запустить сканирование SFC на всех версиях Windows:

- Перейдите в Пуск> введите cmd> щелкните правой кнопкой мыши Командная строка> выберите Запуск от имени администратора.
- Теперь введите команду sfc/scannow.
- Подождите, пока процесс сканирования завершится, а затем перезагрузите компьютер. Все поврежденные файлы будут заменены при перезагрузке.
Однако, если этот метод не предотвращает проблему замораживания, вы можете перейти к следующему способу.
Решение 4. Проверьте соединения ПК с жестким диском
Иногда провод адаптера, соединяющий жесткий диск с системой, может быть неисправен. Вы можете подумать о замене провода адаптера или выполнить следующие действия, чтобы проверить соединения, чтобы решить проблему:
- Отсоедините жесткий диск от вашего компьютера
- Очистите все порты и соединения, соединяющие жесткий диск с компьютером, и наоборот.
- Теперь снова подключите жесткий диск к компьютеру. (Убедитесь, что все соединения надежно закреплены.
Решение 5. Обновите драйвер жесткого диска
- Зайдите в Пуск> Введите «Диспетчер устройств» в поле поиска и нажмите «Enter»
- На левой панели найдите раздел «Дисководы», а затем клавишу со стрелкой, чтобы развернуть его.
- Следовательно, щелкните правой кнопкой мыши на драйвере второго жесткого диска, а затем нажмите «Обновить программное обеспечение драйвера», чтобы продолжить (Примечание: вы должны быть подключены к Интернету для запуска обновления).
- После обновления перезагрузите компьютер и подключите второй жесткий диск.
Кроме того, вы можете использовать сторонние инструменты для обновления драйверов, чтобы предотвратить такие риски, как установка неправильной версии драйвера. Мы настоятельно рекомендуем Модуль обновления драйверов TweakBit (одобрен Microsoft и Norton) автоматически загружать все устаревшие драйверы на компьютер.
Отказ от ответственности : некоторые функции этого инструмента не бесплатно.
Решение 6. Измените параметры питания
- Перейдите в «Пуск»> введите «параметры питания» и нажмите «Enter».
- Нажмите «Изменить настройки плана»
- Теперь нажмите на «Изменить дополнительные параметры питания», выберите «Жесткий диск» на левой панели и затем нажмите на него.
- Следовательно, после выключения жесткого диска выберите максимальное время, чтобы предотвратить отключение жесткого диска.
Однако, если вы все еще испытываете проблему, вы можете перейти к следующему способу.
Решение 7. Замените жесткий диск

Наконец, вам нужно подумать о замене жесткого диска вашего ПК, поскольку он может быть неисправен. Вы можете удалить жесткий диск, подключить его к другому компьютеру, чтобы получить доступ к файлам и папкам на компьютере, а также проверить, загружается ли он с жесткого диска.
Между тем, если новый компьютер не может идентифицировать и получить доступ к жесткому диску, вам определенно необходимо заменить его на новый. Тем не менее, вы должны получить новый жесткий диск от другого производителя, если это возможно.

Мне кажется он запустится при подключенном жд, как попробую отпишусь
Акронис стал бесконечно обновляться, никакие проги не берут его
Равшан Бузоев Искусственный Интеллект (682289) начни установку виндовс и только форматни и перезагрузись
как вариант можно из под установщика винды форматнуть. и разметить заново раздел?
Андрюхо Гуру (3519) ну винду начни устанавливать на этот диск, там в установщике отформатируешь. может поможет.
винде, после того как она загрузилась, по барабану - загрузочный диск второй или нет . Скорее всего там ошибки файловой системы или партиционной таблицы . Запускаешь Акронис или что-то аналогичное, сносишь все разделы и размечаешь по новой . Иногда полезно затереть, хотя бы первые процентов 10, киллдиском или похожей прогой . И обязательно проверку поверхности
Акронис стал бесконечно обновляться, никакие проги не берут его
василий федотов Просветленный (41076) я бы загрузился с подходящей РЕ-шки и поработал прогой от AOMEI .Она выручает, когда акронис или парагон сливаются .Может быть и другой набор прог . У меня несколько флэшек с разными наборами . Но по любому работать не из винды
Читайте также:

