При закачке торрента пропадает диск d
Обновлено: 04.07.2024
kmv, ты просто не правильные HDD пускаешь на брелки.
Надо мыслить шире. Если захотеть, то получится. Вот пример, у автора все получилось, было бы желание
А теперь попробуем читать шире, а не только мыслить - речь в той теме о ремонте платы электроники, которую он и починил. К внутренностям самого диска, БМГ, позиционеру и т.д. это не имеет отношения (а здесь тема о повреждении дисков повышенным износом, где как раз страдает внутренняя механика).
Гермозону дома вскрывать будешь? А потом что с таким диском делать? Разве что разобрать на магнитики и зеркальные кружочки. Для ремонта дисков нужно специальное помещение, где циркулирует исключительно обеспыленный и осушенный воздух, а уж потом только оборудование и прямые руки.
Но компоненты HDD плохо влазили в карман с ключами.
А я коммутатор БМГ на брелок пустил - маленький такой, аккуратный.
Не хотите пробовать новое, ваши проблемы.
А я все-таки попробую его разобрать и починить. Что меня сдерживает так это то, что отвертки "звездочки" нет. А как приобрету, так починю его с радостью. А как приобрету, так починю его с радостью.
:spy: Потом не забудь отписаться, пожалуйста. А я коммутатор БМГ на брелок пустил - маленький такой, аккуратный.
У меня на ключах модуль памяти. Уже лет пятнадцать. Не мешает. Думал блин от HDD прикрутить - получилось не очень.
Ну и сидите тут, переливайте из пустого в порожнее.
Не хотите пробовать новое, ваши проблемы.
А я все-таки попробую его разобрать и починить. Что меня сдерживает так это то, что отвертки "звездочки" нет. А как приобрету, так починю его с радостью.
Думаете, покупка торекса сделает вас мастером по ремонту HDD. gigi:
Не хотите пробовать новое, ваши проблемы.Мы то уже давно всё попробовали, теперь таких вот экспериментаторов пытаемся уберечь от заведомо глупых и расточительных действий.
И после вскрытия диска дома его можно будет только выкинуть - прежде чем пытаться что-то починить, почитай теорию. Для ремонта дисков нужно специальное помещение, где циркулирует исключительно обеспыленный и осушенный воздух, а уж потом только оборудование и прямые руки.
В HDD ремонтируют только электронику. В гермоблок лезут не для ремонта, а для восстановления данных - это "разовая" процедура, после неё хард долго не живет, и стоит оно гораздо дороже нового жесткого диска.
И в первую очередь для данного действия нужна голова. Затем очень прямые руки. А уж потом оборудование и чистая комната ("акувариум"). Если захотеть, то получится. Вот пример, у автора все получилось Да-да-да. Вот что у него "получилось": Появился новый симптом, бьется головками о стенки гермоблока. :gigi: Lesnik75
Да, я там не совсем корректно выразился. Механика в принципе неремонтопригодна, хорошо если после исправления даст один раз прочитать данные, потом всё равно на выброс.
Но всё же без спецпомещения не поможет ни голова, ни руки, так что ИМХО помещение первое условие )) Полковник Исаев
Поверь на слово, я все же когда-то занимался этим делом ))
Требования к помещению заметно меньше, нежели к скиллу мастера. Lesnik75
Как скажешь босс :)
Для такой работы нужен скилл не ниже 180 уровня. Ладно, так и быть, отпишусь, когда буду пробовать чинить. Все равно диск "мертв". Какой смысл сразу выбрасывать. Еще можно и попробовать "реанимировать". Ну не получится, так не получится. А получится, отпишусь. Просто если дело в головках или шпинделе есть смысл самостоятельно его раскрутить. Посмотрим.. Popugaichik
Попробуйте, терять все равно ничего не теряете.
В результате будет опыт, магниты, пепельница и блины. :) Вот еще один вопрос хочу задать, если кто знает ответ. А если все время записывать торренты не на жесткий диск, а на флешку? Влияет ли это на сам жесткий диск? То есть, может быть причиной износа жесткого? Дело в том что друг любил записывать на флешку обычно, ну, чтоб потом на телеке смотреть. Диск конечно остановился при скачивании на жесткий. Но обычно он записывал на флешку. Просто интересно могло ли разрушительно влиять на жесткий и те постоянные записи на флешку?
Popugaichik
не суть важна куда сохраняете, думаете больше, что действительно важна для hdd:
1. Питание (более качественный БП, по возможности меньше использования всяческих переходников и разветвителей)
2. Температурные режимы работы.
3. Минимальное механическое воздействие.
могло ли разрушительно влиять на жесткий и те постоянные записи на флешку?
Причем тут записи на флешку могут влиять на hdd?
. просто занять шаловливые ручки (тут-то все равно терять уже нечего, а так бы что-то другое сломали бы). ;+))
Ну и сидите тут, переливайте из пустого в порожнее.
Не хотите пробовать новое, ваши проблемы.
А я все-таки попробую его разобрать и починить. Что меня сдерживает так это то, что отвертки "звездочки" нет. А как приобрету, так починю его с радостью.сильно :mlol:
Спасибо за инфу о том что отвёртки "звёздочки" после покупки сразу чинят неисправные HDD. У меня аж 3 набора, чорт возьми, да я мастер починки HDD :gigi:

Сегодня мы обсудим вопрос, который волнует большинство пользователей сети Internet. Убивает ли Torrent клиент жесткий диск?
Большинство людей скажут нет! И в чем-то будут правы. Но на самом деле торрент убивает жесткий диск! Давайте разбираться почему!
Почему торрент убивает жесткий диск?
При закачке или раздаче нагрузка на жесткий диск значительно возрастает. В основном страдает механическая часть. Происходит это из-за того, что головка все время бегает по поверхности жесткого диска с целью записи или чтения коротких пакетов данных. По этой же причине происходит разогревание жесткого диска. А жесткий диск не любит высоких температур! Особенно страшен торрент для винчестеров внутри ноутбука. Там дела с охлаждением обстоят весьма печально.
С причинами разобрались. Если сказать коротко, то их две:
- Нагрузка на механику.
- Температурный режим.
Теперь разберемся, что делать. От скачивания торрентов отказываться никто не собирается!
Первым делом заходим в настройки торрент-клиента и во вкладке дополнительно выбираем пункт кэширование . Здесь необходимо выставить галочки и цифры, как показано на моем скриншоте.

Такие настройки способствуют снижению нагрузки на механику жесткого диска за счет того, что информация записывается на жесткий диск большими порциями. Откуда берутся эти большие порции? Из оперативной памяти, которая собирает эти пакеты данных из более мелких.
Вторым делом решаем вопрос с охлаждением! Если вы качаете торренты на жесткий диск ноутбука, то варианта два: купить внешний жесткий диск или подставку для охлаждения ноутбука.
Если же вы счастливый обладатель стационарного системника, то купите модуль для охлаждения жесткого диска.

При покупке жесткого диска для торрента я рекомендую покупать жесткие диски, рассчитанные на высокие нагрузки, со скоростью вращения шпинделя 5400 и малым нагревом.
Если это внешний жесткий диск, то коробка для него должна быть металлическая с куллером, чтобы он обдувался во время работы. Свою коробку для Seagate, который и при простое достаточно горячий, мне пришлось доработать. Насверлил дырок и поставил пятивольтовый вентилятор.

В завершении хотелось бы сказать следующее: торрент – клиент убивает жесткие диски у тех, кто не предпринял действий по настройке и обеспечению правильного режима работы жесткого диска.
Абсолютно новый жесткий диск начал сам отключаться раз в 40 минут. В моей практике такое было несколько раз, но каждый раз по новой причине. На форумах была всего пара старых и не особо полезных тредов. В этой статье я постарался человеческим языком подробно описать сценарии, из-за чего подобное может произойти, и что с этим можно сделать.\

Физическое
Здесь все очевидно, – нарушена работа оборудования. Чаще всего это:
Кабель. По тем или иным причинам кабель не пропускает сигнал. Легкий вариант проверки – попросить кабель у знакомого. Лечится покупкой нового.
USB-контроллер. Он же «гнездо для флешки». Отошел/надломился шлейф, подплавились контакты (да, такое бывает), кто-то резко потянул на себя флешку не горизонтально. Чаще всего беда не приходит одна, и вместе с диском на контроллере не работают и другие устройства. Лечится походом в сервисный центр.
Замыкание в самом диске. Редкая, но возможная ситуация. Возможна потеря данных. Каждый случай уникален, так же лечится походом в сервис.
Внешние жесткие диски лучше не подключать к USB-хабам (разветвителям), особенно без внешнего питания (от розетки). Им требуется относительно большая сила тока, поэтому лучшие подключать их в сам компьютер (ближайший к материнской плате контроллер).

Вот такой тип кабеля называется «USB-A to Micro B»
Диспетчер устройств
Диспетчер устройств Windows – важнейший инструмент для решения проблем с оборудованием. Открывается следующим образом: одновременно зажмите Win + R, [Win - клавиша виндоус]. В появившемся окне впишите devmgmt.msc и нажимите Enter.

Появится вот такое окно:

Нас интересуют два раздела: «Дисковые устройства» и «Контроллеры USB». Чтобы раскрыть список устройств, нажмите на серую стрелочку слева от раздела.

Чтобы открыть свойства устройства, щелкните по нему левой кнопкой мыши и выберите «Свойства». Как работать с этим диспетчером я описал ниже.
Проверить работоспособность
Для начала стоит проверить, нормально ли вообще работает диск. Для этого в разделе «Свойства» диска в Диспетчере устройств (о нем написано выше) выберете «Тома», затем «Заполнить». Если все прошло успешно, обратите внимание на «Диск», запишите число (в моем случае Disk 3).

Далее с помощью уже знакомого нам Win+R наберите diskmgmt.msc и нажмите Enter.
Затем, если необходимо, с помощью слайдера прокрутки (справа) перейдите к нужному диску и обратите внимание на следующее:
Если что-то отличается, вероятно, диск работает неисправно, и опять же стоит обратиться к специалисту.

Драйвера
Драйвер – небольшая программа для корректной работы оборудования. Иногда устанавливается автоматически при первом подключении, а иногда требует самостоятельной настройки. Делать можно следующее:
Найдите коробку от устройства. Почувствуйте себя «нерусским» таки почитав инструкцию. В ней может быть указана полезная информация, а у самых дотошных производителей вообще лежит брошюра Q&A [вопрос-ответ]. Иногда лежит диск с драйвером.
Зайдите на сайт компании устройства. Обычно прямо на главной странице есть кнопка «Драйвера», «Download», «Software» и прочее. Если у вас туго с английским, введите название сайта в переводчике Google и нажмите по ссылке в поле «Перевод». Затем найдите ваше устройство (полное название модели устройства можно посмотреть на самом диске, в диспетчере устройств, на коробке или в разделе «Мои заказы», если вы заказывали его в интернете), и скачайте.
Поищите драйвер на сторонних сайтов. Этот пункт является очень нежелательным, но если ничего не помогло, можно поискать нечто вроде «Company Model external hdd driver», где Company Model – название компании и модели диска. Обязательно проверьте скачанный файл антивирусом. Как обновить драйвер описано ниже.
Иногда новый драйвер может «сломать» работу устройства. Как восстановить старую версию драйвера (откатить) описано ниже.
При скачивании драйвер нужно обязательно сохранить в отдельную папку, на Рабочем столе или на диске, чтобы его легко можно было найти.
[1]Как удалить драйвер: Откройте окно «Свойства» в диспетчере устройств, перейдите во вкладку «Драйвер» и нажмите «Удалить устройство», затем «Удалить». Нет, ничего не взорвется. Когда устройство будет удалено, вытащите его из USB-разъема и снова вставьте.
[2]Как установить драйвер: Для начала удалите текущий драйвер, если он установлен. Как это сделать описано выше. При новом подключении это устройство может появиться в разделе «Другие устройства» (значок вопросика). Далее во вкладке свойств «Драйвер» этого устройства выберете «Обновить драйвер», затем «Выполнить поиск на этом компьютере», потом «Выбрать драйвер из списка уже установленных драйверов», потом «Установить с диска», затем «Обзор» и выберете отдельную папку с вашим драйвером. Затем нажмите «ОК» и ждите установки.
[3]Как откатить драйвер: Во вкладке свойств «Драйвер» этого устройства выберете «Откатить» и нажмите «Да». Иногда у вас могут спросить ваше мнение прямо в окне. Выберете «По другой причине» и напишите что-нибудь.

Иногда в таких ситуациях помогает программа «Intel Driver and Support Assistant», которая автоматизирует процесс поиска и сама ищет драйвер, устанавливает его и перезагружает компьютер.
Если у вас ноутбук
Для владельцев портативных компьютеров есть отдельные пункты, связанные с энергопотреблением:
Запретите отключение USB-порта. Для этого с помощью Win+R наберите powercfg.cpl и нажмите Enter. Появится окно «Электропитание». Затем напротив выбранной опции нажмите «Настройка схемы электропитания», далее «Изменить дополнительные параметры электропитания». Раскройте «Параметры USB»–«Параметры временного отключения USB-порта» и установите из списка «Никогда» для всех пунктов. Потом нажмите «Применить».
Запретите отключение в диспетчере устройств. Для этого в диспетчере устройств раскройте ранее указанный раздел «Контроллеры USB» и для каждого устройства во вкладке «Управление электропитанием» снимите галочку с «Разрешить отключение этого устройства для экономии энергии».
А на сегодня все. Если вам помогла статья, оставьте комментарий или поделитесь с кем-нибудь с похожей проблемой.

Какие причины дисфункции на Виндовс
При рассмотрении причин проблемы важно, прежде всего, определиться, с чем мы имеем дело – с пропажей логического раздела D на жёстком диске вашего ПК (когда на одном жёстком диске располагаются логические разделы C и D), или с пропажей жёсткого диска D (когда C и D в системе — это отдельные жёсткие диски).
В зависимости от ответа на упомянутый вопрос причины проблемы отображения диска D могут быть следующими:

- Отошёл (или неплотно подключён к разъёму) шлейф жёсткого диска D;
- Произошёл случайный сбой в работе ПК, повредивший логическую структуру разделов жёсткого диска;
- Логическую структуру жёсткого диска повредили вирусные программы;
- Логический раздел D программно спрятан шутниками-энтузиастами;
- К системе подключён диск D (часто купленный), который не инициализирован и не отформатирован.
Методов решения проблемы отсутствия диска D может быть несколько, что, опять же, зависит от того, пропал ли у вас логический раздел на жёстком диске или отдельный физический диск. Рассмотрим варианты решения по порядку.
Пропал логический диск D
Итак, предположим у вас есть винчестер, на котором довольно традиционно сосуществуют два логических раздела – С и D. Однажды раздел D попросту исчез. Что необходимо предпринять?
- Назначьте букву пропавшему логическому разделу. Довольно частой причиной пропажи раздела D является утрата им идентификационной буквы (в данном случае «D»).
- Для её восстановления нажмите на кнопку «Пуск», в строке поиска введите: diskmgmt.msc — и нажмите ввод.
- Перед вами откроется меню управления дисками. Если ваш отсутствующий диск отображается в списке дисков, но при этом не имеет идентифицирующей буквы (в столбце «Том» слева), тогда необходимо такую букву ему придать.
- Кликаем на пустое место столбца «Том» слева от нашего не идентифицированного диска правой клавишей мыши, в появившемся меню выбираем «Изменить букву диска или путь к диску».
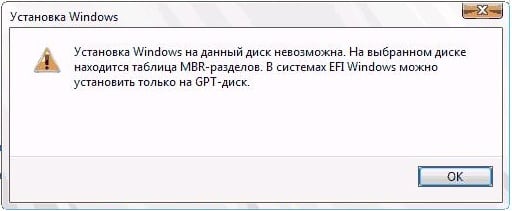
Выберите «Изменить букву диска…»
Затем жмём на «Добавить», потом на «Назначить букву диска» (выбираем, к примеру, «E»). После внесения данных изменений жмём на «Ок», указанный диск должен стать доступным для просмотра в проводнике.
Используйте функционал программы Acronis Disk Director (ныне актуальна 12 версия продукта). Скачайте и установите данный инструмент, запустите его, в меню слева выберите запуск программы Acronis Recovery Expert, использующейся для восстановления жёстких дисков.

После запуска данной программы выбираем ручной режим восстановления, кликаем на незанятое пространство жёсткого диска.

Затем определяемся с методом поиска (выбираем быстрый метод). Программа поищет пропавший диск, и, вполне вероятно, обнаружит его. Кликните на данном диске мышкой, а потом нажмите на «Далее». Программа восстановит данный диск, и проблема пропажи диска Д на компьютере будет решена.

Пропал жёсткий диск D
Если ваш HDD (SDD) под буквой D не отображается в системе, перво-наперво рекомендую проверить плотность подключения шлейфов, идущих к данному жёсткому диску (проверьте плотность подключения как к разъёмам жёсткого диска, так и материнской платы).
- Если всё плотно подключено, и, тем не менее, диск не отображается, тогда нажмите на кнопку «Пуск», в строке поиска введите diskmgmt.msc и нажмите ввод.
- В открывшемся окне управления дисками посмотрите, отображается ли здесь подключенный (но не видимый в системе) диск.
- Если не отображается, тогда проблема в работе самого жёсткого диска (неисправен), или какой-либо из шлейфов жёсткого диска не работает нормально (повреждён, не плотно подключён к соответствующему разъёму и так далее).
Диск D может отображаться, но иметь различные статусы:

- RAW (сырой). Обычно такой статус имеет недавно подключённый, купленный диск, который, в большинстве случаев, даже не отформатирован. Кликните на нём правой клавишей мыши и выберите «Форматировать». Если же такой статус имеет логический раздел, то придайте ему идентифицирующую букву как было описано выше. Если же, по каким-то причинам, статус «Raw» имеет диск, который ранее нормально работал, то рекомендую попытаться его восстановить;
- Нет данных (не проинициализирован). В этом случае кликаем правой клавишей мыши на таком диске, и в появившемся меню выбираем «Инициализировать диск», а затем определяемся с форматом (лучше выбрать MBR).
Диск будет проинициализирован и получит статус с областью «не распределена» (иногда какая-либо область диска может изначально иметь такой статус). Кликните вновь правой клавишей мыши по данной не распределённой области, и выберите «Создать простой том», после чего назначьте ему букву, размер, и тип файловой системы (NTFS).

Выберите «Создать простой том»
После выполнения данных операций диск D должен появиться в отображении проводника вашего ПК.
Видео-решение
Читайте также:

