Biostar как разогнать процессор
Обновлено: 03.07.2024
Зачем вообще разгонять процессор ноутбука? Обычно это нужно для повышения производительности CPU при выполнении ресурсоемких задач, таких как рендеринг изображений или перекодирование видео.
На что конкретно влияет разгон?
Приведем пример. Допустим, процессор ноутбука выполняет 10 миллионов операций в секунду при тактовой частоте 3 ГГц. Если вы увеличите тактовую частоту процессора до 6 ГГц, то есть в два раза, он будет выполнять 20 миллионов операций в секунду, а это значительное увеличение вычислительной мощности CPU. То есть скорость обработки задачи (рендеринг, перекодирование и т.п.) при подобном сценарии также увеличится вдвое.
Однако за разгон приходится платить, потому что он значительно увеличивает тепловыделение процессора. А это может привести к перегреву и выходу из строя чипсета системной платы. Чтобы избежать этого, нужно заранее позаботиться о хорошем теплоотводе — либо не увлекаться слишком активным разгоном. 10–20% прироста — уже неплохой результат.
Как можно разогнать процессор?
Не каждый ноутбук позволит увеличить частоту процессора. Как правило, разгону лучше всего поддаются игровые модели и производительные устройства топ-класса
. Несправедливо, но факт.
Как ни крути, а выжимать последние соки из слабых и недорогих процессоров — затея малоэффективная. С большой вероятностью вы просто получите дополнительный нагрев при незначительном увеличении мощности.
Все производители процессоров предоставляют руководства по разгону своих CPU. Ознакомьтесь с ними до того, как начнете проводить оверклокинг.
Разбираем три способа разгона.
1. Разгон через BIOS
Сразу после запуска ноутбука перейдите в BIOS, нажав кнопку Del, F1, F3 или F8 до того, как устройство начнет цикл загрузки. Перейдите на страницу настроек CPU, включите CPU Host Clock Controller и увеличьте частоту примерно на 5%. Сохраните настройки, перезагрузите ноутбук и проверьте стабильность его работы. Если всё в порядке, повторите процесс, пока не достигните 20%. Увеличивать частоту вдвое совсем необязательно: это чревато перегревом компонентов системной платы.
Внимание: некоторые производители ноутбуков, такие как HP и Dell, не разрешают вносить изменения в настройки CPU для защиты элементной базы устройства. В таком случае вам потребуется другой метод.
2. Программный разгон
Если у вас старый ноутбук, можно использовать для поднятия частоты утилиту SetFSB. Для ее работы потребуется узнать номер чипа фазовой автоподстройки частоты (или PLL / Phase Locked Loop).
В случае с ноутбуками на базе процессоров Intel можно использовать утилиту Intel Extreme Tuning Utility
. И в этой же утилите провести стресс-тест для проверки работы ноутбука на стабильность после разгона процессора.
Для разгона процессоров AMD рекомендуется задействовать фирменную утилиту AMD Ryzen Master
(для новых CPU) или AMD Overdrive (для старых CPU). Имейте в виду, что последняя программа больше не поддерживается производителем, так что скачать ее с официального сайта не получится.
3. Автоматический разгон
Как улучшить теплоотвод, чтобы не допустить перегрева?
Если вам все-таки удалось разогнать ноутбук и получить некоторый прирост в быстродействии, самое время позаботиться о снижении рисков перегрева, что возможно при выполнении требовательных задач и длительной нагрузке на процессор.
В идеале для разогнанного ноутбука стоит купить охлаждающую подставку
. И установить на нее устройство со снятой задней крышкой, для более эффективного обдува компонентов. Также можно поэкспериментировать с кастомными системами водяного охлаждения (СВО) и модернизацией текущей системы теплоотвода. Как правило, они состоят из процессорного кулера и каскада медных трубок радиатора. Правда, для этого потребуются навыки инженерного проектирования и понимание тонкостей работы самих систем охлаждения.
Как не навредить комплектующим?
Чтобы снизить риск повреждения компонентов ноутбука, не стремитесь выжать из процессора и подсистемы питания максимум возможностей. 10–20% прироста будет вполне достаточно.
Если вам критично не хватает мощности, лучшим решением станет покупка нового, более производительного ноутбука.
Тестирование Biostar Racing X370GT7 мы проводили на последней доступной версии BIOS X37AGB30 от 30 ноября 2017 года с поддержкой AGESA версии 1.0.7.2a. Оболочка выглядит непривычно и по оформлению, и по конфигурации разделов, не повторяя BIOS ни одной из плат других производителей. Поддержки русского языка в BIOS нет, что неудивительно, поскольку платы Biostar официально в Россию не поставляются.
Прежде всего отметим, что в BIOS данной платы только один полнофункциональный режим работы. Никакого переключения в упрощённый режим BIOS не существует, что, на наш взгляд, правильно. Слева в режиме реального времени всегда отображаются текущие частоты памяти и процессора, напряжения, скорости вентиляторов и температуры. Снизу идут семь основных разделов.
В разделе Main выводится информация о версии материнской платы и её BIOS, также можно настроить дату и время.

Следующий основной раздел, Advanced, состоит из 16 подразделов с настройками процессора и периферийных устройств.









В подразделе с регулировкой скорости вентиляторов настройки весьма скудные, а встроенной в BIOS утилиты, где можно было бы задать кривую зависимости оборотов от температур, вообще нет.






В основном разделе Chipset собраны настройки параметров, относящихся к набору системной логики AMD X370.

Разделы с загрузкой и параметрами безопасности ничем особенным не выделяются.


Раздел с настройками разгона процессора и оперативной памяти в BIOS называется O.N.E.

Здесь регулируются все соответствующие параметры, включая напряжения и шесть уровней стабилизации (LLC). Внутри можно найти подразделы с настройками таймингов оперативной памяти и текущей информацией о них.


Сюда же программисты Biostar почему-то вложили подраздел с регулировкой подсветки платы.

Ну а в последнем разделе, с сохранением параметров, можно создать пять профилей настроек BIOS и выгрузить их на внешний носитель.

Никаких серьёзных ошибок BIOS за время недельного теста платы Biostar Racing X370GT7 нам не попалось. Единственное, что можно отметить – это нетипичное расположение разделов и вложенных подразделов, требующее привычки в навигации по ним.
Плату можно настроить не только через BIOS, но и в программном обеспечении Racing GT. Утилита выглядит сравнительно простой, но всё необходимое в ней есть. В первом разделе собрана информация о плате и установленных в неё компонентах.


Далее идут разделы с настройкой уровня громкости звука и подсветки платы.


А двумя последними разделами являются мониторинг и разгон.



Профили разгона здесь также можно сохранять и загружать.
Проверка стабильности, оверклокерского потенциала и производительности материнской платы Biostar Racing X370GT7 была проведена в закрытом корпусе системного блока при комнатной температуре около 24 градусов Цельсия на следующей аппаратной конфигурации:
- системная плата: Biostar Racing X370GT7 (AMD X370, Socket AM4, BIOS X37AGB30 от 30.11.2017, AGESA 1.0.7.2a);
- процессор: AMD Ryzen 7 1700 3,0-3,7 ГГц (Summit Ridge, 14 нм, B1, 4 × 512 Kбайт L2, 2 × 8 Мбайт L3, YD1700BBM88AE, 65 Вт);
- система охлаждения CPU: Noctua NH-D15 SE-AM4 (1 NF-A15 PWM на
Тестирование было проведено под управлением операционной системы Microsoft Windows 10 Pro версии 1703 (16299.19) с установкой следующих драйверов:
- чипсет материнской платы AMD Chipset Drivers – 17.40 от 13.12.2017;
- драйверы видеокарты – GeForce 388.43 WHQL от 30.11.2017.
Стабильность системы при разгоне мы проверяли стресс-утилитой Prime95 версии 29.3 в режиме Small FFTs и другими ресурсоёмкими бенчмарками, а мониторинг проводился с помощью HWiNFO64 версии 5.70-3300 и новее.
Прежде чем приступить к тестам, приведём характеристики платы из утилиты AIDA64 Extreme.

При первом запуске Biostar Racing X370GT7 в её BIOS мы отключили неиспользуемые контроллеры и попытались активировать XMP оперативной памяти. К сожалению, наш комплект памяти не стартовал на прошитых в неё для AMD 2933 МГц, но так как с данной проблемой мы уже были хорошо знакомы по тестам предыдущих плат на AMD X370, то вначале решили ограничиться частотой памяти 2133 МГц и автоматически выставленными таймингами.

Если не считать проблем с совместимостью с оперативной памятью, то в режиме «Авто» плата отработала на отлично, обеспечив сброс частот и напряжений в режимах без нагрузки и стабильность без перегрева под Prime95.

Единственное, что можно отметить, — это значительная просадка напряжения процессора под нагрузкой (около 0,140 В) , что хорошо видно по графику мониторинга. Но этот момент легко исправляется в BIOS при ручной установке уровня LLC, что мы и сделали при первой же попытке разгона процессора.
Сначала мы попробовали разогнать наш экземпляр AMD Ryzen 7 1700 до 3,8 ГГц при максимальном уровне LLC (6), определив минимально возможное напряжение, при котором процессор сохранял стабильность. Им оказалось значение 1,250 В. Одновременно частоту оперативной памяти подняли до 2667 МГц.

При этом максимальная температура процессора после получасового тестирования в Prime95 достигала 66,8 градуса Цельсия. Температуры VRM не превышали 57 градусов Цельсия.

При максимальном уровене стабилизации напряжения на ядре процессора Biostar Racing X370GT7 чувствует себя весьма уверенно — падения напряжения под нагрузкой составило всего 0,025 В (в 5 раз лучше, чем на автомате).
Следующим шагом стала попытка разгона процессора до 3,9 ГГц, которая на Biostar Racing X370GT7 также увенчалась успехом.

И хотя напряжение на ядре процессора пришлось увеличить до 1,300 В, его пиковая температура всё ещё оставалась во вполне допустимых пределах.

Поскольку ещё выше процессор разогнать уже не удавалось, то далее мы занялись оперативной памятью.
И вот здесь нас ждало разочарование, поскольку двухканальный комплект GeIL Evo X GEX416GB3000C15ADC ни в какую не хотел работать на частотах выше 2667 МГц, несмотря на последнюю версию BIOS с AGESA 1.0.7.2a. Впрочем, данный момент нас нисколько не удивил, ведь известно, что для платформ с AMD Ryzen подбор правильных модулей памяти имеет не меньшее значение, чем подбор удачного процессора. При этом мы не исключаем, что, потратив на изучение разгона этих модулей памяти на Racing X370GT7 ещё хотя бы неделю, мы смогли бы поднять её частоту ещё на одну или даже две ступени. Но сейчас всё, что удалось дополнительно сделать в рамках данного тестирования, это занизить основные тайминги до значений 14-15-15-28 CR1. С такими настройками мы и проверим производительность платы Biostar.
Для оценки производительности платформы, собранной на Biostar Racing X370GT7, мы смогли подобрать сопоставимую конфигурацию на Intel, состоящую из материнской платы MSI Z370 Gaming Pro Carbon AC и процессора Intel Core i5-8600K. Стоимость материнской платы MSI такая же, как и у Biostar, а вот выбранный процессор Intel сегодня даже немного дешевле чипа AMD, но в целом близок по цене. Обе платформы максимально разогнаны, насколько это возможно на используемом воздушном охлаждении. Посмотрим на результаты.










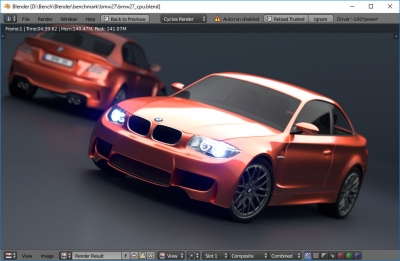
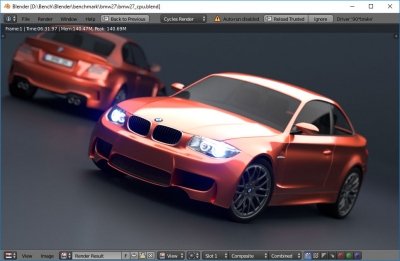
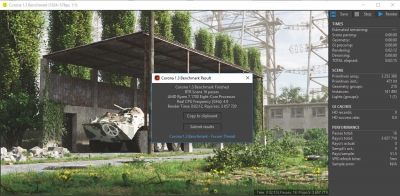
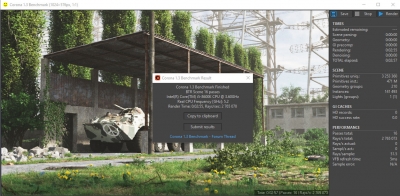




Платформа с процессором Intel одержала победы в тестах операций с памятью, архиваторе WinRAR, а также бенчмарках кодирования видео и аудио. В свою очередь, платформа AMD лидирует в архиваторе 7-Zip, обоих тестах рендеринга, Cinebench и 3DMark. Не будем забывать, что при подборе более подходящей для AMD Ryzen памяти производительность этой платформы будет ещё выше.
В целом Biostar Racing X370GT7 оставила о себе хорошее впечатление, пусть каких-то прямо уникальных особенностей у этой экзотической для российского рынка платы и не оказалось. Она оснащена мощной системой питания процессора и имеет исчерпывающие возможности BIOS по разгону. Кстати, программная оболочка платы регулярно обновляется и оперативнее плат других производителей начинает поддерживать обновления микрокода AMD AGESA. Достаточное количество USB-портов, видеовыходы на любой вкус, аппаратно и программно улучшенный аудиокодек, гигабитная сеть, органы управления прямо на текстолите, двойной BIOS… — в общем, почти всё есть. Не хватает, пожалуй, ещё одного M.2 с поддержкой длинных накопителей, ну и, вероятно, кто-то может посетовать на отсутствие внешнего тактового генератора. Зато у Biostar Racing X370GT7 есть оригинальный бонус в комплекте в виде 120-мм вентилятора с красивой подсветкой, которую можно синхронизировать с подсветкой материнской платы.
Некоторое время назад мы уже рассказывали об одной плате Biostar из серии TPower. То была N750 — модель под AMD, теперь же у нас «в гостях» TPower I45 на чипсете Intel P45 (цена на конец сентября — от 3800 руб.).
Для затравки сразу скажем, что новинка удалась и ее можно смело рекомендовать как энтузиастам, так и простым пользователям, которые хотят получить добротный продукт за адекватные деньги.
P45 поддерживает все процессоры серий Core 2 Duo и Core 2 Quad, а также Pentium Dual- Core и Celeron, DDR2- и/или DDR3-память с частотами 800 и 1066 МГц соответственно. Intel Flex Memory позволяет использовать разные по объему модули памяти в двухканальном режиме (Dual Channel).
Северный мост имеет в своем распоряжении 16 линий PCIe для графики. Версия шины — 2.0. На месте и поддержка технологии CrossFire. При использовании двух видеокарт на каждую из них приходится по 8 линий. Тут стоит остановиться подробнее: пропускная способность PCIe 2.0 возросла по сравнению с прошлым поколением в два раза, а это значит, что в режиме CrossFire каждая видеокарта получает пропускную способность полноценного порта PCIe x16 версии 1.0/1.1.
Южный мост ICH10/10 R поддерживает до 12 USB-портов версии 2.0, 6 SATA, eSATA, а также возможность их отключения. Главные отличия между мостами — поддержка RAID-массивов (Intel Matrix Storage — поддержка RAID-массивов уровней 0, 1 и 5) и технологии Intel Turbo Memory (позволяет использовать SSD-модули для ускорения работы Windows Vista) у ICH10R. Каждый южный мост также позволяет устанавливать до 4 портов PCI и до 6 PCIe x1. Еще одна особенность чипсета — технология Intel Quiet System. Она включает в себя интеллектуальные алгоритмы управления вентиляторами.
Пожалуй, это все, что мы хотели здесь вам рассказать, перейдем к знакомству с TPower I45.
Спецификации
Поддерживаемые процессоры : Intel Celeron, Pentium Dual-Core, Core 2 Duo/Quad/Extreme под Socket 775
Чипсет : Intel P45 + ICH10R
Системная шина: 800/1066/1333/1600 МГц
Оперативная память: 4 слота DDR2-667/800/1066/1200 (до 8 Гб)
Дисковый массив: IDE, 6 SATA II (RAID 0, 1, 5, 10)
Слоты расширения: 2 PCI, 2 PCIe x1, 2 PCIe x16
Сетевой адаптер: 1 Гбит/с (Realtek RTL8111C)
Аудиокодек : 7.1, HD Audio (Realtek ALC888S)
Задняя панель : 2 PS/2, 6 USB, 2 eSATA, LAN, аудиоразъемы
Форм-фактор: ATX (305x244 мм)
Комплект поставки
— 6 SATA-кабелей питания
— планка с разъемом S/PDIF
— заглушка для I/O-панели
— диск с драйверами
— DIY Thermal Kit
Классический форм-фактор (ATX) — залог успеха. Все по-взрослому и удобно. Да-да, в отличие от первой платы серии TPower в этой просто не к чему придраться, ну почти…
Возможности расширения у TPower I45 отличные, разъемов под периферию всех по два, в наличии PCI, PCIe x1 и PCIe x16. Как видите поддержка CrossFire на месте. Как и прежде, для включения этого режима нужно переставлять джампера. Впрочем, невелика проблема и ничто не мешает поставить парочку Radeon HD 4850/4870.
Разъемы под IDE- и SATA-устройства, коих 1 и 6 соответственно, установлены максимально удобно, даже самые массивные видеокарты не помешают добавить парочку-другую жестких дисков. Единственное «но» — если установить длинную видеокарту в основной графический разъем, она заблокирует доступ к сбросу CMOS.Отдельной кнопки под это дело не предусмотрели, а жаль.
Разъемы под память расположены очень удобно, даже после установки видеокарты модули встают без проблем. Процессорный разъем также находится на достаточном удалении.
За охлаждение чипсета и MOSFET отвечают довольно компактные радиаторы. Северный мост и MOSFET связаны между собой тепловой трубкой, что позволяет усилить эффективность охлаждения. Самое интересное заключается в другом — в возможности установить вентилятор на радиатор MOSFET! Он поставляется в комплекте поставки изначально. В принципе, идея любопытная, но вентилятор занимает дополнительное место и может помешать установке массивного процессорного кулера.
Для охлаждения ЦП мы использовали кулер OCZ Vendetta II. Его установка прошла как по маслу. Учитывая компоновку платы, иначе не могло и быть.
Разъемы для подключения панели управления, как и полагается, выкрашены в разные цвета, подписи есть. Чуть ниже находятся кнопки сброса и включения. Выше — разъемы для подключения USB-портов (до 6 штук). В наш век цифровых технологий это можно засчитать за большой плюс. Другая приятная особенность — экран POST-кодов, который умеет показывать коды ошибок (они описаны в инструкции). Если же все в порядке и загрузка прошла успешно, он будет указывать температуру процессора. Очень удобно. Но чтобы видеть эту информацию, понадобится корпус с прозрачным окошком.
Не порадовало только одно — малое количество разъемов под вентиляторы. Их всего три. Не густо, кому-то придется закупаться отдельной панелью для управления ветродуями.
За звук отвечает кодек класса HD Audio (Realtek ALC888S). В наличии CD in, SPDIF in, два SPDIF out. Один предназначен для подключения дополнительной панели (есть в комплекте), другой можно использовать для HDMI. Также есть разъем для COM-порта.
На задней панели TPower I45 находятся два PS/2-порта, аж 6 USB-портов и два eSATA, звуковые разъемы и LAN. Кто-то может посетовать на отсутствие FireWire, но с другой стороны — как часто вы пользовались этим разъемом в своей жизни?
В Biostar TPower I45 используется AMIBIOS. Мы не будем подробно останавливаться на стандартных возможностях платы вроде включения-отключения звукового кодека или сетевого адаптера, а сразу перейдем к самому интересному — возможностям разгона, настройке процессора и мониторингу системы.
Раздел мониторинга показывает температуру процессора, чипсета, скорость вентиляторов и уровень напряжения ключевых компонентов ПК. Отдельно отметим функцию калибровки вентиляторов, а также возможность задавать минимальные и максимальные частоты и пороговые температуры.
Следующая остановка — раздел O. N. E. (Overclocking Navigator Engine). Здесь сосредоточены самые интересные возможности. Для начала стоит определиться, хотите ли вы разгонять систему, и если да, то делать это можно вручную или выбрать один из стандартных профилей — V6, V8 или V12. Проку от них немного: например, выбрав уровень разгона V12, система увеличила скорость процессора Core 2 Extreme QX9770 (3,2 ГГц) до скромных 3,36 ГГц, а память — до 840 МГц. Совсем не впечатляет… А раз так, пора заняться разгоном вручную.
Поскольку в наше распоряжение попал процессор с разблокированным множителем, то у нас была замечательная возможность менять его с шагом 0,5х — с 6,0х до 60,0х. Частоту шины — от 100 до 800 МГц (шаг 1 МГц).
Другая замечательная новость — плата поддерживает модули памяти с частотой до 1600 МГц. Неплохо, осталась одна проблема — найти DDR2-память с такой скоростью. Но не суть, гибкость доступных частот действительно радует. Если использовать процессор с шиной 1600 МГц, доступны следующие предустановки — DDR2-800/960/1000/1200/1280/1333/1600. Настроек таймингов памяти более чем достаточно.
Продвинутые пользователи будут рады обнаружить расширенные возможности управления тактовым генератором платы. Особый интерес вызывает раздел управления напряжением. Можно изменять напряжение процессора, памяти, северного и южного мостов, CPU PLL Voltage и даже ядер. К базовому напряжению любого из компонентов можно добавлять напряжение: безопасная прибавка окрашена зеленым цветом, средняя — желтым, ну а экстремальная — красным.
CPU Voltage — от -0,50 до +1,30 (шаг 0,025/0,05)
DDR Voltage — от 0,50 до +1,85 (шаг 0,05/0,10)
Chipset Voltage — от 0,25 до +0,70 (шаг 0,025)
FSB Voltage — от 0,25 до +0,75 (шаг 0,025/0,05)
CPU Core1 GTL Ref Voltage — 0,58/0,61/0,63/0,67*VTT
CPU Core2 GTL Ref Voltage — 0,61/0,63/0,67/0,69*VTT
MCH GTL Ref Voltage — 0,56/0,59/0,61/0,64*VTT
CPU PLL Voltage — 1,5/1,6/1,7/1,8
Еще один бонус — встроенный тест стабильности работы памяти. Другой любопытный параметр, который мы обнаружили в TPower I45, — Over Clock Retry Count. Суть функции проста: вручную можно установить количество попыток запуска системы с нештатными параметрами. Частенько эта опция выручала при разгоне, но были и моменты, когда приходилось обращаться к сбросу BIOS. В таких случаях обычно приходится заново выставлять настройки, но не в этот раз. В TPower I45 есть функция сохранения профилей — до десяти штук.
Как это заведено в современных системных платах, прошивку можно обновлять из BIOS, а если что-то во время этого деликатного процесса пошло не так — есть возможность оживить BIOS, для чего понадобится флэшка.
Тестовый стенд
Процессор: Intel Core 2 Extreme QX9770 (Socket 775, 3,2 ГГц, FSB 1600 МГц, 2х6 Мб L2)
Кулер: OCZ Vendetta II (1500 об/мин)
Термопаста: Arctic Silver 5
ОЗУ: OCZ DDR2 PC2-6400 Vista Performance Gold 4GB Dual Channel 2х2 Гб (800 МГц, CL5-5-5-18, 1,8В)
Видеокарта: XFX GX-260N-ADF9 896 Мб (NVIDIA GeForce 260 GTX, PCIe x16)
Жесткий диск: Western Digital Raptor X WD1500ADFD 150 Гб (SATA, 10 000 об/мин, 16 Мб)
Оптический привод: Optiarc AD-5200A (CD/DVD, IDE)
Корпус: Lian Li Armorsuit P80
Тестирование Biostar TPower I45 мы проводили под ОС Windows Vista SP1 (64 бит). Список софта, который мы использовали:
— Futuremark PCMark05 1.2.0
— Futuremark 3DMark06 1.1.0
— Super Pi Mod 1.5
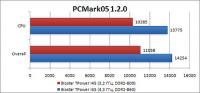 |
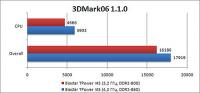 |
 |
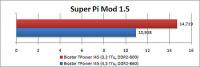 |
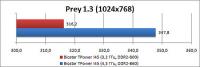 |
Biostar TPower I45 без проблем определила установленный процессор и выставила нужную частоту памяти, а именно 800 МГц. Мы попробовали разогнать систему без изменения напряжений — и, надо сказать, успешно. Windows Vista загрузилась при частоте процессора 4 ГГц — мы лишь увеличили множитель до значения 10х. Конечно, система не могла пройти все наши тесты, работая на штатном напряжении.
После долгих экспериментов мы дожали Core 2 Extreme QX9770 до 4,3 ГГц (множитель 10х, шина 430 МГц, память 860 МГц). И это на воздушном охлаждении! Как видите по тестам, прирост производительности во всех приложениях резко увеличился — дополнительные 1,1 ГГц никогда не лишни. Для достижения результата пришлось увеличить напряжение процессора, северного моста, системной шины и PLL. Если использовать мощную водяную систему охлаждения, термопасту с использованием алмазной крошки — мы могли бы добиться еще лучших результатов.
Стоит отметить, что многие пользователи смогли добиться впечатляющих результатов разгона на TPower I45 по шине. К сожалению скоростной памяти большого объема под рукой не оказалось, зато был набор оперативки Corsair с частотой 1066 МГц и объемом 2х512 Мб. В итоге нам покорилась частота шины 520 МГц. Для этого нам пришлось существенно увеличить напряжение FSB (+0,3 В), северного моста (+0,2 В) и PLL (1,7 В), а также самого процессора (+0,2 В). TPower I45 с легкостью вошла в элитный клуб плат, покоривших отметку FSB 500 МГц. Это не удивительно, многие тестеры по всему миру рапортовали о покорении этой частоты.
Весь процесс разгона мы осуществляли через BIOS, но это можно было проделать и с помощью утилиты TPower2. Она позволяет менять частоты и напряжения процессора, системной шины, памяти и т.д. (OC Tweaker). Если в системе будет установлена видеокарта от Biostar — можно управлять и ею, в остальных случаях вы будете наблюдать лишь рабочие частоты. В комплекс также входят модули обновления BIOS (Flash), горячей линии (eHot-Line) и мониторинга (Biowatch). Сама по себе утилита дееспособна, вот только если бы разработчики решились на практичный и удобный дизайн — цены бы ей не было.
Biostar TPower I45 показала прекрасные результаты и высокую стабильность работы. Возможности разгона порадуют многих, впрочем, и без этого плата удалась — все компоненты расставлены логично и практично, в наличии поддержка FSB 1600 МГц, быстрой DDR2-памяти, USB-разъемов на задней панели хоть отбавляй, есть возможность добавить еще шесть. Нужна еще более высокая скорость для внешнего хранилища? К вашим услугам два eSATA-разъема…
Система охлаждения у платы компактная и не помешает установке даже особо крупных кулеров. У этого момента есть один минус: для экстремального разгона может понадобиться более эффективное охлаждение.
В целом же Biostar TPower I45 — отличная плата за свои деньги. Быстрая, удобная и современная.
Плюсы :
- Продуманный и практичный дизайн
- Выдающиеся возможности разгона
- Отличное сочетание цены и качества
Минусы :
- Отсутствие FireWire
- Скромный комплект поставки
Благодарим компанию InLine за предоставление платы Biostar TPower I45 на тестирование.
Если не устраивает быстродействие ПК, то проводят его апгрейд. В первую очередь устанавливают более современный процессор. Но это не единственный способ. Получить более мощный компьютер можно без замены его компонентов, не тратя денег. Для этого разгоняют процессор, что означает на сленге — «проводят оверклокинг». Как разогнать процессор через БИОС, расскажем в нашей статье.

Почему возможен разгон
Мощность машины зависит от количества выполняемых за единицу времени операций. Она задается тактовой частой, чем она выше, тем больше производительность. Поэтому прогресс вычислительной техники сопровождался постоянным увеличением этой характеристики. Если в первых ЭВМ, собранных на реле и лампах, она составляла несколько герц, то сегодня частота измеряется уже гигагерцами (10 9 Гц).
Стандартное значение, которое автоматически выставляется генератором на материнской плате, для данной модели процессора задается производителем. Но это не значит, что он не может работать быстрее. Всегда дается перестраховка процентов на 20–30, чтобы все микросхемы в партии стабильно работали даже в неблагоприятных условиях. Частоту можно поднять, причем делается это аппаратно, без внесения изменений в электрическую схему.

Что кроме скорости работы изменяется при разгоне

Из сказанного выше можно сделать вывод: потребуются более мощные блок питания и система охлаждения, необходимо контролировать температуру и стабильность работы оборудования.
Опасен ли разгон
Ранние модели БИОС и процессоров не предусматривали контроль температуры. Чрезмерно разогнав машину, можно было сжечь процессор, поэтому мало кто рисковал. Сегодня такая вероятность мала, если происходит перегрев, то система сама переключается на стандартные значения тактовой частоты.

Разгон с помощью программ и через БИОС, что лучше
Разгон процессора можно провести двумя методами:

- С помощью программ или утилит. Их легко можно скачать в сети, часто они идут в комплекте на диске с драйверами для материнской платы. Такой способ немного проще, но не лишен недостатков. Увеличение скорости начинается только после запуска Windows. Сама программа отбирает ресурс процессора хоть и незначительно.
- Разгон через БИОС. В этом случае придется разобраться с настройками, причем, как правило, меню БИОСа не русифицировано. Зато система увеличивает производительность сразу после включения. Кроме того, запустившаяся операционная система является отличным тестом стабильности. Если что-то не так, то лучше умерить свой аппетит и снизить скорость.
Как войти в БИОС
Постараемся хоть это немного сложно, так как версии БИОС различаются у различных материнских плат, привести наиболее подробную инструкцию:

- Требуется войти в БИОС. Для этого при запуске машины нажимаете Delete , обычно, чтобы попасть в нужный момент, необходимо повторить это действие быстро несколько раз. Если не срабатывает, то пробуете комбинацию Ctl + F1 . Должно получиться.
- Высвечивается не заставка загрузки Windows, а меню с несколькими колонками и надписями на английском или очень редко на русском языке. Значит, загрузился БИОС. Можно отложить мышку в сторону и забыть про тачпад. Они сейчас не работают.Перемещение между пунктами производится с помощью стрелок, подтверждение выбора — клавишей «Ввод», отмена — ESC . Для сохранения введенных параметров в БИОСе по окончании манипуляций необходимо обязательно выбирать пункт «Save&Exit» (сохранить и выйти) либо нажимать F10 .
- Начинаете колдовать с параметрами. Существует выбор двух путей — увеличить частоту шины и увеличить множитель.
Разгон поднятием частоты шины
Этот путь выгоднее. Также это единственный метод для процессоров Intel, которые не поддерживают изменение множителя в сторону увеличения. При этом разгоняется не только процессор, а и остальные компоненты системы. Но есть одно но, не всегда оперативная память может работать на повышенной частоте, и работа машины будет нарушена не из-за того, что процессор не стабилен на повышенной частоте, а по причине сбоя памяти. Правда, многие материнские платы позволяют регулировать и тактовую частоту ОЗУ.
Теперь подробнее, что делать:

- Находите в меню пункт «CPU Clock» либо «CPU Frequency», «FSB Frequency», «Frequency BCLK», «External Clock» (это все одно и то же) и там увеличиваете значение частоты. При этом не спешите, делаете это постепенно, с шагом примерно в 3–5%. После каждого шага проверяете стабильность и температуру процессора. Нежелательно, чтобы он нагревался более 70 градусов. Для контроля температуры можно применить утилиту SpeedFun или ей подобную. Таким образом, находите оптимальную величину частоты шины.
- Если разгон не получается из-за проблем с памятью, то пробуете выставить меньшее значение тактовой частоты для нее. Находите пункт меню, отвечающий за этот параметр в разделах «Advanced» («Advanced Chipset Features») или «Power BIOS Features». Называться он будет «Memclock index value» или «System Memory Frequency». Устанавливаете его ниже, чем значение по умолчанию, можно вообще сбросить до минимума, так как при увеличении частоты шины вырастает и он. Дальше снова повторяете все операции по разгону шины, добиваясь быстрой и стабильной работы компьютера.
Разгон с помощью множителя
Рабочая частота процессора кратна частоте шины. Этот параметр задается аппаратно множителем. Например, шина работает на 133,3 МГц, а процессор на 2,13 ГГц — кратность равна 16. Изменив кратность на 17, получим 133,3*17=2266 — 2,26 ГГц — рабочую частоту процессора. Изменяя кратность, мы не трогаем шину, поэтому разгоняется только процессор, все остальные элементы системы работают стабильно, так же как и до оверклокинга. Оверклокинг процессора через BIOS таким методом несколько ограничивает диапазон частот, которые возможно выставить, но это некритично.
Для того чтобы проделать эту операцию, необходимо найти этот параметр в настройках БИОС. Подписи его разные — «CPU Clock Multiplier», «Multiplier Factor», «CPU Ratio», «CPU Frequency Ratio», «Ratio CMOS Setting». Аналогично увеличиваем этот параметр и смотрим на стабильность работы и температуры. Не обязательно колдовать с частотой оперативной памяти. Жалко только, что этот метод работает не для всех процессоров.
Как отменить разгон
Если что-то пошло не так, то сбросить настройки БИОС можно через пункт меню «Load Optimized Default». Если же из-за настроек перестал грузиться и сам BIOS, то выйти в стандартный режим можно с помощью следующих операций:

- При включении компьютера зажмите клавишу Insert .
- Достаньте на несколько минут батарейку на материнской плате, потом установите ее на место.
- Найдите перемкнутые фишкой (джампером) контакты, которые подписаны Clear CMOS. Снимите перемычку и соедините ей два соседних контакта. Операция производится при отключенном питании.
Что еще необходимо учесть при оверклокинге
Расскажем еще о небольших нюансах разгона:

- Почти всегда при разгоне можно повысить стабильность работы процессора, подняв его напряжение питания. Это можно в пункте меню «CPU Voltage», «VCORE Voltage», «CPU Core». Но при этом обязательно контролируйте температуру и действуйте небольшими шагами не более тысячной доли вольта.
- При перегреве процессоров они, как правило это делается для их защиты, входят в режим тротлинга с минимальными параметрами. Система будет работать стабильно, но медленно. Поэтому нельзя пересекать этот порог, иначе, зачем разгонять.
Заключение
Данная статья рассказывает о разгоне процессора, который возможно осуществить двумя способами: через BIOS или с помощью специальных утилит, о чем читайте нашу статью о программах для разгона процессора. Больше внимания было уделено разгону через BIOS, увеличивая частоту шины или множитель. Делать это надо постепенно. Необходимо следить за температурой процессора и проверять его стабильность. Вот и все, что мы хотели рассказать о разгоне. Надеемся, наша статья поможет увеличить производительность вашей системы.
Читайте также:

