Проблема с драйвером электропитания процессора
Обновлено: 07.07.2024
Сбой состояния питания драйвера является ошибкой типа «синий экран смерти» и возникает главным образом в результате установки несовместимого драйвера. Говоря о «Синем экране смерти», избегайте этого ужаса, установив лучшее программное обеспечение для устранения этих ошибок.
Так что продолжайте и следуйте инструкциям ниже для быстрого решения этой проблемы.
Ошибка вызвана настройками питания или некоторыми драйверами, имеющими проблемы с несовместимостью в системе.
- Решение 1. Обновите драйверы .
- Решение 2. Войдите в безопасный режим и удалите недавно установленные драйверы .
- Решение 3. Выполните сканирование SFC
- Решение 4. Измените настройки питания .
- Решение 5. Измените настройки плана электропитания .
- Решение 6. Отключите или удалите антивирусное программное обеспечение
- Решение 7. Верните драйверы видеокарты в старую версию .
- Решение 8. Изменение настроек питания в панели управления Nvidia
- Решение 9. Измените параметры питания вашего устройства
Сбой состояния питания драйвера может вызвать много проблем на вашем компьютере, и пользователи также сообщили о следующих проблемах:
Решение 1. Обновите драйверы
.
Если вы в конечном итоге сможете войти на свое устройство Windows 8.1 или Windows 10, выполните следующие действия:
- Загрузите и установите средство обновления драйверов TweakBit
- После установки программа автоматически начнет сканирование вашего компьютера на наличие устаревших драйверов. Driver Updater проверит установленные вами версии драйверов по своей облачной базе данных последних версий и порекомендует правильные обновления. Все, что вам нужно сделать, это дождаться завершения сканирования.
- По завершении сканирования вы получите отчет обо всех проблемных драйверах, найденных на вашем ПК. Просмотрите список и посмотрите, хотите ли вы обновить каждый драйвер по отдельности или все сразу. Чтобы обновить один драйвер за раз, нажмите ссылку «Обновить драйвер» рядом с именем драйвера.Или просто нажмите кнопку «Обновить все» внизу, чтобы автоматически установить все рекомендуемые обновления.
Примечание.Некоторые драйверы необходимо установить в несколько этапов, поэтому вам придется нажмите кнопку «Обновить» несколько раз, пока все его компоненты не будут установлены.
Отказ от ответственности : некоторые функции этого инструмента не являются бесплатными.
Если проблема не исчезла после завершения процесса обновления драйвера, перейдите ко второму шагу, опубликованному ниже (удаление старого драйвера), и повторите попытку обновления.
Решение 2. Войдите в безопасный режим и удалите недавно установленные драйверы
Прежде всего нам необходимо войти в расширенный запуск Windows 8.1, выполнив следующие действия:
После этого вам нужно войти в безопасный режим и удалить все недавно установленные драйверы. Для этого выполните следующие действия:
Избегайте этих технических моментов с помощью лучшего инструмента для удаления драйверов!
По словам пользователей, эта проблема вызвана повреждением файла, и для ее устранения вам просто нужно выполнить сканирование SFC. Для этого выполните следующие действия:

- Нажмите Ключ Windows+ X , чтобы открыть меню Win + X, и выберите Командная строка(Администратор) из списка. Если Командная строка недоступна, выберите вместо этого PowerShell(Admin) .
- Когда откроется Командная строка , введите sfc/scannow и нажмите Enter, чтобы запустить его.
- Процесс сканирования начнется. Помните, что сканирование SFC может занять около 10 минут, поэтому не прерывайте его.
Если вы не можете запустить сканирование SFC или если сканирование не может решить проблему, пользователи рекомендуют вместо этого использовать сканирование DISM . Для этого выполните следующие действия:
- Откройте Командную строку в качестве администратора.
- Выполните следующие команды:
- DISM.exe/Online/Cleanup-image/scanhealth
- DISM.exe/Online/Cleanup-image/Восстановление здоровья
- После выполнения обеих команд проверьте, решена ли проблема.
Решение 4. Измените настройки питания
Иногда ошибка Driver Power Failure может появляться из-за ваших настроек питания. По словам пользователей, вы можете решить эту проблему, просто отключив определенные параметры питания. Для этого выполните следующие действия:
Решение 5. Измените настройки вашего плана электропитания
Некоторые пользователи также рекомендуют изменить настройки плана электропитания. Для этого выполните следующие действия:
- Перейдите в Параметры питания . Найдите свой текущий выбранный план и нажмите Изменить настройки плана .
- Нажмите Изменить дополнительные параметры питания .
- Теперь вы увидите список настроек. Откройте раздел Сон и убедитесь, что для Сна и Гибернация установлено значение Никогда . В разделе Кнопки питания и крышка убедитесь, что все установлено на Ничего не делать . Теперь нажмите Применить и ОК , чтобы сохранить изменения.
- Необязательно: Установите для Настройки графики или PCI Express и Lnk State Power Management значение Максимальная производительность . Сделайте то же самое для Настройки беспроводного адаптера .
Если вы используете ноутбук, пользователи рекомендуют извлекать его аккумулятор и подключать его к электрической розетке.
После внесения этих изменений функции Sleep и Hibernate будут полностью отключены, и проблема должна быть решена. Если вы часто используете эти функции, попробуйте другое решение.
Решение 6. Отключите или удалите антивирусное программное обеспечение
Антивирусное программное обеспечение довольно важно, но иногда ваш антивирус может взаимодействовать с Windows и вызывать ошибку Driver Power State Failure .
Чтобы решить эту проблему, мы советуем вам временно отключить антивирусное программное обеспечение и проверить, решает ли это проблему. Если нет, возможно, вам придется полностью удалить антивирусное программное обеспечение.
Чтобы удалить антивирусное программное обеспечение и все связанные с ним файлы, рекомендуется использовать специальный инструмент для удаления.
Многие антивирусные компании предлагают средства для удаления своего программного обеспечения, поэтому обязательно загрузите один из них для своего антивируса.
После того, как вы полностью удалите антивирус, проверьте, сохраняется ли проблема. Если нет, установите последнюю версию антивирусного программного обеспечения или переключитесь на другое антивирусное решение.
Многие пользователи сообщали о проблемах с антивирусом Avast, но другие антивирусные программы также могут вызывать эту проблему.
Ваш антивирус вызывает эту проблему? Установите лучший из этого списка!
Решение 7. Верните драйверы видеокарты в старую версию
Иногда может быть ошибка Driver Power State Failure из-за драйверов вашей видеокарты. Чтобы устранить эту проблему, рекомендуется выполнить откат к старому драйверу. Это относительно просто, и вы можете сделать это, выполнив следующие действия:
- Откройте Диспетчер устройств .
- Перейдите в раздел Адаптеры дисплея и дважды щелкните свою видеокарту.
- Когда откроется окно Свойства , перейдите на вкладку Драйвер и нажмите кнопку Откатить драйвер .
- Подождите, пока процесс закончится.
Если опция отката недоступна, вам необходимо удалить драйвер видеокарты из диспетчера устройств.Кроме того, вы можете использовать Display Driver Uninstaller, чтобы полностью удалить все файлы, связанные с вашей видеокартой.
После удаления драйвера посетите веб-сайт производителя видеокарты и загрузите старую версию драйвера. После установки драйвера проверьте, решена ли проблема.
Эта проблема обычно затрагивает видеокарты Nvidia, но вы можете попробовать это решение и с другими видеокартами.
- Откройте Панель управления Nvidia .
- На левой панели выберите Управление настройками 3D .
- На правой панели выберите выделенную графическую карту как Предпочитаемый графический процессор . Найдите Режим управления питанием в списке настроек и выберите Предпочитать максимальную производительность .
- Сохраните изменения и проверьте, решает ли это вашу проблему.
По словам пользователей, переключение на максимальную производительность решило эту проблему для них, поэтому обязательно попробуйте. В этом режиме расходуется больше энергии аккумулятора, так что имейте это в виду, если вы используете ноутбук. Если вы используете графику AMD, вы можете найти подобные настройки в Catalyst Control Center.
Иногда ошибка Driver Power State Failure может возникать из-за настроек питания. Многие устройства могут быть отключены для экономии энергии, но иногда эта опция может вызвать эту проблему. Чтобы устранить эту проблему, необходимо отключить эту функцию, выполнив следующие действия:
- Откройте Диспетчер устройств .
- Найдите свой сетевой адаптер и дважды щелкните его, чтобы открыть его свойства.
- Перейдите на вкладку Управление питанием и снимите флажок Разрешить компьютеру выключать это устройство для экономии энергии . Нажмите ОК , чтобы сохранить изменения.
После этого проблема должна быть полностью решена. Помните, что на вашем компьютере есть несколько устройств, поддерживающих эту функцию, поэтому вам необходимо отключить его для всех проблемных устройств.
Вот и все, после выполнения описанных выше шагов вы сможете нормально входить в Windows 8.1 или Windows 10. Пожалуйста, напишите нам ниже, если у вас есть какие-либо дополнительные вопросы по этой статье, и мы позаботимся о том, чтобы вы исправили свою проблему в кратчайшие сроки.
Примечание редактора . Этот пост был первоначально опубликован в январе 2015 года и с тех пор был полностью переработан и обновлен для обеспечения свежести, точности и полноты.
Ошибка 0x0000007E считается критической (как и все ошибки на синем экране). После её появления не удастся продолжить работу, а иногда и вовсе запустить систему. На персональных компьютерах с Windows xp, 7, 8 или 10 можно без особого труда предвидеть причину возникновения и понять, что делать.

Bsod stop 0x0000007E появляется из-за разных проблем и необходимо понять с какой столкнулись именно вы. В статье я предоставлю инструкцию, в которой будут указаны все возможные решения и причины ошибки на синем экране.
Проблема с драйвером электропитания процессора
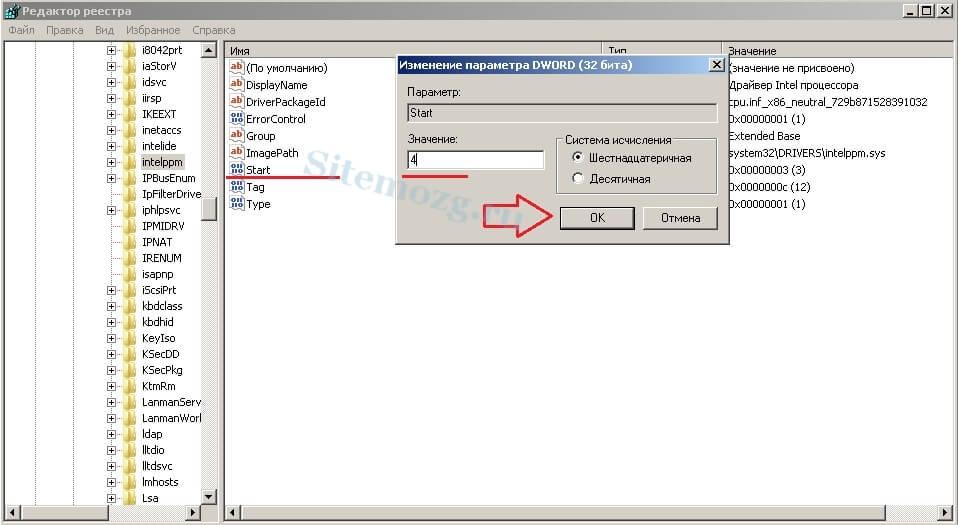
Stop 0x0000007E при установке Windows
Это означает, что скорее всего недостаточно пространства на жестком диске и система не способна запуститься по этой причине. Появится может как в процессе установки Windows, так и после.
- Убедитесь в том, что на разделе установки достаточно свободного пространства.
- Необходимо проверить целостность носителя (флеш-накопителя или CD-диска) с системой.
- Не исключено, что происходит несовместимость в BIOS и нужно его обновить. Сделать это можно на официальном сайте производителя материнской платы.
- Отключите опции caching и shadowing в настройках BIOS.
Повреждение RAM
Если вы недавно заменяли оперативную память и после этого стала появляться ошибка bsod 0x0000007E, то выполните ряд действий ниже. Даже если вы этого не делали, то всё равно стоит проверить для профилактики.
-
и при необходимости замените.
- Проследите, чтобы планка была плотно вставлена в слот (отверстие).
- Проверьте его работу. Просто поставьте рабочую планку или поменяйте их местами.
- Ещё может помочь чистка контактов.
Устаревшие драйвера
Ещё несколько индивидуальных советов
Вот ещё несколько общих рекомендаций, которые возможно будут иметь положительный результат:
-
и при необходимости замените на другой.
- Если в ошибке присутствует файл Win32k.sys, то проблема в программе для удалённого подключения к компьютеру. Например, TeamViewer. Просто удалите её.
- Удалите недавние обновления и драйвера (если это возможно).
- Замените видеокарту.
- Если загрузка в безопасном режиме возможна, то проблема на программном уровне, а не в деталях.
- Если 1 значение ошибки в скобках 0xffffffffc0000005, то проверьте систему на наличие вирусов.
Большая просьба написать в комментарии, что вам помогло или поучаствовать в опросе.

Если говорить о причинах появления ошибки stop 0x0000007e в Windows 7, 10, то она возникает в результате неудачной попытки обработки системного исключения. Это значит, что в момент работы какого-либо устройства или службы произошел сбой, повлекший за собой появление синего экрана смерти.
Причины появления
Бывает очень сложно классифицировать поломку, поскольку причин ее появления может быть очень много, в основном это:
- Сбойный драйвер электропитания процессора;
- Несовместимость Windows с текущим оборудованием;
- Недостающее место на диске;
- Системные ошибки;
- Недавние обновления или новые приложения;
- Слетевшие драйвера;
- Старая версия BIOS, включенное кэширование;
- Неисправность комплектующих (блока питания, видеокарты, винчестера, ОЗУ);
- Завышенная частота процессора, оперативной памяти.
- Дефектный образ.
- Отсутствуют необходимые пакеты обновлений.
Каждый случай необходимо рассматривать в индивидуальном порядке, общего решения просто не существует.
Предлагаю перейти к конкретным решениям и разобраться, что делать при появлении ошибки 0x0000007e в той или иной ситуации.
Если синий экран появляется при загрузке Windows 7, то для выполнения дальнейших действий, вам необходимо загрузиться в безопасном режиме или с использованием LiveCD диска.
Решаем проблему с драйвером питания процессора
И так, как это сделать:
Проверяем результат, все должно работать.
STOP 0x0000007e при установке Windows 7
Вылетающий при установке Windows 7 синий экран 0x0000007e может говорить о имеющихся проблемах на стороне дефектной сборки операционной системы, которую вы пытаетесь установить. Он также появляется в следствии некорректной записи образа на флешку или диск, поврежденной оперативной памяти или несовместимости операционной системы с текущим оборудованием.

Как более точно выявить проблему:
- Убедитесь, что в разделе, на который происходит инсталляция достаточно свободного места. При необходимости отформатируйте его.
- Проверьте оперативную память на предмет ошибок. Немного ниже, я об этом еще расскажу.
- Скачайте и запишите другой образ, желательно на неиспользованную ранее флешку.
- Убедитесь, что устанавливаемая версия системы совместима с вашим оборудованием. Например, последние версии процессоров поддерживают только Windows 10. Чтобы установить на новый ПК семерку, нужно прибегать к более хитрым методам. Но вопрос в том, нужно ли это? Ведь скорее всего вы столкнетесь с отсутствующими драйверами для вашего железа под семерку.
- Отдельное внимание хочется уделить ноутбуку Asus x540s. Чтобы поставить на него Windows 7, нужно найти ПО для чипсета, SATA, USB и интегрировать их в установщик «install.wim». Либо же ставить десятку.
Если вы все еще не нашли подходящее решение для устранения проблемы, связанной с ошибкой 0x0000007e, то двигаемся далее.
Системные ошибки
Если сбой произошел в результате резкого завершения работы компьютера, после инсталляции какой-либо программы, обнаружения или удаления вирусов, то скорее всего мы имеем дело с дефектами на стороне важных системных файлов.

Их нужно проверять и восстанавливать. Как это сделать, я рассказывал в статье, посвященной ошибкам на жестком диске.
Неисправность RAM памяти
Также следует проверить оперативную память, особенно если в тех случаях, когда код ошибки 0x0000007e возник после каких-либо манипуляций с ОЗУ.
Как рекомендуется выполнять проверку:

- Для начала извлеките все модули (если у вас их несколько).
- Прочистите контакты канцелярским ластиком.
- Вставьте один модуль обратно в нужный слот.
- Выполните диагностику памяти программой «Memtest86+».
Повторите все действия поочередно с каждой планкой ОЗУ. Затем замените все неисправные модули, если конечно такие будут.
Реже мы имеем дело с несовместимостью планок. Тогда рекомендую проверять работу компьютера поочередно с каждой планкой памяти.
Удаляем последние обновления и установленные приложения
Для деинсталляции обновлений делаем следующее:
После этого перезагружаем компьютер.
Программы рекомендую удалять с использованием специальных деинсталляторов:

- Скачиваем и запускаем программу «Revo Uninstaller».
- Нажимаем правой кнопкой по нужному приложению и жмем «Удалить».
- Затем подтверждаем удаление, производим полное сканирование и избавляемся от остатков.
- Перезагружаем устройство.
Особое внимание уделите антивирусам, они наиболее часто вызывают различные сбои.
Данный способ поможет решить проблему только в тех случаях, когда синий экран 0x0000007e был вызван в связи с установкой несовместимых c Windows 7, XP приложений.
Проверка драйверов
Лучше всего выявить дефектный компонент удается программе «BlueScreenView», используйте ее в первую очередь.
Помимо этого, можно использовать стандартный диспетчер устройств.

-
и разворачиваете все вкладки.
- Осматриваете каждый компонент. Рядом с ним не должно быть никак знаков, красного или желтого цвета. Если знаки присутствуют, то это говорит о сбойном или отсутствующем драйвере. Его необходимо установить.
После этого выполните перезагрузку устройства.
Вот краткий список, наиболее частых причин возникновения BSOD 0x0000007e.
- iusb3xhc.sys – файл, отвечающий за правильную работу USB порта. Проверьте и при необходимости установите актуальное ПО для USB компонента.
- aswRvrt.sys – часть антивируса Avast. Ошибка наблюдается со времен Windows XP и лечится удалением данного файла, обновлением или переустановкой антивируса.
- portcls.sys – при возникновении синего экрана с кодом 0x0000007e с указанием на данный файл, следует переустановить звуковые драйвера. – ошибка говорит о неполадках в работе драйверов NVIDIA. Переустановите их, предварительно удалив старые, сделать это можно с помощью программы «DDU».
Перед тем, как приступать к загрузке актуального ПО, убедитесь, что оно совместимо с вашей текущей версией операционной системы.
Настройки BIOS
Если STOP 0x0000007e появляется сразу же при загрузке Windows 7, то возможно причина в устаревшей версии биоса или включенном кэшировании.
Исправляется это следующим способом:

- Выполняется обновление BIOS. Актуальную версию можно скачать с сайта материнской платы, введя в поиск ее название и модель.
- Войдите в настройки BIOS и деактивируйте опции кэширования «caching» и «shadowing». Обычно они находятся в разделе «Advanced».
После этого все должно работать.
Диагностика комплектующих
Давайте затронем основные комплектующие, которые наиболее часто вызывают сбой stop 0x0000007e.
- Видеокарта. Казалось бы, переустановили драйвер, возможно даже поставили другую версию Windows, но компьютер все равно выдает синий экран. Причем при анализе дампа утилитой «BlueScreenView», мы видим nvlddmkm.sys напрямую влияющий на работу видеокарты. Здесь может быть множество причин, например, видеокарта не может работать стабильно из-за перегрева, в результате которого обычно происходит отвал чипа. В таком случае драйвера на нее не садятся или постоянно слетают. При проверке выдаются артефакты. Помогает только профессиональный ремонт (прогрев чипа) или замена видеокарты. Еще реже виноваты конденсаторы, которые могут просто лопнуть.
- Жесткий диск. Не стоит забывать о проверке жесткого диска на предмет бэд секторов. С этим могут помочь программы Victoria и MHDD. При наличии значительного количества поврежденных секторов его следует заменить. Еще о неисправности накопителя говорят странные шумы (писки, трески, щелчки, гулы).
- Блок питания. С этим комплектующим не все так однозначно. При недостаточной мощности блока питания могут сбоить остальные компоненты. Отдельно проверьте этот момент, особенно если вы проводили апгрейд компьютера. Если гарантия на компьютер или блок питания уже прошла, рекомендую вскрыть его и осмотреть конденсаторы. Они должны быть целыми, без следов вздутия.
Ошибка 0x0000007e перестанет появляться после решения всех найденных проблем.
Завышенная частота работы процессора и оперативной памяти
Бывает, что сбой появляется после разгона процессора или оперативной памяти. Поэтому если вы меняли в биосе какие-либо значения, то верните их к прежнему состоянию. Для этого можно воспользоваться опцией сброса настроек «Load Optimized Defaults» или нечто похожее.

Иногда синий экран 0x0000007e после установки дополнительного модуля ОЗУ, без применения разгона. Скорее всего это связано с самой планкой памяти. Для устранения проблемы достаточно понизить тактовую частоту ОЗУ в биосе.
Отсутствующие пакеты обновлений
Но к сожалению, не во всех случаях она действительно помогает.
Проблема с периферией
Перед написанием статьи я учитывал не только личный опыт, но и мнение многих пользователей, которые при установке Windows 7 отключали всю стороннюю периферию (флешки, адаптеры и прочие USB девайсы).

Еще реже виновником появления stop кода 0x0000007e становилась компьютерная мышь от Microsoft. Проблема решалась ее заменой.
Код 0x0000007e при подключении принтера
Если у вас старый принтер, то его драйвера могут быть просто несовместимы с вашей версией операционной системой. Здесь выхода два, это менять принтер, либо ставить Windows XP.
При добавлении локального принтера, попробуйте поменять некоторые настройки, а именно.
- Войдите в «Пуск», перейдите в раздел «Устройства и принтеры», нажмите по установке принтера.
- Щелкните по пункту «Добавить локальный» и создайте новый порт. В качестве его типа укажите «Local Port».
- Жмем «Далее» и в окне «Имя» вводим «||Имя компьютера|Имя принтера», где в качестве имени компьютера указывает его название, которое можно посмотреть, перейдя в «Свойства» компьютера. Имя принтера – это его сетевое название.
- Если вы все сделали правильно, то далее появится стандартное окно инсталляции. В некоторых случаях его лучше предварительно скачать и указать к нему путь.
Ошибка 0х0000007е, подобно всем ошибкам на синем экране является критической. Когда она появляется, вы уже не можете продолжить работу, а в некоторых ситуациях даже не удастся перезапустить систему. На компах с Виндоус 10, 8, 7 либо ХР можно легко предвидеть причину появления и осознать, что следует сделать.
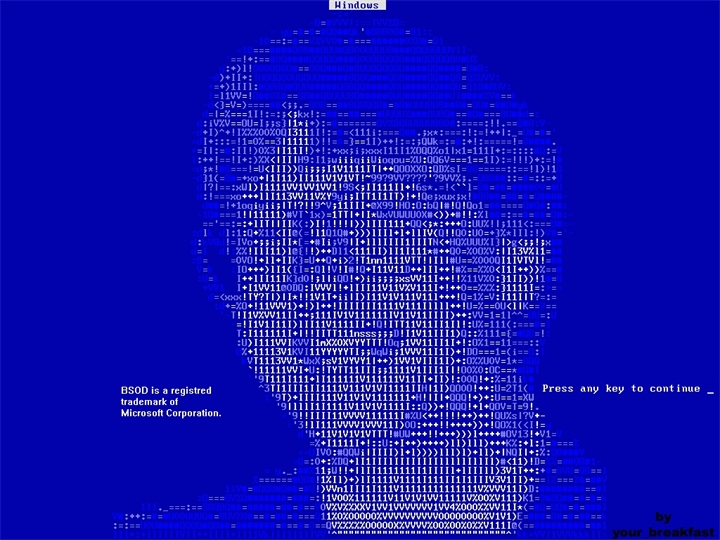
Ошибка 0х0000007Е
Bsod stop 0x0000007Е возникает по причине разнообразных проблем и следует понять с какой из них имеете дело вы. В данном материале мы даём подробнейшую инструкцию с указанием всех эффективных решений и причин возникновения ошибки.
Старые драйвера
Синий экран может возникнуть из-за неподходящих либо устаревших драйверов. В ошибке всегда указывается файл, который следует отключить либо удалить. После этого проведите обновление БИОС и драйвера видеокарты, поскольку именно они зачастую являют собой причину появления неисправностей.
Повреждение RAM
Если 0x0000007E возникла после того, как вы заменили оперативную память, то необходимо осуществить ряд представленных ниже действий. В целях профилактики всё равно следует сделать то же самое.
1. Проверьте «оперативку», при необходимости замените её.
2. Убедитесь, что планка плотно установлена в соответствующий слот.
3. Тщательным образом проверьте его работоспособность. Для этого достаточно поставить рабочую планку.
4. Также помочь решить проблему чистка контактов.
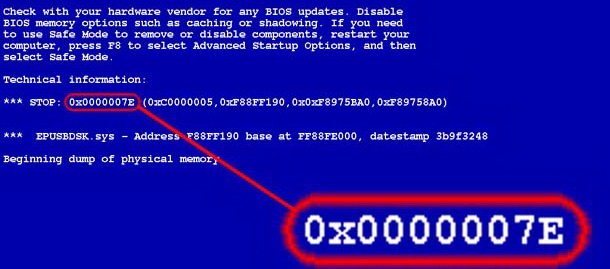
Стоп 0x0000007E при осуществлении установке Виндоус
На вашем ЖД не хватает места из-за чего система не может запуститься. С этой проблемой можно столкнуться как при осуществлении установки «Винды», так и после неё. Алгоритм действий в этом случае следующий:
1. Первым делом следует убедиться в том, что в разделе установке имеется достаточно свободного места.
2. Далее проверьте носитель с системой (флеш-накопитель) на предмет его целостности.
3. Вполне возможно, что причина заключается в несовместимости в БИОС и требуется обновить его. Осуществить это можно на Интернет-ресурсе разработчика материнки.
4. На заключительном этапе отключите опции shadowing и caching в БИОС-настройках.
Проблемы с драйвером электропитания процессора
1. Перейдите в безопасный режим (для этого при включении компа следует кликнить F8).
2. Зайдите в «Пуск». Там выберите «Выполнить» либо кликните R+Win и введите regedit.
3. Далее необходимо пройти по каталогу HKEY_LOCAL_MACHINE\SYSTEM\ControlSet001\Services\Intelppm
4. В возникшем перед вами окошке замените на 4 «Запуск» либо «Старт».
Другие советы
Помимо выше приведённых советов есть ещё определённые рекомендации, которые могут помочь решить проблему:
Что может быть не так с настройками питания компонентов компьютера?
Давайте сначала взглянем вот на эту диаграмму:
реклама

Очевидно, что ноутбуков продается гораздо больше, чем собирается настольных компьютеров и производители компонентов и софта во многом ориентируются на ноутбучный сегмент.
В ноутбуках одна из ключевых характеристик - время автономной работы от батареи. Чтобы его продлить производители стараются максимально оптимизировать потребление энергии, снижая его всегда, когда это возможно. В качестве побочного эффекта мы получаем, что энергосбережение пытается взять власть и в моменты, когда ноутбук подключен в сеть и даже на настольном компьютере. Как только система чувствует, что нагрузка снижена или она бездействует, начинают активироваться режимы пониженного энергопотребления. И вот эти режимы могут на настольном компьютере неожиданно приводить к полному зависанию, отключению отдельного устройства или системы в целом.
За последние 8 лет я сталкивался с таким несколько раз на настольных компьютерах. Обнаруженные проблемы можно разложить по следующим категориям:
- Внезапное отключение системы из-за высокого уровня c-states процессора
- Подвисания системы из-за высокого уровня с-states
- Внезапный отвал NVMe диска из-за режима энергопотребления по умолчанию, даже если диск был под нагрузкой
- Кратковременное снижение производительности NVMe дисков из-за режима энергопотребления по умолчанию, даже если диск был под нагрузкой.
Проблемы у меня были с разными компонентами разных поколений и производителей: Intel i7-4770k, Ryzen-3900x, NVMe Kingston A2000. Судя по информации от других пользователей, проблемы бывают и со многими другими устройствами.
реклама
var firedYa28 = false; window.addEventListener('load', () => < if(navigator.userAgent.indexOf("Chrome-Lighthouse") < window.yaContextCb.push(()=>< Ya.Context.AdvManager.render(< renderTo: 'yandex_rtb_R-A-630193-28', blockId: 'R-A-630193-28' >) >) >, 3000); > > >);
Первый раз я столкнулся с этим, когда 7 лет назад новенький компьютер с 4770k на борту начал подтормаживать без какой-либо серьезной нагрузки. Когда внезапно компьютер вырубился, я перебрал и перепроверил все компоненты: от блока питания до материнки. Путем исключения выяснил, что проблема с процессором, и, сначала уже хотел сдавать его по гарантии, но потом выяснил, что он исправен. Под Windows было крайне сложно понять что же происходит. Помог запуск под Linux и изучение его журнала, который оказался очень подробным. Система не вырубалась, но в списке ошибок было что почитать. Гуглю эти ошибки - и я узнаю, что ещё много людей мучаются с такой проблемой. Так я узнал про c-states и, что неким образом при его высоких значениях система сначала пытается снизить энергопотребление, а этого не хватает мощному десктопному процессору даже для простоя. Аналогичная ситуация происходила с Ryzen 3900х. Тоже хотел сдавать по гарантии, думал что два раза в одну воронку снаряд не попадает. Да и за 6 лет индустрия должна была (нет) уже с этим разобраться. Усложнялось все ещё тем, что если в случае с 4770k падения и подвисания происходили достаточно часто - раз в несколько дней и можно было отследить, то 3900х падал раз в месяц, да еще и был в офисе. Но, попробовав изменить c-states, все решилось и работает уже полтора года как часы.
Похожая ситуация была с ssd дисками - их режимы ожидания что под Windows что под Linux похоже целиком пришли из ноутбучного мира, что не совсем дружит с десктопом.
Что такое с-states, какие могут быть проблемы?

реклама
С-states - это режимы энергосбережения процессора. Впервые их ввели еще на 486м Intel'е.
В большинстве систем есть 7 уровней C-states (плюс еще некоторые подуровни для определенных процессоров). В некоторых системах есть и 10 уровней. В других есть пропущенные уровни. Если активирован уровень C0, то все компоненты процессора потребляют энергию. Процессор в полностью рабочем состоянии и никаких проблем не возникает. Уровни C1-C2 соответствуют все еще включенному процессору с рабочим кэшом, но с остановкой либо замедлением одного или нескольких внутренних тактовых генераторов. Начиная с уровня C3 начинается спящий режим, кэш L1 инструкций пустой. Уровни С4-С6 определяют глубину этого спящего режима. Система, отслеживая свою активность, вычисляет на какой уровень c-state надо перейти в данный момент. Если активность снижается, система повышает уровень, снижая энергопотребление.
У операционной системы есть глобальный параметр max_c-state, определяющий максимальное значение c-state в которое может уходить система. По умолчанию он как раз, наследуя ноутбучные правила, близок или равняется C6.
Проблемы могут возникнуть с повышением уровня C-states. Выходя с C0 на С1/C2 может произойти отключение или подвисания там, где этого не ждешь. Объясняется это тем, что современные алгоритмы управления C-states писались практически одинаковыми как для ноутбуков так и для мощных десктопных процессоров. Казалось бы, если установлен максимальный уровень на C3 или больше - то уже без разницы, какой будет конкретно уровень - ведь проблемы начинаются, когда система еще не в спящем режиме, а раньше. Но это не всегда так, у Windows 7 были проблемы как раз когда с C3 повышали максимальный допустимый уровень до C6. Видимо в системе были разные алгоритмы работы с энергопотреблением для разных максимальных уровней энергопотребления, а не только для текущего уровня.
Устраняем проблемы c С-states на Windows
Чтобы устранить проблему с c-states надо понизить его максимальный допустимый уровень до такого, когда система начнет работать стабильно. Если вы (как я) не выключаете компьютер месяцами, то можете сразу выставить C0.
Для этого надо под администратором воспользоваться утилитой командной строки POWERCFG :
- Узнаем доступные схемы питания c помощью powercfg /list:
- Выбираем схему Высокая производительность и копируем ее идентификатор. В моем случае идентификатор: 8c5e7fda-e8bf-4a96-9a85-a6e23a8c635c
- Выполняем команду powercfg /SETACVALUEINDEX 8c5e7fda-e8bf-4a96-9a85-a6e23a8c635c SUB_PROCESSOR IDLESTATEMAX 0:Где последняя цифра - максимальный допустимый уровень с-states, который вы хотите задать. В моем случае это 0. Эта команда меняет схему питания "Высокая производительность", задавая новый максимальный уровень для неё.
- Активируем схему питания: powercfg /SETACTIVE 8c5e7fda-e8bf-4a96-9a85-a6e23a8c635c
Устраняем проблемы с C-states на Linux:
- открываем под sudo файл /etc/default/grub
- ищем секцию GRUB_CMDLINE_LINUX_DEFAULT
- прописываем intel_idle.max_cstate=0, где цифра - максимальный допустимый уровень c-state
- не смущаемся, что параметр называется intel_idle, для AMD он тоже работает
реклама
Примечание: некоторые BIOS позволяют установить max c-state в своем меню, но не факт, что система не переопределит это значение.
Проблемы с энергосбережением nvme дисков
По аналогии с процессорами NVMe диски имеют несколько уровней энергосбережения.
Данная технология называется Autonomous Power State Transition (APST) и призвана в первую очередь увеличить время работы батареи ноутбука.

Контроллер собирает информацию об активности системы и частоте запросов к диску и выставляет оптимальный с его точки зрения режим энергопотребления. Работа этого алгоритма регулируется выбранной схемой энергопотребления, которая в первую очередь характеризуется величиной таймаута. Если за время более чем таймаут, указанный в схеме к накопителю не было ни одного запроса, то драйвер повышает глубину уровня ожидания NVMe, выходя из уровня S0. На более глубоких уровнях увеличивается максимальное время отклика диска. В настройках этой схемы, в целом беспроблемно работающей на ноутбуках может быть заложено состояние, зайдя в которое десктопная система вызовет сбой и диск отмонтируется из файловой системы. Более того, если ОС загружена с этого диска, то с большой вероятностью она умрёт, а испуганный пользователь захочет сдать диск или все остальные девайсы по гарантии. У меня отвал диска с системой был только под Линуксом, но сам этот диск отваливался и из под Windows (Windows была на SATA). Основная проблема была конечно не отвал, а подвисания.
Ниже приведены стандартные настройки таймаутов NVMe для разных схем питания под Windows:

Я не нашел, что такие схемы различаются для десктопов и ноутбуков. Но, к счастью, пользователь может управлять этой схемой. Если мы повысим таймаут, то диск просто никогда не успеет уйти на более глубокий уровень ожидания и будет всегда активен.
Меняем схему энергосбережения NVMe под Windows 10
- Открываем реестр
- Проходим в раздел HKEY_LOCAL_MACHINE\SYSTEM\CurrentControlSet\Control\Power\PowerSettings\0012ee47-9041-4b5d-9b77-535fba8b1442\d639518a-e56d-4345-8af2-b9f32fb26109:
- Меняем значение в поле Attributes c 1 на 0:
- Теперь у нас доступна опция регулировки таймаута в настройках электропитания
- Win+X -> Управление электропитанием -> Дополнительные параметры питания -> Настройка схемы электропитания (для вашей текущей схемы) -> Изменить дополнительные параметры питания
- В открывшемся окне меняем таймаут на больший, если мы хотим, чтобы накопитель был активен почти всегда, и его не вырубало (я поставил 1000 когда были проблемы и они исчезли):
Меняем схему энергосбережения на Linux:
- Открываем /etc/default/grub под sudo
- под секцией GRUB_CMDLINE_LINUX_DEFAULT прописываем nvme_core.default_ps_max_latency_us=0
Как альтернатива - можно полностью отключить APST, но мне не удалось найти параметр.
Заключение:
Судя по тому, что я несколько раз сталкивался с этой проблемой и находил довольно многих пользователей с такими же неполадками, есть значительная часть десктопных компонентов отнесенная в сервис или сданная назад, будучи вполне рабочими, но не вполне совместимыми. Все это софтовые проблемы из-за ноутбучного влияния в коде ОС. Для рядового пользователя они совсем не приятные, и я надеюсь, что данный материал поможет кому-то из читателей.
Читайте также:

