Установка windows в данную область жесткого диска невозможна данный раздел зарезервирован
Обновлено: 07.07.2024
При обновлении или обновлении Windows 10 может возникнуть ошибка "Не удалось обновить зарезервированный раздел системы", код ошибки 0xc1900104 или код ошибки 0x800f0922.
Причина
Резервная часть системы может быть заполнена. Раздел "Системный резерв" — это небольшой раздел на жестком диске, который хранит сведения о загрузке для Windows. Некоторые сторонние приложения для защиты от вирусов и защиты записывают его и могут заполнить.
Решение
Внимание! Эти действия являются сложными и несет определенный риск. Это лучше всего сделать опытным пользователям с опытом работы с командной строкой. Если вы сделаете ошибку при вводе этих команд, вы можете поставить устройство в положение "Без загрузки" и, возможно, потерять данные, хранимые на устройстве.
Чтобы обновить устройство, необходимо освободить 15 МБ места на ОРФ, используя соответствующий способ ниже, а затем повторить обновление. При обновлении Windows 10 необходимо освободить 13 МБ.
Прежде всего определите, является ли этот тип типом разделов GPT или MBR:
Нажмите клавиши Windows клавиши +R. В окне Выполнить введите diskmgmt.msc и нажмите ввод.

Нажмите и удерживайте или щелкните правой кнопкой мыши диск (например, Диск 0), который содержит SRP, и выберите Свойства.
Выберите вкладку Громкость.
В строке Тип раздела: будет задана таблица разделов GUID (GPT) или Master Boot Record (MBR).
Во-вторых, выберите нужный метод:
Выполните поиск по фразе cmd. Нажмите и удерживайте или щелкните правой кнопкой мыши командную команду в результатах и выберите запуск от администратора.
В командной области введите mountvol y: /s, а затем нажмите ВВОД. При этом будет добавлена буква диска Y, чтобы получить доступ к разделу системы.
Перейдите на диск Y, введя Y: и нажмите ввод. Затем перейдите в папку Шрифты, введя cd EFI\Microsoft\Boot\Fonts. После этого введите del *.*, чтобы удалить файлы шрифтов. Система может попросить вас продолжить, нажмите Y, а затем ВВОД, чтобы продолжить.
Нажмите клавиши Windows клавиши +R. В окне Выполнить введите diskmgmt.msc и нажмите ввод.
Выберите раздел с пометкой Системный резерв. Нажмите и удерживайте или щелкните его правой кнопкой мыши.
Выберите Изменить букву диска и пути.
Выберите Добавить.
Введите букву диска введите Y.
На меню найди cmd. Щелкните правой кнопкой мыши командную подсказку в результатах поиска и выберите пункт Запуск от администратора.
В командной подсказке введите Y и нажмите ввод, чтобы перейти на этот диск. Затем перейдите в папку Шрифты, введя cd Boot\Fonts.
Введите следующую кнопку и нажмите ввод:
takeown /d y /r /f .
Примечание. Вы должны включить пробел и период после "f", иначе команда будет работать неправильно.
Чтобы сделать это, введите следующую кнопку и нажмите ввод:
icacls Y:\* /save %systemdrive%\NTFSp.txt /c /t
Примечание. Убедитесь, что все файлы были продемонстрировыты как успешные, а не как сбой.
Введите whoami и нажмите ввод, а затем зафиксировать имя пользователя. Введите следующую команду и нажмите ввод:
icacls . /grant <имя пользователя, вы получили от whoami>:F /t
Примечание. Не вставьте пробел между и имям пользователя и ":F", иначе команда не будет работать.
Убедитесь, что вы по-прежнему находитесь в расположении Шрифты (Y:\Boot\Fonts), как описано в шаге 8. Затем введите del *.*, чтобы удалить файлы шрифтов. Система может попросить вас продолжить, нажмите Y, а затем введите, чтобы продолжить.
Восстановить разрешения
Введите следующую команду и нажмите ввод:
icacls Y:\ /restore %systemdrive%\NTFSp.txt /c /t
Если количество успешных файлов отсутствует, команда выполнена неправильно. Необходимо успешно обрабатывать некоторые файлы, прежде чем продолжить.
Отрегулировать ACL обратно на System, введя следующую кнопку и нажимая ввод:
icacls . /grant system:f /t
Установите для владельца диска обратно пункт Система, введя следующую команду и нажав ввод:
icacls Y: /setowner "SYSTEM" /t /c
Снова перейдите к управлению дисками и обновите данные, чтобы подтвердить, что теперь объем свободного места больше. В этом случае букву диска можно удалить.
Щелкните правой кнопкой мыши раздел Зарезервированный раздел системы.
Выберите Изменить букву диска и пути.
Выберите диск Y.
Выберите Удалить.
Выполните поиск по фразе cmd. Нажмите и удерживайте или щелкните правой кнопкой мыши командную команду в результатах и выберите пункт Запуск от имени администратора r.
В командной области введите mountvol y: /s, а затем нажмите ВВОД. При этом будет добавлена буква диска Y, чтобы получить доступ к разделу системы.
Введите task или im explorer.exe /f и нажмите ввод. Введите explorer.exeи нажмите ввод, чтобы перезапустить проводник в режиме администрирования.
Примечание. В этом режиме некоторые приложения (например, OneNote) не будут работать.
Откройте проводник и в адресной панели введите Y:\EFI\Microsoft\Boot\ и нажмите ввод.
Выберите языковые папки, которые вы хотите удалить, и окончательно удалите их. Они будут обозначены четырьмя буквами, разделенными дефисами. Например, en-US — английский (США); de-DE означает немецкий.
Необязательно: удалите неиспользованые файлы шрифтов на сайте Y:\EFI\Microsoft\Boot\Fonts.
После удаления файлов перезагружаем устройство. При этом буква диска удаляется и возвращается explorer.exe в обычный режим.
Это позволяет увеличить доступное пространство для данной части, но при этом сделать ее постоянной, но небольшой.
Удаление языковых папок
Нажмите клавиши Windows клавиши +R. В окне Выполнить введите diskmgmt.msc и нажмите ввод.
Выберите раздел с пометкой Системный резерв. Нажмите и удерживайте или щелкните его правой кнопкой мыши.
Выберите Изменить букву диска и пути.
Выберите Добавить.
Введите букву диска введите Y.
В меню "Пуск" найди cmd. Щелкните правой кнопкой мыши командную подсказку в результатах поиска и выберите пункт Запуск от администратора.
В командной подсказке введите Y и нажмите ввод, чтобы перейти на этот диск.
Введите следующую кнопку и нажмите ввод:
takeown /d y /r /f .
Примечание. Если команда работает неправильно, включаем пробел и период после "f".
Чтобы сделать это, введите следующую кнопку и нажмите ввод:
icacls Y:\* /save %systemdrive%\NTFSp.txt /c /t
Примечание. Убедитесь в том, что все файлы были от показаны как успешные и ни один из них не был сбойным.
Введите whoami и нажмите ввод, а затем зафиксировать имя пользователя. Введите следующую команду и нажмите ввод:
icacls . /grant<имя пользователя, вы получили от whoami >:F /tПримечание. Не вставьте пробел между имем пользователя и
":F", иначе команда не будет работать.
Откройте диск SRP в проводнике и откройте папку Загрузка, выберите языковые папки, которые вы хотите удалить, и окончательно удалите их. Они будут обозначены четырьмя буквами, разделенными дефисами. Например, en-US — английский (США); de-DE означает немецкий.
Усечение журнала NTFS
Сначала проверьте размер журнала NTFS. В командной области введите следующую команду и нажмите ввод:
chkdsk /L Y:
Если размер файла меньше 5000 КБ, об усеченный файл не требуется.
Чтобы обжать файл, введите следующую кнопку и нажмите ввод:
chkdsk /L:5000 /X /F
Вернуться в окно "Управление дисками". Коснитесь меню Действия или щелкните его, а затем выберите обновить. Подтвердим, что теперь доля свободного места больше. В этом случае нажмите и удерживайте или щелкните правой кнопкой мыши раздел "Резервная версия системы" и выберите Изменить буквудиска и пути . Выберите Y и выберите Удалить.
Если усеченный журнал NTFS не увеличивает свободное пространство в журнале NTFS, вы можете увеличить его.
В командной подсказке введите следующую команду и нажмите ввод:
fsusu укажайте usn queryjournal Y:
Размер будет отображаться в hex-значении. Преобразование значения в десятичной и деление на 1048576 результат будет в МБ. (Чтобы преобразовать hex в десятичной: откройте калькулятор в Windows, выберите в меню Вид пункт Программист. Выберите Hex, введите значение Hex, а затем выберите Dec)
Если дневник составляет не менее 30 МБ, продолжайте обсека.
Удалите журнал, введя следующую команду и нажав ввод:
fsusuи usn deletejournal /D /N Y:
Повторно создайте журнал с новым значением размера журнала:
fsutil usn createjournal m=1500 a=1 Y:
Введите следующую команду и нажмите ввод:
icacls Y:\ /restore %systemdrive%\NTFSp.txt /c /t
Если количество успешных файлов отсутствует, команда выполнена неправильно. Необходимо успешно обрабатывать некоторые файлы, прежде чем продолжить.
Настройте ACL обратно в system, введя следующую кнопку, и нажмите ввод:
icacls . /grant system:f /t
Установите для владельца диска обратно пункт Система, введя следующую команду и нажав ввод:
icacls Y: /setowner "SYSTEM" /t /c
Снова перейдите к управлению дисками и обновите данные, чтобы подтвердить, что теперь объем свободного места больше. В этом случае букву диска можно удалить.
Щелкните правой кнопкой мыши раздел Зарезервированный раздел системы.
По мере того, как все чаще на компьютерах и ноутбуках пользователей встречается разнообразие в таблицах разделов на дисках (GPT и MBR), режимов работы HDD (AHCI и IDE) и типов загрузки (EFI и Legacy), учащаются и ошибки при установке Windows 10, 8 или Windows 7, вызванные этими параметрами. Описываемый случай — как раз одна из таких ошибок.
Исправление ошибки «Установка на данный диск невозможна» с помощью настроек БИОС (UEFI)
Чаще всего указанная ошибка происходит при установке Windows 7 на старых компьютерах с БИОС и Legacy загрузкой, в тех случаях, когда в БИОС в параметрах работы SATA устройств (т.е. жесткого диска) включен режим AHCI (или какие-либо режимы RAID, SCSI).

Решение в данном конкретном случае — зайти в параметры БИОС и изменить режим работы жесткого диска на IDE. Как правило, это делается где-то в разделе Integrated Peripherals — SATA Mode настроек БИОС (несколько примеров на скриншоте).

Но даже если у вас не «старый» компьютер или ноутбук, этот вариант также может сработать. Если же вы устанавливаете Windows 10 или 8, то вместо включения IDE режима, рекомендую:
- Включить EFI-загрузку в UEFI (если она поддерживается).
- Загрузиться с установочного накопителя (флешки) и попробовать установку.
Правда в этом варианте вам может встретиться другой тип ошибки, в тексте которой будет сообщаться, что на выбранном диске находится таблица MBR-разделов (инструкция по исправлению упомянута в начале этой статьи).
Почему такое происходит я и сам не до конца понял (ведь драйвера AHCI включены в образы Windows 7 и выше). Более того, воспроизвести ошибку я смог и для установки Windows 10 (скриншоты как раз оттуда) — просто изменив контроллер диска с IDE на SCSI для виртуальной машины Hyper-V «первого поколения» (т.е. с БИОС).

Будет ли появляться указанная ошибка при EFI-загрузке и установке на диск, работающий в IDE-режиме, проверить не смог, но допускаю подобное (в этом случае пробуем включить AHCI для SATA дисков в UEFI).
Также в контексте описываемой ситуации может оказаться полезным материал: Как включить режим AHCI после установки Windows 10 (для предыдущих ОС все аналогично).
Сторонние драйвера контроллера дисков AHCI, SCSI, RAID
В некоторых случаях проблема вызвана специфичностью оборудования пользователя. Наиболее распространенный вариант — наличие кэширующих SSD на ноутбуке, многодисковые конфигурации, RAID-массивы и SCSI карты.
Эта тема затронута у меня в статье Windows не видит жесткий диск при установке, а суть сводится к тому, что, если у вас есть основания предполагать, что особенности оборудования являются причиной ошибки «Установка Windows не данный диск невозможна», первым делом следует зайти на официальный сайт производителя ноутбука или материнской платы, и посмотреть, а есть ли там какие-то драйвера (как правило, представленные в виде архива, а не установщика) для SATA-устройств.

Если есть — загружаем, распаковываем файлы на флешку (там обычно присутствуют inf и sys файлы драйвера), а в окне выбора раздела для установки Windows нажимаем «Загрузить драйвер» и указываем путь к файлу драйвера. А уже после его установки, становится возможной и установка системы на выбранный жесткий диск.
Если предложенные решения не помогают, пишите комментарии, будем пробовать разобраться (только упоминайте модель ноутбука или материнской платы, а также какую ОС и с какого накопителя устанавливаете).
Решение проблемы «Установка Windows невозможна на данный диск» настройкой режима AHCI в BIOS
Самые распространенные причины появления проблемы — это отключенный контроллер AHCI либо главная таблица разделов GPT на диске, выбранном для установки операционной системы.

Причина ошибки «Невозможно установить Windows в разделе» — несовместимость старых и новых стандартов
Интерфейс обмена данными SATA может работать в двух режимах:
- IDE — режим коммуникации комплектующих компьютера между собой, созданный еще в 1986 г., который по умолчанию активен на любых устройствах, потому что способен обеспечивать совместимость любых накопителей и плат, как старых, так и самых современных. Из-за того, что IDE — это параллельный интерфейс, скорость передачи данных у него ниже, чем у AHCI: всего 130 Мб/с против 300 Мб/с у нового режима;
- AHCI — новый последовательный интерфейс обмена данными, который способен работать с гораздо более высокой скоростью чем IDE и поддерживает замену комплектующих на горячую без отключения питания компьютера, но совместим только с современным оборудованием.
- Перезапустить компьютер и зайти в BIOS. На большинстве компьютеров это делается нажатием клавиш «F12» или «Del» в процессе перезагрузки. Если указанные кнопки не срабатывают, следует искать нужную информацию в документации к материнской плате.
- Найти раздел «Advanced», «Расширенные» или что-то похожее (интерфейсы БИОС могут отличаться в зависимости от модели системной платы или версии самой программы).
- Выбрать пункт «AHCI Mode Control» (либо подобный).
- В меню раздела заменить автоматический режим («Auto») на ручной («Manual»).
- Возле появившегося пункта «Native AHCI Mode» заменить значение параметра с «Включен» («Enabled») на «Выключен» («Disabled»).
- Сохранить внесенные изменения, выйти из БИОС и перезагрузить компьютер. Установка операционной системы продолжится с того же места, на котором возникла ошибка.
- Когда Windows полностью установится, следует обязательно снова зайти в настройки БИОС и выбрать первоначальный параметр «AHCI Mode Control» (автоматический).
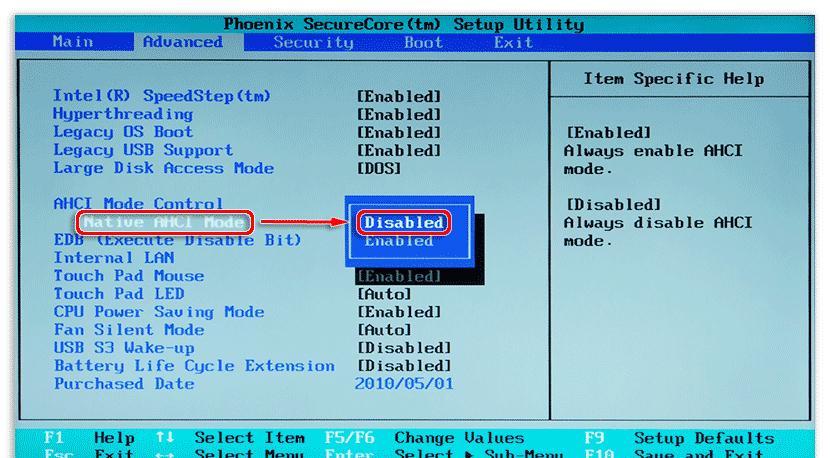
Отключение режима AHCI в BIOS
Что делать, если невозможно установить Windows на этот диск GPT
Важно! Во время преобразования GPT в MBR данные с носителя информации не сохранятся, поэтому следует заранее скопировать их на внешний носитель либо на другой физический (не логический) диск.
Как конвертировать GPT в MBR
При помощи пункта «Управление дисками»
Конвертировать стандарт обработки информации GPT в MBR, используя пункт «Управление дисками», можно за несколько простых шагов:
- Вызвать служебное окно «Выполнить» нажатием комбинации клавиш «Win + R».
- В поле запроса написать (или скопировать-вставить) команду «diskmgmt.msc».
- Кликнуть правой кнопкой мыши по букве нужного носителя информации и в контекстном меню выбрать строку «Преобразовать в MBR-диск».
- После завершения конвертации на накопитель возможно будет установить любую операционную систему семейства Windows независимо от версии и разрядности.
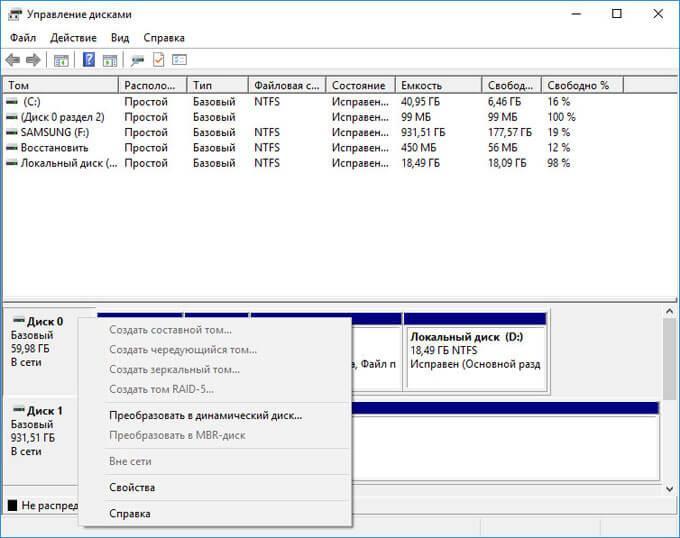
Если на SSD или HDD содержится информация, то изменить его структуру данных невозможно
Обратите внимание! Если на выбранном диске находится информация, то строка «Преобразовать в MBR-диск» в контекстном меню будет деактивирована. Чтобы было возможно конвертировать диск, следует сначала стереть с него все данные.
Использование сторонних утилит для конвертации GPT в MBR
Преобразовать систему хранения и обработки информации из GPT в MBR можно также при помощи сторонних приложений:
- AOMEI Partition Assistant Standard Edition — бесплатная программа для управления жесткими дисками и их разделами. Утилита выполняет любые действия с накопителями без потери информации на них и имеет понятные пошаговые мастер-классы для каждого действия;
- EaseUS free Partition Master — полностью бесплатная утилита для создания или изменения разделов устройств хранения данных. Также имеет функцию расширения разделов для увеличения быстродействия компьютера;
- Paragon Hard Disk Manager — комплекс системных приложений для обслуживания и изменения физических и логических дисков, создания резервных копий данных, настройки загрузки нескольких операционных систем. При помощи утилиты возможно менять параметры всех разделов и даже получать доступ к скрытым.
Обратите внимание! Хоть производители приложений и обещают сохранность данных при использовании их утилит, перед конвертацией, разбивкой или другой работой с накопителями рекомендуется продублировать важную информацию на другом физическом носителе.
Что делать, если установка Windows в данную область жесткого диска невозможна NTFS
Как конвертировать формат файловой системы из командной строки
Для преобразования структуры из FAT32 в NTFS следует воспользоваться командной строкой. Это делается так:
- Активируют системное окно «Выполнить» нажатием клавиш «Win + R».
- В строке запроса пишут команду для вызова терминала «cmd».
- В открывшемся окне консоли вводят команду «convert (буква нужного тома): /FS:NTFS». Например, если нужно преобразовать диск D, то строка запроса будет выглядеть так: «convert D: /FS:NTFS».
- Если изменяемый накопитель имеет большой объем, то процесс конвертации может быть долгим, выключать компьютер во время этого не следует.
- При конвертации диска, на котором установлена виндовс, перед началом процесса придется перезагрузить систему.

Справка виндовс по структуре команды «convert /?»
Обратите внимание! Изменение файловой системы при помощи штатного средства виндовс может не получиться, если целевой диск заполнен под завязку, в таком случае нужно удалить с винчестера часть файлов.
Преобразование диска в NTFS при помощи форматирования
Если диск, подлежащий конвертации, не системный и не содержит важных для пользователя данных, то конвертировать его проще всего через проводник, кликнув правой клавишей мышки по букве нужного диска и выбрав в контекстном меню пункт «Форматировать».
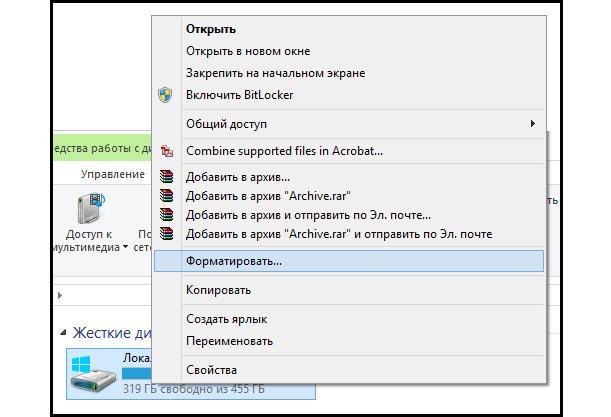
Форматирование при помощи обычного проводника Windows
Ошибка чаще всего возникает из-за неправильных настроек в БИОС, установке старой версии ОС на GPT диск или выбора 32-битной Виндовс вместо 64-битной.

Важно! На GPT можно установить только 64-битную систему, если хотите установить 32-бита, то в любом случае придется делать конвертирование в MBR.
1. Меняем GPT на MBR прямо при установке

2. Выберите это «Незанятое пространство» и можете сразу начать установку системы, нажав на кнопку «Далее» или вначале создайте новый том и отформатируйте его.

Интересно! Также разделы можно удалить и из самой Windows с помощью встроенной утилиты управления дисками. Но проще сделать эту сразу при установке.
2. Конвертируем диск при установке
2. Поочередно введите команды:

3. Далее в окне выбора раздела нажмите на ссылку «Обновить» и можете продолжать устанавливать систему.

1. Меняем настройки BIOS

2. В этом же разделе проверьте включен ли параметр «Secure Boot», он должен быть активирован.

Важно! В старых материнских платах, в БИОС может не быть некоторых параметров, поэтому схему раздела все равно придется менять на MBR, как мы это делали в прошлой главе.
4. После этого, нам нужна будет флешка, сделанная специально для UEFI BIOS, но, вначале попробуйте установить и с этой, может она уже сделана нормально.
2. Делаем UEFI-флешку со схемой в GPT
Для этого скачайте Rufus, эта утилита позволяет делать такие носители. Также для GPT загрузочную флешку по умолчанию создают официальные утилиты от Майкрософта, к примеру, Windows USB/DVD Download Tool.
1. Вставьте флешку в USB порт компьютера. Откройте утилиту, укажите образ с операционной системой и выберите схему раздела в GPT.

2. Руфус сам отформатирует носитель и сделает флешку загрузочной. Просто дождитесь окончания процесса. Затем начните установку Windows заново, проблема больше не появится.
На выбранном диске находится таблица MBR
Эта ошибка появляется, наоборот, когда винчестер/SSD сделан со схемой разделов в MBR, а пользователь хочет установить на него систему с флешки, сделанной в формате GPT. При этом в BIOS установлена загрузка с UEFI, а не Legacy. Т.е. сделаны все настройки, описанные в прошлой главе.

В этом случае также есть два решения:
1. Удалить все разделы и продолжить установку или конвертировать накопитель через командную строку в GPT. Все, как мы описывали в первой главе.
2. Нужно сделать обратные действия, т.е. заново создать загрузочную флешку уже в MBR в том же Rufus и настроить в БИОС загрузку с UEFI на Legacy. Или просто поставить на первое место флешку без пометки EFI. После этого система будет устанавливаться нормально.
В заключение
Читайте также:

