Произошла ошибка при добавлении системы восстановления на диск назначения
Обновлено: 04.07.2024
Ошибка: Дисковая утилита не может восстановить этот диск. Создайте резервные копии максимально возможного количества файлов, отформатируйте диск и восстановите резервные копии файлов.
Любые идеи или инструменты, которые я могу попытаться восстановить мой диск?
Можете ли вы быть уверены, что привод работает нормально? Вам следует проверить несколько вещей, если вы еще этого не сделали: Ваш счетчик ошибок CRC равен 0? Ваши ожидающие / удаленные / перераспределенные плохие сектора равны 0? Вы запускали случайные блоки чтения / записи на диске? Посмотрите на условно-бесплатную программу под названием SMART Utility, если вы еще не выполнили ни одну из этих проверок. Я настоятельно рекомендую его для базовых проверок состояния диска. @ Buscar - это лучший ответ . но fsck - это то, что Дисковая утилита на самом деле не может сделать. Вероятно, более эффективно применять fsck вручную, но я подумал, что вам может быть интересен этот факт. Хороший ответ, качайся. @Buscar Мой раздел не отслеживается, и я не могу этого сделать. Поэтому df -hl не сообщает об этом. Есть ли способ применить команду fsck_hfs? @gyurisc вам не нужно запускать df -hl, он используется только для отображения статуса раздела вашего диска. Я не понимаю Что делает второй вызов df -hl совершить?Когда вы подключаете поврежденный диск Apple_HFS к Mavericks / Yosemite, он запускается fsck_hfs самостоятельно.
Вы можете увидеть вывод (в терминале):
Подождите, пока он закончится, прежде чем приступать к ремонту самостоятельно.
Многократное нажатие кнопки мыши помогло мне не раз особенно если продолжает бросать разные результаты ..Одна из попыток, которая, возможно, является крайней, состоит в том, чтобы поместить диск в несколько слоев морозильных пакетов и охладить его в морозильной камере , а затем попытаться установить его и скопировать все данные, которые вы можете, до тех пор, пока он снова не выйдет из строя, а затем повторите этот процесс. Это абсурдно, но это сработало для меня, и есть много необоснованных свидетельств того, что это может помочь восстановить данные, независимо от мифологических рассылок, которые начали появляться в Интернете, как только идея была подхвачена крупными новостными выпусками технологий.
+1 за имя пользователя. диск работает, просто раздел не монтируетсяМне повезло с fsck командной строкой, использующей слегка отличающиеся опции сверху.
Используется df -hl для определения пути к дисковому устройству, как указано выше (в моем случае мой первый внешний USB-накопитель /dev/disk1s1 )
Опция -r перестраивает B-дерево каталога. Не уверен, почему дисковая утилита не делает это автоматически. Опция -d показывает дополнительную информацию об отладке. Подробности смотрите в разделе Восстановление диска из однопользовательского режима (сбой fsck) и справочная страница fsck_hfs .
После запуска вашей команды все данные на моем жестком диске были стерты, так что СПАСИБО!Вам может не понадобиться восстанавливать диск!
Это внешний диск, которым вы делитесь между Mac и ПК с Windows? У меня была эта проблема несколько раз с отформатированным диском FAT32. Если вы не размонтируете свой диск должным образом при удалении его с ПК с Windows, весь том будет помечен как «занят», и вам будет предложено восстановить том, если вы посмотрите на него в Дисковой утилите Apple. Однако Дисковая утилита не сможет восстановить том и сообщит:
Не удается открыть (Ресурс занят).
Код завершения проверки файловой системы - 8.
Отключение USB-накопителя не редкость, просто выдернув кабель, и обычно это не вызывает никаких проблем, и целостность проверяется, когда вы подключаете его снова. В идеале, компьютеры Mac распознают эту распространенную проблему и обходят ее, но кажется, что они только доверяют Microsoft, чтобы проверить, что файловая система в порядке.
Этот комментарий избавил меня от многих неприятностей . иногда дело не в том, что диск поврежден ..У меня была эта проблема с внешним диском в ExFAT, ничего не получалось. Я только собирался использовать программное обеспечение для восстановления, но загрузился в Windows, Windows прочитала это хорошо. Загрузился обратно в OS X и теперь все так, как должно быть. Weird.
В редких случаях загрузка с внешнего носителя или раздела для восстановления (COMMAND-R) и запуска Дисковой утилиты с его помощью может привести к ее восстановлению. Стоит попробовать, так как это будет стоить вам немного времени.
Если у вас нет другого коммерческого программного обеспечения, это то, что вам нужно. И держите его в курсе и на загрузочном носителе, который работает на всех ваших текущих Mac. Я делаю.
К счастью, я скопировал самые важные папки с помощью crashplan. Раздражает то, что не все папки сохранены и что это произошло во второй раз. Спасибо за предложение, я попробую.Сначала необходимо определить, связана ли проблема с дисковым оборудованием или файловой системой. Чтобы узнать, работает ли аппаратное обеспечение, вы можете использовать утилиту, которая будет оценивать данные SMART. Дисковая утилита Apple делает это в ограниченной форме, но она не так надежна, как специальный инструмент. Я использую SMART Utility - бесплатная пробная версия предоставит всю информацию, необходимую для одноразовой диагностики.
Если оборудование плохое, вы не должны пытаться восстановить файловую систему. Вы находитесь в ситуации восстановления данных.
Если в соответствии с программой SMART Utility диск исправен, попробуйте восстановить файловую систему с помощью Alsoft DiskWarrior . DiskWarrior разработан командой с глубоким знанием файловой системы HFS, и он способен решать проблемы, которые Дисковая утилита не может .
Если Дисковая утилита не может восстановить том, это означает, что ее структура каталогов повреждена до такой степени, что она больше не может найти все каталогизированные файлы.
Хотя теперь вы можете попробовать скопировать все файлы на другой диск, это может привести к большому количеству ошибок, а также, возможно, вы не получите все файлы, которые теоретически восстанавливаемы.
Поэтому я рекомендую вам использовать продукт Data Rescue для этого задания восстановления. Он сканирует весь диск (занимает некоторое время), ищет «потерянные фрагменты» каталога, стараясь изо всех сил восстановить как можно больше.
Если диск помечен как не подлежащий ремонту, вы не должны пытаться продолжать запись на него (на самом деле его следует делать доступным только для чтения, что, к сожалению, уже не так просто, как раньше), потому что любые дальнейшие записи может перезаписать действительные данные из-за поврежденного каталога.
Короткая история: Используйте DiskWarrior
Мой компьютер вышел из строя и повредил файлы каталога на моем внешнем жестком диске. Так что он не будет монтироваться, но я мог видеть его в Дисковой утилите (хотя он не будет восстанавливать). Заплатил 120 долларов за дискваррианта, прошел через все, и это было хорошо. Дает вам предварительный просмотр, чтобы захватить файлы, прежде чем они войдут и исправят ошибку. Стоит денег.
Прочитайте где-нибудь о попытке нажать несколько раз, пока она не заработала. Прошло какое-то время, пока он не занял его, и я смог восстановить диск, создать его резервную копию и отформатировать.
Для меня Дисковая утилита на Snow Leopard работает над восстановлением разрешений для дисков, но не для Mavericks. Странный.

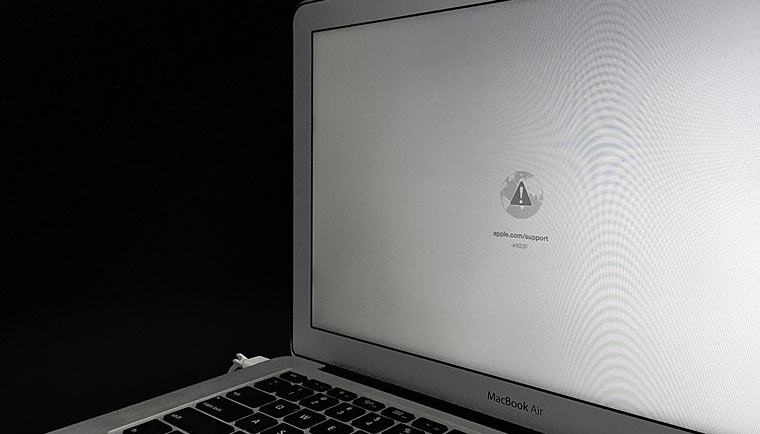
Он отказался загружаться. CMD + R не помогает. Как быть?
Начало рабочего дня не предвещало ничего плохого. Чашка кофе, хорошее настроение, клавиша Power и MacBook выводит следующую унылую картинку:
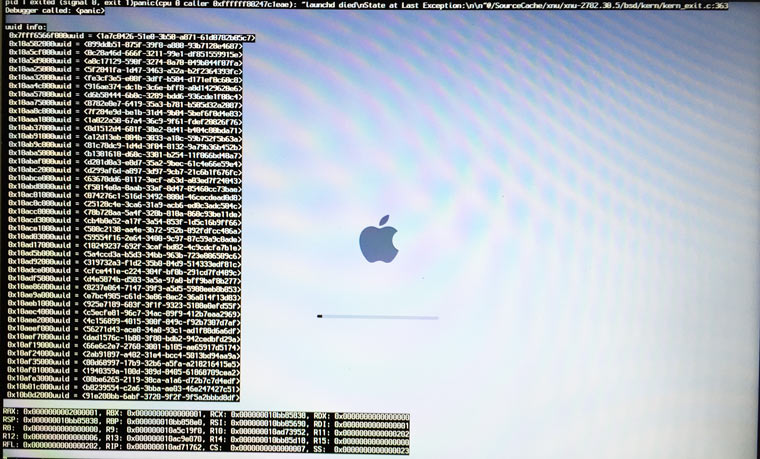
В голове тут же промелькнула беспокойная мысль о сохранности данных, актуальной версии резервной копии TimeMachine (которой не оказалось под рукой) и возможной утере информации.
Попытка №1. Загрузка в режиме восстановления
Будучи интересующимся пользователем и заядлым «маководом», я тут же попытался запустить MacBook в режиме восстановление путем удерживания клавиш CMD + R. Вместо привычной дисковой утилиты система встретила меня окном с попыткой сетевого восстановления.
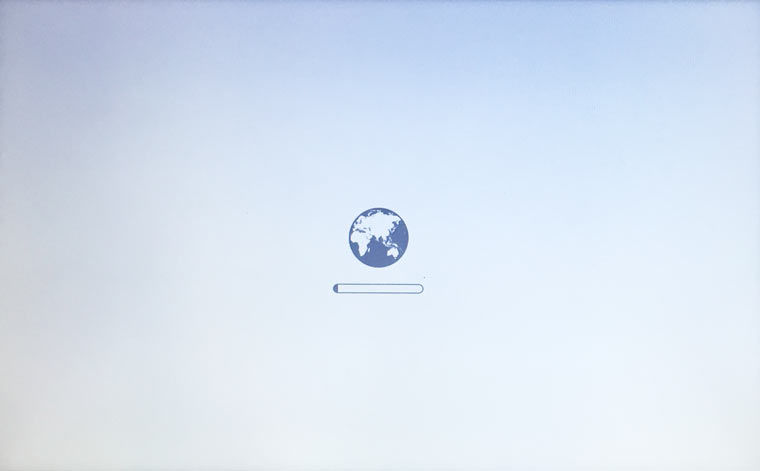
Выбрав домашнюю сеть Wi-Fi, я стал дожидаться дальнейшего развития событий. Спустя несколько минут прогресс восстановления OS X прервала ошибка -4403F.
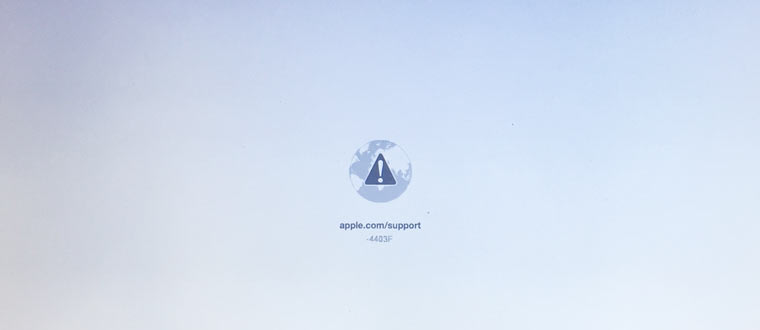
Попытки запустить процесс повторно приводили точно к такому же результату. Перезагрузка роутера подтвердила, что с сетевым подключением все в полном порядке.
О попытке провести диагностику Mac, пофиксить возможные ошибки винчестера или банально переустановить систему теперь не могло идти и речи. Раздел с Recovery HD, в котором хранится инструментарий для восстановления, приказал долго жить.
Попытка №2. Сброс PRAM и NVRAM
Компьютеры Mac создавались высококлассными инженерами, поэтому правильная организация всей системы и наличие «скрытых аппаратных резервов» позволяет избежать ряда перебоев в ее работе. Одним из таких резервов являются разделы памяти PRAM и NVRAM. В ней хранятся данные настроек, которые не сбрасываются даже после отключения компьютера от питания. Чтобы оживить упавшую систему было принято решение сбросить настройки PRAM и NVRAM.
1. Включаем Mac.
2. После появления белого экрана быстро зажимаем комбинацию клавиш CMD + Option + P + R.
3. Удерживаем до повторной перезагрузки и звука приветствия Mac.

Сброс PRAM и NVRAM завершен.
Хотя говорят, что надежда умирает последней, она, бездыханная и еле живая продолжала таиться в моем сознании. Сброс PRAM и NVRAM на ошибку при загрузку системы не повлиял. MacBook продолжал испытывать мои нервы.
Попытка №3. Сброс SMС
Привыкнув хранить все необходимые данные «в облаке» или на съемном носителе, самым простым решением глобальных проблем всегда оставалась переустановка системы «с нуля». Этот случай был особенным. Мне нужны были хранящиеся в памяти данные, и мне нужен был работающий Mac сегодня.
В среде Mac есть так называемый контроллер управления системой SMC. От безотказности его работы зависит стабильность всей системы. Сброс настроек SMC может вылечить ряд проблем, вроде:
Для сброса SMC следует выполнить следующие шаги:
-
Ноутбуки со встроенными аккумуляторами
1. Выключите MacBook и подключите адаптер питания.
2. Одновременно зажмите клавиши Shit + Control + Option + Power и удерживайте до изменения цвета индикатора адаптера MagSafe.
3. Отпустите все клавиши и повторно нажмите клавишу Power.
-
Ноутбуки со съемными аккумуляторами (старые модели)
1. Выключите MacBook и отключите адаптер питания.
2. Достаньте аккумулятор из ноутбука.
3. Зажмите клавишу Power и удерживайте не менее 5 секунд.
4. Отпустите Power, вставьте аккумулятор и подключите адаптер питания. Включите ноутбук.
1. Полностью отключите компьютер от сетевого питания.
2. Подождите не менее 30 секунд.
3. Подключите питание и выждите еще 5-10 секунд после чего включите компьютер.
Вышеперечисленные действия могут стать действительно результативными и система запустится. В моем случае чуда не произошло.
Попытка №4. Восстановление с помощью загрузочной флешки
- еще один компьютер, работающий под управлением операционной системы OS X;
- флешка, размером не менее 8 ГБ.
Подготовка флешки
1. В магазине приложений Mac App Store потребуется скачать дистрибутив системы OS X Yosemite.
2. Для создания загрузочной флешки скачайте утилиту DiskMaker X (распространяется бесплатно). Она понадобится для разворачивания дистрибутива.
3. Отформатируйте флеш-накопитель с помощью Дисковой Утилиты в Mac OS Extended (журнальный).
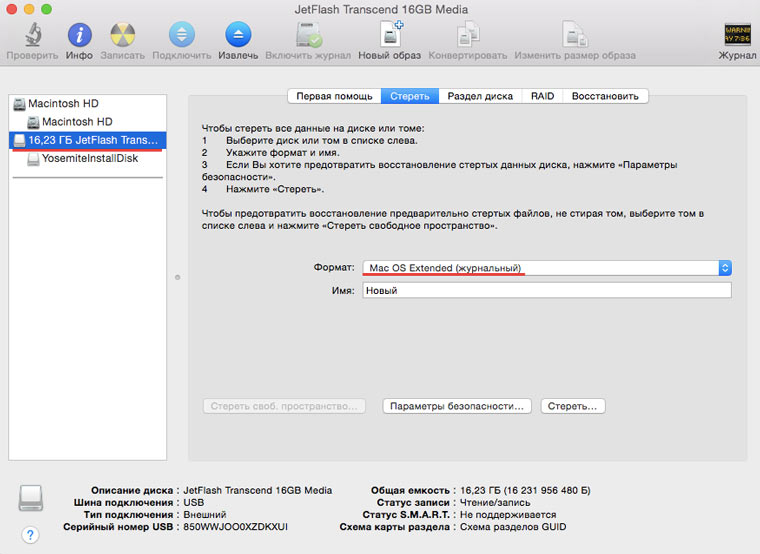
4. После окончания загрузки дистрибутива отмените предложенную установку и запустите утилиту DiskMaker X.
5. Выберите систему Yosemite (10.10). Утилита обнаружит дистрибутив в папке Приложений. Нажмите Use this copy (использовать эту копию).
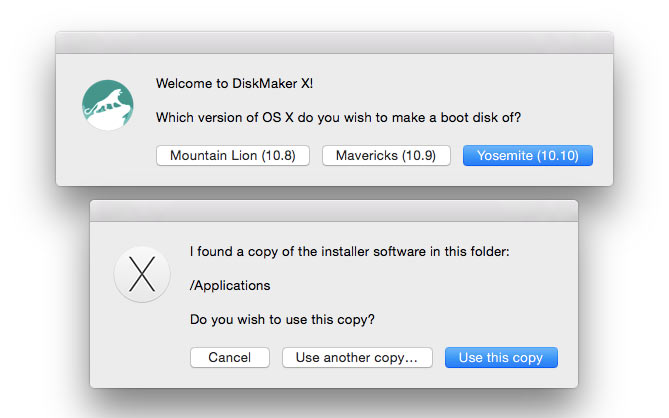
6. Выберите установленный в USB-порт накопитель и согласитесь с предупреждением о полном удаление всех данных, присутствующих на флешке.
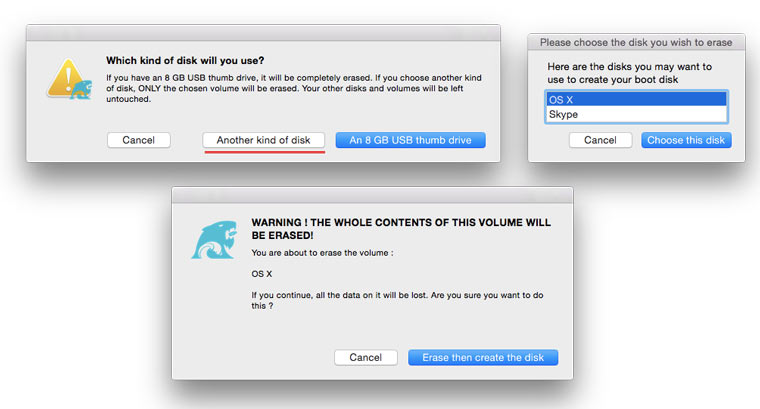
7. Начнется процесс монтирования дистрибутива с OS X Yosemite на накопитель.
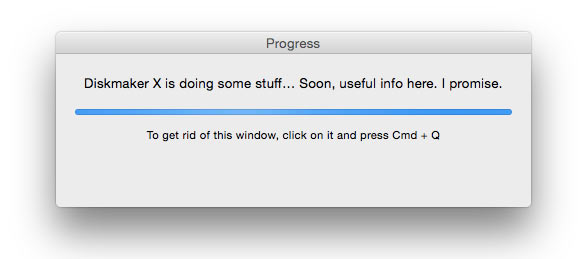
Процесс копирования занимает порядка 10-20 минут и зависит от скорости записи USB-флешки. Во время монтирования на экране периодически могут открываться диалоговые окна и папки. Не обращайте внимание.
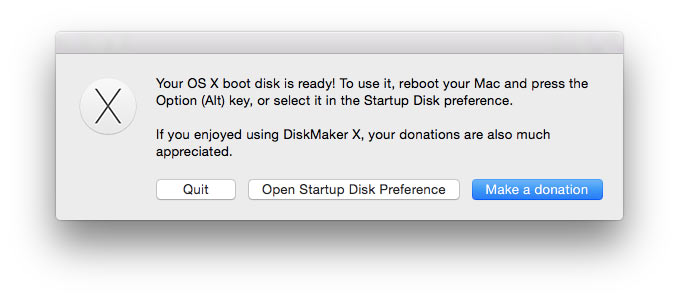
После успешного разворачивания образа OS X Yosemite извлеките накопитель.
Установка системы
1. Установите флешку в USB-порт «проблемного Mac», нажмите клавишу Power и зажмите клавишу Alt.
2. В списке доступных разделов для загрузки выберите OS X Base System. Обратите внимание на отсутствие раздела Recovery. .
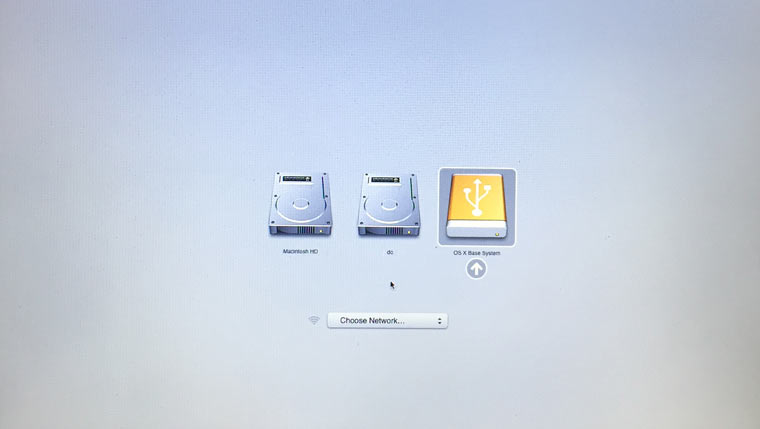
3. Mac загрузится в режиме восстановления. После выбора основного языка системы откроется меню установки. В верхнем меню вы найдете стандартный список утилит.
Из этого же меню есть возможность как начать процесс установки системы на вновь созданный раздел, так и восстановить систему с помощью резервной копии TimeMachine (см. Работа с TimeMachine).
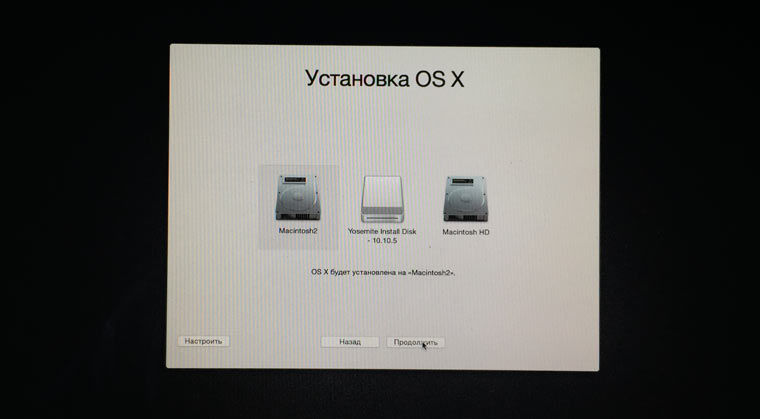
ОСТОРОЖНО! Будьте внимательны при выборе раздела установки. Установку требуется осуществлять не поверх старого раздела, а на вновь созданный.
После окончания установки вы получите доступ ко всем данным, размещенным на «испорченном» разделе со старой версией системы.
Если создать дополнительный раздел диска не удалось
Если по какой-либо причине вам не удалось создать дополнительный раздел диска для установки новой версии OS X, а сохранение оставшихся на битом разделе данных по-прежнему в приоритете, есть вариант установки OS X с помощью ранее созданной загрузочной флешки на внешний накопитель.
В дисковой утилите отформатируйте схему разделов в GUID Partition (Внимание! Все данные на внешнем винчестере будут стерты) и выберите тип форматирования Mac OS Extended (журнальный).
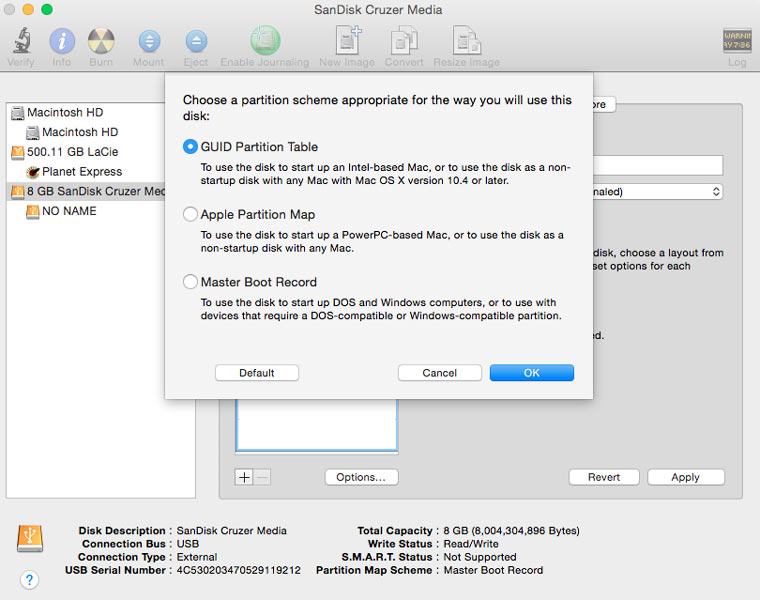
Установка системы на внешний накопитель в остальном полностью дублирует описанный выше способ. Загрузившись с внешнего винчестера вы получите доступ к оставшихся в старой системе данным.
(9 голосов, общий рейтинг: 4.33 из 5)
Использование функции «Первая помощь» в приложении «Дисковая утилита» для восстановления диска.
Приложение «Дисковая утилита» может находить и исправлять ошибки, связанные с форматированием и структурой каталогов диска компьютера Mac. Ошибки могут приводить к неожиданному поведению при работе с компьютером Mac, а существенные ошибки могут препятствовать загрузке компьютера Mac.
Запустите приложение «Дисковая утилита»
Как правило, вы можете просто запустить приложение «Дисковая утилита» из подпапки «Утилиты» папки «Программы». Если компьютер Mac не запускается надлежащим образом или требуется восстановить загрузочный диск компьютера Mac, запустите приложение «Дисковая утилита» из раздела восстановления macOS:
Выберите нужный диск в приложении «Дисковая утилита»
Выберите «Вид» > «Показывать все устройства» (если такая команда доступна) в строке меню или на панели инструментов приложения «Дисковая утилита».

Теперь на боковой панели приложения «Дисковая утилита» должны отображаться все доступные диски или другие устройства хранения, начиная с загрузочного диска. Под каждым диском представлены все контейнеры и тома на этом диске. Не видите нужный диск?

В этом примере на загрузочном диске (APPLE SSD) имеется один контейнер и два тома (Macintosh HD и Macintosh HD - Data). На вашем диске может не быть контейнера, количество томов также может отличаться.
Восстанавливайте сначала тома, затем контейнеры, затем диски
Для каждого диска, для которого требуется выполнить восстановление, выберите последний том на этом диске и нажмите кнопку или вкладку «Первая помощь» .

В этом примере имя последнего тома на диске — Macintosh HD - Data.
Нажмите «Запустить», чтобы начать проверку выбранного тома на наличие ошибок.
- Если кнопка «Запустить» отсутствует, нажмите кнопку «Восстановить диск».
- Если кнопка неактивна и вы не можете ее нажать, пропустите данный шаг для выбранного диска, контейнера или тома.
- Если предложено ввести пароль для разблокировки диска, введите пароль администратора.
После того как приложение «Дисковая утилита» закончит проверку тома, выберите следующий элемент над ним на боковой панели, затем снова запустите функцию «Первая помощь». Продолжайте двигаться вверх по списку, запуская функцию «Первая помощь» для всех томов на диске, затем для всех контейнеров на диске и, наконец, для самого диска.
По окончании выйдите из приложения «Дисковая утилита». Если вы использовали Дисковую утилиту из раздела восстановления macOS, теперь можно перезапустить компьютер Mac: выберите меню Apple > «Перезагрузить».
Если диск не отображается в приложении «Дисковая утилита»
Если приложение «Дисковая утилита» не может обнаружить диск, оно также не сможет обнаружить контейнеры или тома на этом диске. В этом случае выполните следующие действия:
Проблема возникла такая: решил отдать ноутбук в семье другому человеку, стандартно решил очистить полностью и накатить чистую Mac os.
Процедура простая (делал на iMac раз 100), зашел в режим восстановление и форматную диск, начал ставить Mac OS и тут пошло поехало.
При первой попытки все зависло (сам отсчет времени, на 39 минутах стоял около часа). потом при второй попытки процесс установки шел нормально, но в конце он выдал "Не удалось создать том предварительной загрузки для установки APFS". и все.. в итоге я имею ноутбук без OS.
Как решил эту пробелу и поставить заново Mac OS? Информация (логично уже) там не важна. Так что готов все опять стирать (хотя там и нет ничего уже).
P.S Забавно то, что в Д.У. показывает, что 1,26Гб не подключены. Что это?
Простой 2 комментария


В общем я нашел решение!
Проблема эта в новых макбуках, там диск автоматически стоит в формате APFS. Когда идет переустановка Mac OS, он хочет опять поставить режим APFS но выдает ошибку (как я выше описал).
Суть в том что надо отформатировать диск в формат Mac OS Extended (Journal), что бы при установке Mac OS High Sierra он его опять переделал в APFS.
Для этого нужно:
1. Перезагрузить Mac в режим востноавление через интернет (Internet Recover program) - Command, Option R
2. Открыть там дисковую утилиту, сверху слева будет кнопка "Просмотреть", там выбрать "Показать все устройства". Вам будет виден сам диск и контейнер в нем.
3. Переформатировать контейнер (именно его) в Mac OS Extended (Journal).
4. Выйти из Дисковой утилиты и просто начинать устанавливать Mac Os.
Читайте также:

