Пропал диск d что делать windows 10
Обновлено: 04.07.2024
Читайте, что делать, если после переустановки Windows один из разделов жесткого диска перестал отображаться в папке «Этот компьютер». Что делать, если после установки на компьютер нового жесткого диска он также не отображается, хотя при этом виден в BIOS.
Не отображается локальный диск в папке «Этот компьютер»
Если вы столкнулись с ситуацией, когда физически жесткий диск виден для компьютера, но пропал и не отображается только один из его логических дисков или разделов. Например, на ПК были диск C и диск D, и в какой-то момент диск D пропал из папки «Этот компьютер».
Кликните правой кнопкой мыши по меню «Пуск» и выберите из появившегося списка меню «Управление дисками».

Не назначена буква диска
Если у вас пропал раздел на жестком диске, то посмотрите, есть ли на нем какие-то нераспределенные области. Или, возможно, область уже распределена, но при этом просто отсутствует буква диска. Иногда бывает так, что диск содержит данные, но для него просто не назначена буква.

Поэтому, не спешите производить какие-то действия во избежание утери этих данных.
Сначала убедитесь наверняка, что область не является «Нераспределенной», а указано что это, например, диск NTFS. В таком случае, необходимо просто назначить букву диска.
Кликните правой кнопкой мыши по этой области. В меню должен быть пункт «Изменить букву диска или путь к диску».

Нажмите «Добавить».

Назначьте букву диска. В данном случае это диск D. Нажмите «Ok».

В результате, данному диску добавиться буква и он отобразиться в проводнике.

Нераспределённая область диска («Не распределена»)
Если же открыв инструмент «Управление дисками» вы обнаружили, что неотображаемый в папке «Этот компьютер» диск описан как нераспределённая область – «Не распределена», то для его отображения сделайте следующее:

Кликниет по нераспределённой области правой кнопкой мыши и выберите «Создать простой том».

Запуститься «Мастер создания простого тома». Создайте его следуя предлагаемым пунктам.

Задаем размер тома, по умолчанию задан весь доступный объём нераспределённой области диска.

Назначаем букву диска. В моём случае оставляю указанную по умолчанию букву D. Но, можно выбрать и другую из списка.

Параметры форматирования оставляю как есть. Для современных версий Windows, NTFS является оптимальным вариантом.


Компьютер не видит новый жесткий диск
Если вы установили в компьютер новый жесткий диск, как ещё один дополнительный, и он не отображается в папке «Этот компьютер», то это другая ситуация. В таком случае, сначала необходимо проверить инициализирован ли диск.
Для этого, запустите инструмент «Управление дисками» и посмотрите, есть ли в системе не проинициализированный диск.

Если такой диск присутствует, то скорее всего – это именно ваш диск, который не видит компьютер. В таком случае, кликните правой кнопкой мыши по не проинициализированному диску и выберите «Инициализировать диск».




Дальше проделайте те же действия, что и в предыдущем примере по созданию простого тома в нераспределённой области диска. В результате, у вас в проводнике появится новый диск.
Как восстановить данные с диска, который не отображается
С неинициализированным диском всё понятно, как правило инициализации требуют только-что приобретённые диски, на которых не было никаких данных. А что же делать в случае, если на диске были важные данные и на нём по какой-то причине исчезла буква или образовалась нераспределённая область?
При назначении или изменении буквы диска, данные на нём удаляться не должны. То есть, назначив букву вашему неотображаемому раннее диску, вы обнаружите хранимые на нём раннее данные.
Но, в случае с нераспределённой областью, после создания на нем нового простого тома, все данные из него будут утеряны. Вы получите новый отформатированный диск.
Если в нераспределённой области раннее располагался диск с важными данными, то их можно восстановить с помощью программы для восстановления данных Hetman Partition Recovery.
Для этого, запустите программу и отсканируйте с её помощью образовавшуюся нераспределённую область. Она будет указана как «Неразмеченная область».

Для сканирования используйте «Полный анализ». Это важно.

Какие причины дисфункции на Виндовс
При рассмотрении причин проблемы важно, прежде всего, определиться, с чем мы имеем дело – с пропажей логического раздела D на жёстком диске вашего ПК (когда на одном жёстком диске располагаются логические разделы C и D), или с пропажей жёсткого диска D (когда C и D в системе — это отдельные жёсткие диски).
В зависимости от ответа на упомянутый вопрос причины проблемы отображения диска D могут быть следующими:

- Отошёл (или неплотно подключён к разъёму) шлейф жёсткого диска D;
- Произошёл случайный сбой в работе ПК, повредивший логическую структуру разделов жёсткого диска;
- Логическую структуру жёсткого диска повредили вирусные программы;
- Логический раздел D программно спрятан шутниками-энтузиастами;
- К системе подключён диск D (часто купленный), который не инициализирован и не отформатирован.
Методов решения проблемы отсутствия диска D может быть несколько, что, опять же, зависит от того, пропал ли у вас логический раздел на жёстком диске или отдельный физический диск. Рассмотрим варианты решения по порядку.
Пропал логический диск D
Итак, предположим у вас есть винчестер, на котором довольно традиционно сосуществуют два логических раздела – С и D. Однажды раздел D попросту исчез. Что необходимо предпринять?
- Назначьте букву пропавшему логическому разделу. Довольно частой причиной пропажи раздела D является утрата им идентификационной буквы (в данном случае «D»).
- Для её восстановления нажмите на кнопку «Пуск», в строке поиска введите: diskmgmt.msc — и нажмите ввод.
- Перед вами откроется меню управления дисками. Если ваш отсутствующий диск отображается в списке дисков, но при этом не имеет идентифицирующей буквы (в столбце «Том» слева), тогда необходимо такую букву ему придать.
- Кликаем на пустое место столбца «Том» слева от нашего не идентифицированного диска правой клавишей мыши, в появившемся меню выбираем «Изменить букву диска или путь к диску».
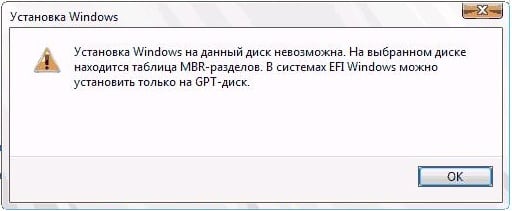
Выберите «Изменить букву диска…»
Затем жмём на «Добавить», потом на «Назначить букву диска» (выбираем, к примеру, «E»). После внесения данных изменений жмём на «Ок», указанный диск должен стать доступным для просмотра в проводнике.
Используйте функционал программы Acronis Disk Director (ныне актуальна 12 версия продукта). Скачайте и установите данный инструмент, запустите его, в меню слева выберите запуск программы Acronis Recovery Expert, использующейся для восстановления жёстких дисков.

После запуска данной программы выбираем ручной режим восстановления, кликаем на незанятое пространство жёсткого диска.

Затем определяемся с методом поиска (выбираем быстрый метод). Программа поищет пропавший диск, и, вполне вероятно, обнаружит его. Кликните на данном диске мышкой, а потом нажмите на «Далее». Программа восстановит данный диск, и проблема пропажи диска Д на компьютере будет решена.

Пропал жёсткий диск D
Если ваш HDD (SDD) под буквой D не отображается в системе, перво-наперво рекомендую проверить плотность подключения шлейфов, идущих к данному жёсткому диску (проверьте плотность подключения как к разъёмам жёсткого диска, так и материнской платы).
- Если всё плотно подключено, и, тем не менее, диск не отображается, тогда нажмите на кнопку «Пуск», в строке поиска введите diskmgmt.msc и нажмите ввод.
- В открывшемся окне управления дисками посмотрите, отображается ли здесь подключенный (но не видимый в системе) диск.
- Если не отображается, тогда проблема в работе самого жёсткого диска (неисправен), или какой-либо из шлейфов жёсткого диска не работает нормально (повреждён, не плотно подключён к соответствующему разъёму и так далее).
Диск D может отображаться, но иметь различные статусы:

- RAW (сырой). Обычно такой статус имеет недавно подключённый, купленный диск, который, в большинстве случаев, даже не отформатирован. Кликните на нём правой клавишей мыши и выберите «Форматировать». Если же такой статус имеет логический раздел, то придайте ему идентифицирующую букву как было описано выше. Если же, по каким-то причинам, статус «Raw» имеет диск, который ранее нормально работал, то рекомендую попытаться его восстановить;
- Нет данных (не проинициализирован). В этом случае кликаем правой клавишей мыши на таком диске, и в появившемся меню выбираем «Инициализировать диск», а затем определяемся с форматом (лучше выбрать MBR).
Диск будет проинициализирован и получит статус с областью «не распределена» (иногда какая-либо область диска может изначально иметь такой статус). Кликните вновь правой клавишей мыши по данной не распределённой области, и выберите «Создать простой том», после чего назначьте ему букву, размер, и тип файловой системы (NTFS).

Выберите «Создать простой том»
После выполнения данных операций диск D должен появиться в отображении проводника вашего ПК.
Видео-решение
На вопрос: «Что делать?» всегда можно получить правильный ответ, если выявить истинную причину возникновения сбоя. В зависимости от того, перестал ли читаться системой физический диск или пропал локальный диск D, можно выделить несколько основных проблем его отображения в проводнике «Виндовс 7»:
- К компьютеру пользователь приобрел и подсоединил диск D, но не отформатировал его и не инициализировал;
- Плохой контакт в подключаемых разъемах винчестера;
- Виртуальный том D скрыт;
- Воздействие вредоносных утилит;
- Дисфункция логической структуры томов винчестера вследствие произошедшего сбоя.

Причины возникновения проблем
Нас интересует последний вариант. А потому рассмотрим причины появления таких неполадок.
Статус RAW
В том случае, если таким статусом обладает логический раздел диска, то необходимо выполнить процесс придания ему идентифицирующей буквы. О том, как это сделать, было рассказано ранее.
Методов решения проблемы отсутствия диска D может быть несколько, что, опять же, зависит от того, пропал ли у вас логический раздел на жёстком диске или отдельный физический диск. Рассмотрим варианты решения по порядку.
Пропал логический диск D
Итак, предположим у вас есть винчестер, на котором довольно традиционно сосуществуют два логических раздела – С и D. Однажды раздел D попросту исчез. Что необходимо предпринять?
- Назначьте букву пропавшему логическому разделу. Довольно частой причиной пропажи раздела D является утрата им идентификационной буквы (в данном случае «D»).
- Для её восстановления нажмите на кнопку «Пуск», в строке поиска введите: diskmgmt.msc — и нажмите ввод.
- Перед вами откроется меню управления дисками. Если ваш отсутствующий диск отображается в списке дисков, но при этом не имеет идентифицирующей буквы (в столбце «Том» слева), тогда необходимо такую букву ему придать.
- Кликаем на пустое место столбца «Том» слева от нашего не идентифицированного диска правой клавишей мыши, в появившемся меню выбираем «Изменить букву диска или путь к диску».
Выберите «Изменить букву диска…»
Затем жмём на «Добавить», потом на «Назначить букву диска» (выбираем, к примеру, «E»). После внесения данных изменений жмём на «Ок», указанный диск должен стать доступным для просмотра в проводнике.
Используйте функционал программы Acronis Disk Director (ныне актуальна 12 версия продукта). Скачайте и установите данный инструмент, запустите его, в меню слева выберите запуск программы Acronis Recovery Expert, использующейся для восстановления жёстких дисков.
После запуска данной программы выбираем ручной режим восстановления, кликаем на незанятое пространство жёсткого диска.
Затем определяемся с методом поиска (выбираем быстрый метод). Программа поищет пропавший диск, и, вполне вероятно, обнаружит его. Кликните на данном диске мышкой, а потом нажмите на «Далее». Программа восстановит данный диск, и проблема пропажи диска Д на компьютере будет решена.
Пропал жёсткий диск D
Если ваш HDD (SDD) под буквой D не отображается в системе, перво-наперво рекомендую проверить плотность подключения шлейфов, идущих к данному жёсткому диску (проверьте плотность подключения как к разъёмам жёсткого диска, так и материнской платы).
- Если всё плотно подключено, и, тем не менее, диск не отображается, тогда нажмите на кнопку «Пуск», в строке поиска введите diskmgmt.msc и нажмите ввод.
- В открывшемся окне управления дисками посмотрите, отображается ли здесь подключенный (но не видимый в системе) диск.
- Если не отображается, тогда проблема в работе самого жёсткого диска (неисправен), или какой-либо из шлейфов жёсткого диска не работает нормально (повреждён, не плотно подключён к соответствующему разъёму и так далее).
Диск D может отображаться, но иметь различные статусы:
- RAW (сырой). Обычно такой статус имеет недавно подключённый, купленный диск, который, в большинстве случаев, даже не отформатирован. Кликните на нём правой клавишей мыши и выберите «Форматировать». Если же такой статус имеет логический раздел, то придайте ему идентифицирующую букву как было описано выше. Если же, по каким-то причинам, статус «Raw» имеет диск, который ранее нормально работал, то рекомендую попытаться его восстановить;
- Нет данных (не проинициализирован). В этом случае кликаем правой клавишей мыши на таком диске, и в появившемся меню выбираем «Инициализировать диск», а затем определяемся с форматом (лучше выбрать MBR).
Диск будет проинициализирован и получит статус с областью «не распределена» (иногда какая-либо область диска может изначально иметь такой статус). Кликните вновь правой клавишей мыши по данной не распределённой области, и выберите «Создать простой том», после чего назначьте ему букву, размер, и тип файловой системы (NTFS).
Выберите «Создать простой том»
После выполнения данных операций диск D должен появиться в отображении проводника вашего ПК.
Если у вас не виден диск D на Виндовс 7 или 10 важно, прежде всего, определиться, с сутью пропавшего диска D (логический или физический), и, в зависимости от этого, использовать инструменты, перечисленные мной выше. После восстановления доступа к диску рекомендую проверить систему на вируса (поможет, к примеру, Dr.Web CureIt!), вполне возможно, что причиной указанной дисфункции была злокачественная деятельность вирусных программ.
Поговорим что делать если диск D не отображается в системе…
Не отображается диск D в Windows 10 часто после переустановки операционной системы. Так в окне «Мой компьютер» диск D может отсутствовать по 2 причинам:
- Форматирование жесткого диска или удаление его раздела;
- Программная ошибка — в таком случае исчезает присвоенная метка и в итоге не отображается диск D в Windows 10.
Диск D может пропадать в результате воздействия вредоносного кода — проверка системы антивирусным программным обеспечением в любом случае должна проводиться регулярно.
Другие причины данной ошибки встречаются редко — если диск D не отображается скорее всего данный раздел просто был удалён случайно
Для устранения проблемы отсутствия диска D на Windows 10 необходимо выполнить следующий алгоритм действий:
- Идем в «Пуск» и находим вкладку «Управление дисками».
- Находим строку «Управление дисками» — должно появиться окно с перечнем рабочих дисков.
- Если диск D отсутствует и нет маркера «Неисправен» выбираем не обозначенный диск (обычно в системе он помечается нулем).
- В контекстном меню находим пункт «Изменить букву диска» или «Изменить путь». Далее — выбираем «Добавить» и назначаем букву нового раздела жесткого диска.
Непременно проверьте систему кодировки файловой системы назначенного диска и диска С — они должны совпадать. Если кодировка отсутствует нужно присвоить ту, которая установлено на системном диске
Таким образом, проблема не отображается диск D в Windows 10 будет решена…
В первом случае, кликните правой кнопкой мыши по названию диска и выберите пункт меню «Инициализировать диск». В окне, которое появится вслед за этим необходимо выбрать структуру разделов — GPT (GUID) или MBR (в Windows 7 такой выбор может не появиться).
Я рекомендую использовать MBR для Windows 7 и GPT для Windows 8.1 и Windows 10 (при условии, что они установлены на современном компьютере). Если не уверены, выбирайте MBR.
По завершении инициализации диска, вы получите область «Не распределена» на нем — т.е. второй из двух описанных выше случаев.
Следующий шаг для первого случая и единственный для второго — кликнуть правой кнопкой мыши по нераспределенной области, выбрать пункт меню «Создать простой том».
После этого останется лишь следовать указаниям мастера создания томов: назначить букву, выбрать файловую систему (если сомневаетесь, то NTFS) и размер.
Что касается размера — по умолчанию новый диск или раздел будут занимать все свободное место. Если вам требуется создать несколько разделов на одном диске, укажите размер вручную (меньше имеющегося свободного пространства), после чего проделайте те же действия с оставшимся не распределенным местом.
По завершении всех этих действий, второй диск появится в проводнике Windows и будет пригоден для использования.


Ситуации когда физически жесткий диск остался на месте, Windows загружается, но локальный диск D не видит, возникают по довольно разным причинам, в том числе(большинство) по вине самого пользователя. Так что же делать если диск D исчез в Windows 10 а профессиональные удары по корпусу не помогают.
Для решения проблемы пропал диск D нужно для начала посмотреть, есть ли созданные разделы или место просто пустует. Щёлкаем ПКМ по меню Пуск, выбираем Управление компьютером

и переходим на вкладку Управление дисками, там ищем потерявшийся раздел,

Для того чтобы, в Windows отображался диск D нужно щёлкнуть правой кнопкой мыши на Нераспределенную область, и клик по Создать простой том

Ситуация когда пропал из windows 10 диск D и вы зашли, но на диске страшная надпись, Динамический Недопустимый, а у вас там стопитцот фоток и диплом, и еще все рефераты подруги и еще целая куча полезной инфы, что делать, чтобы не форматируя диск, восстановить объем и информацию на нём.
Для этих целей существует абсолютно бесплатная программа с открытым исходным кодом (качать всегда рекомендую с официальных сайтов, там будут последние свежие версии) Вы не можете скачивать файлы с нашего сервера , установка программы не требуется!
Скачиваете архив, распаковываете, и запускаете testdisk_win.exe
Если нужен лог файл жмете Create

Скрипт автоматически найдет все ваши подключенные устройства и покажет вам их списком, для выбора нужного переходите на них стрелками вверхвниз и нажимайте Enter для продолжения

Дальше скрипт предложит выбрать тип Таблицы разделов, но чаще всего он уже выбран по умолчанию верно, скрипт определяет тип автоматически, опять жмем Enter для продолжения

Вот, тут выбираем Analyze для поиска потерянных или удаленных разделов, как обычно тыкаем Enter

Дальше, если особенно не уверенны что делать, просто нажимайте Enter, скрипт автоматически начнет поиск разделов


И если их найдет, то покажет

Для выбора нужного раздела нажмите р, для копирования файлов C для выхода из показываемого списка файлов q

В принципе, если вы записали структуру, можно выходить и перезагружать компьютерскачать dle 12.1
Проблема с логическим разделом
Часто, как выражаются специалисты, может просто «слететь» с виртуального тома, поэтому его уже проводник и не отображает.

Для устранения такой неприятности достаточно выполнить следующие действия:
Работа с программным обеспечением
Если после апдейта Windows 7/8.1 до Windows 10 операционная система перестала видеть второй жесткий диск, то ниже приведены оптимальные действия для устранения проблемы. Эта инструкция поможет также и в случае, если пользователь поставил в системный блок HDD или SSD, но его видит только BIOS, а проводник операционной системы не отображает. А если его и БИОС не показывает, то требуется проанализировать правильность подключения оборудования.
«Включаем» правильно второй жесткий диск

Необходимо, нажав клавиши + R, вызвать меню «Выполнить», напечатать diskmgmt.msc . Далее нажать Enter. Запустится имеющаяся в Windows 10 утилита «Управление дисками». Внизу окна будет область, где перечислены диски, изучить о них следующую информацию:
- «Отсутствуют данные. Не проинициализирован» — так будет написано, если не отображается физический жесткий диск или SSD;
- Есть ли на диске части, где прописано «Не распределена» — это при отсутствии раздела на виртуально разделенном пространстве;
- В случае отсутствия вышеперечисленного отображается раздел RAW и разделы NTFS или FAT32, они не видны в виндовс и не присвоена буква тома. Требуется нажать на нем правой кнопкой мышки и кликнуть «Форматировать» (если RAW) или «Назначить букву».
- Нажать правой кнопкой по наименованию области и кликнуть «Инициализировать».

В появившемся меню определить структуру разделов — MBR (в Виндовс 7), либо GPT (GUID). Для Виндовс 10 лучше GPT.

Далее необходимо нажать правой кнопкой мыши по не распределенной части, указать пункт «Создать простой том».

Следовать пошаговой инструкции создания тома: выбрать букву, определить файловую систему (лучше NTFS) и количество гигабайт пространства. Если не указать, сколько будет гигабайтов, то он займет все незанятое место.

Закончив выполнение указанных шагов, второй диск появится в Windows 10, готовый для пользования.
Как вернуть диск D, пропавший после установки Windows?

Переход в управление компьютером


Находим диск без буквы

Выбор диска без буквы

Добавление буквы диску
И выбираем любую доступную букву из диска. Причем совсем не обязательно D, так как она уже может быть занята.

Выбор буквы для локального диска
Еще раз отметим, что данная процедура актуальна для любой версии Windows, включая windows 10.
На операционной системе Windows 10 могут пропадать некоторые функции, наименования разделов. К примеру, может исчезнуть локальный диск D из приложения «Этот компьютер», которое находится на рабочем столе. В данной статье будут рассмотрены причины дисфункции, а также методы их устранения.
Почему Disk D может пропадать
Всех причин, по которым пропал локальный диск на Windows 10, в рамках данной статьи перечислить невозможно. Поэтому стоит ограничиться лишь самыми распространёнными из них.

Disk D на Windows 10
Системный сбой
На операционках семейства Windows, к примеру, на семёрке изредка происходят кратковременные сбои, ошибки, которые устраняются сразу же после перезапуска стационарного компьютера или ноутбука. Решить рассматриваемую проверку можно после переустановки ОС или обновления её компонентов.
Вредоносное программное обеспечение
Вирусы, попавшие на компьютер пользователя из интернета, отрицательно сказываются на функционировании операционной системы в целом. Некоторые из них могут удалять предустановленный в ОС софт, деактивировать системные функции, режимы, службы, неверно распределить разделы ЖД, а также показывать недостоверную информацию.
Такие вирусы подлежат немедленной деинсталляции. Удалить их возможно либо с использованием сторонних утилит, либо с помощью лицензионного антивируса. Первый вариант выгоднее с экономической точки зрения, т.к. на покупку антивируса придётся тратить дополнительные средства, а утилиты находятся в открытом доступе в глобальной сети.
Нарушение целостности системных файлов
Жёсткий диск имеет битые сектора
Накопитель, установленный в компьютере, подвергается изнашиванию. Со временем стабильность его работы нарушается, и в нём образуются битые сектора. Это участки, которые полностью или частично не могут выполнять возложенные функции. Их потребуется убрать из процесса работы жёсткого диска или твердотельного SSD накопителя посредством использования специализированного софта.
Обратите внимание! Проблема с пропаданием элементов Windows 10 может быть вызвана устаревшей версией BIOS. В сложившейся ситуации для исправления неполадки БИОС потребуется перепрошить в сервисном центре. Самостоятельно выполнять данный процесс не рекомендуется во избежание неприятных последствий.

Проверка SSD накопителя на битые сектора
Как отыскать пропавший диск D в ПК на Виндовс 7 и 10
Найти все диски ПК можно в окошке «Управление дисками». Для поисков нужно сделать ряд простых манипуляций по алгоритму:
- Открыть меню «Пуск».
- Вписать в поисковую строку команду «diskmgmt.msc», после чего тапнуть по «Enter». Теперь должно запуститься нужное средство.
- В центральной части открывшегося окошка будут прописаны названия всех разделов жёсткого диска или SSD накопителя.
Пропал диск Д Виндовс 10, что делать
Существует несколько возможных вариантов ошибки. Проблема может быть как с логическим, так и с жёстким диском D. И методы её решения будут отличаться в зависимости от ситуации.
После установки Виндовс 7 не видит диск D
На этом процедуру восстановления пропавшего винчестера можно считать оконченной. Потребуется только перезагрузить ноут и убедиться, что disk больше не будет исчезать.
Важно! В процессе создания простого тома пользователю придётся назвать создаваемый элемент. Он может присвоить ему любую букву, но, главное, чтобы она не совпадала с уже существующим диском.

Утилита «Управление дисками» на Windows 10
Проблемы с логическим разделом
- Кликнуть по иконке приложения «Мой компьютер» на рабочем столе и в контекстном меню нажать ЛКМ по строке «Управление».
- В отобразившемся окошке пользователю необходимо щёлкнуть по параметру «Управление дисками», находящемуся в колонке разделов слева.
- В центральной части меню, скорее всего, будет отображаться исчезнувший диск. Здесь необходимо посмотреть на его неиспользуемую область. Эта пустая область, не заполненная объёмом, и является пропавшим логическим разделом накопителя.
- Кликнуть по незадействованному пространству правой клавишей манипулятора и в контекстном меню нажать по строке «Изменить букву диска или путь к нему».
- Откроется очередное окошко, где надо будет нажать ЛКМ по слову «Изменить», после чего указать нужную букву из представленного списка.
- Поставить тумблер в поле «Назначить букву», тапнуть по ОК внизу окна, а затем кликнуть по слову «Готово».
Перезагрузить компьютер для применения изменений и удостовериться, что логический диск теперь отображается в окошке «Проводника».
Дополнительная информация! Пропавший логический раздел можно восстановить при помощи стороннего ПО, если компьютер не видит диск D Windows 10.

Создание простого тома на Windows 10
Как восстановить диск Д на Виндовс 10 через «Командную строку»
Очистить и восстановить, т. е. вернуть локальный раздел на компьютере, возможно быстро, используя командную строку. Этот способ устранения ошибки не подходит для новичков. Опытным пользователям для его реализации необходимо проделать несколько простых манипуляций, выполнение каждой из которых подчиняется алгоритму:
- Запустить «Командную строку» от имени администратора, прописав название классического приложения в поисковике «Пуска».
- Написать команду «diskpart» и тапнуть по «Enter».
- Далее необходимо прописать «disk list» и снова щёлкнуть по «Enter», чтобы увидеть список всех подключенных к ПК накопителей.
- В качестве следующей команды записать «select disk N». Вместо N нужно поставить букву D.
- Далее в окошко терминала вбить команду «clean», чтобы очистить всё содержимое диска. По окончании процедуры очистки можно переходить к восстановлению носителя.
- Написать фразу «letter=F». Вместо F надо указать букву, которую пользователь хочет присвоить диску.
- Выйти из «CMD» и перезагрузить PC. Теперь можно понять, что делать, если нет диска D после установки Windows 10.

Восстановление ЖД через командную строку
Что делать, если пропали диски на компьютере Windows 10 из-за проблем физического подключения
Иногда система не может распознать винчестер из-за его неправильного подключения к компьютеру. Возможно отошёл SATA кабель, либо устройство не правильно установлено в корпусе. Чтобы увидеть проблему, ПК необходимо разобрать и проверить правильность подключения проводов.
Обратите внимание! Возможно, операционка не видит диск из-за поломки разъёмов SATA на материнской плате.
Таким образом, пропавший диск D на компьютере с OC Windows часто свидетельствует о системной проблеме. Чтобы разобраться в ситуации и устранить проблему, рекомендуется внимательно ознакомиться с вышеизложенной информацией. На её основании можно узнать, пропал диск D Windows 10 – что делать.
Читайте также:

