Пропал гугл диск на телефоне
Обновлено: 07.07.2024
Инструкция, методы и способы восстановить фотографии и видео в Google Фото после случайного удаления из корзины , при утрате и восстановления аккаунта, зломе, багов и прочего.
В этой статье разберем популярные случаи потери фотографий и видео в Google Фото, а также методы и способы их восстановления на сколько предоставляется возможным.
В каких случаях могут отсутствовать или пропасть фотографии и видео пользователя Google Фото?
Пропасть, а точнее отсутствовать в библиотеке Google Фото в следующих случаях:
- Пользователь самостоятельно удалил файлы
- Взлом аккаунта с последующей пропажей фотографий и видео
- Использование другой учетной записи
- Сбои в работе, лаги, ошибки и др.
- Испорченные файлы
- Удаление учетной записи
Самостоятельное удаление файлов
Пользователь может умышленно и не умышленно удалить фотографии, видео, gif анимации и другой контент из Google Фото.
Файлы можно удалить при:
- Удалении и очистке корзины
- Удалении автоматической очистки корзины
- Удаления файлов не загруженных в Google Фото
Удаление из приложения Google Фото
По умолчанию галерея отображает большинство фото и видео, которые находятся в папках и альбомах телефона, исключения могут составлять специфические разделы в проводнике с определенными правами доступа или кеш.
Пользователь удаляет файл в Google Фото, который не загружен на сервер, соответственно данный файл удалится из памяти устройства.


Освободить место
При нажатии на данную функцию, фотографии и видео, загруженные в облако удаляются из памяти устройства. Если файлы не загружены в облако, они остаются в памяти.
Архив
Удаление из стандартной галереи
В редких случаях удалив файл из стандартной галереи он может удалиться из Google Фото. О подобных проблемах пользователи писали на форуме Google Фото.
Удаление из веб версии Google Фото
Флешка / SD карта
Вы можете наблюдать отсутствие фотографий в связи с удалением файлов на съемном накопителе
Смена аккаунта
При смене Android смартфона, пользователи меняют аккаунт Google, поэтому стоит убедиться в какой учетной записи Вы находитесь, иначе файлы могут отсутствовать.
Архив фотографий Google
Файлы из Google Фото могут пропасть при удалении из архива альбомов Google. Кстати, чтобы найти фотографии можете поискать там, но об этом ниже.
Испорченные файлы, которые занимают место в Google
Соответственно испорченные файлы могут не отображаться в библиотеке Google Фото. Например, Вы ищите видео, снятое очень давно, в плохом разрешении, но не можете найти. Бывает так, что файл может быть испорченным, не до конца сохраненным или в результате перезаписи иметь ошибку записи. Такие видео Вы можете посмотреть Google Фото в разделе не поддерживаемые видео.
Недостаточно места
Сервисы Google и партнерские сервисы тесно связаны с хранением данных на аккаунте. Пространство на аккаунте используется тремя сервисами: Google Диск, Google Фото и Gmail.
При использовании Google Фото, фотографии и видео хранятся в облаке данного сервиса, однако лимит на хранение данных в аккаунте общий с Google Диск и Gmail.
Если Вы превысили лимит хранения по объему данных на аккаунте, в таком случаи будут ограничения на использование сервисов.
Появляются ограничение на загрузку новых файлов, но ранее загруженные файлы, по прежнему доступны на аккаунте. Они не удаляются без Вашего ведома.
Удаление без Вашего прямого участия
Совместная библиотека
Ваш партнер отключил Ваш аккаунт от совместной библиотеки. Логично, что Вы не сможете более просматривать его файлы. Фотографии и видео к которым ранее имели доступ будут отсутствовать, если не было автосохранения на Ваш аккаунт.
Общий, публичный альбом
Вы могли наблюдать фотографии или видео в общем или публичном альбоме.
Пользователь, который загрузил свои фото и видео, мог их удалить без Вашего ведома в случаи, если:
- Он создатель альбома
- Он загрузил свои фото или видео в Ваш альбом
Взлом аккаунта
Случай при котором злоумышленник удаляет данные с Вашей учетной записи. Проверьте настройки безопасности в аккаунте Google, а также список доверенных устройств.
Ограничения на учетной записи
В аккаунте есть ограничения на использование сервиса Google. Данные ограничения могут возникнуть в случаи нарушений правил пользования продуктов Google, в частности при подозрительных действий или действий со злым, корыстным умыслом.
Доступность сервисов Google. Данный раздел сайта предназначен для Gsuite аккаунтов, однако можно ориентироваться для проверки личного аккаунта. Обратите внимание на пункт Google Диск, так как он может косвенно влиять на Google Фото.
Ошибка, баги на стороне Google
Способы восстановления фотографий и видео в Google Фото
Ниже информация о том, где Вы можете найти утраченные или потерянные фото или видео. Будут представлены варианты и способы восстановления файлов в Google Фото в качестве советов и рекомендаций.
Сайт / приложение Google Фото
Корзина и Архив
Проверьте разделы Корзины и Архив в Google Фото.
Если Ваши фотографии или видео находятся в одном из данных разделов, Вы сможете их восстановить.
Файлы из архива не удаляются автоматически. Файлы из удаляются из Корзины по истечению 60 дней с момента их попадания в этот раздел.
Общие альбомы
Как было написано ранее, пользователь с которым у Вас общий альбом или чат в Google Фото, может удалить файлы, которые он загружал. В таком случаи Вы не сможете просматривать или найти его фото, если не сохранили к себе в Google Фото.
Рекомендуется проверить все альбомы при подозрениях пропажи фотографий.
Общая библиотека
Данный пункт, если у Вас была совместная библиотека в Google Фото. Ваш партнер мог отключить доступ к своему аккаунту. По этой причине Вы не сможете просматривать и видеть общий с ним альбом, сохранять его фото и видео.
Файлы, сохраненные ранее из библиотеки партнера в Ваш аккаунт Google Фото, останутся в Вашей библиотеке.
Архив альбомов Google
В данном архиве отображаются фотографии и видео из сервисов Google:
- Google Сайты
- Blogger
- Hangouts Chat
- Фотографии профиля Google Аккаунт
- Файлы из Google фото, в том числе фото и видео которыми Вы делились
- Фотографии и видео из Google Карт
При необходимости, Вы можете восстановить или скачать, находящиеся там фото или видео.
Google Диск
В Google Диске внимательно посмотрите, находящиеся фото и видео, в том числе папку Корзина.
Поиск фотографий и видео на устройстве
Проводник
Используйте файловый менеджер или проводник на устройстве телефона. Вы можете воспользоваться приложением Files от Google. Внимательно посмотрите изображения, папки загрузки, документы
Кеш Google Фото
В данном случаи фотографии и видео, которые загружались в сервис Google Фото, могут содержать кеш. Откройте папку Google Фото в проводнике устройства и внимательно просмотрите, поищите.
Кеш сторонних приложений, поиск по мессенджерам, социальным сетям
Поиск в приложениях, косвенно связанные с фото и видео
Поищите свои фотографии в приложениях, которые могут быть прямо или косвенно связаны с фото и видео. Посмотрите их папки в проводнике, как было написано выше. Обратите внимание на приложения редакторов фотографий, видео, галереи
Восстановление файлов, которые ранее хранились на устройстве
Часть фотографий и видео можно восстановить, если недавно они хранились на телефоне. Для этого Вы можете воспользоваться приложением из Play Market по восстановлению фотографий и видео.
Данный метод применим для ПК, однако там лучше использовать специализированное ПО. Программы для восстановлений данных с носимых устройств предостаточное количество. Обратите внимание, что теоретически Вы можете восстановить фото и видео, как с памяти устройства смартфона, так и с флеш карты (SD карты), которая в нём находилась.
Написать на форум Google экспертов по продукту Google Фото
Вы можете всегда обратиться на форум экспертов Google Фото, где Вам помогут, подскажут и дадут совет.
Сформулируйте свой вопрос, прочитайте внимательно данную статью.
В большинстве случаях пользователь сам причастен к отсутствию фото или видео в его библиотеке Google Фото, поэтому ответ эксперта может быть соответствующим.
Эксперты самостоятельно не восстанавливают фотографии или видео на аккаунтах пользователей Google Фото.
Написать в поддержку Google One
Другие способы восстановления фото и видео в Google Фото с помощью служб поддержки
Восстановление файлов Google Фото с помощью YouTube поддержки
Если у Вас есть монетизируемый канал на YouTube, но Вы потеряли к нему доступ, например из-за взлома, Вам поможет служба поддержки YouTube авторов.
В данной случаи есть очень маленький шанс попутно восстановить фото и видео на аккаунте Google Фото.
У вас должен быть монетизируемый аккаунт, который взломали. Вы пишите в службу поддержки YouTube они восстанавливают доступ. Потом пишите, что фото и видео также пропали, их реально не должно быть, так как будет осуществляться проверка. Возможно они помогут в восстановлении.
Восстановление файлов Google Фото с помощью англоязычного форума экспертов Google Drive
Перед тем, как написать и попросить помощи экспертов на англоязычном форуме Google Drive, желательно:
- Прочитать данную статью еще раз и убедиться в корректности своих действий
- Написать на форум экспертов поддержки пользователей Google Фото
Стоит обратить внимание на наличии или отсутствие стороннего фактора при пропаже фотографий, например: сбой, лаг, баг и др.
Можно попробовать ссылаться на работу Google Диск. Крайне маленький шанс, поскольку скажут вина пользователя.
Были случаи восстановления по причине взлома аккаунта.
Восстановление файлов Google Фото с помощью форума экспертов Google Аккаунт
Если Вы заметили сбой в работе или Ваш аккаунт был взломан. В данном случаи шансы восстановить данные на аккаунте не велики, Ваш вопрос могут передать на рассмотрение в другой форум по продукту, например Google Фото. Можно попробовать сразу написать на форум англоязычных пользователей форума Google Account. Как было выше написано, шансов на восстановление, почти нет.
Случайное удаление файлов довольно частое событие, которое может произойти буквально с каждым пользователем. Сегодня потеря данных с любого устройства уже не считается большой трагедией, потому как технологии шагнули вперёд настолько, что могут обезопасить владельца информации от её безвозвратного уничтожения.
Иногда вернуть удалённые файлы можно несколькими кликами при помощи встроенных инструментов, но некоторые случаи требуют привлечения сторонних приложений. Облачное хранилище Google Drive предоставляет владельцам аккаунтов множество возможностей, в том числе восстановление данных.

Если речь идёт об ошибочно отправленном в урну элементе, то отменить действие можно мгновенно при помощи соответствующей кнопки. Другое дело, когда информация была уничтожена пользователем намеренно.
Как восстановить удалённые файлы с Гугл Диска
Данные, стёртые по неосторожности либо осознанно, отправляются прямиком в папку «Корзина», поэтому если каталог их ещё содержит, нет ничего проще, чем просто достать оттуда информацию.
Как вернуть файлы из корзины
Для устройств на базе Андроид или IOS:
Примечание! Вернуть удалённый файл может только его владелец, поэтому если необходимая информация была создана не вами, остаётся только обратиться к пользователю, которому она принадлежит.
Что делать, если данные окончательно удалены
Функционал Google Drive позволяет пользователю вернуть даже ту информацию, что была уничтожена автоматически или вручную методом очистки каталога корзины. Для этого необходимо обратиться в службу поддержки сервиса. Если с момента удаления времени прошло немного, то связавшись с администратором и заполнив форму, вы получите шанс возобновить информацию.
Как восстановить фотографии с Google Photos
Корзина облака Гугл Фото хранит элементы до 60 дней при условии, что на устройстве включена автозагрузка и синхронизация, по истечении данного срока они будут утрачены безвозвратно. Реанимировать фотографии, а также видеофайлы можно по принципу, аналогичному работе с сервисом Google Drive.
Инструкция для ПК
Инструкция для Андроид
Схема возвращения фотографий, видео для устройств, работающих на IOS аналогична.
Совет! Используя опцию резервного копирования, вы всегда сможете возвратить удалённые элементы, система сама способна создавать копии, когда это определено настройками.
Когда при помощи встроенного функционала не удаётся реанимировать потерянные данные, на помощь приходят сторонние программы, например, хорошо зарекомендовали себя Recuva, DiskDigger.
Синхронизирует Google значительно с устройствами Android. В случае, когда вы случайно удалили что-то с вашего Android устройства, Google sync спасает вас от много неприятностей. В случае катастрофы когда получили уничтожили все данные с устройства, к счастью, Google сохраняет некоторые резервные копии на месте. Эти резервные копии предлагают большое чувство безопасности в случае, если что-то пойдет так с данными устройства.
Давайте разберемся, как вы можете восстановить телефон Android из резервных копий без особых усилий с помощью Google резервного копирования и ultimate приложения доступны на рынке, называется Wondershare TunesGo.
Резервное копирование данных устройства с помощью android службы резервного копирования:
Вы можете архивировать фотографии, видео, музыку и файлы на вашем устройстве, используя свой аккаунт Google. Андроид резервного копирования Служба может использоваться для резервного копирования данных, подключенных к одной или нескольких аккаунтов Google. Если вы хотите заменить устройство или стереть существующие данные, можно восстановить данные с помощью любой учетной записи, где вы резервное копирование данных.
Шаги для резервного копирования данных с помощью android службы резервного копирования:
1. прежде всего, откройте меню настроек вашего устройства.
2. в настоящее время под «Личное», нажмите на резервное копирование и сброс.
3. Установите флажок рядом с «Резервного копирования данных.»

Если у вас есть более чем одного аккаунта Google на вашем устройстве: нажмите резервная учетная запись и выберите учетную запись, вы хотите установить в качестве резервного счета и если на вашем устройстве нет резервной копии учетной записи Коснитесь Резервное копирование учетной записи для добавления новой учетной записи.
Автоматическое восстановление параметров приложения
При повторной установке приложения на вашем устройстве, можно выбрать параметр для восстановления параметров приложения. Эта функция имеет предварительное условие, которое уже резервного копирования данных с вашим аккаунтом Google, и приложение, которое вы собираетесь переустановить также использует службу резервного копирования. Некоторые приложения могут не резервное копирование и восстановление всех данных.
Шаги для восстановления параметров приложений на вашем устройстве
1. Откройте меню настроек вашего устройства.
2. в соответствии с «Личное,» коснитесь резервное копирование и восстановление.
3. Установите флажок «Автоматическое восстановление».
Восстановление данных и параметров с помощью Android службы резервного копирования:
Android служба резервного копирования может использоваться для восстановления данных на новом устройстве и восстановления параметров приложения после того, как вы делали резервное копирование ваших данных в свой аккаунт Google. Когда вы добавляете свой аккаунт Google на новое устройство, данные, которые вы ранее сохраненные на аккаунт Google восстанавливается на новое устройство.
Какие данные и настройки будут восстановлены.
- Настройки Gmail
- Параметры календаря Google
- Сети Wi-Fi и пароли
- Обои Домашний экран
- Приложения, установленные через Google Play
- Параметры дисплея
- Язык и настройки ввода
- Дата и время
- Параметры сторонних приложений и данных
Резервное копирование и восстановление с TunesGo
Google всегда синхронизирует события календаря, контакты, документы, настройки Gmail и другую информацию об учетной записи. Начиная с Android 5.0, компания предлагает возможность восстановления приложений для нового устройства. В Android 6.0 эта функция была расширена за счет синхронизации данных приложений, а также настроек системы, вместе со всей информацией, хранящейся в облаке.
Если вы используете лаунчер Google Now, фон вашего домашнего экрана, значок и расположение виджетов, а также структура папок сохраняются в облаке. Это позволяет восстановить настройки на новый телефон и сохранить макет главного экрана.
Где все эти данные откладываются? Google загружает резервные копии данных приложений на Диск, выделяя 25MB для каждой программы. Данные, используемые системой резервного копирования, не учитываются в квоте хранения. В то же время, разработчики могут самостоятельно выбрать, какие данные приложения будут храниться в облаке.
Вот как вы можете восстановить приложения Android.
Как включить службу резервного копирования на Андроиде?
Во-первых, убедитесь, что у вас есть сервис резервного копирования, работающий на текущем смартфоне.
- Откройте «Настройки» на начальном экране или в «Меню».
- Перейдите в раздел «Резервное копирование и сброс».
- Выберите «Резервное копирование моих данных».
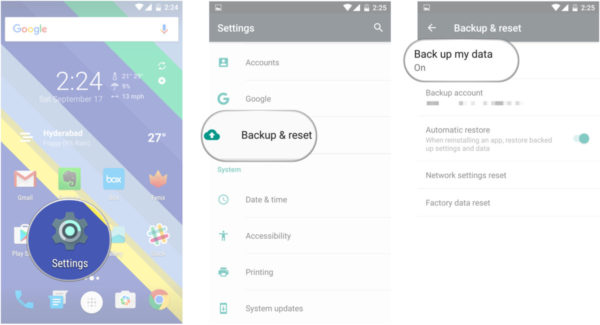
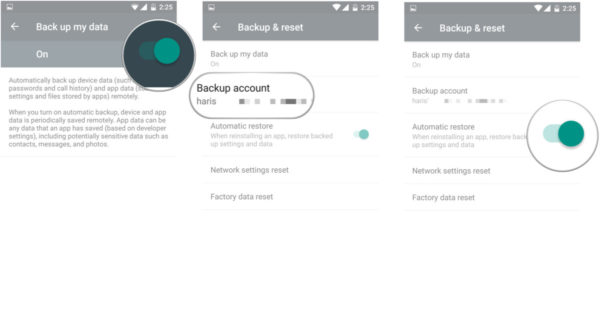
Теперь, когда вы включили службу резервного копирования Android, ваши системные настройки и данные приложений будут автоматически сохранены в Google Drive. Когда вы поменяете смартфон, — можете рассчитывать на службу, чтобы восстановить настройки, приложения и связанные с ними данные.
Как восстановить приложения после сброса настроек?
Если вы используете смартфон с Android 5.0 Lollipop и выше, восстановление приложений занимает несколько минут. Этот параметр доступен после первой загрузки смартфона, или полного сброса до заводских настроек.
- Выберите «стрелку» на экране приветствия, чтобы начать настройку вашего смартфона.
- Выберите язык системы.
- Подключитесь к домашней Wi-Fi сети.
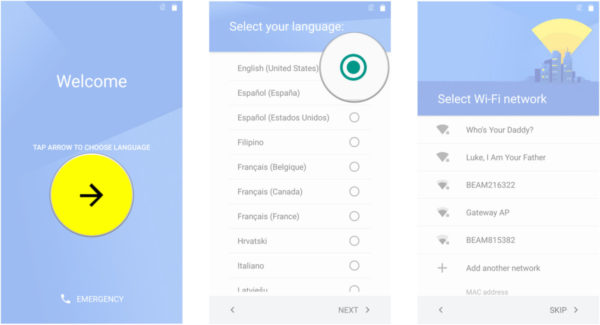
- Выберите «Принять и продолжить».
- На следующем этапе вы можете легко скопировать учетные записи Google, приложения и данные с другого устройства, но на данный момент, мы не будем использовать эту опцию.
- Войти в свою учетную запись Google.
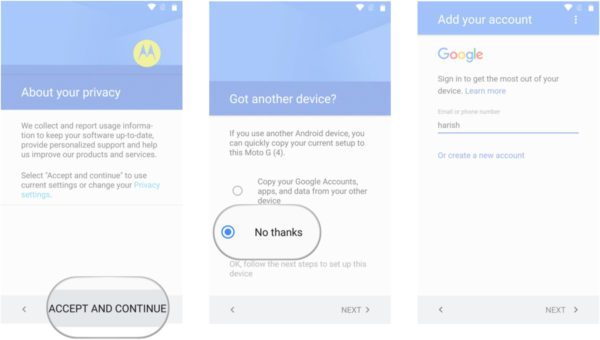
- Нажмите «Принять», чтобы войти в свою учетную запись Google.
- На вкладке «Службы Google» вы можете выбрать, хотите ли включить сервис резервного копирования для учетной записи.
- Если вы хотите добавить другую электронную почту, можно сделать это на вкладке «Добавить другой адрес электронной почты». В противном случае, просто выберите «Не сейчас» и нажмите «Далее».
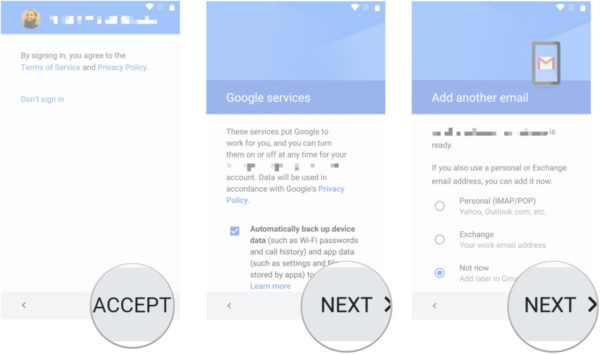
- Теперь мы подошли к пункту «Выберите устройство», в котором можно выбрать устройство для восстановления.
- Вы увидите список всех ваших предыдущих устройств, и время, когда вы в последний раз использовал их.
- Выберите устройство, чтобы увидеть все доступные приложения для восстановления.
- Если вы хотите восстановить все приложения и настройки, нажмите «Восстановить».
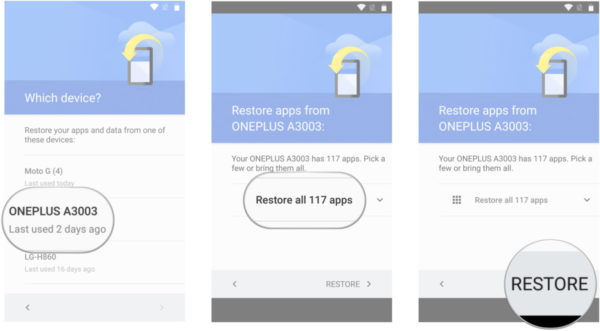
- Не хотите восстанавливать все подряд? Нажмите на стрелку, рядом с пунктом «Восстановить все».
- Самостоятельно выберите, какие приложения хотите восстановить.
- Нажмите «Восстановить» для извлечения приложений и всех настроек с облака.
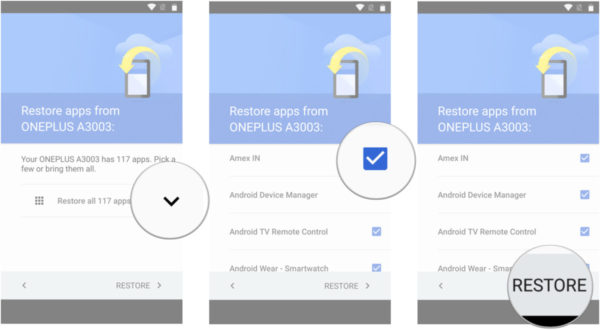
- Теперь вы можете настроить отпечатки пальцев и включить Google Now.
Это все! После того, как первоначальная настройка завершена, приложения и настройки будут восстановлены в фоновом режиме.
Как посмотреть объем данных, которые синхронизируются в облаке?
Посмотреть, какие именно данные сохранены в облако нельзя, но можно увидеть их объем. Вот как это узнать:
- Откройте Google Drive с главного экрана или меню.
- В My Drive, выберите меню из верхнего левого угла.
- Перейдите в «Настройки».
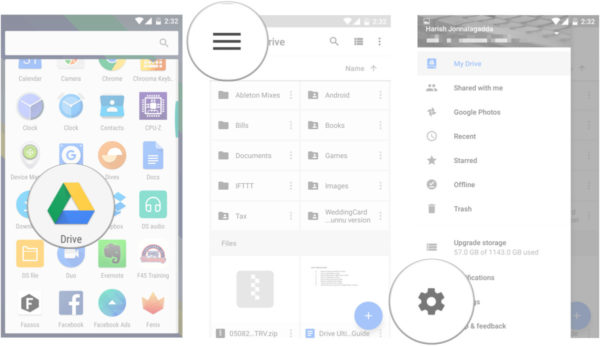
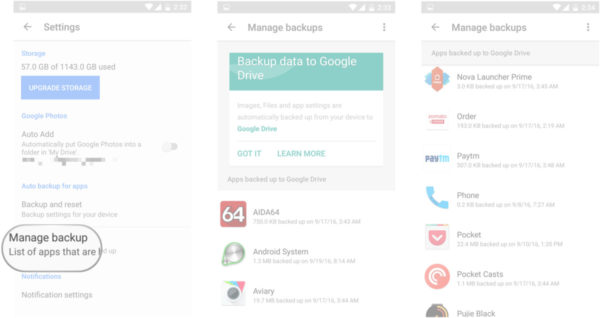
Возможность восстановления приложений Android после сброса доступна на всех текущих смартфонах, работающих под управлением Android 6.0 и выше, хотя есть несколько исключений. Последние телефоны Xiaomi, например, не предоставляют возможности резервного копирования. Проблема чаще встречается в таких странах, как Индия, где есть приток китайских телефонов с сильно переделанным пользовательским интерфейсом.
На западных рынках это не должно быть проблемой. Если вы покупаете смартфон от Samsung, LG, HTC, Sony, Motorola, или любого другого производителя, который имеет прочные позиции на рынке, у вас будет возможность в полной мере восстановить приложения на новом телефоне.
Аккаунт Google является ключом для доступа во многие сервисы, например, YouTube, Gmail, Google+, Play Market (для Android). Если по каким-либо причинам доступа к учетной записи нету, то соответственно многие сервисы будут иметь ограничение доступа. В этом материале будет подробно разобраны способы восстановления аккаунта Гугл.
Восстановление аккаунта
При создании учетной записи Гугл, пользователям необходимо обращать внимание на дополнительные поля, которые отвечают за восстановление доступа к профилю. Не стоит игнорировать заполнение подобной информации, иначе выполнить восстановление будет крайне затруднительно. Далее рассмотрим подробно варианты возврата доступа к профилю. Инструкция актуальная для всех сервисов Google и позволяет восстановить доступ к YouTube, Gmail, Playmarket и другим сервисам.
Восстановление пароля
Узнать пароль от аккаунта можно, только если он где-то сохранен или записан. Если пользователь забыл пароль, то в этом случае будет несколько вариантов восстановления аккаунта Гугл, рассмотрим подробнее:
Запасная почта и телефон недоступны
Восстановление аккаунта по номеру телефона
Когда происходит процесс регистрации, Google предлагает ввести номер телефона, который будет являться ключом восстановления, при утере данных. Если номер был привязан к аккаунту, то проблем с возвращением доступа не будет.
Что делать, если забыл аккаунт

Для разблокировки доступа к профилю Гугл, если был забыт адрес, потребуется обратиться к сервису Gmail:
Восстановление после удаления
Если пользователь удалил профиль из системы, то его можно вернуть. Нужно отметить, что восстановление можно выполнить только, если профиль был удален менее недели назад.
Разблокировка аккаунта
В некоторых случаях, Google блокирует профили пользователей, это связано с нарушением правил использования сервиса. Частые причины блокировки следующие: рассылка спама, подозрение системы, что учетная запись взломана, исчерпан лимит на рассылку писем.
Как найти аккаунт по номеру телефона
Если известен только номер телефона, то можно воспользоваться специальной формой поиск, чтобы узнать свой аккаунт в Гугл. Но даже в этом случае придется указать имя пользователя, которое было указано при регистрации профиля.
Восстановление со смартфона или планшета Андроид
Выполнить восстановление аккаунта можно и с помощью устройства Андроид, сделать это можно следующим образом:
Синхронизация после смены пароля
После того, как была произведена смена пароля, требуется настроить синхронизацию между устройством и аккаунтом.

- для начала переходим в «Настройки» в меню смартфона;
- далее прокручиваем список и выбираем «Приложения»;
- необходимо перейти в список «Установленные» и выбрать приложение «Gmail»;
- тапаем по нему и выбираем «Остановить» и «Очистить кэш»;
- далее закрываем меню «Настройки» и запускаем приложение с главного экрана;
- затем выполняем резервное копирование данных, во избежание их безвозвратного удаления;
- далее открываем «Настройки» и «Аккаунты»;
- в списке выбираем аккаунт «Google» и удаляем его;
- в заключение необходимо вновь добавить аккаунт на устройство, для обновления настроек.
При регистрации в облачном хранилище Google Drive всплывают запросы для указания адреса электронной почты и номера мобильного телефона. Эта информация необходима при восстановлении Гугл Диска.
Восстановление аккаунта

Существует ряд случаев, когда вы не можете получить доступ, например, к своему облачному хранилищу:
- Случайная смена пароля;
- Не можете вспомнить введенные изначально данные;
- Либо любая другая причина.
Добавление/изменение резервного номера
Эта процедуру необходимо проделывать при каждой смене номера мобильного телефона, чтобы в будущем не возникало проблем с входом в Гугл-сервис.
Для изменения данных следуйте рекомендациям:
Удаление номера в этом пункте не влечет за собой удаление с остальных сервисов Гугл.
В случае добавления или изменения нужно указывать актуальную информацию. Это даст возможность получать смс и иметь доступ к аппарату в любое время.
Добавление/изменение электронной почты
Процесс также является важной составляющей для восстановления пароля. Записать резервную электронную почту можно после входа в графе Резервный адрес электронной почты. При необходимости можно его изменить.
Использование дополнительной информации

Введенные дополнительные данные несут две основные функции:
- Защита от несанкционированного посещения или взлома вашей страницы другими лицами;
- Восстановление паролей и логинов.
Компания Google в праве использовать ваш дополнительный номер в следующих случаях:
Запасная электронная почта используется для подтверждения имени пользователя во время регистрации. С ее помощью возможен вход в аккаунт. На данный адрес приходят письма с информацией о свободном пространстве в облачном хранилище, сообщается о наличии сомнительных действий.
Для восстановления доступа к сервисам Google нажмите сюда и следуйте дальнейшим указаниям.
Если пользователь забудет пароль от аккаунта Google, он потеряет доступ ко многим возможностям и сервисам своего Android-устройства. Если учесть, что Андроид запоминает пароль после первого ввода и не требует его постоянного подтверждения в дальнейшем, проблемы с его восстановлением возникают в основном после полного сброса настроек пользователем. В том случае, если доступ к аккаунту утрачен из-за забытого пароля или сброса настроек, не стоит отчаиваться, поскольку доступ всегда можно попробовать восстановить.
Навигация на странице:
Восстанавливаем доступ
Чтобы восстановить пароль, потребуется воспользоваться сервисом «Google Account Recovery» , который создан специально для восстановления учетных записей.
Стоит отметить, что Google всегда занимается доработкой и совершенствованием своих сервисов, поэтому процесс восстановления всегда быстрый и простой.
Важно! Прежде чем использовать данную инструкцию, убедитесь в том, что к вашей учетной записи Гугл на этапе регистрации был прикреплен запасной адрес электронной почты или сейчас есть доступ к номеру мобильного телефона, который вы указывали.
В том случае, если привязки к мобильному телефону нет или тот номер больше не актуален, то можно воспользоваться запасной почтой, на которую поступит письмо, с инструкцией по восстановлению. Просто перейдите по ссылке, которая будет в письме, и следуйте вышеописанным инструкциям.
Настройка синхронизации аккаунта после восстановления
После того как пароль будет изменен, аккаунт нужно синхронизировать на устройстве.
- Первым делом нужно зайти в «Настройки» устройства.
- Далее необходимо открыть пункт «Приложения» и выбрать в списке «Gmail» .
- Открыв настройки приложения, его необходимо принудительно «Остановить» и «Очистить кэш» , воспользовавшись советующими опциями.
- Закрываем настройки и запускаем Gmail из меню приложений, будут запрошены данные пользователя Гугл.
- Теперь важно создать резервную копию всех данных, а также установленных приложений, поскольку дальнейшие действия их безвозвратно удалят. Для этого можно воспользоваться стандартными возможностями устройства или специальными приложениями.
- Открываем настройки телефона и переходим в подменю «Аккаунты и синхронизация» .
- В списке выбираем Google и далее «Удалить аккаунт» .
- После того как аккаунт будет удален, его необходимо добавить в систему еще раз, после чего настройки будут полностью обновлены.
Заключение
В случае, если не получается провести восстановление самостоятельно, это всегда можно сделать обратившись в службу поддержки пользователей, где можно получить необходимые инструкции.
Важно! Никогда не используйте для восстановления различные «специальные» ресурсы, поскольку из-за них учетную запись могут окончательно забанить.
Чтобы удалить файлы, сохраненные на Google Диске, переместите их в корзину. Файлы, помещенные в корзину, автоматически удаляются через 30 дней Восстановить файлы из корзины можно в течение 30 дней. Вы также можете удалить файлы безвозвратно, чтобы очистить корзину. Если такие операции выполняются с большим количеством файлов или папок одновременно, изменения могут вступить в силу не сразу.
Как переместить файл в корзину
Чтобы удалить файл с Диска, переместите его в корзину. Файлы хранятся в корзине 30 дней, а затем автоматически удаляются. Обратите внимание на следующее:
- Если вы владелец файла, учтите, что пользователи с доступом к нему смогут копировать этот файл, пока он находится в корзине. Узнать, как безвозвратно удалить файл, можно здесь.
- Если файл принадлежит не вам, он останется доступным другим пользователям даже после того, как вы удалите его с Диска.
- Откройте страницу drive.google.com на компьютере.
- Выберите файл.
- Нажмите на значок "Удалить" .
Обратите внимание на следующее:
- Если синхронизация выполняется между Google Диском и компьютером, то файлы, удаленные с компьютера, также исчезнут с Диска, и наоборот.
- Если синхронизируются данные из папок на компьютере, то можно решать, оставлять ли на Диске файлы, которые вы удаляете с компьютера.
Как переместить файлы в корзину
- На компьютере найдите файл, который нужно удалить.
- Перетащите его в корзину.
- Файл будет удален с компьютера и Google Диска. Это может занять некоторое время.
Клиент Google Диска
Чтобы пользоваться Клиентом Google Диска, необходимо войти в рабочий или учебный аккаунт Google. Войти в аккаунт Google
Как очистить корзину
Вы можете окончательно удалить отдельные файлы или очистить всю корзину.
- Если файл будет удален безвозвратно, все пользователи потеряют к нему доступ.
- Если вы не хотите, чтобы это произошло, передайте право собственности другому человеку.
Как удалить из корзины все файлы
Совет. Если этого пункта нет, в верхней части страницы нажмите на стрелку вниз рядом с элементом "Корзина" Очистить корзину.
Как удалить отдельный файл
- Откройте страницу drive.google.com на компьютере.
- На панели слева нажмите Корзина.
- Выберите файл.
- В верхней части страницы нажмите на значок "Удалить навсегда" .
Если синхронизация выполняется между Google Диском и компьютером, то можно решать, оставлять ли на Диске файлы, которые вы удаляете с компьютера.
Как очистить корзину
Чтобы безвозвратно удалить все файлы из корзины на компьютере, просто очистите ее.
Клиент Google Диска
Чтобы пользоваться Клиентом Google Диска, необходимо войти в рабочий или учебный аккаунт Google. Войти в аккаунт Google
Как восстановить файл из корзины
Если в корзине оказался нужный вам файл, переместите его обратно в раздел "Мой Диск". Если вы не являетесь владельцем файла, но хотите его использовать, сделайте следующее:
- создайте копию этого файла;
- попросите владельца восстановить его.
- Откройте страницу drive.google.com на компьютере.
- На панели слева нажмите Корзина.
- Выберите нужный файл.
- В верхней части страницы нажмите на значок "Восстановить" .
- Совет. Файлы в корзине можно упорядочивать по дате отправки в нее.
- Откройте корзину на компьютере.
- Перетащите файл из корзины на рабочий стол или в другую папку.
Чтобы синхронизировать файл с Диском, поместите его в папку, которую вы выбрали для синхронизации. Подробнее о выборе синхронизируемых папок…
Клиент Google Диска
Чтобы пользоваться Клиентом Google Диска, необходимо войти в рабочий или учебный аккаунт Google. Войти в аккаунт GoogleЕсли файл принадлежит не вам, попросите владельца восстановить его.
Совет. Если файл содержит важную информацию, скопируйте его. Для этого откройте документ, перейдите в меню Файл Создать копию.
Если восстановить удаленный файл не удается
Если вы окончательно удалили файл и хотите восстановить его, обратитесь в службу поддержки Диска по телефону или в чате.
Как восстановить удаленные файлы
Если вы недавно удалили файлы через веб-интерфейс Google Диска или приложение "Google Диск" для компьютера, есть вероятность, что вы сможете восстановить их самостоятельно.
Как восстановить файл из корзины
Что можно сделать
Попробуйте найти файл на вкладке "История"
- На компьютере откройте страницу drive.google.com.
- В левой части страницы выберите Мой диск.
- В правом верхнем углу экрана нажмите на значок "Показать свойства" .
- Прокручивайте страницу вниз, пока не найдете нужный файл.
Воспользуйтесь расширенным поиском
- На компьютере откройте страницу drive.google.com.
- В строке поиска в верхней части страницы нажмите на стрелку вниз .
- Откроется меню расширенного поиска, которое помогает найти нужный файл. Например, чтобы найти таблицы, нажмите на стрелку вниз в строке "Тип" и выберите "Таблицы".
Почему файлы могли пропасть
Если файл создали вы
Если вы не можете найти файл, который создали на Диске, возможно, этот файл лишился своей папки. Такие файлы не удаляются, но отыскать их бывает трудно.
Как файлы лишаются папок
- Вы создаете файл в папке, владельцем которой является другой пользователь, а потом ее удаляют. В таком случае файл сохранится и будет автоматически перенесен в вашу папку "Мой диск".
Важно! Принадлежащие вам файлы можете удалять только вы. - Вы предоставляете другому пользователю доступ к папке, а он удаляет оттуда один из ваших файлов. В таком случае файл сохранится и будет автоматически перенесен в вашу папку "Мой диск".
Как найти файлы, которые находятся не в папках
- На компьютере откройте страницу drive.google.com.
- В строке поиска введите: is:unorganized owner:me .
- Чтобы файл было проще найти в дальнейшем, переместите его в одну из папок в разделе "Мой Диск".
Если файл создали не вы
Если файл был создан кем-то ещё, то владелец может удалить, переименовать или восстановить его. Попросите этого человека восстановить документ или снова предоставить к нему доступ.
Если папку, в которой был файл, создали не вы
Если владелец удалил папку, то вы не сможете увидеть ее у себя на Диске.
Чтобы файл было проще найти в дальнейшем, переместите его в одну из папок в разделе "Мой Диск".
Другие советы по поиску файлов
Для получения более точных результатов можно добавить в запрос операторы поиска.
"Заключите фразу в кавычки"
Водоемы, кроме озер:
водоемы -озера
Например, файлы отца:
Файлы матери, доступные вам:
Ваши файлы, доступные матери:
is:starred
is:trashed
type:spreadsheet
До или после 18 января 2015 года:
after:2015-01-18
title:"Тут должно быть название"
Файлы, которые можно открыть в Google Диске:
app:"Drive"
Мы сможем восстановить недавно удаленный документ, если у вас обычный аккаунт Google Диска (не рабочий или учебный) и соблюдено одно из следующих условий:
- Файл создан вами.
- Файл загружен на Диск вами.
- Право собственности на файл было передано вам первоначальным владельцем.
Если аккаунт Google удален, восстановить файлы, вероятнее всего, не получится.
Многие пользователи Google Диска сообщили, что, когда они загружают файлы из приложения Android, эти файлы не отображаются на ПК или других устройствах, подключенных с помощью той же учетной записи Google Диска. Между тем, другие пользователи жалуются, что файлы в их учетной записи Google Диска недоступны на их телефонах Android.
Мы составили список советов по устранению неполадок, которые помогут вам решить проблемы с синхронизацией с приложением Google Диск для Android.
1. Перезагрузите телефон.
Перезагрузите телефон Android, прежде чем продолжить процесс устранения неполадок. Это одно из тех волшебных решений, которое работает, не сбрасывая ничего и не играясь с настройками. Если вы используете Wi-Fi, также перезагрузите модем.
2. Включите синхронизацию.
Вы должны разрешить синхронизацию в настройках своей учетной записи Google, чтобы приложение Google Диск могло синхронизировать все содержимое. Чтобы проверить, включена ли синхронизация с Google Диском, перейдите в настройки телефона и нажмите «Учетные записи».
Нажмите на свою учетную запись Google и выберите параметр «Синхронизация учетной записи». Вы найдете различные службы, которые можно синхронизировать с вашим телефоном. Включите переключатель рядом с Диском, если он отключен.
3. Проверьте подключение к Интернету.
Часто проблема связана с вашим интернет-соединением. Поэтому проверьте, правильно ли работают другие приложения. Если проблема возникает и в других приложениях, устраните проблемы с подключением к Интернету. Попробуйте переключиться на Wi-Fi с мобильных данных и наоборот.
4. Обновите приложение.
Если вы проведете пальцем вниз по приложению Google Диск, оно обновит приложение. Если загрузка какого-либо файла зависла или вы не видите новых файлов, проведите вниз от верхнего края экрана, чтобы обновить приложение. Надеюсь, это поможет правильно синхронизировать файлы.
5. Включите передачу по мобильным данным.
Приложение Google Диск дает вам возможность загружать все через Wi-Fi и позволяет сохранять мобильные данные. Поэтому, если этот параметр включен, ваши файлы будут загружаться или обновляться только через Wi-Fi.
Если ваш телефон использует мобильные данные, ничего не будет синхронизироваться. Возможно, вы выбрали этот параметр по ошибке. Чтобы отключить этот параметр, выполните действия, указанные ниже.
Шаг 1: Запустите приложение Google Диск для Android.
Шаг 2: Нажмите на значок с тремя полосами вверху.
6. Обновите приложение.
7. Отключить режим экономии заряда батареи.
Включение режима экономии заряда батареи часто ограничивает различные функции телефона, и синхронизация является одной из них. Чтобы проверить, влияет ли режим экономии заряда батареи на синхронизацию с Google Диском, выберите «Настройки»> «Батарея»> «Экономия заряда». Выключи.
Кончик: Экономию заряда также можно отключить на панели быстрых настроек.
8. Очистить кеш и данные.
Очистка кеша и данных на Google Диске и связанных с ним приложениях (Google Документы, Таблицы и Презентации) была одним из наиболее эффективных решений проблемы синхронизации. В то время как очистка кеша удаляет только временные файлы и не влияет на сами файлы, при очистке данных настройки приложения Диска сбрасываются до значений по умолчанию. Вы можете сделать это как в приложении, так и в настройках телефона.
Шаг 1: Откройте приложение Google Диск для Android.
Шаг 2: Нажмите на Настройки на левой боковой панели.
Шаг 3: Нажмите на Очистить кеш.
Шаг 4: Перезагрузите телефон.
Вот шаги, чтобы очистить кеш из настроек:
Шаг 1: Зайдите в Настройки телефона и нажмите на Приложения.
Шаг 2: Нажмите на Диск.
Шаг 3: Нажмите на Хранилище.
Шаг 5: Перезагрузите телефон.
Если проблема с синхронизацией все еще возникает, нажмите «Очистить данные» или «Очистить хранилище» на шаге 4, в зависимости от доступной опции.
Аналогичным образом очистите кеш и данные для других служб Google Диска, если они установлены на вашем телефоне. Сюда входят приложения Google Docs, Slides и Sheets для Android. Это также поможет решить проблемы с синхронизацией с приложением Google Диск для Android.
9. Удалите приложение Google Диск.
Вы также можете попробовать удалить приложение Google Диск, чтобы устранить проблему с синхронизацией. Однако, поскольку Google Диск предустановлен на большинстве телефонов Android, полностью удалить его невозможно. Вы можете удалить самые последние обновления, как показано ниже, или временно отключить приложение, как показано в следующем исправлении.
Вот как удалить обновления Google Диска.
Шаг 1: Перейдите в Настройки и перейдите в Приложения.
Шаг 2: Нажмите на Диск под списком приложений.
Шаг 3: Нажмите на трехточечный значок вверху. Выберите удалить обновления.
Шаг 4: Перезагрузите телефон после удаления обновлений.
Шаг 5: Установите последнюю версию приложения Google Диск из Play Store.
10. Отключите приложение Google Диск.
Шаг 1: Запустите «Настройки» на телефоне и нажмите «Приложения».
Шаг 2: Нажмите на Диск.
Шаг 4: Перезагрузите телефон
Шаг 5: Повторите шаги 1 и 2 еще раз. Нажмите Включить, чтобы активировать приложение.
11. Сбросить настройки приложения.
Если удаление приложения также не работает, вам следует сбросить все настройки на вашем телефоне. Рассматривайте это как последнее средство.
Это можно сделать с помощью функции «Сбросить настройки приложения». Прежде чем вы это сделаете, узнайте, как функция влияет на ваши настройки после того, как вы ее использовали. После того, как вы узнали, что происходит при сбросе всех настроек, выполните следующие действия:
Шаг 1: Перейдите в «Настройки», затем «Система» (или «Общее управление»).
Шаг 3: Нажмите Сбросить настройки приложения или Сбросить настройки.
Раскройте потенциал Google Диска
Мы надеемся, что приведенные выше решения помогли решить проблемы с синхронизацией с приложением Google Диск на вашем телефоне. Как только Google Диск начнет работать должным образом, вы сможете максимально эффективно использовать функцию автономного режима и использовать некоторые файлы, даже если ваш телефон не подключен к Интернету.
Читайте также:

