Пропал звук после обновления драйверов видеокарты
Обновлено: 06.07.2024
Ситуация, когда после установки видеокарты пропал звук, достаточно типична для большинства видеоадаптеров, особенно для тех, которые имеют выход видеосигнала в виде DVI или HDMI разъёма. А поскольку практически все устройства подобного типа уже около 20 лет снабжаются подобными интерфейсами, то произойти подобное может с любой видеокартой.
Дело в том, что выход видеосигнала в формате DVI или HDMI предусматривает цифровой канал для вывода звука на устройство отображения. И если в качестве такого устройства используется телевизор или монитор с колонками, то одновременно с выходом изображения имеется возможность выводить и звук. То есть, можно сказать, что каждая видеокарта с подобным интерфейсом имеет встроенную звуковую карту.
Внимание! На самом деле, подобное утверждение не совсем корректно, поскольку по каналу DVI/HDMI передаётся не аналоговый звуковой сигнал, а цифровой код, который преобразуется в звук в устройстве отображения.
При установке драйверов видеоадаптера многие фирмы-производители оборудования делают так, что при этом устанавливается и драйвер устройства, которое будет перенаправлять звук по видеокабелю. При этом подобное устройство делается звуковым устройством Windows по умолчанию. И если устройство отображения (телевизор или монитор) не имеет колонок, или они отключены, то, естественно, звук на них выводиться не будет. Подобная причина является наиболее распространённой, однако, могут быть и другие.
В статье рассмотрено, что необходимо делать, если после установки видеокарты nvidia пропал звук для того, чтобы он снова появился.
Возможные причины неполадок и методы их решения
Возможных причин пропадания звука в данной ситуации может быть несколько:
- Некорректная работа драйвера звукового устройства.
- Переназначение устройства воспроизведения звука по умолчанию.
- Некорректная работа системных служб по работе со звуковым драйвером.
- Конфликт встроенной звуковой карты и звукового преобразователя видеоадаптера.
Решение вопроса восстановления звука может быть сделано одним из следующих способов:
Проверка драйвера звукового устройства
При установке новых компонентов может произойти «поломка» драйверов устройств уже установленных в системе и работающих нормально. Подобное может происходить из-за конфликта ресурсов нового устройства и уже существующих, либо из-за использования процедурами одинаковых точек входа.
Как бы то ни было, следует проверить драйвер звукового адаптера, работавшего в системе до установки видеокарты.
Делается это в диспетчере устройств; в нём необходимо открыть категорию «Звуковые, видео и игровые устройства» и посмотреть, есть ли признак ошибок на звуковом адаптере. Он отображается в виде восклицательного знака рядом с устройством, которое работает некорректно.
Если такое устройство есть, его драйвер следует обновить, после чего его работа восстановится, и звук должен появиться. Если же таких устройств нет, переходят к следующему этапу.
Устройства воспроизведения
Следует выяснить, какое устройство в настоящее время является используемым операционкой по умолчанию. Для этого необходимо в системном трее нажать на динамике правой кнопкой и выбрать «Устройства воспроизведения…».
В них нужно выбрать используемое ранее звуковое устройство и, нажав на нём правой кнопкой, сделать его устройством по умолчанию.
Важно! Иногда в списке устройств могут отображаться не все звуковые адаптеры. Для этого необходимо выбрать пункт «Отображать все устройства».
Если и это не поможет – переходят к следующему этапу.
Системные службы
Нужно запустить файл «services.msc». В открывшемся окне найти службу «Средство построение конечных точек Windows Audio» и перезапустить её. Если звук не появился, то значит файлы службы повреждены.
Их следует восстановить при помощи программы восстановления (запуск файла «sfc /scannow»). По прошествии какого-то времени служба автоматически запустится и звук появится.
Настройка звука в биос
В случае, если использовалась встроенная звуковая карта на материнке, и она была отключена в момент установки драйвера видеокарты, её следует включить. Делается это средствами BIOS.
Для этого необходимо перезагрузить компьютер и войти в системные настройки BIOS Setup. Далее в разделе вешних устройств следует включить встроенный звуковой адаптер. Он может называться, например, «On-board audio device». Для него следует установить флажок «Enadled».
Как мы уже знаем, даже сверхэффективное оборудование не будет работать в отсутствие соответствующего программного обеспечения.
В лучшем случае вы сможете запустить все хорошо, даже с общими или устаревшими драйверами. Однако в большинстве случаев вы сталкиваетесь с множеством проблем, которые иногда влияют не только на производительность графического процессора.
Одна проблема, часто встречающаяся в неисправных драйверах, связана со звуком, например, проблема, при которой некоторые пользователи полностью теряют системный звук после установки драйверов NVIDIA GPU.
Есть несколько возможных путей решения этой проблемы, перечисленных ниже:
Отсутствие звука на вашем компьютере может быть большой проблемой, и многие пользователи сообщили, что их звук отсутствует после обновления драйверов Nvidia. Говоря о драйверах и проблемах Nvidia, пользователи также сообщили о следующих проблемах:
Иногда драйверы графического процессора заменяют устройство вывода звука по умолчанию на HDMI вместо колонок или наушников. К счастью, вы можете легко восстановить настройки по умолчанию:
После того, как вы установите динамики в качестве устройства воспроизведения по умолчанию, проблема должна быть полностью решена.
Решение 2. Откат аудио драйверов
Кроме того, драйверы графического процессора могут переопределять аудио драйверы, поэтому вы должны попытаться откатить их до предыдущей версии.
Кроме того, вы можете отключить Realtek и использовать только обычное аудиоустройство высокой четкости. Это процедура отката драйверов:
Однако, если проблема не устранена, перейдите к следующему решению.
Если ваш звук все еще отсутствует или нет предыдущих версий, к которым вы можете вернуться, лучше всего переустановить драйвер.
Для загрузки последней версии драйвера вам необходимо посетить веб-сайт производителя материнской платы или звуковой карты и загрузить последнюю версию драйвера для вашего устройства.
После этого вам необходимо удалить текущий драйвер, выполнив следующие действия:
- Вернитесь в Диспетчер устройств и дважды щелкните свой аудиодрайвер, чтобы открыть его свойства.
- На вкладке Драйвер нажмите Удалить .
- Когда появится окно подтверждения, нажмите Удалить .
- Теперь вы можете установить скачанный драйвер.
- После завершения установки перезагрузите компьютер.
Немногие пользователи сообщили, что они полностью устранили проблему, удалив аудио-видео Nvidia и их основные аудио-драйверы со своего ПК.
После этого Windows установит аудио драйвер по умолчанию, и проблема должна быть решена.
Некоторые пользователи утверждают, что вам не нужно удалять исходный аудиодрайвер. Вместо этого вам просто нужно удалить аудио драйвер Nvidia, и проблема должна быть решена полностью.
Многим пользователям не удалось установить свои драйверы. Вот как это сделать, выполнив несколько простых шагов!
Обновлять драйверы автоматически (рекомендуется)
Driver Updater автоматически идентифицирует каждое устройство на вашем компьютере и сопоставляет его с последними версиями драйверов из обширной онлайн-базы данных.
Затем драйверы могут обновляться партиями или по одному, не требуя от пользователя принятия каких-либо сложных решений в процессе. Вот как это работает:
- Загрузите и установите средство обновления драйверов TweakBit
- После установки программа автоматически начнет сканирование вашего компьютера на наличие устаревших драйверов. Driver Updater проверит установленные вами версии драйверов по своей облачной базе данных последних версий и порекомендует правильные обновления. Все, что вам нужно сделать, это дождаться завершения сканирования.
- По завершении сканирования вы получите отчет обо всех проблемных драйверах, найденных на вашем ПК. Просмотрите список и посмотрите, хотите ли вы обновить каждый драйвер по отдельности или все сразу. Чтобы обновить один драйвер за раз, нажмите ссылку «Обновить драйвер» рядом с именем драйвера. Или просто нажмите кнопку «Обновить все» внизу, чтобы автоматически установить все рекомендуемые обновления.
Примечание. Некоторые драйверы необходимо устанавливать в несколько этапов, поэтому вам придется нажимать кнопку «Обновить» несколько раз, пока не будут установлены все его компоненты.
Отказ от ответственности : некоторые функции этого инструмента не являются бесплатными.
Помимо аудио драйверов, другим решением может быть переустановка драйверов графического процессора. В некоторых случаях процесс установки может привести к повреждению или удалению важных файлов. В этом случае переустановите последние версии драйверов для графического процессора NIVIDA.
Вы можете найти их здесь. Если ваша карта работает на устаревших драйверах, вы можете найти их с помощью поиска. Мы рекомендуем использовать полную, а не бета-версию для лучшей стабильности.
Если вы хотите полностью удалить все файлы, связанные с вашей видеокартой, вы можете сделать это с помощью Display Driver Uninstaller.
Мы уже написали краткое руководство по использованию Display Driver Uninstaller, поэтому обязательно ознакомьтесь с этой статьей для получения подробных инструкций.
Большинство настроек материнской платы, которые касаются параметров, связанных со звуком, могут вызывать ошибки после установки драйверов графического процессора. К счастью, проблема может быть решена в настройках BIOS:
- Перезагрузите компьютер и нажимайте Удалить , пока не отобразятся параметры BIOS. Это может отличаться от конфигурации к конфигурации, и это зависит от вашей материнской платы. Большую часть времени. Вы увидите действительную команду в левом нижнем углу.
- Перейдите на Встроенное звуковое устройство и переключитесь на ВКЛ вместо Авто .
- Сохраните изменения и выйдите из BIOS.
- Вы должны услышать хорошо известный звук запуска.
Эта проблема является общей и специфичной для графики NVIDIA, но должна быть решена, если вы попробовали несколько из этих обходных путей.
Многие пользователи сообщали, что после установки драйверов Nvidia не было звука. Однако вы можете решить эту проблему, просто выполнив чистую установку драйверов.
Это относительно просто, и вы можете сделать это, выполнив следующие действия:
- Загрузите последние версии драйверов Nvidia.
- Дважды щелкните файл установки, чтобы запустить его.
- Перейдя в меню Параметры установки , обязательно выберите Пользовательский (расширенный) и нажмите Далее .
- Теперь установите флажок Выполнить чистую установку и нажмите Далее .
- Следуйте инструкциям на экране для завершения процесса установки.
После выполнения этих шагов ваши исходные драйверы будут удалены, а Windows установит последние версии драйверов. Несколько пользователей сообщили, что это решение работает для них, поэтому не стесняйтесь попробовать его.
Если у вас нет звука после установки графических драйверов Nvidia, проблема может быть связана с вашим BIOS и его настройками.
По словам пользователей, им удалось решить эту проблему после отключения Nvidia HDMI Sound Adapter.
Для этого войдите в BIOS и перейдите в раздел Дополнительно> Бортовые устройства . Там вы сможете найти звуковой адаптер Nvidia HDMI и отключить его.
Это относительно просто, но если вам нужна дополнительная информация о том, как получить доступ к BIOS и как отключить этот параметр, мы рекомендуем вам проверить руководство по материнской плате.
Немногие пользователи утверждают, что вы можете решить эту проблему, обновив BIOS до последней версии. Прежде чем начать, мы должны упомянуть, что обновление BIOS является потенциально опасной процедурой, и мы не несем ответственности за возможный ущерб.
Обновление BIOS отличается для каждой материнской платы, и поскольку нет универсального руководства, мы настоятельно рекомендуем вам ознакомиться с руководством к вашей материнской плате для получения подробных инструкций.
Мы также написали краткое руководство о том, как прошить ваш BIOS, так что не стесняйтесь проверить его.
Кроме того, не забудьте поделиться своими альтернативными решениями или задать вопросы по теме в комментариях ниже!

Способ 1: Переустановка драйвера GPU (только NVIDIA)
Рассматриваемая проблема наиболее характерна для «зелёных» видеоадаптеров. Дело в том, что в комплекте ПО для таких устройств присутствуют также драйвера для звукового компонента, чтобы подключённый по HDMI телевизор или монитор со встроенными колонками могли воспроизводить аудио без дополнительных соединений. Иногда этот элемент софта GPU может конфликтовать с интегрированной или внешней аудиокартой компьютера, отчего и пропадает звук. Решением в такой ситуации будет полное удаление имеющегося пакета и инсталляция нового с выбором компонентов.
-
Первым делом загрузите последний актуальный набор программного обеспечения для вашего GPU – подробно останавливаться на этой процедуре не будем, так как на нашем сайте уже есть подходящая инструкция.



Здесь переключите режим просмотра на «Крупные значки» и воспользуйтесь пунктом «Система».

В этом окне щёлкните «Дополнительные параметры системы».

Выберите раздел «Оборудование» и в нём кликните «Параметры установки устройств».






Способ 2: Откат версии драйверов
Вариацией причины, упомянутой в предыдущем способе, является баг программного обеспечения – например, в его новейшей версии из-за недостатков тестирования система вывода звука оказалась «сломана», отчего ОС не может понять, какое же устройство ей следует использовать. Поэтому при столкновении с подобным стоит откатить драйвера до предыдущей версии или релиза, где проблемы точно не было.
Подробнее: Как откатить драйвера видеокарты NVIDIA / AMD

Способ 3: Проверка ПО звукового чипа
В некоторых случаях источником сбоя является всё-таки аудиокодек, а не графический адаптер – например, если звук так и не появился после переустановки или отката его драйверов. Чаще всего такое происходит из-за проблем со служебным софтом, и именно его стоит проверить в первую очередь.
-
Нам понадобится вызвать «Диспетчер устройств»: нажмите комбинацию клавиш Win+R, затем введите в окно оснастки запрос devmgmt.msc и кликните «ОК».



Следовательно, для устранения сбоя ПО необходимо либо установить, либо переустановить. Воспользуйтесь инструкциями далее для решения этой задачи.

Способ 4: Перезапуск службы звука
Сбоить может и сама операционная система – например, из-за того же конфликта драйверов могла зависнуть служба, которая отвечает за воспроизведение аудио. Проверить это и устранить проблему можно перезапуском компонента.
-
Вызовите окно «Выполнить» (см. Способ 2) и откройте «Менеджер служб» по запросу services.msc .



Если это не так, воспользуйтесь специальным руководством, посвящённым этой проблеме.

Способ 5: Включение звука в BIOS
Достаточно редко виной рассматриваемой проблемы является подсистема материнской платы. Дело в том, что новейшие модели порой излишне «самостоятельные»: нередко при обнаружении альтернативного звуковыводящего устройства (чем и является современная видеокарта) «материнка» автоматически отключается встроенное решение, что порой выглядит как отсутствие звука вообще. Следовательно, для устранения этого сбоя требуется включить интегрированный аудиочип в БИОСе.


Отблагодарите автора, поделитесь статьей в социальных сетях.


Иногда бывает так, что обновление драйверов может привести к неработоспособности оборудования. Это может быть связано с самыми разными факторами. Но чаще всего такое происходит после обновления драйверов звука средствами "Виндовс 10". Эта ОС уже давно замечена в неадекватной работе с обновлениями. Если после обновления драйверов пропал звук в Windows 10, то это определенно проблема несовместимости. Что делать в этом случае? Мы рассмотрим самые популярные и действенные варианты решения проблемы.

Почему так получается?
Дело в том, что "Виндовс 10" качает обновленные версии драйверов с официальных серверов "Майкрософт". И поручиться за их совместимость с тем или иным оборудованием не может никто. А если еще учесть, что обычно на собственных серверах "Виндовс" находятся в основном устаревшие версии драйверов, то нет ничего удивительного в том, что после обновления последних пропал звук. Однако не только "десятка" грешит неправильными версиями драйверов при обновлении. И такие случаи далеко не единичны.

Но бывает и так, что операционная система вовсе ни при чем. Часто сами производители выпускают драйвера с ошибкой. И в этом случае выход только один: откатиться на предыдущую версию. Но иногда это может быть проблематично. Мы рассмотрим все варианты решения проблемы, если вдруг после обновления драйверов пропал звук на компьютере или ноутбуке.
Начать стоит с самых простых решений. Сложные подойдут далеко не всем. Итак, как решить проблему со звуком в современных операционных системах? Очень просто.
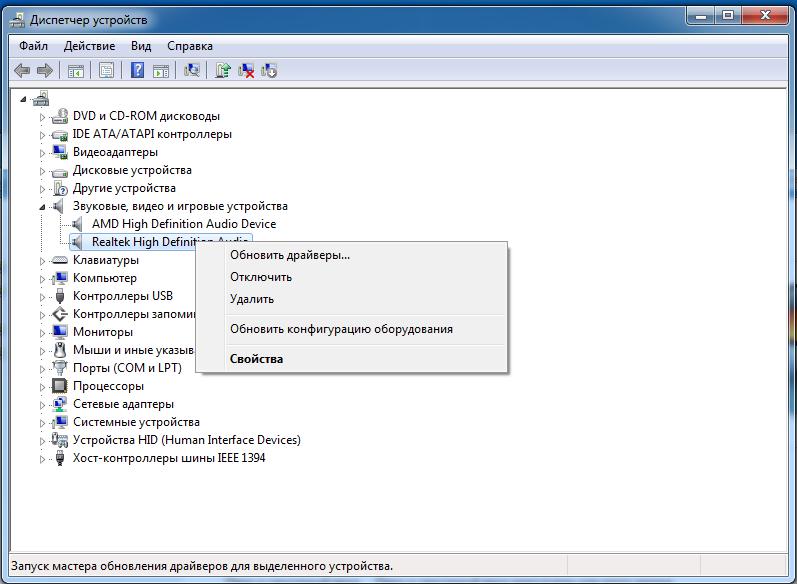
Исправляем огрехи обновления "Виндовс 10"
Итак, если пропал звук на ноутбуке после обновления драйверов с помощью операционной системы, потребуется их полная переустановка. Однако скачивать с сайта производителя вручную мы их не будем. Используем возможности операционной системы:
- Открываем "Панель управления".
- Щелкаем по пункту "Диспетчер устройств".
- В списке устройств ищем звуковые и выбираем их.
- Щелкаем правой кнопкой мыши по названию аудиоустройства и в появившемся меню выбираем пункт "Обновить драйвер".
- Далее выбираем "Выполнить поиск драйверов на этом компьютере".
- Жмем "Далее" и ждем окончания установки.
- Перезагружаем ПК или ноутбук.
Такой вариант поможет в том случае, если проблема не имеет глобального характера. Переустановив драйвера таким способом, можно рассчитывать на их полную работоспособность после перезагрузки машины. Однако бывает и так, что такой способ не помогает. Тогда можно использовать более продвинутый метод.
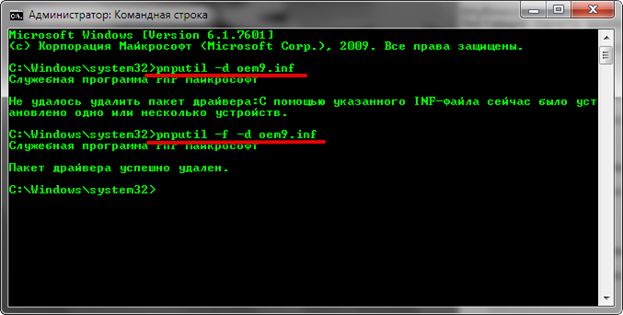
То же самое, но с помощью консоли
Командная строка Windows - уникальный инструмент. С его помощью даже можно решить проблему, когда после обновления звукового драйвера пропал звук. И если предыдущий вариант может давать сбой, то этот метод всегда поможет. Нужно только знать, что делать:
- Зажимаем сочетание клавиш Win+R и вызываем системный компонент "Выполнить".
- Вводим в строке cmd и нажимаем Enter или ОК.
- Запускается консоль. В ней следует ввести команду pnputil/enum-drivers. Она выведет на экран список установленных драйверов для устройств.
- Теперь выбираем исходное имя intcaudiobus.inf и запоминаем (или записываем) его опубликованное имя (к примеру, oemXXX.inf).
- Вводим команду pnputil/delete-driver oemXXX.inf/uninstall. Она удалит существующий драйвер.
- Теперь открываем "Панель управления".
- Щелкаем "Диспетчер устройств".
- Выбираем нужное оборудование и жмем "Обновить драйверы".
- После обновления перезагружаем компьютер.
Данный способ хорош тем, что сначала из операционной системы полностью удаляется проблемный драйвер. И на его место можно спокойно поставить "правильное" программное обеспечение.
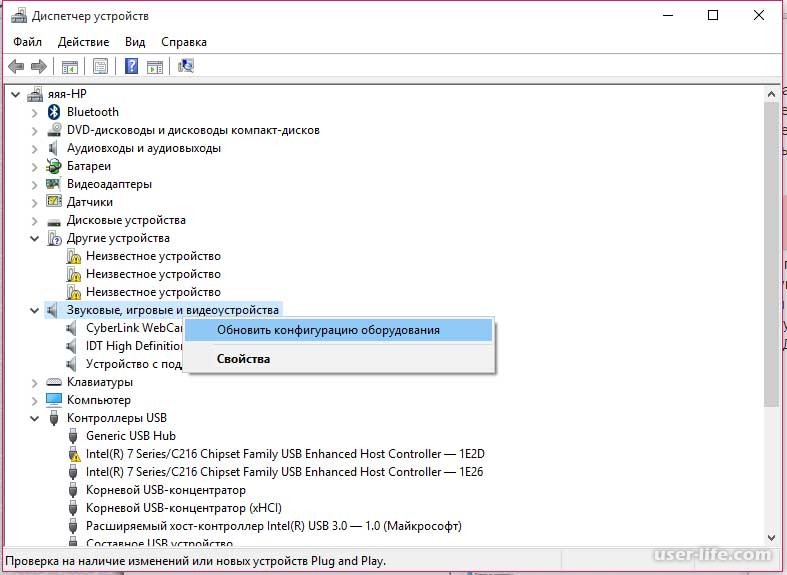
Откатываем драйвер после обновления "Виндовс"
- Открываем "Панель управления".
- Щелкаем по пункту "Диспетчер устройств".
- Выбираем в списке устройств звуковую карту.
- Щелкаем правой кнопкой мыши по устройству и выбираем пункт "Свойства" в появившемся меню.
- Нажимаем на кнопку "Откатить".
- Мастер автоматически установит предыдущую версию драйвера.
- Перезагружаем компьютер.
- Проверяем работоспособность звука.
Такой способ хорош тем, что позволяет установить как раз те версии, которые точно работали в свое время. Это помогает избежать возможных ошибок при использовании более новых версий. Но, несмотря на то что данный метод весьма действенный, он не всегда помогает. Хорошо, что есть альтернативные варианты.

Если звук не совсем пропал
Бывает и так, что после обновления звукового драйвера пропал звук, но не совсем. То есть звуковое сопровождение имеется, но сам звук или слишком тихий, или шипит, или еще как-нибудь искажен. В этом случае дело явно в настройках звукового драйвера. Видимо, операционная система настроила его автоматически. И это привело к вот таким искажениям. Сделать здесь можно только одно - правильно настроить оборудование.
- Итак, открываем "Устройства воспроизведения" с помощью простого клика по изображению динамика в системном трее.
- Далее выбираем то устройство, которое содержит проблему и жмем по кнопке "Свойства".
- Перемещаемся на вкладку "Дополнительные возможности".
- Отмечаем пункт "Отключить все эффекты" и жмем "Применить".
- Перемещаемся на вкладку "Связь".
- Отмечаем "Действие не требуется".
- Применяем все, что только что настроили.
- Проверяем качество звука.
Теперь все должно воспроизводиться чисто, без всяких помех. Если это так, то проблема была именно в настройках. Теперь все в порядке. Если же нет, то придется дальше разбираться, почему после обновления драйверов пропал звук или оказался недостаточно качественным.
Если у вас VIA Audio
Именно ноутбуки на основе этого чипсета наиболее подвержены проблемам со звуком. Во многом это связано с самим чипсетом. Он не относится к очень уж качественным продуктам. Да и разработчики драйверов под этот чипсет частенько не очень внимательны. В итоге пользователям приходится самим решать проблему, когда после обновления драйверов пропал звук:
- Заходим в "Панель управления".
- Открываем "Диспетчер устройств" уже знакомым способом.
- Удаляем драйвер точно таким же способом, как было описано выше.
- Заходим в раздел "Звуковые и игровые устройства".
- Удаляем и эти драйвера.
- Открываем браузер и ищем актуальные драйвера от производителя.
- Скачиваем (обязательно предыдущую версию) и устанавливаем.
- Перезагружаем компьютер.
Данный алгоритм действий должен решить проблему на ноутбуках с чипсетом от VIA. Установка старой версии драйвера точно должна решить проблему в этом случае. А вообще, лучше приобрести внешнюю звуковую карту и не мучиться со встроенными "огрызками". С внешней картой проблем никогда нет. Сейчас на рынке имеются весьма интересные и недорогие модели.
Если ничего не помогает
Если пропал звук на компьютере после обновления драйверов и ничего из вышеперечисленного не помогает, то велика вероятность, что это самое обновление довольно сильно повредило системные файлы, отвечающие за звук. Решение этой проблемы простым не будет. Собственно, здесь только два варианта: откат системы с помощью контрольной точки или полная ее переустановка.
Первый вариант подойдет только в том случае, если ранее были созданы контрольные точки для восстановления операционной системы. Если же защита ОС была полностью выключена (например, в случае с "Виндовс 10"), то откат ничего не даст.

Но опять же, в случае с "десяткой" есть еще один метод, который способен помочь, если после обновления драйверов пропал звук. Речь идет о сбросе до заводских параметров. На выходе пользователь получит абсолютно чистую операционную систему с базовым набором драйверов. Стоит попробовать этот вариант. Он реально способен помочь. Если же и после этого все будет плохо, то, возможно, звуковая карта просто вышла из строя по каким-то причинам.
Заключение
Итак, мы рассмотрели вопрос о том, что делать, если после обновления драйверов пропал звук на компьютере или ноутбуке. Все вышеперечисленные методы способны помочь. Если только сама звуковая карта еще работает.
Читайте также:

