Пропала функция удалить на жестком диске
Обновлено: 06.07.2024
Периодическая очистка необходима не только аппаратным компонентам компьютера, в очистке также нуждается и его программная составляющая, то есть операционная система. В процессе своей работы система и установленные в ней программы создают на жёстком диске множество файлов, которые принято называть временными. Таковыми, к примеру, являются всевозможные логи и файлы кэшей. Вопреки распространённому мнению, временные файлы не приводят к сбоям в работе операционной системы, поскольку не используются ею, основная создаваемая ими проблема заключается в сокращении свободного дискового пространства.
Как в Windows 11 освободить место на жёстком диске
(Новое средство оптимизации «Рекомендации по очистке» в Windows 11)
Проблема актуальна прежде всего для ПК с SSD-дисками небольшого объёма, заполненными почти под завязку. Чтобы всегда иметь на диске запас свободного пространства, время от времени необходимо выполнять процедуру очистки системы, благо, в последних версиях Windows для этих целей имеются соответствующие инструменты. Так, в Windows 11 для поддержания диска в должном состоянии предусмотрена опция «Рекомендации по очистке», являющейся частью функции «Контроль памяти», появившейся в Windows 10 и предназначенной для обнаружения и удаления ненужных и неиспользуемых файлов с целью освобождения места на жёстком диске.
Как пользоваться функцией «Рекомендации по очистке» в Windows 11
Запустить новый инструмент очистки системы можно из приложения Параметры, перейдя по цепочке Система → Память → Рекомендации по очистке.
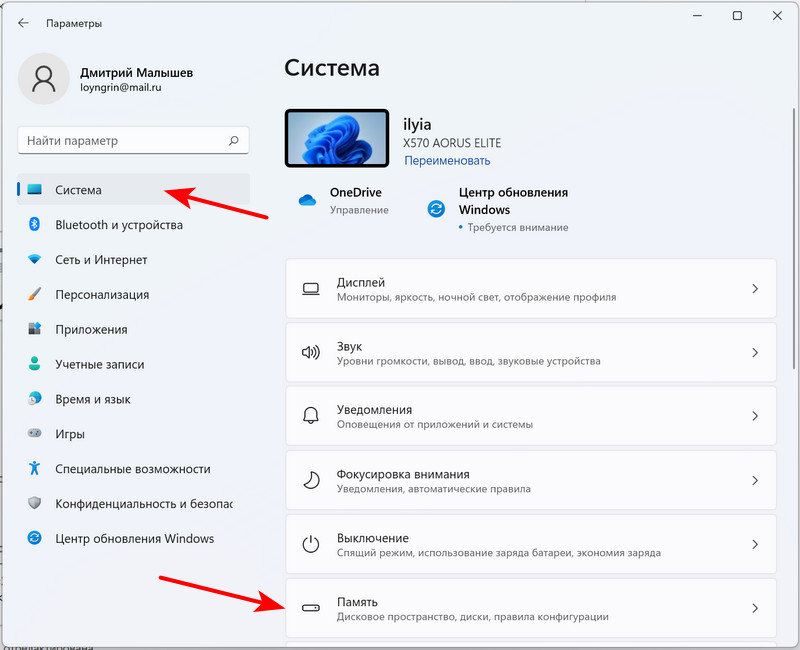
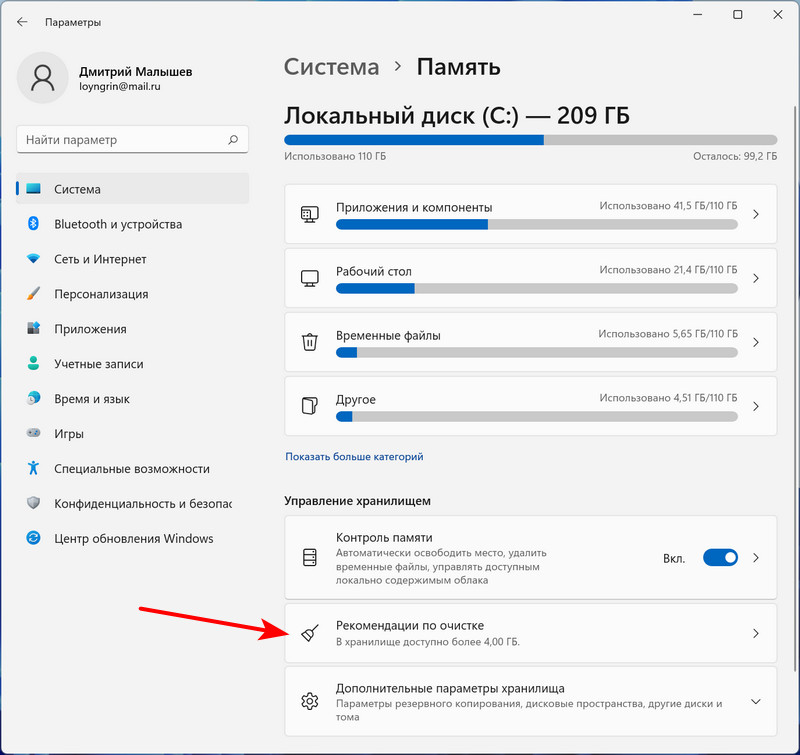
Если на вкладке рекомендаций вы видите «Хранилище оптимизировано, никаких действий не требуется», значит в Windows пока нет данных, которые можно было удалить или их слишком мало, чтобы стоило уделять им внимание. В противном случае на вкладке будет указан размер оставшегося места в хранилище.
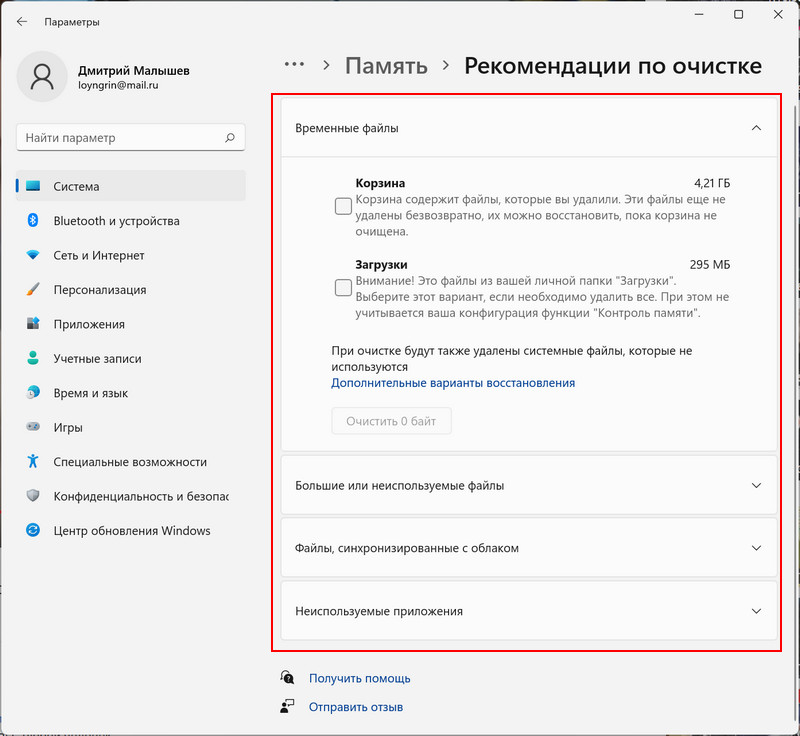
Открыв вкладку, вы получите доступ к четырём категориям очищаемых данных:
• Временные файлы. К временным файлам в Windows 11 относится в первую очередь содержимое папок «Корзина» и «Загрузки», чтобы их удалить, нажмите кнопку «Очистить». Чтобы увидеть больше временных файлов, жмём ссылку «Дополнительные варианты восстановления». В результате вам будет предложено выбрать и удалить загруженные файлы обновлений Windows, эскизы, журналы, содержимое кэшей и прочие файлы, без которых система прекрасно может обойтись.
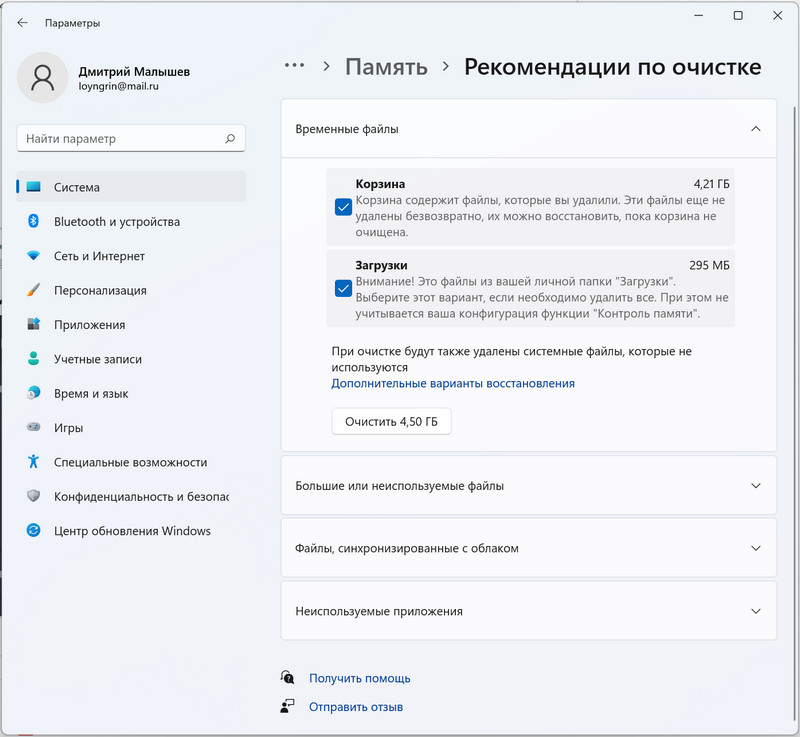
• Большие или неиспользуемые файлы. Большие, а также пользовательские файлы, к которым вы не обращались длительное время.
• Файлы, синхронизируемые с облаком. Если на компьютере включена функция облачной синхронизации OneDrive, в данной категории вы увидите список файлов, доступных локально. Если они больше вам не нужны, нажмите кнопку «Очистить».
• Неиспользуемые приложения. Наконец, в категории «Неиспользуемые приложения» будут перечислены универсальные программы, которые вы давно не запускали. Если вы захотите их деинсталлировать, сделать это можно будет в этой категории.
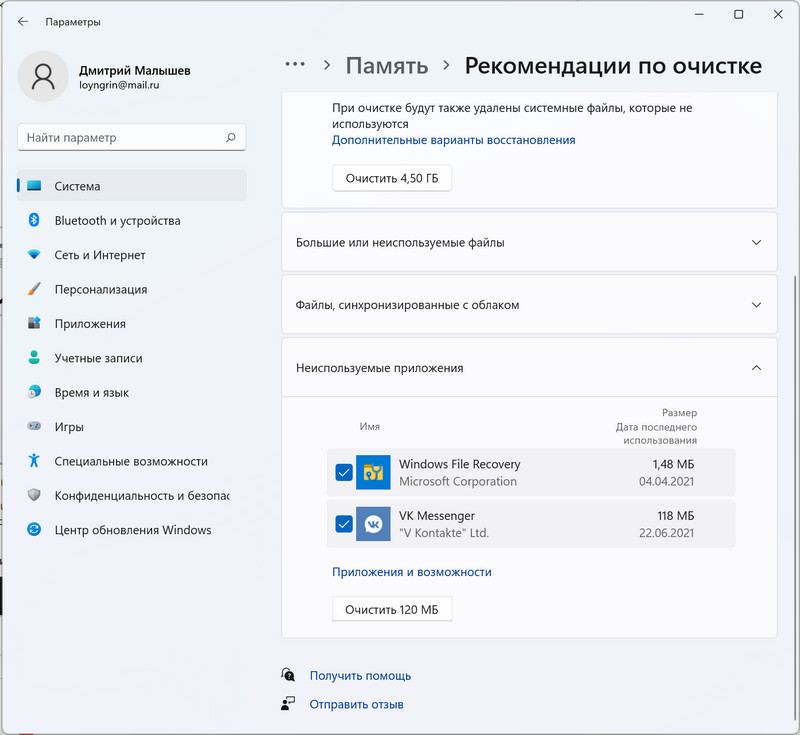
Как уже было отмечено, инструмент «Рекомендации по очистке» предложит выполнить очистку только если есть, что очищать. Если вы хотите выполнить очистку Windows 11 не дожидаясь рекомендаций, проследуйте в приложении Параметры по цепочке Система → Память и кликните по ленте «Временные файлы». В следующем окне Windows выведет список всех успевших накопиться временных файлов с указанием их размера, даже если он будет составлять всего несколько килобайт.


В нашей статье мы перечислили самые распространенные причины сбоя работы разделов жестких дисков и как не допустить их. Также, расскажем что делать если вы все-таки попали в такую ситуацию, как вернуть критически важные файлы и папки.

При переустановке или переходе на новую ОС, банальное удаление логического тома, неумелое использование утилит работы с дисками, физическое повреждение носителей, появление битых секторов и так далее. Все это только небольшой перечень возможных причин, вследствии которого разделы диска могут стать не читаемыми. Самая распространенная проблема – логическая ошибка таблицы разделов.
Таблица разделов – это специальный файл с настройками, в нем прописаны данные о всех логических разделах конкретного жесткого диска, включая: размер томов, название, файловую систему, а также указатели на начало и конец каждого раздела. Если раздел становится недоступным, то это не всегда означает что все хранящиеся файлы стерты. При удалении информации с диска, данные остаются невредимыми, они просто помечаются операционной системой как удаленные и находятся на том же месте где и были. В любом случае, даже если ОС успела уже переписать какие-то данные, все равно остается шанс восстановить хоть часть файлов.
Что не следует делать
Допустим, вы попали в ситуацию, когда один или несколько разделов перестали отображаться операционной системой, она предлагает их отформатировать или вообще, место которое они занимали стало «неразмеченным пространством». В этом случае, если нужно вернуть какие-то файлы с этих логических дисков, вам не стоит делать того что говорит ОС.
Не нужно создавать новые разделы поверх старых, и ни в коем случае не стоит записывать новые данные. Первым делом, желательно вообще прекратить любые операции с диском, чтобы избежать дальнейших ошибок. Нужно разобраться что послужило причиной такой ситуации. Иначе, дальнейшая работа может привести к полной перезаписи файлов на диске.
Причины сбоя разделов носителей
1. Ошибка таблицы разделов

Для нормального использования носителя, его для начала нужно разметить, чтобы ОС могла понять в которые именно области можно записывать информацию. Поскольку накопители имеют большой объём их обычно разбивают на несколько логических разделов, каждому из которых присваивается своя буква. После разметки диска на него записывается таблица разделов, которая помогает операционной системе его распознать. Если она каким-либо образом будет повреждена или потеряна, это приведет к потере раздела. После чего вы не сможете записывать и читать данные с него.

Существует несколько структур разбиения диска – MBR, которая применялась еще чуть ли не с момента появления жестких дисков, и современная система – GPT. Некоторые ОС используют свою структуру, к примеру, в MacOs можно использовать таблицу APM (Карта разделов Apple). Поэтому, если взять накопитель с таблицей разделов одной ОС и подсоединить к ПК с другой то информация скорей всего будет недоступной. Чтобы прочитать информацию вам понадобится сторонний софт.
Hetman Partition Recovery без труда справится с подобной задачей. Программа автоматически определит файловую систему логического тома, проведет сканирование и вы сможете просмотреть содержимое диска и сохранить нужные файлы на другой носитель.

Также изменение схемы разделов без переформатирования диска невозможно. В такой ситуации вся информация конечно же будет утеряна, восстановить ее становится гораздо сложнее но все еще возможно.
2. Файловая система на поддерживается ОС
Существует довольно много разных файловых систем, они отличаются друг от друга внутренней структурой. Есть универсальные файловые системы, большинство ОС распознают их без проблем. А также существуют уникальные файловые системы, разработанные под определенные ОС. К примеру, если отформатировать накопитель с файловой системой Ext4 в Linux записать на него данные, а затем подключить к ПК c Windows, он не распознает диск, и предложит его инициализировать, в результате чего информация будет утеряна. Если вы случайно согласились на инициализацию, при подключении диска назад к ОС Linux вы ничего на нем не увидите накопитель будет пустой.

Открыв такой накопитель с помощью Partition Recovery и проанализировав, вы сможете достать из него найденную информацию.
3. Случайное удаление раздела
Нельзя исключать и человеческий фактор. Каждому свойственно ошибаться и в некоторой степени эти ошибки неизбежны.

4. Неправильная работа с дисковыми утилитами
Во процессе работы с Partition Manager или любой другой подобной программой, был отмечен не тот диск. Случайное удаление одного раздела привело к сбою остальных, в итоге логические тома всего накопителя стали недоступны. При проведении операций расширения или объединения разделов пропало электричество (питание) или зависла операционная система, в результате весь жестких диск оказался недоступен. При разбиении на разделы, ОС записывает определенную информацию в начале диска: размер, название, файловая система, по какому смещению находится его начало, размещение логических томов и т.д. Если несколько секторов где находится эта информация будет повреждена, то ОС получит доступ к информации, следовательно, не сможет отобразить разделы носителя. В итоге, все файлы и папки останутся на прежнем месте, но ОС не сможет их прочитать.

Еще, некоторые дисковые утилиты могут не поддерживать некоторые файловые системы. Следовательно, если продолжить с ним работу в этом менеджере, программа может затереть его таблицу, после чего вернуть информацию будет не просто. Hetman Partition Recovery с легкостью справится с любой из этих проблем, прочитает диск, найдет утерянные разделы и вернет с него всю оставшуюся информацию.
5. Форматирование или изменения файловой системы
Существует два вида: полное или быстрое. Быстрое форматирование – это перезапись (сброс) загрузочного сектора и таблицы ФС. Все пространство на диске просто отмечается как «пустое», но все данные остаются на своих местах, только больше не отображается ОС.

Полное форматирование – все пространство перезаписывается нулями, соответственно старая информация перезаписывается и восстановить ее уже не получится.

При разбиении носителя на логические тома, в первом разделе может быть записана критически важная информация об остальных разделах. Если выполнить полное форматирование первого тома, то данные об остальных может быть стерта, следовательно они могут стать недоступны. Еще при конвертации ФС, к примеру, с FAT в NTFS, служебные данные могут получить повреждения.

Даже выполняя конвертацию «без потери файлов» с помощью командной строки, нельзя точно быть уверенным что после этих действий не пострадает второй раздел накопителя.
6. Создание или удаление томов.
При выполнении операций: создание, удаление, объединение логических дисков, или разделении существующих, тоже может произойти потеря нужных разделов. Так как, все информация остается невредимой, то ее можно все еще можно восстановить с помощью программ для восстановления данных.

7. Битые сектора и физические повреждения
Обычный жесткий диск делиться на дорожки, каждая из которых разделена на определенные сектора. Если ОС не может «прочитать» конкретный сектор или записать в него данные как обычно, то он отмечается как поврежденный или «битый». Если количество «битых» секторов превысит определенное значение, весь диск может полностью выйти из строя, запись и чтения из такого носителя будет невозможным.

Однако, если поврежден один или несколько секторов, информацию можно прочесть. Но если на них лежала критически важная информация о разделах, система может больше не отображать диск в проводнике. В таком случае без стороннего софта не обойтись.
8. Сбой питания или операционной системы
Что касается внешних накопителей если произойдет сбой или аварийное отключение питания в момент записи информации, разметки или форматировании накопителя. В этом случае жестких диск могут появиться логические ошибки, система попросит отформатировать том для дальнейшего использования. Может записаться только часть информации, следовательно «прочитать» и нормально использовать такие файлы не получиться. Чтобы их прочитать нужно будет восстанавливать структуру, которая может закончиться потерей всех файлов без вариантов восстановления.

Чтобы предотвратить повреждение съемного носителя после записи стоит воспользоваться «безопасным извлечением», особенно для внешнего накопителя. Потому что, для внешнего жесткого диска очень важно сохранить питание до полной «парковки» считывающих головок, чтобы они не оставили царапин на зеркальной поверхности диска при переноске.
9. Не присвоена буква диска
Такая проблема присутствует в ОС Windows, она не может назначить «букву» для внешнего ЖД или флешкам. Если буква не присвоена, то весь том будет скрыт от ОС, или если «буква диска» изменилась, то обращение к нему по старому адресу вызовет ошибку.

Если буква не присвоена автоматически, то вам придется выполнить эту операцию вручную. Открываем «Управление дисками», находим нужный том, нажмите правой кнопкой мыши и в меню выбираем «Изменить букву или путь к диску», далее нажимаем «Добавить», выбираем нужную букву из открывающегося списка, подтверждаем операцию.
Восстанавливаем данные с поврежденного раздела
Утилита Hetman Partition Recovery поможет восстановить информацию с нерабочего или поврежденного раздела, независимо от описанных выше причин. Программа прочитает всю поверхность тома, даже при поврежденной таблице. Глубокий анализ – поиск данных по сигнатурам, поможет найти и восстановить файлы и папки даже после серьезных физических или логических ошибок. Она автоматически просканирует диск и отобразит все оставшиеся данные, вам лишь останется ее восстановить.

Если в результате быстрого сканирования программе не удалось ничего найти выполните полный анализ. Отметьте файлы, которые нужно вернуть и нажмите «Восстановить», укажите место куда их сохранить и еще раз «Восстановить». По завершении они будут лежать в указанной папке.

При повреждении таблицы файловой системы накопителя если программе не удалось автоматически найти утерянные разделы воспользуйтесь функцией поиска дисков.

Запустите программу, откройте вкладку «Менеджер дисков», нажимаем ПКМ по нужному носителю, который содержит утерянные логические диски, далее кликаем по «Найти диски». В открывшемся диалоге укажите тип файловой системы, или несколько, если накопитель содержал несколько разделов с разными ФС. После чего нажимаем кнопку «Найти».

По завершении процесса программа отобразит все удаленные разделы в этом окне, и они появятся в менеджере. Осталось только просканировать и восстановить нужные файлы.
Заключение
Разбивка носителя на логические тома помогает лучше хранить файлы и управлять ими. Но прежде чем выполнять какие-либо действия с дисками, не забудьте создать бэкап критически важных файлов, чтобы уберечь себя от их потери. И помните даже в самой безнадежной, казалось бы, ситуации, всегда можно найти решение проблемы. Главное точно знать, что делать и правильно подобрать инструменты.
Полную версию статьи со всеми дополнительными видео уроками смотрите в источнике.
Читайте, как быстро и просто очистить системный диск вашего компьютера или ноутбука от ненужных файлов . Встроенный в Windows инструмент «Очистка диска» может быстро очистить системные файлы и таким образом освободить место на жестком диске. Но не все файлы нужно удалять (хотя такая возможность и присутствует). Например, временные файлы установки Windows 10 удалять не желательно, хотя система говорит, что их можно удалить без последствий.
В большей же части, с помощью инструмента «Очистка диска» можно безопасно удалить все указанные в нём файлы . На работе Windows это никак не отобразится. Но, это может привести к невозможности установки обновлений или отката в случае сбоев в работе системы, а также диагностики и решения проблем и ошибок. Поэтому всегда необходимо понимать какие файлы удалять и с какой целью, а также взвешивать важность освобождения места на диске и файлов, которые можно для этого удалить.
Очистка диска
Чтобы запустить инструмент, кликните правой кнопкой мыши на системном диске и нажмите кнопку «Очистка диска» . Инструмент сразу же просканирует диск и отобразит список файлов, которые сможет удалить. Но отображены будут именно файлы, которые можно удалить, используя доступы текущего аккаунта пользователя.
Для того, чтобы иметь возможность очистить системные файлы , аккаунт должен иметь права администратора.
Чтобы удалить одну из предложенных групп файлов – выделите её. Чтобы не удалять – уберите выделение. Общий объём файлов, которые могут быть в принципе удалены указан в верхней части окна «Очистка диска» . В нижней части, указан объём, который будет освобождён в результате удаления выделенных групп файлов. Нажмите «Ok» , и «Очистка диска» удалит выделенные группы файлов.
Насколько важны временные файлы установки Windows (ESD)
В Windows 10 есть временные файлы установки, которые также можно удалить с помощью инструмента «Очистка диска» . Они, как правило, занимают достаточно много места – это может быть более 5 гигабайт. Но данная группа файлов очень важна и их удаление может предоставить пользователю со временем проблемы.
Эти файлы используются системой для сброса системы к настройкам производителя (функция «Вернуть компьютер в исходное состояние» ). В случае их удаления можно освободить достаточно много места на диске, но тогда вы не сможете осуществить сброс системы в случае необходимости. Для этого обязательно понадобиться использовать установочный диск. Поэтому такие файлы удалять не рекомендуется.
Другие файлы, которые можно удалить с помощью «Очистки диска»
Давайте также рассмотрим другие группы файлов, какие функции они выполняют. Но имейте ввиду, что данный список файлов был составлен на конкретном компьютере с Windows 10, на других компьютерах он может незначительно отличаться. Некоторые файлы могут присутствовать на одном компьютере, но отсутствовать на другом.
- Файлы журнала обновления Windows . Когда вы устанавливаете обновления с помощью Windows Update (Центр обновления Windows), Windows сохраняет старые версии системных файлов. В результате, пользователь может удалять установленные обновления. Но если функция обновления системы отключена или вы не планируете удалять установленные обновления – то данные файлы можно удалить.
- Защитник Windows . это группа некритических файлов, которые используются Защитником Windows. Microsoft не объясняет назначение данных файлов, но это скорее всего временные файлы. Их можно смело удалять, это никак не повлияет на работу встроенного в Windows 10 антивируса.
- Загруженные файлы программ . В данной папке временно сохраняются элементы ActiveX и приложения Java, автоматически загружаемые из Интернета при просмотре некоторых страниц.
- Временные файлы Интернета . Папка содержит веб-страницы, хранящиеся на жестком диске для ускорения просмотра. Их можно удалить, но данная папка будет опять заполнена кэшем браузера. Это касается встроенного браузера Microsoft Edge. Google Chrome или Mozilla Firefox имеют собственные хранилища кэша. Стоит отметить, что очистка кэша браузера замедляет его работу.
- Файлы дампа памяти для системных ошибок . В случае возникновения ошибки синего экрана (BSoD) система создаёт файл дампа памяти, с помощью которого можно определить её причину. Если проблема с ошибкой решена или вы не планируете с ней разбираться (например, перестала возникать), то данные файлы можно удалить.
- Системные архивы отчётов об ошибках . В случае сбоя ПО, Windows создаёт отчёт об ошибке и отправляет его в Microsoft. С помощью данных отчётов можно определить и решить проблему. Если пользователь не намерен искать решения ошибок работы системы, то архивы отчётов ему не нужны.
- Системная очередь отчётов об ошибках . То же что и «Системные архивы отчётов об ошибках» , только с очередью отчётов, которые ещё не отправлены в Microsoft.
- Временные файлы установки Windows . Наиболее важная группа файлов. Данные файлы используются для функции «Вернуть компьютер в исходное состояние». Если их удалить, то вернуть компьютер в исходное состояние можно будет только используя установочный диск Windows.
- Файлы оптимизации доставки . Это файлы, которые были раннее загружены на компьютер и могут быть удалены, если не используются службой оптимизации доставки. Оптимизация доставки из Центра обновления Windows позволяет получать обновления Windows и приложения Магазина Windows из дополнительных источников, кроме Майкрософта. Эта функция помогает быстрее скачивать обновления и приложения, в случае ограниченного или ненадежного Интернет соединения.
- Пакеты драйверов устройств . Windows сохраняет все старые версии драйверов. С помощью этого пакета можно удалить старые ненужные версии драйверов. Останутся только актуальные версии драйверов.
- Предыдущие версии Windows . Если обновить Windows 7/8 до 10, то система создаёт на жестком диске папку со старой версией Windows, которую удалит через 30 дней. С помощью этой папки, в течении этого времени пользователь может вернуться к старой версии Windows. Если возвратом не воспользоваться, то папка сама удалится по истечении 30 дней. Если нет необходимости возвращаться к версии Windows до обновления, можно удалить данные файлы с помощью «Очистки диска» .
- Корзина . Отметьте данную папку, и «Очистка диска» кроме всего прочего очистит Корзину.
- Временные файлы . Программы иногда хранят временную информацию в папке ТЕМР. Перед закрытием таких программ эта информация обычно удаляется. Временные файлы, которые хранятся больше недели будут удалены.
- Эскизы . Windows создаёт эскизы страниц для изображений, видео или документов для их быстрого отображения при открытии папки. После удаления этих эскизов они будут автоматически восстановлены при необходимости.
Также, при осуществлении очистки диска можно увидеть в списке файлов для удаления и другие. Они не всегда присутствуют, а могут появиться в случае наличия на компьютере таковых или в других версиях Windows (например, Windows 7):
- Временные файлы установки . Иногда программы во время установки создают установочные файлы, после чего автоматически не удаляют. Отметив данную опцию такие файлы будут удалены.
- Автономные веб-страницы . Автономными являются веб-страницы, которые хранятся на компьютере. Их можно просматривать без подключения к интернету.
- Файлы отладки дампа . Это файлы отладки, которые созданы после сбоя для устранения его причины.
- Архивы пользователя отчётов об ошибках . То же что и «Системные архивы отчётов об ошибках» , но сохранено в аккаунте пользователя, а не в системе.
- Очередь пользователя отчётов об ошибках . То же что и «Системная очередь отчётов об ошибках» , но сохранено в аккаунте пользователя, а не в системе.
- Старые CHKDSK файлы . Инструмент CHKDSK запускается в случае повреждения файловой системы жесткого диска. В данной папке сохранены фрагменты повреждённых файлов.
- Файлы статистики игры . Статистика встроенных в операционную систему игр.
- Лог-файлы установки . Эти файлы создаются во время установки программ. Они могут помочь определить проблему в случае её возникновения.
- Системные ошибки файлов минидампа . Это меньшие файлы дампа памяти, которые создаются в случае возникновения ошибок синего экрана (BSoD). Они занимают меньше места, но могут нести в себе важную информацию об идентификации проблемы.
- Отложенные обновлением Windows файлы . Это системные файлы, которые стали не нужны в результате обновления Windows.
В заключение можно сказать, что с помощью инструмента «Очистка» диска можно удалять все предлагаемые файлы если не планируется сброс системы или откат драйвера устройства, удаление обновления или диагностика и решение проблем системы.
Вопрос от пользователя
Здравствуйте.
Подключил старый диск от ноутбука к ПК (на нем раньше была установлена Windows). Мне нужно полностью удалить с него всю информацию и очистить. Но сделать это не получается, т.к. "удалить том" в управлении дисками горит серым (не нажимается).
Хотел через установку Windows всё почистить, но установщик при попытке удаления раздела сообщает, что операция не может быть выполнена, т.к. ошибка. (и там длинная строка с нулями и единицами). Что можно сделать?
Для начала хочу сразу же всех предупредить — перед удалением разделов с диска, проверьте, все ли нужные файлы вы с него скопировали ( прим. : ведь данные на нем после этой операции станут недоступными!).
Кроме этого, с помощью способов, приведенных мной ниже — можно легко очистить и диск с вашей текущей ОС Windows (поэтому, будьте аккуратны и не торопитесь, особенно, если слабо представляете, как и что. ).

Удалить том недоступен. (функция не активна). Управление дисками в Windows 10

Способы удаления всех разделов с диска
Пару слов о том, почему управление дисками не позволяет удалить разделы.
Дело в том, что на дисках, на которых была установлена Windows — помимо локального и под ОС разделов, создается и скрытый системный раздел EFI на 100-512 МБ (для GPT-дисков) . Разумеется, он явл. защищенным и приложение управление дисками не позволяет его удалить (т.к. есть вероятность, что не искушенный пользователь "снесет" загрузчик ОС Windows).
Кроме этого, если говорим о ноутбуках, — то на них могут быть разделы с бэкапом (резервной копией). При помощи них пользователь (якобы) может откатить устройство к базовому состоянию ( прим. : в ряде случаев, правда, функция не работает. — поэтому это место "расходуется" в пустую).
Через командную строку (Diskpart)
Далее в ней нужно последовательно ввести нижеперечисленные команды, я их выделил коричневым (после каждой нажимать Enter):

4-ре команды для очистки диска

После указать разметку: GPT / MBR.


Создание нового раздела NTFS — можно пользоваться
С помощью загрузочной флешки
Этот способ актуален для любых накопителей: защищенных, системных и т.д. и т.п. Будьте аккуратны, т.к. можно легко удалить и разметку с диска, на котором установлена ваша рабочая Windows (никаких ограничений в этом планет нет).
LiveCD
После загрузки с подготовленной LiveCD-флешки — рекомендую запустить утилиту MiniTool Partition Wizard (она позволяет выполнять весь спектр самых необходимых операции с HDD/SSD, флешками и пр. накопителями).

Запускаем программу MiniTool Partition Wizard
После запуска, программа представит список накопителей: нужно найти тот, с которого вы хотите удалить разметку, кликнуть по нему ПКМ и выбрать пункт "Удалить все разделы" .

MiniTool Partition Wizard — удалить все разделы
Далее MiniTool Partition Wizard "попросит" подтвердить операцию, и нажать по кнопке "Применить" .


Преобразование (или создание нового раздела)

Установочной (с Windows)
Вместо LiveCD можно загрузиться с обычной установочной флешки с Windows (правда, этот способ не всегда работает — поэтому предыдущий вариант предпочтительнее).
Собственно, для начала необходимо начать типовую установку Windows.

Запуск начала установки ОС Windows

Далее установщик представит вам список накопителей (и разделы на них): выбираете ненужный, и кликаете по меню "Удалить" .

Удаление раздела (где хотите установить Windows)
Если на данном этапе возникнет ошибка — попробуйте запустить командную строку, нажав на сочетание Shift+F10. А далее проделать процедуру, описанную выше в статье (с Diskpart).
Если вы случайно удалили нужный раздел — не торопитесь! В большинстве случаев его можно восстановить, и все файлы будут на месте. Не так давно у меня была заметка по этой теме.
Читайте также:
- Организация работы и функционирование процессора микропроцессоры типа cisc risc misc презентация
- Как обновить драйвера видеокарты на windows 7
- Очистка оперативной памяти игровой режим
- Почему на видеокарте пропал красный цвет
- Проверьте корректность указания обработки обслуживания и наличие свободного места на жестком диске компьютера

