Пропали значки жестких дисков windows 7
Обновлено: 06.07.2024
При запуске компьютера под управлением Windows Vista или Windows 7 в первый раз, один или несколько из следующих значков не отображаются в области уведомлений в правом нижнем углу экрана.
Значок регулятора громкости
Значок управления электропитанием
Вы можете также заметить, что не установлены флажки для соответствующих системных значков на вкладке Область уведомлений диалоговое окно свойств панели задач и меню «Пуск» . Тем не менее возможности сети, громкости и питания функционируют правильно даже если соответствующие значки не отображаются в области уведомлений. Эти возможности доступны с помощью панели управления.
Если Вы дали компьютера достаточно времени для завершения инициализации служб начального запуска, прежде чем перезапустить его и один или несколько значков системы по-прежнему не отображаются в области уведомлений после перезагрузки компьютера, чтобы обеспечить их, удалив два подраздела из реестр.
Решение
При первом запуске нового компьютера операционная система обычно выполняет запуск инициализации служб, которые может занять от одного до шести часов, в зависимости от приложения предварительно загружены на компьютер. Убедитесь, что присвоенное операционной системы достаточное время для завершения инициализации служб начального запуска до завершения работы или перезагрузки компьютера. Эта проблема обычно не повторяется после завершения инициализации всех фоновых служб до перезагрузки операционной системы.
Примечание. Можно определить завершилась ли инициализация служб с помощью индикатора жесткого диска (если у компьютера есть этот компонент). Если жесткий диск индикатор мигает, а не горит, инициализация служб может быть завершена. Можно также проверить ЦП на вкладке Быстродействие в диспетчере задач Windows. Если использование ЦП составляет менее 15 процентов, инициализация служб, вероятно, завершена, и можно выключить или перезагрузить компьютер. Можно сделать значки видимыми, удалив два подраздела реестра. Чтобы сделать это, выполните следующие действия.
Примечание. Может потребоваться повторно использовать данный способ после перезагрузки компьютера, если значки все еще не отображаются в области уведомлений.
Важно. Этот раздел, метод или задача содержат действия, содержащие указания по изменению реестра. Однако, при некорректных изменениях реестра могут возникнуть серьезные проблемы. Поэтому выполняйте следующие действия внимательно. Для дополнительной защиты сделайте резервную копию реестра перед внесением изменений. В таком случае при возникновении неполадок можно будет восстановить реестр. Чтобы узнать дополнительные сведения о резервном копировании и восстановлении реестра, щелкните следующий номер статьи базы знаний Майкрософт:
как резервное копирование и восстановление реестра Windows

Если запрос пароля администратора или подтверждения введите пароль или нажмите кнопку Разрешить.
Найдите и выделите следующий подраздел реестра:
HKEY_CURRENT_USER\Software\Classes\Local Settings\Software\Microsoft\Windows\CurrentVersion\TrayNotify
В области сведений щелкните запись реестра IconStreams.
В меню Правка выберите пункт Удалить и нажмите кнопку Да.
В области сведений выберите запись реестра PastIconsStream.
В меню Правка выберите пункт Удалить и нажмите кнопку Да.
Закройте редактор реестра.
Перезапустите процесс Explorer.exe. Чтобы сделать это, выполните следующие действия.
Нажмите сочетание клавиш CTRL+SHIFT+ESC.
На вкладке процессы в диспетчере задач щелкните процесс explorer.exe и два раза нажмите кнопку Завершить процесс .
В меню файл выберите команду Новая задача (выполнить)введите explorerи нажмите кнопку ОК.
Закройте диспетчер задач.
Если вы используете Windows 7, выполните следующие дополнительные действия.
Щелкните Включить или выключить системные значки и установите значение Вкл. для громкости, сети и системы питания.



[can you read my mind?]

Репутация: 66



лечи компьютер антивирусом, и быстрее, а то он все данные сожрёт
и Tabon правильно сказал, autorun.inf с диска С удали
радость в жизни - это когда есть кто-то рядом.

Репутация: 66
[can you read my mind?]

Репутация: 66
![]()
поиском нашла у себя только вот это:
, а autorun.inf нет
![]()
ничего не нашёл, полечу сейчас антивирусником.
Нашёл , ничего не изменилось.
[can you read my mind?]

Репутация: 66

Репутация: 113
Замени иконку через эту прогу и все будет тип-топ.
[can you read my mind?]

Репутация: 66

поиском нашла у себя только вот это, а autorun.inf нет
о существовании скрытых/системных файлов и как их посмотреть знаешь?
[can you read my mind?]

Репутация: 66
о существовании скрытых/системных файлов и как их посмотреть знаешь?
![]()
Напомнил, нашла , удалила все, не помогло , может всё оставить как есть? Работает же , но значок этот меня бесит

![]()
Напомнил, нашла , удалила все, не помогло , может всё оставить как есть? Работает же , но значок этот меня бесит

Репутация: 10

У меня исчез значок локального диска, подскажите пожалуйста как его воосстановить?
[can you read my mind?]

Репутация: 66
Всё так и сделала, увы

это фигня заменила стандартные иконки на свои. так что теперь или винду переустанови или установи новый набор значков

Репутация: 10
::, создай ещё одного пользователя. Если "в нём будет нормально", переустановить только программы придётся, и то не все.
[can you read my mind?]

Репутация: 66
это фигня заменила стандартные иконки на свои. так что теперь или винду переустанови или установи новый набор значков
::, создай ещё одного пользователя. Если "в нём будет нормально", переустановить только программы придётся, и то не все.






Репутация: 553
Замени файлом в архиве, файл: "C:/windows/system32/shell32.dll", предварительно сделалв его backup. (на случай если новые значки не понравятся)
shell32.rar ( 4.02 мегабайт ) Кол-во скачиваний: 488
[can you read my mind?]

Репутация: 66
Замени файлом в архиве, файл: "C:/windows/system32/shell32.dll", предварительно сделалв его backup. (на случай если новые значки не понравятся)
shell32.rar ( 4.02 мегабайт ) Кол-во скачиваний: 488
backup сделала, а заменить не получается, он же используется системой, как правильно сделать, через Total Commander и диспетчер задач? , я не продвинутый пользователь.







При переходе в «Мой компьютер» пользователь по умолчанию видит значки локальных дисков (Диск C, Диск D). Однако при определённых сбоях эти значки могут исчезнуть, что влечёт за собой определённые неудобства работы за компьютером.
Способы возвращения иконок локального диска
Чтобы вернуть иконки жёстких дисков в «Моём компьютере», нужно использовать только стандартные методы. Некоторые из них требуют определённых навыков и умений от пользователей, поэтому без таковых обязательно полностью соблюдать инструкцию, приведённую в статье.
Вариант 1: Управление дисками
В случае, если в системе просто сбилось имя у дисков/диска или оно было установлено некорректно, его можно восстановить, используя инструмент Управления дисками. Рекомендуется использовать его только изменения названия тома. Форматирование или внесение других изменений в распределение дискового пространства может повлечь за собой потерю информации на носителе.
Инструкция для данного способа выглядит следующим образом:
-
Откройте «Панель управления». Во многих версиях Windows это можно сделать, нажав на иконку «Пуск» и найдя в списке нужный элемент. В качестве альтернативы можно воспользоваться системным поиском.






Вариант 2: Внесение корректировок в реестр
Рекомендуется использовать в том случае, если первый способ вам не помог. Здесь нужно быть наиболее осторожным, так как некоторые ошибки могут привести к нарушению работоспособности всей операционной системы или каких-либо её компонентов.
Инструкция к этому варианту выглядит следующим образом:
- Откройте реестр. Для этого вызовите специальную строку сочетанием клавиш Win+R.
- В ней пропишите эту команду regedit. Нажмите «Ок» или Enter.



Вариант 3: Смена темы оформления
Иногда причиной проблемой с отображением дисков в «Моём компьютере» могут служить некорректные темы оформления, поэтому не рекомендуется скачивать и применять темы из сторонних источников.
Если вы действительно недавно меняли тему оформления и после этого у вас исчезли значки дисков, то смените её обратно. Сделать это можно по следующей инструкции:
-
Нажмите правой кнопкой мыши по свободному месту на «Рабочем столе». Из контекстного меню выберите «Персонализация».

Вариант 4: Перезагрузка
Очень часто банальная перезагрузка компьютера может помочь решить многие неполадки. Данный случай не является исключением. Возможно, во время текущего сеанса произошёл какой-то сбой в системе, что повлекло за собой невозможность отображения тех или иных графических элементов.
Вариант 5: Проверка на вирусы
Есть некоторая вероятность, что попавшее на компьютер ранее вредоносное ПО нанесло определённый ущерб системе. Чаще всего просто достаточно проверить компьютер на вирусы и удалить таковые. Это должно решить проблему.
Давайте рассмотрим, как провести проверку системы с помощью стандартного Защитника в Windows 10:
-
Найдите и запустите Защитник. Чтобы сделать это, введите в поисковую строку название искомого объекта. В новых редакциях Windows 10 Защитник был переименован в «Центр безопасности».




Вариант 6: Восстановление системы
Если ни один из приведённых выше способов не помогает, то вам потребуется прибегнуть к восстановлению системы. Для этого обязательно наличие на компьютере «Точек восстановления», которые обычно создаются системой автоматически в определённый промежуток времени.
При условии, что таковых «точек» нет, придётся скачивать образ вашей системы, создавать установочный диск и пытаться провести восстановление через него.
Рассмотрим вариант восстановления из интерфейса самой Windows:
- Откройте «Панель управления».
- Найдите элемент «Восстановление».




Если «Точек восстановления» на компьютере не оказалось, то придётся использовать установочный носитель с записанным на нём образе Windows. Инструкция в этом случае будет отличаться. На нашем сайте вы можете найти подробные инструкции по откату разных операционных систем.
С помощью рассмотренных выше способов можно вернуть на место иконки дисков в «Моём компьютере». Но если вы сталкиваетесь с проблемой исчезновения значков дисков, то рекомендуется переустановить Windows, особенно, если у вас стоит «пиратская» сборка.

Какие причины дисфункции на Виндовс
При рассмотрении причин проблемы важно, прежде всего, определиться, с чем мы имеем дело – с пропажей логического раздела D на жёстком диске вашего ПК (когда на одном жёстком диске располагаются логические разделы C и D), или с пропажей жёсткого диска D (когда C и D в системе — это отдельные жёсткие диски).
В зависимости от ответа на упомянутый вопрос причины проблемы отображения диска D могут быть следующими:

- Отошёл (или неплотно подключён к разъёму) шлейф жёсткого диска D;
- Произошёл случайный сбой в работе ПК, повредивший логическую структуру разделов жёсткого диска;
- Логическую структуру жёсткого диска повредили вирусные программы;
- Логический раздел D программно спрятан шутниками-энтузиастами;
- К системе подключён диск D (часто купленный), который не инициализирован и не отформатирован.
Методов решения проблемы отсутствия диска D может быть несколько, что, опять же, зависит от того, пропал ли у вас логический раздел на жёстком диске или отдельный физический диск. Рассмотрим варианты решения по порядку.
Пропал логический диск D
Итак, предположим у вас есть винчестер, на котором довольно традиционно сосуществуют два логических раздела – С и D. Однажды раздел D попросту исчез. Что необходимо предпринять?
- Назначьте букву пропавшему логическому разделу. Довольно частой причиной пропажи раздела D является утрата им идентификационной буквы (в данном случае «D»).
- Для её восстановления нажмите на кнопку «Пуск», в строке поиска введите: diskmgmt.msc — и нажмите ввод.
- Перед вами откроется меню управления дисками. Если ваш отсутствующий диск отображается в списке дисков, но при этом не имеет идентифицирующей буквы (в столбце «Том» слева), тогда необходимо такую букву ему придать.
- Кликаем на пустое место столбца «Том» слева от нашего не идентифицированного диска правой клавишей мыши, в появившемся меню выбираем «Изменить букву диска или путь к диску».
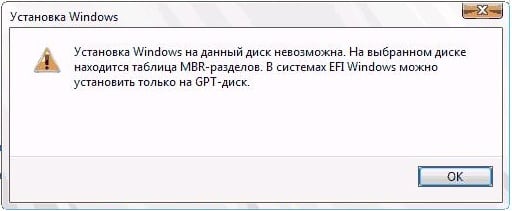
Выберите «Изменить букву диска…»
Затем жмём на «Добавить», потом на «Назначить букву диска» (выбираем, к примеру, «E»). После внесения данных изменений жмём на «Ок», указанный диск должен стать доступным для просмотра в проводнике.
Используйте функционал программы Acronis Disk Director (ныне актуальна 12 версия продукта). Скачайте и установите данный инструмент, запустите его, в меню слева выберите запуск программы Acronis Recovery Expert, использующейся для восстановления жёстких дисков.

После запуска данной программы выбираем ручной режим восстановления, кликаем на незанятое пространство жёсткого диска.

Затем определяемся с методом поиска (выбираем быстрый метод). Программа поищет пропавший диск, и, вполне вероятно, обнаружит его. Кликните на данном диске мышкой, а потом нажмите на «Далее». Программа восстановит данный диск, и проблема пропажи диска Д на компьютере будет решена.

Пропал жёсткий диск D
Если ваш HDD (SDD) под буквой D не отображается в системе, перво-наперво рекомендую проверить плотность подключения шлейфов, идущих к данному жёсткому диску (проверьте плотность подключения как к разъёмам жёсткого диска, так и материнской платы).
- Если всё плотно подключено, и, тем не менее, диск не отображается, тогда нажмите на кнопку «Пуск», в строке поиска введите diskmgmt.msc и нажмите ввод.
- В открывшемся окне управления дисками посмотрите, отображается ли здесь подключенный (но не видимый в системе) диск.
- Если не отображается, тогда проблема в работе самого жёсткого диска (неисправен), или какой-либо из шлейфов жёсткого диска не работает нормально (повреждён, не плотно подключён к соответствующему разъёму и так далее).
Диск D может отображаться, но иметь различные статусы:

- RAW (сырой). Обычно такой статус имеет недавно подключённый, купленный диск, который, в большинстве случаев, даже не отформатирован. Кликните на нём правой клавишей мыши и выберите «Форматировать». Если же такой статус имеет логический раздел, то придайте ему идентифицирующую букву как было описано выше. Если же, по каким-то причинам, статус «Raw» имеет диск, который ранее нормально работал, то рекомендую попытаться его восстановить;
- Нет данных (не проинициализирован). В этом случае кликаем правой клавишей мыши на таком диске, и в появившемся меню выбираем «Инициализировать диск», а затем определяемся с форматом (лучше выбрать MBR).
Диск будет проинициализирован и получит статус с областью «не распределена» (иногда какая-либо область диска может изначально иметь такой статус). Кликните вновь правой клавишей мыши по данной не распределённой области, и выберите «Создать простой том», после чего назначьте ему букву, размер, и тип файловой системы (NTFS).

Выберите «Создать простой том»
После выполнения данных операций диск D должен появиться в отображении проводника вашего ПК.
Видео-решение
Читайте также:

