Как убрать границы блока в автокад
Обновлено: 07.07.2024

Штриховка незамкнутого контура
Известно, что выбрать область для формирования штриховки можно двумя способами - при помощи выбора объектов, образующих контур штриховки, и посредством указания точки внутри штрихуемой области. Второй вариант часто бывает более удобным. Однако при этом требуется, чтобы контур штриховки был идеально замкнут. В случае наличия графических погрешностей, недоводки линий, и т.д. выбор контура дает сбой.
Создать идеально замкнутый контур штриховки совсем несложно, более того, при грамотном подходе к черчению и при использовании аккуратных приемов работы, никаких проблем возникнуть не может. Однако можно представить себе ситуации, когда было бы желательно снять жесткое требование наличия замкнутого контура. Например, при доработке чужого чертежа, который выполнен не совсем корректно.
AutoCAD позволяет использовать некий допуск на погрешность при замыкании линии контура штриховки. Для того, чтобы этим воспользоваться, необходимо изменить значение системной переменной HPGAPTOL. Эта переменная может принимать значение от 0 до 5000.
Установленное по умолчанию значение 0 означает, что между объектами, описывающими область штриховки, не должно быть зазора. Однако можно задать максимально допустимую величину зазора между объектами, образующими контур штриховки, эта величина будет равна заданному пользователем значению системной переменной в единицах чертежа.

Привязка к линиям штриховки
Средства объектной привязки AutoCAD позволяют указывать конкретные точки тех или иных объектов. Штриховка является составным объектом и состоит из множества различных линий. Удобно ли, если привязка ловит каждую точку каждой линии штриховки?
Ответ на этот вопрос может быть различным, в зависимости от поставленной задачи. В большинстве случаев пользователи предпочитают отключить объектную привязку к линиям штриховки. Однако в некоторых ситуациях она может оказаться необходимой.
Для того, чтобы включить/выключить такую привязку, необходимо выполнить настройку в диалоговом окне настроек AutoCAD.
Меню: Tools -> Options -> Drafting (русский вариант Сервис -> Настройка -> Построения)
В секции Object Snap Options обратите внимание на пункт Ignore Hatch Objects (Игнорировать штриховку). Если напротив этого пункта поставлена галочка, объектная привязка не будет реагировать на линии штриховки). Если же убрать галочку, вы можете привязаться и к линиям штриховки тоже.

Подрезка и дотягивание составных объектов
Команды TRIM и EXTEND являются очень удобными и популярными инструментами AutoCAD. Однако не все знают, что при помощи этих команд можно редактировать также и составные объекты.
И команда TRIM (обрезать), и команда EXTEND (удлинить) могут быть применены к штриховке обычным способом. При этом подрезаются и дотягиваются все линии штриховки.
Обе команды могут быть применены к размерам. В этом случае переносится соответствуюшая выносная линия размера, с пересчетом его значения.
Блок может выполнять роль границы при подрезке или дотягивании. Причем, если необходимо использовать блок как единое целое (например, чтобы подрезать линии внутри блока), достаточно стандартных команд TRIM и EXTEND. Если же нужно использовать в качестве границы подрезки отдельные элементы в составе блока, воспользуйтесь командой утилиты Express - в меню Express -> Blocks -> Trim to Nested Objects (или Extend to Nested Objects)
Текст (как однострочный, так и многострочный) также может быть границей для подрезки или дотягивания линий и др. объектов.













- Функция CAL - это калькулятор в командной строке
- Автокад понимает ЛИСП код прямо из командной строки
- Текстовик с паттерном(узором) личной шриховки должен иметь расширение *.pat, содержать 1 тип шриховки и называться как сам паттерн. Чтобы акад его читал, нужно прописать путь в OPTIONS>Files
- При построении полилинии можно переключаться между дуговыми и линейными сегментами.
- Области (Regions) при прощупывании функцией MASSPROP выдают свою площадь, периметр, центроид, момент инерции относительно 0,0,0 и т.п. Они поддаются булевским операциям (вычитание, сложение. )
- Если в русском автокаде ввести англоязычную функцию со знаком _ перед именем функции, то акад, скорее всего, её поймёт. _LINE он распознает как ОТРЕЗОК.
- С зажатым шифтом выделенная полилиния позволяет выделять несколько своих точек для перемещения.
- Если в выделении попались ненужные объекты, то их можно убрать из выдедения выделив их опять же с зажатым шифтом.

Блоки в AutoCAD создаются вручную пользователями, когда выбирается определенное количество элементов для вхождения, либо же они добавляются самостоятельно при рисовании сложных двухмерных и 3D-объектов. Это позволяет применять одни и те же настройки к различным элементам, связывать их и редактировать вместе. Однако случаются ситуации, когда блок нужно удалить. Сделать это можно совершенно разными методами, и при этом стоит уделить время оставшейся в проекте информации, которая остается невидимой.
Удаляем блоки в AutoCAD
Сегодня мы хотим посвятить наше внимание исключительно разбору методов удаления блоков в рассматриваемом программном обеспечении, начав с самого простого и закончив сложным, при котором стираются абсолютно все вхождения. Дело в том, что блок изначально несет в себе код, который пользователь не видит. Он остается в памяти чертежа даже после удаления всех объектов, поэтому иногда возникает надобность полной очистки. Однако давайте разберем все по порядку, начав с банальных и всем понятных действий.
Способ 1: Использование горячей клавиши
Многие пользователи знают о наличии клавиши на клавиатуре под названием DEL или Delete. В нее по умолчанию записана функция, позволяющая удалять файлы, объекты и любую другую информацию в операционной системе и различных приложениях. В AutoCAD эта клавиша выполняет точно такую же роль. Вам достаточно просто выделить блок левой кнопкой мыши, чтобы он загорелся синим цветом, а затем нажать на соответствующую клавишу. Действие будет произведено автоматически, подтверждать его не нужно.

Однако следует учитывать, что такой метод не способен удалить все хвосты и вхождения. С этим справится только специальная утилита, о которой мы поговорим в конце данного материала.
Способ 2: Контекстное меню
- Обязательно выделите необходимый блок, нажав по нему ЛКМ, затем кликните правой кнопкой мыши.



Если вдруг вы случайно удалили не тот блок, не переживайте, отмена последних действий производится стандартной комбинацией клавиш Ctrl + Z. Это вернет объект в проект со всеми его настройками.
Способ 3: Очистка неиспользуемых блоков
Вариант с очисткой неиспользуемых блоков сработает только в том случае, если объекты не содержат в себе информации, находящейся на чертеже, либо все входящие элементы ранее уже были удалены. Такой метод позволит просто избавиться от ненужных фрагментов чертежа:
-
Активируйте командную строку, кликнув по ней ЛКМ.





-
Нажмите на кнопку со значком буквы А, чтобы открыть меню.





Если вы отметите маркером пункт, отвечающий за отображение элементов, которые сейчас нельзя удалить, то сможете просмотреть все блоки с оставшимися вхождениями.
Дополнительно начинающим пользователям мы рекомендуем изучить специальный обучающий материал по теме взаимодействия с AutoCAD. В нем вы найдете множество интересной информации, которая поможет быстрее освоиться в данном софте и приступить к полноценному его использованию.
Выше вы были ознакомлены с возможными методами удаления блоков в Автокаде. Как видите, они подразумевают выполнение совершенно разных действий и будут подходящими в определенных ситуациях. Поэтому ознакомьтесь со всеми ними, чтобы всегда знать, какой вариант в какой ситуации использовать.

Отблагодарите автора, поделитесь статьей в социальных сетях.

Не знаете, как создать блок в Автокаде? Ознакомьтесь с данным материалом, в котором вы найдете пошаговую инструкцию, позволяющую всего лишь за несколько действий в AutoCAD создать блок.
Создание блоков в Автокаде (заготовка)

ПРИМЕЧАНИЕ:
Заготовку для блока можно создать путем обрисовки картинки, вставленной в программу в качестве подложки (читать подробнее, как в Автокад вставить рисунок). Такой подход на порядок уменьшит время создания блока.
Далее нужно создать непосредственно сам блок, который будет иметь одну базовую точку, уникальные свойства, а главное, все объекты из которых он состоит, сгруппируются в один именованный набор.
Как сделать блок в Автокаде за 5 шагов?!
Чтобы создать так называемое определение блока необходимо:

ШАГ 1.
В открывшемся диалоговом окне «Определение блока» нужно:
ШАГ 2.
ШАГ 3.
Задать базовую точку. В качестве базовой точки блока рекомендуется указывать какую-либо характерную точку на самом объекте. Во-первых, вам будет удобнее потом вставлять блок, а во-вторых, именно в базовой точке появляется «ручка», т.е. при выделении блока объектные привязки будут срабатывать относительно ее.

ШАГ 4.
Выбрать объекты, которые должны войти в блок. Ниже есть группа переключателей, которые определяют, что делать с выделенным набором объектов после их объединения в блок:

ШАГ 5.
После выполненных настроек необходимо нажать «Ок». В результате исходные объекты преобразуются в блок и будут выглядеть следующим образом:

Как вставить блок в Автокаде?
После того как блок создан, возникает справедливый вопрос: каким образом можно вставить блок на чертеж?
Для вставки блока необходимо:
- Перейти на вкладку «Вставка» → панель «Блок» → команда «Вставить».

- В появившемся диалоговом окне вставки блоков нужно указать следующее:

Как видите, создание блоков в AutoCAD задача несложная!
Как удалить блок в AutoCAD
Работа с блоками в AutoCAD дает определенные преимущества (читать статью «Особенности использования блоков в Автокаде»). Однако, после создания чертежа очень часто остаются «лишние» блоки, которые не используются в проекте. А это, в свою очередь, существенно влияет на размер файла. Поэтому в данной статье рассмотрим, как удалять ненужные блоки, чтобы не возникало путаницы, а сам файл весил меньше.

Вхождение блока на чертеже (т.е. ссылка) удаляется стандартным способом: можно выделить блок и нажать Delete или же применить команду СТЕРЕТЬ. Но вот при таком действии само определение блока остается в файле, и соответственно, в списке блоков.
К сожалению, Редактор блоков Автокад в этом не поможет.
Избавление от ненужных блоков
Для того чтобы избавиться от ненужных блоков в AutoCAD следует использовать команду «ОЧИСТИТЬ». Для корректного выполнения этой команды убедитесь, чтобы в графическом пространстве не было вхождений блоков.
Итак, удаление блоков в AutoCAD происходит в несколько этапов : сначала нужно предварительно удалить блоки с чертежа, затем зайти в меню-приложения (буква «А» в левом верхнем углу), выбрать «Утилиты» → «Очистить». Альтернативный вариант – воспользоваться командной строкой.

ПРИМЕЧАНИЕ:
Для тех, кто хочет максимально эффективно использовать программу я подготовил видео-урок «Создание макросов AutoCAD на примере команды ОЧИСТИТЬ». Советую ознакомиться с ним! После него, удаление блока в Автокаде будет выполняться одной кнопкой.
В диалоговом окне «Очистка чертежа» отображается дерево всех именованных объектов, которые можно удалить.

Чтобы очистить весь чертеж от неиспользуемых блоков, выберите раздел «БЛОКИ».
Подключая опцию «Удаление вложенных элементов» можно включить вложенные блоки в список для удаления.
Если требуется удалить только лишь некоторые объекты, тогда дважды щелкните ЛКМ по элементу «БЛОКИ». Раскроется список блоков, в котором следует выбрать элементы для удаления.

Возможна ситуация, когда некоторые блоки могут отсутствовать в списке. В таком случае поставьте галочку напротив «Посмотреть элементы, которые нельзя удалить».

При удалении блоков из списка свое действие следует подтверждать. Эту опцию можно подавить, выключив запрос «Удаление элементов с подтверждением»

Нажмите «Удалить». Появится обновленный список имеющихся определений блоков в чертеже при выполнении команды «Вставка»

Теперь вы знаете, как в Автокаде убрать блок не просто с чертежа, а из самого файла. Хочу напомнить, что скачать блоки Автокад можно на этом сайте. Создавайте свою коллекцию, чтобы сделать работу в программе гибкой, удобной и быстрой!
AutoCAD. Убрать рамку вокруг растрового изображения
Единственное, пока рамка не видна, рисунок нельзя будет выбрать!
2. В меню выбрать: Modify -> Object -> Image -> Frame -> OFF
Поиск по этому блогу
Подписаться на этот блог
Follow by Email
Как убрать рамку вокруг растрового изображения в Autocad
- Получить ссылку
- Электронная почта
- Другие приложения
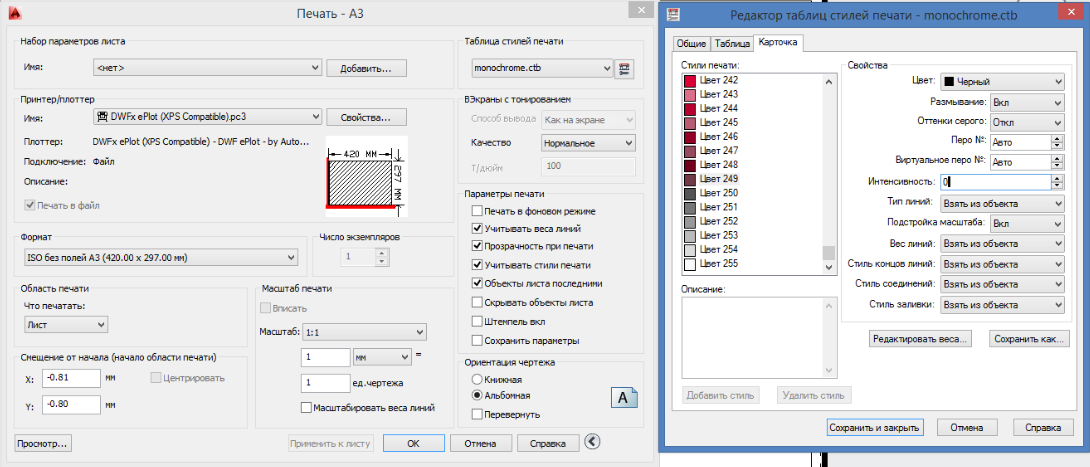


- Получить ссылку
- Электронная почта
- Другие приложения
Комментарии
MOST POPULAR
.jpg)
Автокад для начинающих или несколько советов новичку от профи
Ты инженер или BIM?
Когда ты начинаешь и только пришел на первую работу после института, твоя зарплата как инженера не может быть больше 1,5$ час. или 240$ в мес
В итоге получается такая пирамидка
Точно такая же пирамида компетенций для BIM

Revit TIPs: Скрытие разрезов +
Кодировку я использовал свою, в соответсвии с моим стандартом. Вы можете создать свою
Во-вторых, Каждому типу присвоил шаблон вида
В-третьих В шаблоне вида указана необходимая информация о параметрах вида
И все необходимые фильтры
В результате при создании разреза он попадет на те виды на которые нужно и переместится в дереве проекта туда, где мы его ждем.
Что мы видим. Вновь созданный разрез 17 видимый на плане раздела КД и попал дереве проекта в раздел КД и в тип КД Разрезы
В заключение хотелось бы добавить, что разрезы отображаются или не отображаются также по дисциплине, по стадии, а узлы (фрагменты) могут отображаться только на зависимых видах, на ко…
В этом ролике покажу неявную функцию Автокада, но которая сэкономит много нервов начинающим юзерам.
Речь пойдет о рамке вокруг растровых изображений, вставляемых в чертежи.
Текстовая версия поста
Видео Как убрать рамку вокруг растрового изображения в Autocad канала Dimitr Makarov
Читайте также:

