Проверка жесткого диска ps4 pro
Обновлено: 02.07.2024
Причин замены жесткого диска PS4 может быть несколько. Самые банальные: сломался или неправильно работает HDD.
Иногда стандартные 500GB не могут вместить все последние игры, ведь их объем совсем немаленький. Даже винчестеры на 1TB не всегда справляются с поставленной задачей.
Если вы недовольны скоростью работы самой приставки, например, не нравится, что игры загружаются очень долго, замена магнитного накопителя на твердотельный поможет решить проблему.
В любом случае, перед походом в магазин нужно разобраться, какие жесткие диски подходят для PS4, и как они устанавливаются в консоль.
В наших мастерских производится ремонт PlayStation 4. Вы можете смело довериться многолетнему опыту наших специалистов. Звоните и записывайтесь!
Какой жесткий диск выбрать для PS4
Чтобы определиться с выбором, нужно немного погрузиться в теорию и изучить возможности каждого из трех вариантов накопителей:
- Магнитного;
- Гибридного;
- Твердотельного.
Каждый вариант имеет свои особенности, которые так или иначе влияют на быстроту работы с игровыми файлами, скорость загрузки приставки, игр, приложений и прочего.
Магнитный жесткий диск (HDD)
Магнитные накопители самые медленные из представленной тройки. При сборке PS4 на заводе устанавливаются именно такие диски.
Магнитные жесткие диски отличаются в зависимости от скорости вращения, объема кэша, плотности записи и интерфейса.
Стандартный HDD, устанавливаемый в PlayStation 4, имеет скорость вращения 5400 оборотов в минуту (RPM). Объем зависит от комплектации приставки: 500GB или 1TB.
Посмотреть, какой жесткий диск на PS4, можно в настройках. Для этого нужно зайти в пункт «Управление памятью системы». Там вы узнаете о количестве оставшейся свободной памяти и вместимости накопителя.
Максимальный объем памяти, поддерживаемый PS4 – 8TB.
Гибридный жесткий диск (SSHD)
Гибридные накопители используют очень быструю nand-память. Она загружает данные, к которым чаще всего обращается система, совмещая большой объем памяти и высокую скорость работы.
Твердотельный жесткий диск (SSD)
Такие накопители обеспечивают максимальную скорость работы с файлами любых объемов.
SSD-диск на 500GB стоит в разы дороже HDD или SSHD-накопителей. Последние обойдутся пользователю в 2-6 тысяч рублей, а за твердотельный диск придется отдать 12-17 тысяч рублей, что сопоставимо со средней стоимостью PS4 Fat. Ценник на жесткий диск для PS4 на 1TB возрастает практически вдвое.
Лучший жесткий диск для PS4
Если вы готовы пожертвовать внушительную сумму денег на твердотельный накопитель, то дальнейший разбор может вас переубедить.
Конечно, SSD-диск для PS4 – один из лучших вариантов, но, если выбрать обычный HDD с большей плотностью записи и скоростью вращения 7200 оборотов в минуту, можно добиться примерно схожих результатов. Соответственно, можно прилично сэкономить.
Максимальная толщина жесткого диска не должна превышать 9,5 мм. Для PS4 Fat нужно покупать диски с интерфейсом SATA 2.0, а для Pro-версии – SATA 3.0.
Покупка гибридного жесткого диска также не сильно ударит по карману. Они стоят примерно на 1 тысячу рублей дороже, но обеспечивают еще немного дополнительной скорости.
Тесты производительности при загрузке игр чаще всего показывают практически незаметную разницу в работе HDD и SSHD-дисков. SSD-накопитель побеждает с разрывом в несколько секунд (от 3-х до 8, в зависимости от ресурсоемкости игры).
Мы не можем точно сказать, какой из вариантов лучший, но можем поделиться опытом игроков, который поможет сделать правильный выбор.

Особой необходимости в замене родного HDD на гибридный – нет. Чаще всего, опытные владельцы PlayStation 4 покупают более производительный магнитный накопитель на 1-2TB, а старый (если причина замены не поломка) используют в качестве внешнего.
Чтобы это стало возможным, нужно купить специальное устройство. В него вставляется HDD, а само оно подключается к приставке в разъем USB.
Как поменять жесткий диск PS4
Если вы приобрели подписку PlayStation Plus, можно скопировать все сохраненные файлы и данные в облако, а потом переписать их на новый накопитель. Если подписки нет, их можно переписать на USB-флешку или внешний накопитель.
Резервное копирование делается следующим образом:
USB-флешка должна быть отформатирована в exFAT или FAT32 (не поддерживает копирование фалов объемом более 4GB).
После того, как все необходимые данные скопированы, можно переходить к обновлению системы PS4:
- Перейдите на официальный сайт и скачайте последнее обновление;
- В корне флешки создайте папку PS4, внутри которой должна быть папка UPDATE (ее тоже нужно создать вручную);
- Скопируйте все загруженные данные в UPDATE и извлеките накопитель из компьютера.
Теперь нужно заменить старый диск на новый. Рассмотрим на примере PS4 Fat:
- Сдвиньте глянцевую крышку влево;
- С помощью отвертки, выкрутите болт крепления;
- Извлеките жесткий диск;
- Выкрутите оставшиеся 4 болта по бокам и достаньте накопитель.
Обратите внимание. Резиновые подкладки, находящиеся около отверстий для крепления, извлекать не нужно.
Во время замены HDD приставка должна быть полностью обесточена и отключена от телевизора.
Далее идет установка последней прошивки после замены жесткого диска на PS4. Для этого нужно вставить флешку, включить консоль и следовать требованиям системы.
Для восстановления ранее скопированных данных:
Для восстановления потребуется зайти в тот же аккаунт PSN, с которого осуществлялась резервная копия.
Если все сделать правильно, то поменять жесткий диск для PlayStation 4 можно будет всего за 15-20 минут.
Комменарии (1)
Александр
Одной из главных проблем текущего поколения консолей является длительное время загрузки. Игры становятся всё более масштабными, сложными, в них увеличивается разнообразное количество деталей художественного плана. При этом основной способ хранения информации не изменился со времен Xbox 360/PS3. Безусловно, будущее находится за твердотельными накопителями, и весь вопрос в том, сможет ли PlayStation 4 Pro с её новым высокоскоростным интерфейсом SATA 3 наконец-то сократить продолжительность утомительных пауз между геймплеем, которые уже стали частью современного консольного гейминга?
Конечно, ранее мы уже проводили обширное тестирование SSD-дисков на Xbox One и PS4, и, естественно, сохранили резервную копию тех самых файлов для будущих испытаний различных дисков на платформе от Sony. Всё это предоставило нам интересную возможность сравнить производительность базового 500Гб HGST HDD от стартовой PS4 с 1Тб аналогом Pro версии. Более того, у нас также есть 100Гб SSD OCZ Trion, который мы уже использовали в наших тестах. Это означает, что мы сможем запустить одинаковые данные на обеих версиях PS4. Самое лучшее сравнение SATA 2 и SATA 3 интерфейсов, которое мы только могли получить.

OCZ Trion не является самым быстрым SSD-диском на рынке, хотя, на самом деле, ему и не нужно им быть. Нам достаточно убедиться в том, что новый SATA 3 интерфейс PS4 Pro на самом деле может извлечь больше из SSD технологии в наших тестах. Вот, что мы точно можем сказать: OCZ-диск действительно способен улучшить результаты. Например, на базовой PS4 Новиград в The Witcher 3 грузится за 69.2 секунды в то время, как на стоковом HDD это происходит за 92.5 секунды. Хотя та же самая игра, установленная на OCZ диске и запущенная на PC, грузится всего лишь за 28.4 секунды (и это при использовании ультра-текстур). Это более чем в два раза быстрее. Вопрос заключается в следующем: сможет ли PS4 Pro более эффективно использовать данный SSD диск?
Наш первый тест тут же отвечает на поставленный вопрос – на Pro вы получаете двухсекундное улучшение скорости по сравнению с той же самой игрой и тем же самым диском, установленным в стандартной PlayStation 4. Предполагаемое преимущество более высокой пропускной способности SATA 3 интерфейса нивелируется каким-то другим узким местом в системе. Скорее всего, скорость загрузки игры искусственно ограничена определенным порогом на передачу данных. Это гарантирует, что все остальные фоновые процессы, такие как скачивание, установка, а также функции записи геймплея, смогут одновременно и без проблем работать на любом установленном HDD. SATA 3 предлагает небольшое преимущество при загрузке, но столь малое изменение вряд ли что-либо меняет в этом подходе. Вся суть сводится к следующему: загрузка The Witcher 3 по-прежнему занимает больше одной минуты.
Том Морган делится своими результатами тестирования SSD на PlayStation 4 Pro.
Тем не менее, данный тест выявил интересные результаты: Новиград загружается быстрее на PS4 Pro с его стоковым 1Тб HDD, чем на стандартной PS4 с 500Гб HDD. В первом случае загрузка составила - 78 секунд, а во втором, соответственно, - 92 секунды. Разница составляет 14 секунд в пользу стокового HDD PS4 Pro. Такой результат мы наблюдали практически во всех проектах. Возможно, при той же скорости вращения шпинделя в 5400rpm мы видим улучшения благодаря двойной плотности записи данных на новых 2.5” HDD. Либо 1Тб HGST жёсткий диск Pro консоли работает быстрее своего предшественника.
Результаты The Witcher 3 выступают в качестве шаблона и для остальных игр. Хорошим примером является Fallout 4. Мы выбрали сохранение в городе Конкорд – одна из самых длинных начальных загрузок. На стоковом жёстком диске базовой PS4 она длится 55.5 секунд. И снова довольно похожая ситуация: когда дело дошло до SSD, мы увидели очень близкие результаты между PS4 и PS4 Pro – всего лишь трехсекундное преимущество новой консоли. Тем не менее, мы снова получили ощутимый выигрыш при сравнении стоковых HDD – семисекундное превосходство Pro.
Немного другой исход получился у Just Cause 3. Игра стартует быстрее на одну секунду, если установлена на SSD диск в PS4 Pro, а не на стандартную модель PS4. Но, это единственная игра, где стоковый HDD базовой PS4 быстрее его 1Тб собрата. Разница составляет целых семь секунд. Это необычный результат по сравнению с остальными нашими тестами, но он показывает, что всё-таки существует какая-то разница, когда речь идёт о механических дисках с большим объемом данных.

Конечно, не каждая игра имеет столь продолжительные загрузки. Для окончательных выводов мы взяли Project Cars. Запуск гонки с 31 машиной на трассе "Лазурный берег” занимает около 40 секунд на SSD, независимо от того, на какой версии PS4 это происходит. Опять же, единственное заметное различие появляется, если сравнивать стоковые HDD. Если же взять более короткое время загрузки, как, например, возвращение в главное меню, то мы получаем почти идентичные результаты на всех четырёх тестах. Не важно, установлен у вас HDD или SSD, стандартная у вас версия PS4 или новая PS4 Pro, конечный результат будет приблизительно равен 20 секундам.
Мы закрыли вопрос касательно базовых PS4 игр, теперь осталось выяснить, есть ли какие-нибудь преимущества в скорости загрузки при включении Pro режима. Хотя это и кажется маловероятным, но теоретически мы рассмотрели идею о том, что для корректной работы обратной совместимости в режиме базовой PS4, им пришлось понизить рабочую частоту южного моста в PS4 Pro. В основе наших результатов были косвенные подтверждения этой теории. Разница в скорости работы OCZ SSD между PS4 и PS4 Pro составляла порядка 12-20% в зависимости от игры. Вполне возможно, что Sony увеличила потолок пропускной способности для PS4 Pro. Это никоим образом не раскрывает весь потенциал SATA 3 интерфейса, но, по крайней мере, он работает немного быстрее, чем интерфейс стандартной PS4. Когда выйдет Pro-патч для Fallout 4, мы повторно проведём наш тест.
Результаты Battlefield 1 отчётливо демонстрируют, почему так много пользователей современных консолей рассматривают вопрос о смене своего HDD на дорогой SSD накопитель. Время загрузки на базовой PS4 местами достигало двух минут, в то время как тот же самый уровень загружался на 56% быстрее при использовании SSD. На Pro у нас получились похожие результаты. Skyrim не имеет столь длинных загрузок, но, если считать в процентном соотношении, то здесь мы также наблюдаем ощутимые преимущества SSD технологии.

Результаты получились далеко не такие, какими мы хотели бы их видеть, но что есть, то есть. Во первых, игры всё же работают быстрее на PS4 Pro при установке SSD, хотя разница составляет всего от одной до трёх секунд по сравнению со стандартной версией с точно таким же диском. На проектах, заточенных под Pro, мы увидели преимущество в шесть секунд, но, в основном, это происходило при аномально долгих загрузках.
Нет сомнений, что даже такой результат гораздо лучше, чем у стокового HDD, но рентабельность такого вложения мало отличается от той, которая была во время запуска стандартной PS4. Вы не сможете извлечь максимальную пользу от SSD диска. Тот же самый диск принесёт гораздо больше улучшений при использовании на PC. Достичь подобного результата на любой домашней консоли сейчас просто невозможно.
Даже учитывая возросшую скорость загрузки данных, наш вывод сводится к тому, что новый SATA 3 интерфейс PS4 Pro, по сути, не позволяет реализовать весь потенциал SSD. Эти диски настолько лучше работают на PC, что все результаты, приведенные на этой странице, выглядят как настоящий позор.
Автор: Томас Морган (Thomas Morgan)
Подписывайтесь на наш Telegram канал, там мы публикуем то, что не попадает в новостную ленту, и следите за нами в сети:

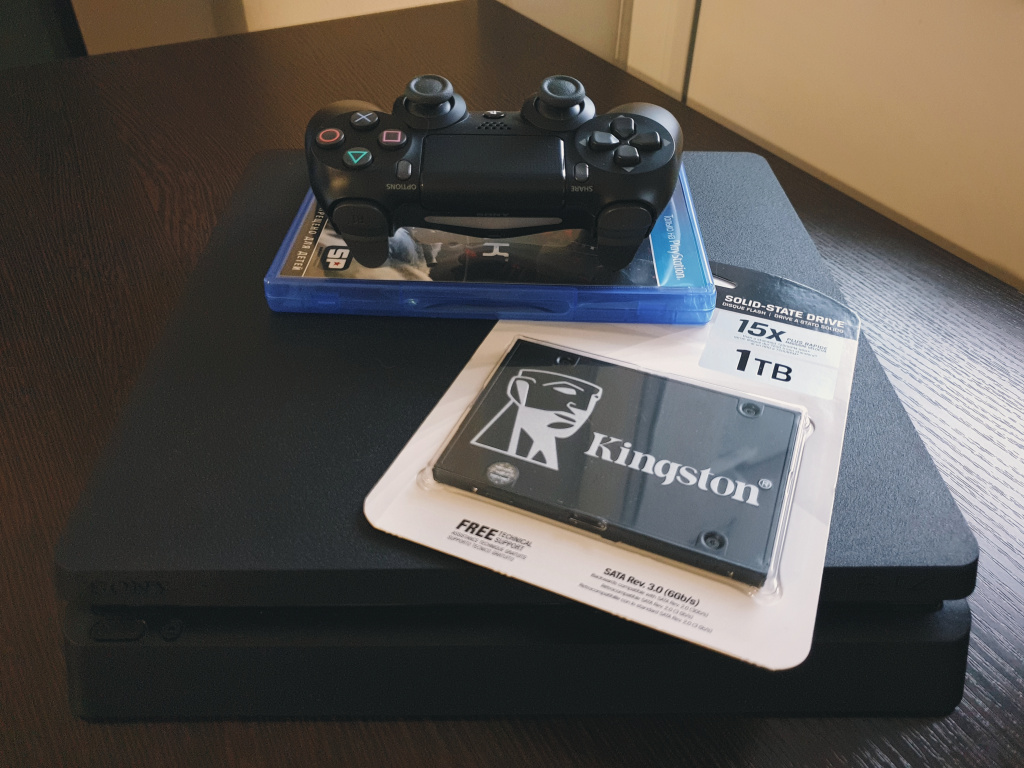
В следующем месяце нас ожидает запуск консолей следующего поколения от Sony и Microsoft. В своих анонсах производители делают акцент на скоростных SSD-накопителях и почти мгновенном запуске игр. Меня заинтересовал вопрос, как обстоят дела на текущем поколении в условиях замены комплектного HDD на топовый твердотельный накопитель.
Для начала небольшое предисловие, Xbox Series X и PlayStation 5 конечно же хороши, но брать на старте я их не буду. Маркетологи не продали, поскольку для меня основной драйвер — это игры, а в стартовой линейке меня заинтересовал только ремастер Demon’s Souls, но это не тот тайтл, ради которого, на мой взгляд, стоит оформлять предварительный заказ на некстген. Cyberpunk 2077, Call of Duty Black Ops Cold War и Horizon Forbidden West выйдут и на моей PlayStation 4. Чего действительно мне сейчас не хватет — скорости загрузки.
Что имеем: PlayStation 4 Slim, SSD Kingston KC600 на 1 ТБ, отвертка и непреодолимое желание ускорить загрузки в играх, чтобы пережить первый год запуска консолей следующего поколения и дождаться выхода тайтлов эксклюзивно под PS5 и Series X, раскрывающих все возможности нового поколения.
Выбор на Kingston пал потому что SSD-накопитель этого производителя уже хорошо зарекомендовал себя в моём MacBook — заменял моделью попроще встроенный HDD и он уже третий год трудится без нареканий. Посмотрим, что будет с топовой моделькой KC600 в моей PlayStation 4.
- Форм-фактор: 2,5 дюйма
- Интерфейс: SATA 3.0 (6 Гбит/с), обратная совместимость с SATA 2.0 (3 Гбит/с)
- Контроллер: SM2259
- NAND: 3D TLC
- Скорость последовательного чтения/записи: в моём случае с 1 ТБ — до 550/520 МБ/с
Показатели встроенного HDD
- Холодный запуск до окна выбора пользователя: 00:30.87
- Запуск Sekiro до окна с приветствием «Нажмите любую кнопку»: 00:37.40
- Запуск Call of Duty Warzone до стартового окна: 00:41.20
- Запуск Fortnite до окна с приветствием: 01:08.10
- Консоль PlayStation 4
- SSD-накопитель, в моём случае это Kingston KC600 на 1 ТБ
- Внешний USB-накопитель для создания резервной копии (опционально, если вы захотите перенести все данные со своего HDD)
- USB-накопитель для переустановки ПО (достаточно флешки на несколько гигабайт)
- Переходим в «Настройки» и открываем раздел «Система».
- Убедитесь, что к консоли подключен внешний USB-накопитель и на нем достаточно свободного места для бэкапа.
- Здесь нам понадобится опция «Создание резервной копии и восстановление». Открываем её и выбираем «Создать резервную копию данных PS4».
- В новом окне отметьте категории данных, которые вы захотите добавить в резервную копию, я выбрал перенести всё.
- После подтверждения действий консоль перезагрузиться и начнется резервное копирование данных — дождитесь окончания процесса.
Переходим на специальную страницу сайта PlayStation для загрузки файла с программным обеспечением. Нам потребуется последняя версия прошивки, на данный момент — это 8.00. Нажимаем под разделом «Загрузка файла переустановки для PS4» кнопку «Файл переустановки программного обеспечения PS4».
- Начнется загрузка файла под названием «PS4UPDATE.PUP».
- Создаём на рабочем столе папку «PS4» (с учетом регистра без кавычек), в ней нужно создать папку UPDATE и перенести в неё скачанный файл обновления. Убедитесь, что в именах папок не содержаться пробелы и используются только заглавные буквы.
- Подключите к компьютеру USB-накопитель и перенесите на него папку «PS4» с рабочего стола (он должен быть предварительно очищен от других файлов и папок).
- С легким усилием сдвигаем вправо пластиковую заглушку, чтобы освободить отсек жесткого диска.
- Теперь нужно открутить винт крепления лотка HDD.
- После того как открутили винт фиксации лотка потяните за черную петельку, и извлеките лоток HDD из корпуса консоли.
- Подключите к консоли внешний USB-накопитель с бэкапом.
- Открываем «Настройки» и переходим к разделу «Система», здесь нужно запустить опцию «Создание резервной копии и восстановление».
- Выбираем «Восстановить данные PS4», после этого на экране отразится наша резервная копия с USB-накопителя. Выбирайте бэкап и подтверждайте действия.
- После этого система перезагрузится и начнется восстановление данных. Дождитесь окончания процесса, после которого консоль перезагрузится.
- Готово! Вы только что вместе со мной заменили HDD на SSD в своей PlayStation 4, ну, а теперь можно приступить к замерам.
- Холодный запуск до окна выбора пользователя: 00:19.87
- Запуск Sekiro до окна с приветствием «Нажмите любую кнопку»: 00:22.54
- Запуск Call of Duty Warzone до стартового окна: 00:27.83
- Запуск Fortnite до окна с приветствием: 00:39.00
Как видно по сравнительным замерам запуска — прирост скорости имеется. Стоит отметить, что программное обеспечение PlayStation 4 не адаптировано под работу с твердотельными накопителями. Тем не менее повышение производительности ощутимо и оно особенно будет на руку игровому процессу проектов, где приходится часто загружаться, например, шутеры, такие как DOOM Eternal или в soulslike-играх (Sekiro, Bloodborne или Dark Souls), где герою приходится довольно часто погибать и долгие загрузки могут выводить из себя. Отдельно подчеркну, что консоль стала работать заметно тише.
Остается подольше потестировать данное решение в геймлпее различных тайтлов и вернуться с впечатлениями в отдельном материале. По первым наблюдениями также заметен прирост скорости загрузки в приложениях, к примеру, магазин PS Store или запуск YouTube. Таким образом можно сделать вывод, что замена HDD, особенно на системах PS4 Pro, вполне достойное решение для пользователей, которые хотят пока повременить с переходом на некстген.

David Darlington
2021-03-27 14:03:54 • Обновлено: Восстановление USB • Проверенные решения
Эта статья поможет вам понять причины, по которым внешний жесткий диск PS4 не работает, а также расскажет способы исправления проблем/ошибок с подключением. Также вы узнаете, как восстановить потерянные данные с внешнего жесткого диска PS4 после исправления ошибки.
Часть 1: PS4 не может подключиться к внешнему жесткому диску. Решение найдено!
Прежде чем мы углубимся в изучение основных причин, лучше рассмотреть некоторые основные аспекты, которые могут указать на настоящие проблемы, лежащие в основе.
- Ваш внешний жесткий диск для PS4 не работал уже с самого начала?
- Ваш внешний жесткий диск PS4 однажды внезапно перестал работать и больше не распознается/не отображается?
Если вы хотите найти ответы на поставленные выше вопросы, то вы попали в нужное место.
Сценарий 1: Внешний жесткий диск не работает с PS4 с самого начала
- Подключите внешний жесткий диск к компьютеру и проверьте, нет ли повреждений. Если на нем он работает нормально, проверьте другие пункты.
- Поскольку система PS4 не распознает беспроводные внешние жесткие диски, убедитесь, что внешний жесткий диск PS4 имеет проводное соединение.
- Перекрестно убедитесь в том, что ваш внешний жесткий диск совместим со стандартами PS4.
- Вам необходимо перекрестно проверить, подключен ли внешний жесткий диск напрямую к PS4 через один из его USB-портов, которые также подключены к внешним жестким дискам USB-концентратора.
- Вам необходимо проверить, был ли диск ранее отформатирован для внешнего хранилища. PS4 будет распознавать только один внешний накопитель за раз.
- И последнее, но не менее важное: вам нужно проверить, используете ли вы старую версию системного программного обеспечения PS4. Если да, обновите ее до последней версии и проверьте, была ли решена проблема или нет.
- Рекомендуем использовать другой USB-порт, который иногда может выступать в качестве разрешения.
Сценарий 2: Работающая PS4 внезапно перестает читать внешние жесткие диски
В этом случае сначала нужно убедиться в исправности жесткого диска. Чтобы понять это, просто подключите его к ПК или другой PS4. Вы поймете, что вам нужна замена, если он не появился и на других устройствах. Если проблема связана с вашей PS4, то внешнее устройство распознается в других системах.
В этом сценарии сначала необходимо выполнить следующие шаги:
Шаг 1: Вам необходимо выключить PS4.
Шаг 2: Теперь на минуту выключите электричество.
Шаг 3: Отключите внешний жесткий диск.
Шаг 4: Включите PS4, чтобы она работала без внешнего жесткого диска.
Шаг 5: Теперь снова выключите PS4.
Шаг 6: Затем подключите к ней внешний жесткий диск, пока она находится в выключенном режиме.
Шаг 7: Теперь снова включите PS4 (с подключенным к ней внешним жестким диском).
Если описанные выше шаги не помогли вам, попробуйте любую из следующих альтернатив.
- Восстановите базу данных PS4
- Инициализируйте PS4
Чтобы восстановить базу данных PS4, выполните следующие действия:
Чтобы приступить к работе, вам нужно начать с безопасного режима. Безопасный режим позволяет пользователю загрузить вашу PS4 и получить доступ к различным параметрам для устранения проблем с вашей консолью. Вы должны осознавать, что при выполнении этих действий есть шанс потерять игровые данные в случае, если что-то пойдет не так. Убедитесь, что вы придерживаетесь следующих шагов:
- Выключите PS4 с помощью кнопки питания на передней панели консоли.
- Удерживая кнопку питания, прослушайте два звуковых сигнала, которые пролятся примерно семь секунд.
- Вам нужно убедиться в том, что контроллер PS4 правильно подключен через USB-кабель. Когда вы включите их, вы увидите несколько вариантов.
- Вы увидите опцию "Восстановить базу данных" в меню безопасного режима.
- Вы должны выбрать вариант 5 и нажать "X", чтобы начать процесс восстановления базы данных.
- Не выключайте консоль во время этого процесса, поскольку экран может стать черным, и восстановление базы данных займет несколько часов, в зависимости от объема имеющихся данных.
- После автоматического перезапустка консоли через пару часов вы увидите, что база данных была очищена. Если шаги выполнены правильно, потери данных не будет. Эта процедура реорганизует ваши файлы и очищает вашу память.
Инициализируйте PS4
Самое важное, что вам нужно знать, это то, что после завершения этого процесса, ваш жесткий диск консоли очистится и удалится системное программное обеспечение. Поэтому рекомендуем сделать резервную копию любых данных, таких как изображения, видео и т.д., либо на внешнем устройстве, либо в облачной среде. Если вы планируете выполнять резервное копирование через облачную среду, у вас должна быть учетная запись PlayStation Plus. Кроме того, перед началом процесса инициализации убедитесь, что вы загрузили полный пакет системного программного обеспечения PS4 на внешнее запоминающее устройство.
Шаг 1: Начните с выключения кнопки питания на PS4. Это необходимо для того, чтобы убедиться, что у вас есть доступ к безопасному режиму. Вы увидите, что индикатор питания несколько раз мигнет, а затем погаснет.
Шаг 2: Нажмите и удерживайте кнопку питания в течение 7-8 секунд, пока не услышите два звуковых сигнала.
Шаг 3: Подключите контроллер DualShock4 с помощью прилагаемого USB и нажмите кнопку PS.
Шаг 4: Для завершения процесса вам необходимо выбрать опцию 7 [Инициализировать PS4 (переустановить системное программное обеспечение).
Шаг 5: Как только процесс инициализации будет завершен вам необходимо обновить системное программное обеспечение PS4 до последней версии. Никогда не пытайтесь установить какие-либо другие игры/приложения в данный момент.
Шаг 6: Теперь вы можете подключить внешний жесткий диск к PS4 и посмотреть, работает он или нет.
Часть 2: Как восстановить потерянные данные с внешнего жесткого диска PS4 после исправления ошибки?
Утрата жанных всегда является для нас проблемой. Recoverit Data Recovery для ПК оказался универсальным решением для восстановления различных типов данных в различных устройствах хранения. Если вы потеряли свои ценные данные с внешнего жесткого диска PS4, вам не нужно бояться, что вы больше никогда их не увидите.
Есть способ все восстановить. Используйте Recoverit Data Recovery, который является одним из самых крутых и безопасных инструментов для восстановления данных, доступных на рынке прямо сейчас. Он полностью безопасный и надежный. Вот некоторые из его отличительных особенностей:

Recoverit Data Recovery - лучшее программное обеспечение для восстановления файлов
- Новейшая версия Recoverit 8.5 поможет вам с легкостью восстановить ваш утерянный файл целиком. Вы получаете возможность неограниченного восстановления данных. Только подумайте, как же это хорошо!
- Вы можете мгновенно восстановить поврежденные файлы и сделать все так, как было раньше.
- Поможет вам восстановить все типы файлов и файловых систем, которые вы хотели вернуть. Например: NTFS, FAT, HFS+.
- Одна из его наиболее важных особенностей заключается в том, что этот инструмент обладает одним из самых высоких показателей успешного восстановления данных во всей отрасли.
- Удобство для пользователя - это еще один важный аспект, когда вам нужно просто сканировать диск после запуска этого инструмента, чтобы восстановить файлы. Работать в нем невероятно просто.
Теперь просто следуйте этим шагам и восстановите все потерянные данные.
Шаг 1: Запустите Recoverit на вашем ПК.
Шаг 2: После процесса установки подключите внешний жесткий диск PS4 к ПК. Вам необходимо убедиться, что внешний жесткий диск PS4 распознается правильно.

Шаг 3: Выберите внешний жесткий диск PS4. Чтобы восстановить потерянные или удаленные файлы со съемного носителя, выберите целевое расположение и просто нажмите кнопку "Начать", чтобы запустить процесс.

Шаг 4: После завершения сканирования вы можете просмотреть файлы по результатам сканирования. Нажмите "Восстановить" и сохраните их в другом безопасном месте.

Заключение
Вот как можно восстановить потерянные данные с внешнего жесткого диска PS4. Мы надеемся, что вы выполните все описанные выше действия в соответствии с указаниями и тем самым сможете решить любые проблемы, связанные с внешним жестким диском PS4, USB-накопителем и т.д.
Читайте также:

