Проверьте наличие актуальных драйверов на видеокарту как проверить
Обновлено: 08.07.2024
Всем известно, что производительность видеокарты напрямую зависит от актуальности используемых драйверов. Даже самый современный видеопроцессор будет работать абы как если не установить необходимое программное обеспечения. Сегодня мы поговорим как обновить драйвера видеокарты , чтобы добиться её максимальной работоспособности.
Как узнать какая видеокарта установлена в ПК
Прежде чем переходит непосредственно к обновлению следует определить какая именно видеокарта установлена на компьютере. В современных игровых компьютерах используются два ведущих семейства видеочипов:
Стоит учесть, что речь идёт именно о производителе чипа, а не вендора, последний может быть каким угодно: ASUS, Sapphire, Gigabyte и так далее.
Чтобы узнать какая видеокарта установлена на ПК, следуйте алгоритму.
Если вы видите, что установленная версия устарела, то следует скачать и установить новое ПО.
Чтобы узнать какая видеокарта установлена можно воспользоваться и другим способом. Достаточно зайти в диспетчер устройств, раскрыть ветку «Видеоадаптеры» и посмотреть необходимые данные.
В случае если вы увидели сразу два видеопроцессора на ноутбуке, значит, используется сразу два устройства: интегрированный и дискретный, переключение между ними происходит автоматически в зависимости от нагрузки. В этом случае советуем обновлять драйвера именно для NVidia, а Intel оставить как есть.
Как обновить драйвера видеокарты
Разберёмся как обновить драйвера видеокарты в зависимости от её модели. Приведём пошаговое руководство для каждой модели.
Автоматический поиск и установка драйверов ![Автоматический поиск и установка драйверов]()
Для автоматического поиска, подбора, скачивания, установки и обновления драйверов на Windows существуют специальные программы, которые иногда называют менеджерами драйверами. Такое ПО полностью автоматизирует все действия с драйверами и значительно облегчает задачу пользователям.
Большинство утилит для обновления драйверов платные либо имеют различные ограничения, но из этого правила есть исключение — менеджер драйверов DriverHub от отчественной компании.
Программа DriverHub сканирует систему Windows, находит недостающие или устаревшие драйверы и устанавливает/обновляет их. Весь процесс происходит автоматически и не требует от пользователя каких-либо действий. Единственное условие — наличие соединения с интеренетом.
Radeon от AMD
Самое важное правило при обновлении драйверов – скачивать и устанавливать ПО следует только с официального сайта производителя. Все сторонние ресурсы могут только навредить вашему компьютеру. Стоит отметить, что правило касается установки не только драйверов, но и любых других программ.

- устройство, для которого необходимо обновить драйвера Notebook Graphics или Desktop Graphics, соответственно если у вас ноутбук или ПК;
- серия использующейся видеокарты (обычно она отображается в названии видеопроцессора);
- подсерия устройства, также узнается из названия;
- версию использующейся операционной системы и её разрядность.
В результате по заданным параметрам будут предложены варианты обновлений, которые нужно скачать и установить. Если вы боитесь ошибиться в поиске и выборе нужных драйверов, то можно воспользоваться автопоиском, для этого на ПК необходимо скачать и установить дополнительную вспомогательную программу. Она сама просканирует компьютер и выберет подходящие обновления.
В случае ручного поиска сервис запрашивает следующие параметры:

- тип продукта, по аналогии с предыдущим вариантом эта информация из названия процессора (TITAN, GeForce, NVS и так далее);
- серия продукта;
- семейство (полное название видеокарты);
- версия операционной системы;
- язык, тут, как правило, стоит русский по умолчанию, поэтому менять ничего не нужно.
После того как сервис выдаст результат остаётся только загрузить нужную версию обновления и установить её. Процесс проходит автоматически и не вызывает затруднений у пользователя.
Автоматический поиск средствами Windows
Не многие знают, но имеется возможность обновить программное обеспечение для видеопроцессора штатными средствами операционной системы Windows. Это касается 7 и 8 версии ОС.
Для этого следуйте алгоритму.
- Откройте диспетчер устройств, найти его можно в меню «Пуск» или в панели управления в разделе «Система и безопасность».
- Откройте вкладку «Видеоадаптеры» и щёлкните по названию карты памяти правой кнопкой мыши. В открывшемся меню нажмите команду «Обновить драйверы».
- Сервис попросит указать вариант поиска, следует выбрать автоматический, если у вас нет скачанного пакета с нужным ПО. Если папка с дистрибутивом есть на компьютере, тогда следует выбрать ручной вариант и указать местонахождения.
В результате операционная система произведёт поиск новых драйверов и в случае успешного результата установит последнюю версию ПО. Если драйвера не требуют обновления пользователь увидит соответствующее оповещение.
Решая вопрос, как обновить драйвера видеокарты , пользователь может обратиться к помощи специальных вспомогательных программ. Такого софта в сети немало, выбирая подходящую программку, стоит уделить внимание отзывам опытных пользователей. Такой софт будет автоматически сканировать интернет и проверять наличие обновлённых драйверов. В случае обнаружения программное обеспечение будет автоматически обновляться. В этом случае владельцу ПК не придётся переживать что его драйвера устарели.
Как узнать, что драйвера требуют обновлений
Разработчики регулярно дорабатывают свой продукт и вносят изменение в текущую программу. Это позволяет повысить быстродействие видеопроцессора и качество его работы.
Бывают ситуации, в которых рекомендуется проверить актуальные обновления драйверов:

- картинка в игре или видео зависает и дёргается, особенно если системные характеристики соответствуют требованиям;
- замечена замена цвета некоторых элементов изображения (цвета блёклые или не соответствуют ожиданиям);
- ряд приложений «вылетают» с ошибкой отклика видеодрайвера.
Все эти ситуации способны причинить немало неудобств пользователю, особенно если он активно увлекается компьютерными играми. Как сказано выше, отразиться это может и на видео, воспроизводимых на ПК. Как только вы стали замечать подобные проблемы, первым делом стоит попробовать проверить наличие новых версий ПО.
На этом вопрос, как обновить драйвера видеокарты , исчерпан. Расскажите, как часто вы сталкивались с описанными проблемами и какие неполадки ПК подтолкнули вас к поискам возможности обновления. Ждём всех в обсуждениях под публикацией. Расскажите нам, помогла ли установка новых версий драйвера видеокарты решить проблему. Тем, кому статья была полезна предлагаем поделиться ей с друзьями в социальных сетях.
Корректная работа компьютера и его оборудования зависит от многих факторов, одним из которых является наличие актуальных драйверов последних версий, ускоряющих работу ОС, повышающих производительность и безопасность.
Driver Booster Free скачать
DriverPack Solution скачать
Эта программа является универсальным комплексным решением для полноценной работы с драйверами, их автоматическим поиском, подбором и инсталляцией. ДрайверПак Солюшн использует DRP-оболочку и свою базу для оффлайн работы, позволяет устанавливать «дрова» для сетевых/звуковых карт, материнских плат, адаптеров, модемов и т.д.
Пользователь также может записать софт на диск и применять для конфигурации оборудования, инсталлировать драйвера со съемных носителей, устанавливать вспомогательное ПО, добавлять свои драйвера в базу программы и выбирать оптимальные пакеты компонентов для своего компьютера.
Carambis Driver Updater скачать
Данный софт заметно выделяется среди своих конкурентов за счет мультиязычного меню, высокоточного сканированию, постоянного пополнения базы и наличия драйверов для звуковых карт, сканеров, принтеров и различных подключаемых устройств.
Карамбис Драйвер Апдейтер апгрейдит драйвера, автоматически обновляет и инсталлирует их, одновременно функционирует на нескольких ПК, работает в фоновом режиме и имеет квалифицированную техническую поддержку.
Driver Genius Pro скачать
Данный инструмент поддерживает работу с различными драйверами, своевременно обновляет и корректирует их функционирование. Драйвер Гениус Про определяет установленные компоненты, анализирует их работу, формирует резервную копию, архивирует, «реанимирует» поврежденные версии и удаляет неактуальные.
DriverMax скачать
Приложение быстро обновляет драйвера, проводит их бэкап, «упаковку» в папки и ZIP-архивы. Прога тщательно диагностирует «дрова» и сверяет их со своей базой, после чего предлагает юзеру варианты обновления, предоставляет разнообразные данные о компонентах и позволяет создавать цифровую подпись.
Доступно также создание резервных копий, несколько вариантов установки, формирование списка исключений, использование тщательного сканирования и быстрого «бэкапа».
DriverHub скачать
Немаловажным плюсом ДрайверХаб является тестирование антивирусами и предоставление цифровых сертификатов о качестве драйверов. Софт имеет автоматический режим работы, сортирует драйвера по группам и критериям, распознает устройства, делает откат к исходнику, проводит выборочную инсталляцию и хранит историю загруженных данных.
DriverDoc скачать
Сервис легко обновит драйвера для различного оборудования и устройств с помощью внушающей базы программных компонентов. ДрайверДок проводит тщательное сканирование, после чего предлагает свежайшие версии «дров» и пути инсталляции актуальных компонентов.
Утилита работает в автоматическом режиме, может устранять сбои и ошибки, выводить визуальные параметры, графику и звук, в один клик обновлять драйвера и работать практически со всеми типами периферии.
Driver Performer скачать
В базе Драйвер Перформер десятки тысяч компонентов для многих устройств и периферии, доступно также резервное копирование, автоматический поиск, рекомендации по подбору «дров» и подробные данные о каждом.
Driver Easy скачать
Программа ищет и инсталлирует аппаратные драйвера, освобождая вас от этой томной работы. Благодаря тщательному анализу и поиску необходимых компонентов в обширной базе, вы всегда будете иметь самые последние версии «дров».
SlimDrivers скачать
И напоследок познакомим вас со СлимДрайверс, легко устанавливающей и обновляющей драйвера для компьютера и его комплектующих. Приложение способно управлять необходимыми компонентами и своевременно обновлять их до последних версий, проверять ПК и информировать об отсутствии обновления.
Доступно также ручное и автоматическое обновления, бэкапы и резервные копии, использование планировщика, очистка ненужных драйверов, формирование расписания и т.д.
Видеокарта нуждается в периодическом обновлении драйверов, производители постоянно работают над улучшением производительности GPU посредствам не только производства новых деталей с более мощными комплектующими, но и с помощью улучшенного программного обеспечения. Драйвера появляются для каждой модели карт, которые используются в данный момент, кроме как для тех, что морально устарели и их обслуживание не имеет смысла. Найти обновление драйверов для видеокарты можно на официальном сайте бесплатно у производителей или автоматически.
Содержание:
Как узнать какая у меня видеокарта?
Прежде чем приступить к обновлению драйверов на видеокарту, необходимо знать её характеристики. Сделать это можно несколькими способами:
- Пользователю нужно зайти в меню “Пуск” и в поисковой строке набрать msinfo32, после чего подтвердить поиск.
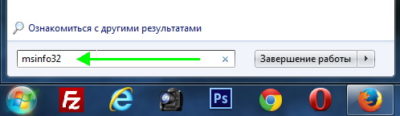
Это служебная программа, которая предоставляет сведения о характеристиках компьютера или ноутбука. После поиска нажмите на файл msinfo32 и появится окно со всей нужной информацией для вас. Воспользоваться данными службы Windows можно и пройдя другим путём: меню “Пуск”, далее перейдите во вкладку “Все программы”, после чего выберите строку “Служебные”, где и найдёте нужную подкатегорию “Сведения о системе”.
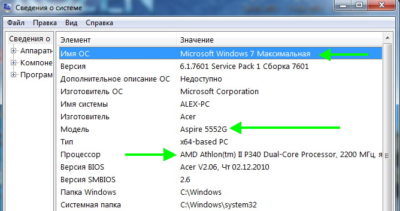
- Узнать, какая у вас видеокарта можно воспользовавшись “Панелью управления” через меню “Пуск”. После чего нужно будет выбрать категорию “Система” или “Система и безопасность” (в зависимости от ОС).
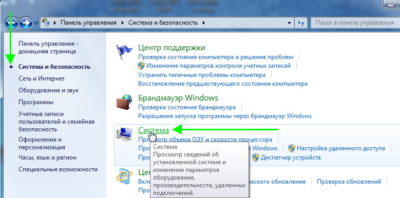
После этого появится информационное окно, где будут все данные о компьютере или ноутбуке и комплектующих.
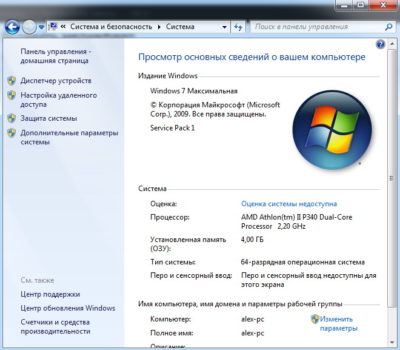
- Получить данные о видеокарте можно, нажав правой кнопкой мыши на “Мой компьютер”, в небольшом списке меню нужно нажать вкладку “Свойства” и появится вся техническая информация.
- Сведения о видеокарте можно найти через “Диспетчер устройств”. Для этого зайдите в меню “Пуск”, а далее перейдите в категорию “Панель управления”. В меню панели управления выберите “Диспетчер устройств”.
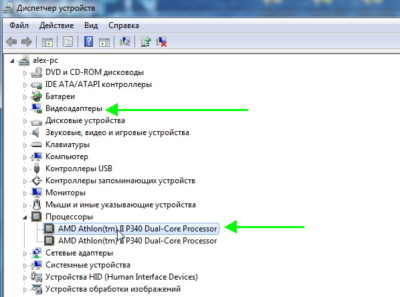
Появится список комплектующих, где пользователь и может узнать, какая видеокарта установлена в его компьютер или ноутбуке.
Есть и стороннее программное обеспечение, которое покажет всю информацию о комплектующих гаджета, например: Everest, Speccy и другие.
Обновление драйвера для видеокарты AMD (Radeon)
Обновить драйвера на видеокарты AMD можно автоматически или вручную. Но многие продвинутые пользователи предпочитают устанавливать их вручную, чтобы выбрать программное обеспечение, которое более подходит для GPU, ОС. Инструкция ручного и автоматического обновления видеокарты:
- Перейдите на официальный сайт производителя в соответствующий раздел, где предлагают обновить драйвера для AMD (Radeon).
- Если вы хотите, чтобы поиск нужного программного обеспечения система выполнила самостоятельно, тогда в строке “Search for your product” выберите свою видеокарту,
- После этого над поисковой строкой появится активная кнопка с названием вашей GPU. Нажмите на неё, сайт загрузит страницу с драйверами, где нужно скачать те, которые подходят к вашей операционной системе.
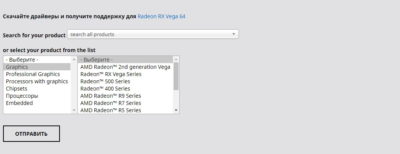
После загрузки драйверов установите их в той директории, в которой они устанавливаются по умолчанию.
Обновление драйвера для видеокарты Nvidia
Обновлять драйвера для видеокарты Nvidia необходимо через официальный сайт разработчика, а точнее через раздел обновления ПО. Инструкция по загрузке программного обеспечения для GPU от Nvidia:
- Перейдя на официальный сайт, вы увидите поисковую систему обновлений, которая нужна для ручного поиска.
- В первой строке выберите название своей видеокарты, например: GeForce.
- Во второй нужно правильно определить серию GPU, например: GeForce 16 Series.
- В третьей определите семейство видеокарты, например: GeForce GTX 1660 Ti.
- Далее нужно правильно выбрать операционную систему, на основе которой работает ваш компьютер или ноутбук.
- В панеле “Тип загрузки” выберите тот, который больше подходит под ваш основной вид использования гаджета. Например, геймерам рекомендовано устанавливать тип загрузки Game Ready, а тем, кто пользуется видео, фоторедакторами, работают с графикой, предпочтительней будет установить драйвера с типом загрузки Studio.
- Последним пунктов нужно выбрать язык интерфейса (всего 17 языков).
На последнем этапе загружаете драйвера на свой компьютер или ноутбук и соглашаетесь с установкой.
Как определить необходимо ли обновление видеодрайверов?
- Видеокарта стала сильно перегреваться.
- Перестала “тянуть” игры, которое вполне подходят по техническим характеристиками и возможностям компьютера или ноутбука.
- Стали появляться ошибки, например: “драйвер не отвечает”, “работа драйвера была восстановлена до рабочей версии”.
- Во время работы компьютерного устройства на экране появились цветные полосы и гаджет выключился.
Также определить, нужно ли обновить драйвера видеокарты можно, если пройти через меню “Пуск “ в панель управления. Там выбрать вкладку “Диспетчер устройств”. Появится список комплектующих, вам нужен раздел “Видеоадаптеры”. Нажмите на него, и появится установленная GPU на вашем устройстве. Если рядом с названием отображается желтый треугольник с восклицательным знаком, значит нужно обновить программное обеспечение для нормальной работы видеокарты.
Как обновить видеодрайвер
Прежде, чем ответить на вопрос, как обновить видео драйвер, желательно удалить устаревшее программное обеспечение. Обычно при установке новой версии ПО, она инсталлируется поверх старой, но также может возникнуть и конфликт между версиями драйверов. Чтобы этого избежать, всё-таки лучше потратить несколько минут, чтобы удалить устаревший видео драйвер, тем более, если вы продвинутый пользователь. Для этого вам нужно зайти в “Панель управления” в меню “Пуск”, далее в “Диспетчер устройств”. Найдите в появившемся списке комплектующих строку “Видеоадаптер”. Нажмите на неё и появится название GPU, теперь перейдите в “Свойства”, нажав правой кнопкой мыши на видеокарту или просто вызовите нужную панель с помощью одного клика на названии. В появившемся меню, в верхней строке вкладок, выберите “Драйвер”. В этой вкладке нижним пунктом будет “Удалить драйвера”.
Теперь предлагаем вам инструкцию, как обновить драйвера видеокарты:
- Первые шаги, как и при удалении устаревшего программного обеспечения: “Пуск”-“Панель управления”-“Диспетчер устройств”-“Видеоадаптер”.
- Нажимаете на название установленной видеокарты.
- Переходите в раздел “Драйвера”.
- Нажимаете на строку “Обновить”.
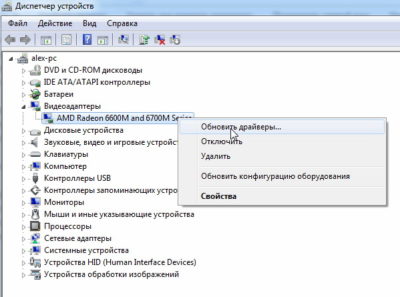
- Теперь можно выполнить автоматический поиск и обновление драйверов или выбрать вариант, где предлагается найти драйвера на компьютере.
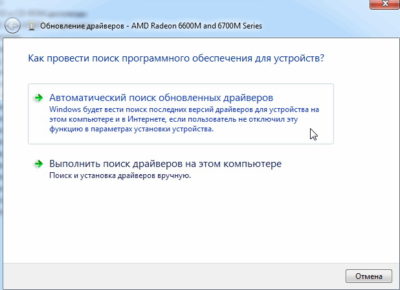
Если вдруг вы где-то ошибётесь с выбором правильной версии программного обеспечения или произойдёт какой-то конфликт, который повлияет на нормальную работу компьютера или ноутбука, то вы всегда сможете откатить систему до последней работающей версии ПО.
Всем хорошего настроения, привет! Сегодня расскажу, как узнать какой драйвер на видеокарту установлен, где это можно посмотреть на windows 10 и на Виндовс 7, какие версии стоит ставить на компьютере. О том, важно ли обновлять программное обеспечение видеокарты и что это дает, читайте здесь.

Как посмотреть в Диспетчере устройств
- Нажать кнопку «Пуск» и перейти на Панель управления;
- Запустить Диспетчер устройств;
- Открыть раздел «Видеоадаптеры» и выбрать ваше устройство в списке;
- Кликнуть по названию ПКМ и выбрать «Свойства».
Необходимая информация будет отображаться во вкладке «Драйвер» напротив пункта «Версия».
Как проверить с помощью средства диагностики DirectX
Для его запуска нажмите комбинацию кнопок Win + R и в строке поиска введите dxdiag, затем нажмите Enter. В открывшемся окне перейдите во вкладку «Экран» и найдите раздел «Драйверы» с правой стороны.
Как определить с помощью Сведений о системе
- Нажать комбинацию Win + R;
- Ввести команду msinfo32;
- В левой части открывшегося окра пройти по пути «Компоненты» — «Дисплей»;
- Найти информацию о версии в правой части интерфейса.
Используем специальное ПО
Еще один способ узнать необходимые данные — воспользоваться бесплатной диагностической утилитой GPU-Z. Необходимая информация отображается во вкладке Graphics Card в строке Driver Version.
Итак, зачем может потребоваться эта информация? Прежде всего, удостовериться, что драйвер не слишком сильно устарел — это в случае, если ПО на компьютере не обновляется автоматически.
Также под многие новые игры выпускается определенная версия программного обеспечения — адаптированная конкретно под эту видеоигру. Информация будет полезной, если установленный драйвер не справляется с задачей на все 100%. Например, не обрабатывает должным образом некоторые библиотеки графических компонентов.
А вообще, рекомендуется устанавливать саму свежую версию программного обеспечения — только в этом случае количество возможных лагов будет минимальным, а все компоненты будут обработаны корректно.
Также советую почитать «Будет работать ПК без видеокарты: разные случаи и разные варианты?» и «Удаляем драйвера GPU на разных операционных системах и от разных производителей». Буду признателен всем, кто расшарит этот пост в социальных сетях. До завтра!

Оборудование для современных компьютеров не стоит на месте и стремительно развивается, позволяя пользователям выполнять множество различных задач. Но угнаться за топовыми представителями видеокарт или процессоров это не всегда выполнимая задача. Поэтому наиболее популярные и массовые устройства пользователь имеет возможность обновить без их замены, тем самым увеличив производительность своего оборудования.
Как узнать какая видеокарта на ПК и ноутбуке
Для ответа на этот вопрос можно прибегнуть к помощи как стандартных средств диагностики Windows, так и приложений, установленных дополнительно. Ниже рассмотрим все эти способы.
1. Диспетчер устройств.
Щелкните правой кнопкой мыши на меню Пуск и выберите Диспетчер устройств (или нажмите комбинацию клавиш на клавиатуре Win+R и впишите туда команду « devmgmt.msc ») → вкладка Видеоадаптеры . Перед вами будет открыт список всех карт с названием модели и производителя.

2. Сведения о системе.
Вызовите команду « Выполнить » нажатием клавиш Win+R и в строке напишите « msinfo32 » → Ok .

Перед вами будет открыто стандартное приложение ОС Windows 10 – Сведения о системе. Слева в меню Компоненты выберите Дисплей → справа будут показаны сведения о моделях установленных видеокарт – производитель, объем, версия установленного драйвера и прочие.

3. DirectX.
Вызовите команду « Выполнить » нажатием клавиш Win+R и открывшемся окне впишите в строку команду « dxdiag » → Ok .

После этого будет открыто Средство диагностики DirectX → перейдите ко вкладке Экран . Перед вами появится развёрнутая информация о вашей видеокарте, в том числе изготовитель, общее количество памяти, сведения о драйверах и другое.

Для получения более детальной информации о видеокарте можно воспользоваться сторонним софтом.
Speccy
Бесплатная прога, с удобным функционалом от фирмы Piriform. Показывает сведения об изготовителе, модели, частоте напряжении и текущей температуре видеокарты.

Прочитать подробнее и скачать можно здесь.
AIDA64 Extreme
Утилита, предоставляющая возможность бесплатного использования сроком на 30 дней. Ранее также была известна пользователям под названием Everest. Слева в меню Дисплей выберите раздел Видео PCI / AGP для получения информации о названии устройства. Для получения более детальной информации о видеокарте перейдите в раздел Графический процессор .

Ознакомиться с условиями использования, а также скачать программу можно здесь.
TechPowerUp GPU-Z
Бесплатная утилита, с английским интерфейсом, созданная специально для показа всей основной информации о видеокартах. Чтобы посмотреть информацию о конкретной видеокарте внизу выберите ее в раскрывающемся списке.

Для чего нужно увеличение производительности
Рынок компьютерного софта изобилует новинками будь то различных программ или же игр. И чем они новее, тем они требовательнее к железу вашего компьютера и в первую очередь это относится на счёт видеокарты. Далеко не у каждого пользователя есть возможность регулярно приобретать последние модели устройств, чтобы повысить технические характеристики ПК. И тут у вас есть два варианта:
- Ничего ни делать, ни гнаться за новинками и пользоваться старенькими версиями программ и игр.
- Увеличить производительность видеокарты, используя обновление драйверов.
Драйвер видеокарты - это программа, позволяющая компьютеру взаимодействовать с графическим адаптером и отвечающая за правильность его работы.
Обновление драйверов видеокарты
После того, как мы выяснили какая видеокарта установлена на компьютере можно приступить к процедуре увеличения ее производительности и снижения количества "багов" путем обновления драйверов
И главное, что необходимо знать об обновлении драйверов видеокарты для Windows 10 это то, что все обновления скачиваются и устанавливаются автоматически при помощи Центра обновления Windows. Поэтому перед установкой, проверьте, возможно на вашем устройстве уже установлены самые последние из актуальных версий драйверов производителя вашей видеокарты.
Для этого на Панели задач нажмите кнопку Пуск → Параметры (выглядит как шестеренка) → в открывшемся окне выберите « Обновление и безопасность » → на панели слева выберите Центр обновления Windows .

В случае если у вас отсутствует надпись, что установлены последние обновления справа на связанной боковой панели щелкните кнопку « Проверить наличие обновлений ». После чего на ваш ПК или ноутбук будет автоматически скачан и установлен отсутствующий драйвер какого-либо устройства. Этот способ простой и не требует от пользователя никаких дополнительных действий.
Если же по каким-либо либо причинам драйвера не обновлены (например, автообновление отключено вручную) или вы самостоятельно хотите установить определенную версию драйверов, вы можете обновить драйвера стандартными средствами Windows. Для этого:
- На Панели задач в поле Поиск введите «Диспетчер устройств»
- Выберите категорию Видеоадаптеры , в ней выберите название видеокарты, для которой необходимо обновить драйвер.
- Вызовите контекстное меню щёлкнув правой кнопкой мыши и выберите « Обновить драйвер ».

Для того что бы обезопасить себя и в итоге после обновления иметь исправно работающую видеокарту рекомендуем скачивать драйвера только на официальном сайте производителя устройства.
Где скачать драйвера для видеокарты
Некоторые сайты дают возможность пользователю в одном месте найти и скачать драйвера практически для всех возможных производителей видеокарт. Это хотя и быстрее, но не всегда гарантирует вам получение после скачивания действительно новой версии драйверов и не защитит вас от вирусов.
Для ознакомления мы приводим список официальных сайтов распространённых производителей видеокарт. Здесь вы можете скачать последние версии драйверов для вашего ПК или ноутбука.
Обратите внимание, что все обновления производители выпускают в открытый доступ и скачать их можно абсолютно бесплатно.
Читайте также:


