Провода для жесткого диска если нет порта в на компьютере
Обновлено: 07.07.2024
Накопитель — один из основных компонентов современных компьютеров. Для хранения информации могут использоваться HDD-накопители, SSD-накопители, накопители формата M.2, а также всевозможные USB- и PCIe-накопители. Принцип работы и интерфейсы подключения накопителей к компьютеру могут отличаться кардинально. Жёстким диском нынче, скорее уже по привычке, называют любой основной накопитель, подключённый к материнской плате и играющий роль основного хранилища данных.
В данной статье мы рассмотрим накопители, подключаемые к компьютеру с помощью интерфейса SATA, разберемся как подключить жесткий диск к материнской плате и рассмотрим трудности, возникающие в процессе подключения и настройки
Как подключить жёсткий диск к материнской плате?
Кардинальных отличий в процессе подключения HDD- и SSD-накопителей нет. Для их подключения чаще всего используется интерфейс SATA, оба типа накопителей требуют дополнительного питания. Ниже дана пошаговая инструкция по установке таких накопителей в компьютер.
Подготовка: обесточивание компьютера
Перед тем, как приступать к любым манипуляциям с комплектующими компьютера, необходимо его обесточить. Сначала необходимо перевести тумблер на блоке питания в положение 0, если он находится в положении 1, и извлечь кабель питания из гнезда блока питания:

Подготовка: демонтаж боковой крышки корпуса компьютера
Корпусы компьютеров бывают разных форм и конструкций. Расположение крепёжных винтов показано на скриншоте ниже:

После того, как компьютер обесточен, а боковая крышка корпуса демонтирована, можно приступать к подключению накопителей.
Подключение накопителей к материнской плате
Шаг 1. Подключение к интерфейсу SATA
Для начала необходимо отыскать порты SATA на материнской плате. Чаще всего они располагаются в её правой нижней части:

Всего на взятой для примера материнской плате шесть разъёмов SATA и два разъёма для M.2-накопителей, однако одновременно они работать не будут. Такая проблема встречается практически для всех материнских плат низшего и среднего ценовых сегментов. Связана она с недостатком линий PCIe для передачи данных.
Подключение жесткого диска к материнской плате следует выполнять начиная с самых верхних разъёмов и заканчивая нижними. Однако, если вы не планируете подключать более трёх накопителей, можете использовать любой доступный разъём.
Подключение осуществляется с помощью кабеля SATA. Он имеет Г-образную форму, его сложно перепутать с каким-то другим кабелем:

Кабель двусторонний, один конец подключается к соответствующему разъёму на накопителе, второй — к материнской плате:
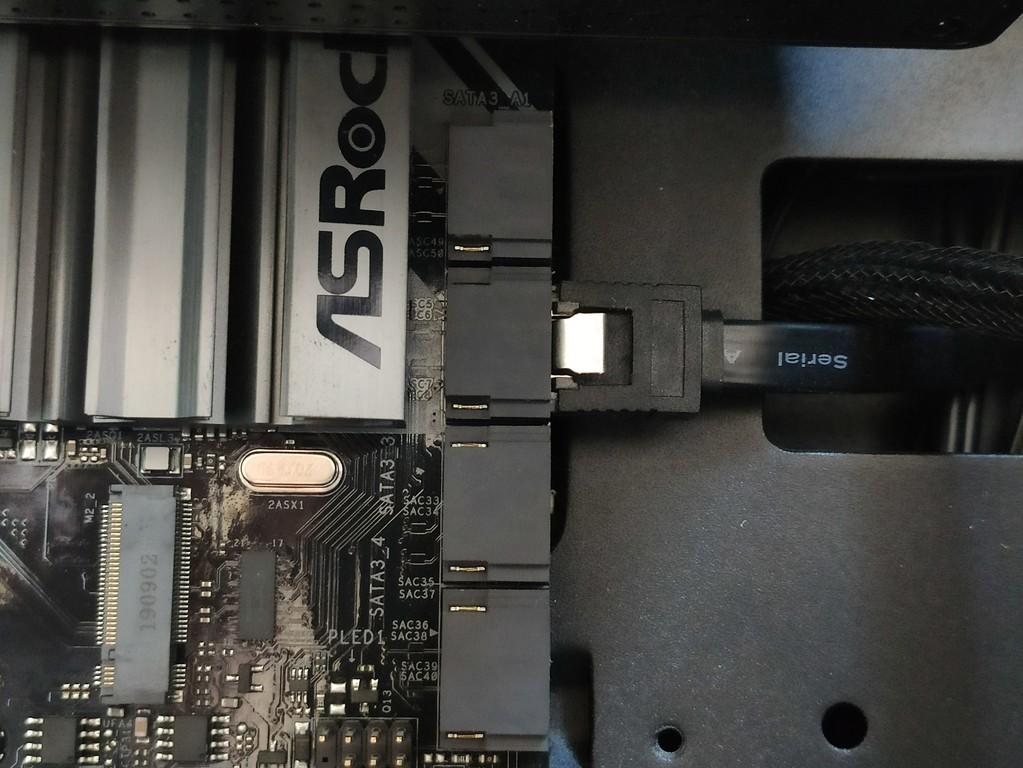
Шаг 2. Подключение питания
Накопителю необходимо питание для работы. Энергия передаётся с помощью идущего от блока питания кабеля со специальным штекером:

Он тоже имеет Г-образную форму, однако коннектор куда шире.
Итак, к материнской плате необходимо подключить всего один кабель — SATA. К накопителю необходимо подключить два кабеля — SATA и кабель питания. Возможно потребуется дополнительная настройка параметров BIOS или параметров в операционной системе.
Выводы
Теперь вы знаете как подключается жесткий диск к материнской плате. С помощью этой инструкции вы без проблем сможете подключить HDD- или SSD-накопитель. Это не требует каких-то особых навыков или знаний в компьютерной сфере.
Если вы нашли ошибку, пожалуйста, выделите фрагмент текста и нажмите Ctrl+Enter.
На матери портов достаточно. Просто видяха жирненькая все закрыла.
Купить недорого контроллер PCI-E ASM1061 SATA III 2xE-SATA 2xSATA Ret в каталоге СИТИЛИНК…А видяха и его закрывает
Тогда другую мамку покупай.
Новая и есть куда новее.
Поздравляю с удачной покупкой.
Тоже так подумал
А райзеров нету для таких случаев. О.о
Райзер для видяхи уже советовали?
Через него подключаешь карту и размещаешь дальше от закрытых портов
Просто видяха жирненькая все закрыла.
Даже угловой кабель не подлезет?
может есть м2 порт на материнке?
А как он выглядит? Так то он есть.
и сама память м2
На твоей материнской плате b450m ds3h v2 есть один слот под диски SSD формата M2. Задумайся над тем, чтобы поставить M2 диск)
От видяхи кусок отпилить что ли?
Не ну кабель по крайней мере влезет ¯\_(ツ)_/¯
ладно, уже ответили
Таких разветвителей не существует. Только отдельную pci плату, как уже отметили.
Видяха и её закрывает
а можно фото сего прекрасного устройства и как она закрывает?
Я с телефона если не сложно можешь набрать сам. Извини.
b450m ds3h v2
Radeon rx570
А в какой слот видеокарта воткнута - который ближе к процу?
И в качестве уточнения - не хватает четвертого порта?
Третьего.
2 перекрыты.
2 свободна.
Нужна 3 жестких
Комментарий удален по просьбе пользователя
Интересная хреновина.
Но тут проще тогда жесткий проще купить побольше.
Угу - по фото не совсем понятно, насколько перекрыт третий. Но если перекрыт - то лучший вариант это плата PCI-E SATA контроллера - выше ссылку давали. А вставить ее в нижний слот PCI-E, что он длинный не смотри - все будет работать, он все равно не x16, а всего лишь x4 - так что видюху в него точно переставлять не стоит ;)
Так есть же свободный PCE-E самый нижний. Не закрывает же 570-ая видеокарта все три слота.
Спокойно вставляй туда PCI-E устройство и все.
По-моему таки закрывает.
Не закрывает - по планкам видно, что есть место для еще одной платы.
Не ну если ему место хватит то ок
У тебя видяха не должна закрывать два нижних сата порта. Так что суй туда.
Иначе придётся покупать дополнительный сата контроллер и пихать его в любой pcie, куда сможешь дотянуться. Если нижний х8/16 слот всё же недоступен из-за видяхи - попробуй вытянуть порт райзером.
Ещё, у тебя есть pciex4 в м2 разъёме, можешь изъебнуться и засунуть специальный для м2 сата контроллер туда. Так же существуют райзеры из м2 в обычный pcie слот.
Возможностей поизвращаться у тебя полный вагон.
Ах, да, у тебя же ещё есть усб порты, для них тоже существуют специальные адаптеры в сата.
Неужели нельзя было взять полноразмерную мать, если у тебя столько винчестеров? ред.
Тогда все. Бери полноценную ATX материнскую плату.
Как вариант, Sata кабелями подключи основные диски, а например, для файлопомойки, можно взять внешний кейс и подключить hdd по usb.
я другу так с углового кабеля срезал пластик. И угловые тоже разной высоты бывают. Если допустить, что видяхи более менее все совспадают в этих местах по размерам, то должно залесть и у тебя. Из за того что угловые кабели разной высоты, даже два угловых друг на другом получилось разместить
Перед этим все равно пришлось стоять в ДНС с линейкой и измерять все что у них там в корзинке лежало. И, еще, потом выяснилось что разъемы на материнке, те что под видяхой оказались, развернуты на 180 относительно друг друга - это тоже мешало. Различаются ли угловые кабели по потому как у них расположен зубчик - незнаю
Сколько места между вентиляторами видеокарты и отсеком для блока питания? Есть место для циркуляции воздуха?
чувак это то причем? вопрос был другой!
У меня похожая материнка.
Комментарий удален по просьбе пользователя
через esata можешь попробовать
Еще есть матери с esata? я что то очень давно не встречал.
Подключи через SAS, вместо SATA
Новый большой корпус?
Разъём M2 на матери (надо уточнять по документации) чаще всего имеет с своём составе два интерфейса - sata и nvme. Есть возможность вывести переходником сата разъём через M2. Напиши какие у тебя разъёмы перекрыты и какая модель материнки
Без контроллера никак. И смотри, чтобы через адекватное количество линий PCI-E подключался, для обеспечения скорости.
Покупают mATX а потом страдают. Если хочешь простого решения - либо m.2 либо pcie расширение через райзер. ред.
Уточнение: matx и видяху на 3 слота.
Если уж делаешь компактную сборку - видяха должна соответствовать.
Да не делают компактных сборок. mATX просто дешевле процентов на 20-30 от аналогичной ATX :)
А не проще какой-нибудь внешний юсб бокс купить для дисков?) на али около 20-30 баксов наверно стоит. Если нужно подключить 3.5" хдд. Для 2.5" хдд/ссд около $10


Содержание
Содержание
Шустрые SSD все больше вытесняют из обихода жесткие диски. Даже современные винчестеры постепенно теряют популярность, что и говорить об устаревших моделях, которые не всегда поддерживаются современными материнскими платами. Тем не менее, использовать старый HDD иногда нужно, а как заставить его работать — непонятно. В этом материале все самые полезные способы подключения как устаревших, так и актуальных накопителей и приводов.
Адаптер USB 2.0 -> IDE

Адаптер предназначен для подключения к компьютеру наиболее старых типов жестких дисков или CD/DVD-приводов с интерфейсом IDE. Учитывая, что современные материнские платы вообще не имеют подобного разъема, с подключением могут возникнуть проблемы. Накопители формата 2.5″ подключаются напрямую к адаптеру, накопители формата 3.5″ и приводы требуют дополнительного питания 12 В, поэтому к винчестеру необходимо подключать и Molex-разъем, что не всегда удобно. Для этих целей лучше приобрести отдельный блок питания с переходником или присмотреться к более удобным адаптерам ниже.
Двусторонний адаптер IDE/SATA

По назначению аналогичен предыдущему, за исключением того, что подключается он к IDE или SATA-разъемам. Адаптер двусторонний — можно подключить устаревшее IDE-устройство к современной плате с SATA-разъемом на борту, либо наоборот — современный SATA накопитель/привод к устаревшей материнской плате, имеющей только IDE-разъем. Последний вариант актуален для рабочих компьютеров, которые не апгрейдились с момента их покупки.
Адаптер eSata

Еще один удобный способ быстрого подключения накопителей и различных приводов, но почему-то не получивший широкого распространения. Для этого необходимо установить планку с разъемами eSATAp на передней или задней панели компьютера и подключить соответствующие SATA-кабели и питание (рис. слева). Накопитель или привод подключается специальным eSATAp-кабелем (рис. справа). Обратите внимание именно на eSATAp-вариант, позволяющий подключать 3.5-дюймовые накопители и приводы, требующие питание 12В. Основное преимущество такого способа — полное отсутствие задержек, так как при работе не используются сторонние контроллеры.
Адаптер USB 2.0 -> SATA

Винчестеры с SATA-разъемом еще довольно актуальны, вот только модели с небольшой емкостью не представляют практического интереса и только мешают. От них идет постоянный шум, они греются и нагревают соседние элементы, а также требуют провода для подключения. Поэтому целесообразнее подключать их по необходимости.
Данный адаптер является аналогом первого, но рассчитан только на подключение SATA-накопителей формата 2.5″. Имеет объединенную SATA-колодку (питание + данные). Интересной особенностью является наличие дополнительного «хвостика» USB 2.0 для подключения требовательных к питанию накопителей.
В качестве примера подключение SSD-накопителя небольшой емкости:


Адаптер USB 3.0 -> SATA


Это наиболее универсальная модель, позволяющая подключать практически все различные накопители или приводы с интерфейсом IDE и SATA. Дополнительный разъем питания 12 В расположен с обратной стороны, а в комплекте поставляется блок питания.
Контейнер (внешний бокс) USB 3.0 -> SATA

Очень удобное приспособление для быстрого подключения накопителей. Есть множество различных моделей, отличающихся между собой как внешним исполнением, так и используемым мостом. Бывают в закрытом и полуоткрытом корпусе из пластика или металла. Есть модели как для 2.5-дюймовых накопителей, так и 3.5-дюймовых винчестеров. Подключение к компьютеру осуществляется, как правило, посредством USB 3.0.

В продаже можно встретить так называемые «внешние накопители» — это есть не что иное, как контейнер (внешний бокс) с установленным накопителем под собственной маркой. Вот только накопители там стоят не всегда удачные и разобрать их проблематично.
Док-станция USB 3.0 -> SATA

Док-станция — более эстетичный вариант адаптеров, но в то же время более дорогой и более функциональный. Накопители, как правило, вставляются сверху. Поддерживается горячее подключение. Есть варианты как для 2.5″ накопителей без внешнего питания, так и для 3.5″ винчестеров с отдельным или встроенным блоком питания. Встречаются модели как на один накопитель, так и на несколько.
Хранилища дисков

Является дальнейшим развитием док-станций, но с более расширенными возможностями. В качестве подключения уже присутствует несколько альтернатив: USB или eSATA. Из особых достоинств стоит отметить «горячее» подключение любого накопителя независимо от остальных и поддержку RAID-массивов нескольких уровней. Для этого на задней панели присутствует конфигуратор. Приятным дополнением является наличие вентилятора и специальных вентиляционных отверстий в передней и задних частях корпуса, которые охлаждают накопители в работе. Есть модели на два и более накопителя. Очень популярны в среде систем видеонаблюдения, где постоянно требуется писать десятки гигабайт данных на высокой скорости и защищать их от сбоев.
Многие пользуются такими хранилищами на несколько жестких дисков, так как они очень удобны для хранения медиатеки. При необходимости можно активировать дисковый массив повышенной производительности из двух накопителей (RAID 0), либо так называемое «зеркалирование» (RAID 1).
Сетевые хранилища (NAS)

Практически аналог предыдущего варианта, за исключением того, что дополнительно используются сетевые функции и сетевой доступ к дискам. Помимо стандартных разъемов USB и eSATA присутствуют и RJ45 (Ethernet), а также беспроводной доступ посредством сети Wi-Fi. Эти устройства занимают особую нишу и пользуются популярностью при постройке единой медиатеки с доступом с различных устройств. Рассчитаны как на один накопитель, так и на несколько, в зависимости от модели и стоимости.
Мультикомбайны

Одни из самых функциональных устройств. Главное отличие от предыдущих — небольшие размеры и возможность автономной работы благодаря наличию встроенного Li-Ion/Li-Pol аккумулятора. Как правило, мультикомбайны рассчитаны на установку одного накопителя формата 2.5″ (HDD или SSD) и позволяют получить доступ к нему посредством проводного соединения через USB или Ethernet, либо через беспроводной Wi-Fi. Очень удобно тем, кто постоянно путешествует или находится в командировках.
Для организации сетевого доступа в мультикомбайн встроен роутер, который при подключении интернет-кабеля RJ-45 (Ethernet) может раздавать интернет близлежащим устройствам, то есть может работать в качестве точки доступа. Для просмотра содержимого диска достаточно активировать сеть Wi-Fi на устройстве и подключиться к ней с любого гаджета, будь то смартфон, планшет или нетбук. После этого через стандартный диспетчер можно просматривать файлы и папки. В случае необходимости мультикомбайн можно использовать в качестве внешнего аккумулятора для заряда севших устройств или гаджетов через предусмотренный USB-выход и универсальный кабель.
Доброго времени суток!
Сегодняшняя статья достаточно практична: не так уж редко возникает необходимость подключить жесткий диск (HDD) от компьютера (ноутбука) непосредственно к USB-порту (например, чтобы перенести большой массив данных с одного ПК на другой, для восстановления информации, лечения вирусов, создания бэкапов и т.д.).
Также, как вариант, можно просто извлечь из старого ПК/ноутбука диски и использовать их как внешние накопители (удобно для транспортировки большого количества информации). Почему нет?! (зачем тратить лишние средства на внешний диск, когда можно использовать старый. ✌)
В этой статье хотел привести несколько вариантов решения этой задачи. В общем-то, ничего сложного в ней нет, но есть определенные особенности, на которых постараюсь заострить внимание.
И так, ближе к теме.

Подключение жесткого диска к USB
Использование переходника — это самый простой, удобный и дешевый вариант (правда, есть минус — диск никак не защищен от внешних воздействий: на него попадает пыль, может что-то пролиться и т.д. Годится больше для домашнего настольного использования).
Отмечу, что среди переходников есть универсальные варианты (т.е. SATA + IDE (может быть очень удобно, если у вас есть разные накопители)).

Переходник с SATA на USB

Универсальный переходник (можно подключить как старый IDE диск, так и SATA вариант)
Что касается непосредственно использования:

SSD накопитель подключен к USB-порту ноутбука с помощью спец. кабеля
Что нужно знать перед покупкой переходника:
SATA III и IDE - пример сравнения
Сравнение габаритов дисков 2,5" и 3,5"
2-2,5 раза), его скорость при копировании/чтении файлов составит всего
25-30 МБ/с (впрочем, и этого достаточно для большинства задач) .
Как отличить порт USB 3.0 от порта USB 2.0
Важно!
Это касается переходников без дополнительных источников питания.
Некоторые пользователи подключают к одному USB-порту сразу несколько устройств: диск, зарядку телефона, мышку и т.д. Может так стать, что питания от USB-порта перестанет хватить диску и он станет невидимым (либо начнет "пропадать" при попытке скопировать на него информацию).
Чтобы этого избежать: старайтесь подключать один накопитель к одному USB-порту. Если вам нужно подключить 3-4 внешних диска — используйте спец. хаб (разветвитель) с блоком питания (фото ниже).

USB-разветвитель с доп. питанием
Примечание: BOX переводится с англ. как "коробка" (или контейнер).
Этот вариант хорош тем, что диск в нем более защищен (от пыли, влаги, вибраций, падений* и т.д.), и его можно использовать не только за домашним столом, но и брать с собой.
В принципе, таких контейнеров также много (купить можно в Китае или наших комп. магазинах), как и переходников: есть для SATA и IDE интерфейсов, как с доп. источниками питания, так и без оных.

BOX для подключения диска 3,5 дюйма к USB
При выборе такого контейнера : все что сказано в отношении переходника — здесь также актуально, плюс обратите внимание на еще одну деталь — толщину диска (это относится к 2,5" дюймовым моделям)!
Дело в том, что в ноутбуках могут быть диски толщиной как в 9,5 мм, так и в 7 мм (их помечают, обычно, маркировкой slim (тонкие) ).
Так вот, если вы купите контейнер для тонкого накопителя (в 7 мм), то в него вы не сможете вставить диск, толщина которого будет выше.
Док-станция — конструкция для подключения к ПК/ноутбуку сразу нескольких устройств: дисков, флешек, карт-памяти, телефонов, планшетов и др. оборудования. Причем, саму станцию можно соединить с ПК при помощи всего одного USB-кабеля.

Док-станция (в качестве примера) / Кликабельно
Вообще, док-станции могут комплектоваться разным количеством портов, иметь слоты для подключения не только 2-х дисков, как на фото выше (но и более), поддерживать различные протоколы (Wi-Fi, Bluetooth и т.д.).
Используются, чаще всего, когда необходимо работать с большим объемом информации, сразу с несколькими накопителями.
Примечание : часто док-станции делают универсальными — к ним можно подключать как 2,5 дюймовые диски (от ноутбука), так 3,5 дюймовые (от ПК).
При подключении даже исправного диска к USB-порту — он далеко не всегда сразу же отображается в "Моем компьютере". Например, если он не отформатирован или Windows не присвоила ему букву — в проводнике вы его не увидите!
Читайте также:

