Разгон процессора через msi control center
Обновлено: 15.05.2024
В первой части обзора MSI X79A-GD65 8D было рассказано о внешнем виде материнской платы, особенностях её строения и дизайне системы охлаждения, подробно рассмотрен оверклокерский раздел BIOS. Теперь самое время перейти к разгону.
Для начала – краткое знакомство с возможностями фирменной утилиты MSI Control Center. Затем будут проверены в деле разгонные возможности Intel Core i7-3960X и проведено сравнение скорости работы процессора с разной частотой BCLK, а также сопоставление производительности MSI X79A-GD65 8D с флагманами предыдущих поколений на чипсетах Intel X58 и Z68.
Для тестирования материнской платы был собран открытый стенд со следующей конфигурацией:
- Процессор: Intel Core i7-3960X, 3300 МГц;
- Материнская плата: MSI X79A-GD65 8D (BIOS 1.1B2);
- Оперативная память: GEIL Evo Corsa 1866 МГц CL9-10-9-28, 1.5 В, 4x2048 Мбайт;
- Видеокарта: ASUS GeForce GTX 580 Matrix;
- Накопитель: Intel SSD X25, 80 Гбайт, SATA 3 Гбит/с;
- Блок питания: Corsair AX1200W, 1200 Ватт;
- Термопаста: Gelid Solutions GC-Extreme;
- Охлаждение процессора: Intel Extreme CPU Box Liquid Cooling, LGA 2011.
- Операционная система: Windows 7 Ultimate SP1.
Для оценки производительности использовались следующие бенчмарки:
- AIDA 64 Cache&Memory Benchmark (чтение/запись/копирование);
- CineBench R11.5;
- 3DMark03;
- 3DMark05;
- 3DMark06;
- 3DMark Vantage;
- 3DMark11;
- PCMark7;
- Lost Planet 2 DirectX 11 Benchmark;
- MaxxMem;
- PiFast;
- Street Fighter IV Benchmark;
- Super Pi 1M и 32M;
- WinRar;
- wPrime 32M и 1024M;
- Aliens vs Predator DirectX11 Benchmark;
- HwBot Unigine Heaven DirectX11 Benchmark;
- Resident Evil 5 DirectX10 Benchmark.
Диск с программным обеспечением MSI по своему дизайну графической оболочки немного напоминает UEFI BIOS. На главной странице пользователю предлагается загрузить необходимые драйверы для корректной работы материнской платы и всех устройств.

За программой для разгона необходимо отправляться в раздел Utilities.

реклама
На выбор дается пять фирменных утилит, для разгона могут быть интересны только две – MSI Click BIOS II и MSI Control Center.

На мой взгляд, для оверклокерских целей удобнее использовать MSI Control Center, которая умеет менять практически все доступные в BIOS параметры, но не требует перезагрузки после применения настроек.

Её интерфейс интуитивно прост и не потребует долгих разбирательств с поиском необходимых настроек даже для начинающих пользователей. Три верхних блока несут в себе информацию о материнской плате, процессоре и таймингах.

Отдельно для каждого из шести ядер можно менять значение множителя. Само собой, доступен весь набор напряжений, которые можно корректировать из Windows.

Как уже неоднократно отмечалось, процессоры Intel Sandy Bridge-E позволяют изменять шину BCLK с помощью делителей: 1, 1.25 и 1.67, то есть в теории новые ЦП способны работать кроме шины 100 ещё и на 125 и 167 МГц BCLK. В первую очередь было решено проверить работоспособность данных параметров и их максимально возможные разгонные способности.
В руководстве MSI по разгону написано, что шины BCLK будут работать в районе +/- 10% от заявленных частот и делителей, поэтому рассчитывать на высокую шину относительно какого-либо BCLK страпа не нужно.

Для делителя BCLK 1.0 и шины 100 МГц увеличить частоту BCLK удалось до 105 МГц. Примерно такие же результаты получаются на «воздухе» с процессорами Sandy Bridge.
C переключением на «страп» 1.25 и шину 125 заметной разницы в частотном потенциале шины BCLK я не увидел. Снова +5 МГц и итоговые 130 МГц BCLK.

реклама
Затем были попытки загрузиться с «страпом» 1.67 и шиной BCLK 167, но материнская плата после применения настроек демонстрировала на индикаторе пост-кодов грустные FF. Попытка загрузиться на шине 160 МГц, как это написано в руководстве по разгону, также закончилась неудачей.
На многих зарубежных форумах первые владельцы платформ на Intel X79 пишут о том, что добиваются стабильности на 5 ГГц с использованием воздушного охлаждения. В моем случае о подобном результате на шести ядрах и двенадцати потоках говорить не приходится, вероятно - из-за низкого частотного потенциала.

Максимальную валидацию CPU-Z удалось зафиксировать на частоте 5200 МГц. Чтобы добиться загрузки на данной частоте, пришлось оставить включенными только два ядра, что снизило температурные показатели CPU.
реклама
Из-за достаточно горячего нрава процессора добиться стабильности с шестью ядрами и двенадцатью потоками удалось лишь на 4.6 ГГц. В надежде, что большая шина BCLK поможет увеличить верхний потолок разгона, я попытался найти предел с шиной 125 МГц. Но максимальной частотой, на которой i7-3960X оказался способен проходить все бенчмарки при 125 МГц BCLK, стала только 4500 МГц.

Если судить в целом о разгонном потенциале ЦП Sandy Bridge-E при применении систем экстремального охлаждения, то большинство процессоров обладают пределом в районе 5.1-5.3 ГГц. Лучшие экземпляры будут достигать частот 5.5-5.6 ГГц, ну а «золотые семплы» смогут работать на 5.7 ГГц и выше.
Поскольку производитель теперь предлагает на выбор несколько режимов работы, то я решил сравнить, будет ли разница в производительности от режима работы BCLK на 125 МГц относительно номинальной частоты шины.
реклама
Для сравнения использовались два режима настроек:
- 33х100 МГц = 3300 МГц, 8 Гбайт DDR3 1866 МГц CL 9-10-9-28 1T;
- 27x125 МГц = 3375 МГц, 8 Гбайт DDR3 1666 МГц CL 9-10-9-28 1T.
Как видно из настроек системы, при использовании шины BCLK = 125 МГц из-за роста частоты оперативной памяти пришлось снизить её делитель, поэтому для второго режима частота ОП была ниже на 200 МГц, но при этом частота процессора получилась выше на 75 МГц.
AIDA 64 Cache&Memory, чтение
Мбайт/с
Включите JavaScript, чтобы видеть графики
Бенчмарк Cache & Memory из тестового пакета AIDA 64 позволяет оценить скорость работы памяти. Естественно, что из-за разницы в частоте скорость чтения для режима 100 МГц оказалась выше.
AIDA 64 Cache&Memory, запись
Мбайт/с
Включите JavaScript, чтобы видеть графики
реклама
А по результатам скорости записи вперед выходит шина 125 МГц, разница составляет чуть больше 200 Мбайт/с, но, тем не менее, преимущество из-за большей шины заметно даже в скорости памяти.
AIDA 64 Cache&Memory, копирование
Мбайт/с
Включите JavaScript, чтобы видеть графики
В копировании вновь частота памяти играет решающую роль, и по итогам трех тестов со счетом 2:1 выигрывает шина BCLK 100 МГц.
CineBench R11.5
pts
Включите JavaScript, чтобы видеть графики
Бенчмарк рендеринга изображений CineBench R11.5 известен своей любовью к частоте процессора, а также полной независимостью от остальных настроек систем, поэтому 75 МГц преимущества дает 0.15 очков разницы в пользу режима BCLK 125 МГц.
реклама
Включите JavaScript, чтобы видеть графики
3DMark03 долгое время оставался одним из самых старых графических пакетов Futuremark, который зависел только от частот графического адаптера. Но с ростом производительности современных процессоров, их частотные характеристики также стали оказывать влияние на конечный результат. Разница больше тысячи попугаев в пользу 125 МГц.
Включите JavaScript, чтобы видеть графики
Бенчмарк 3DMark05, пожалуй, один из самых интересных бенчмарков Futuremark, поскольку с различными настройками процессора и памяти результаты могут заметно отличаться. В данном случае с небольшим преимуществом вновь выигрывает большая частота CPU и шины BCLK.
Включите JavaScript, чтобы видеть графики
реклама
3DMark06 повторяет ситуацию с 3DMark05, вновь большая частота шины и процессора оказываются важнее частоты оперативной памяти.
3DMark Vantage Perfomance
marks
Включите JavaScript, чтобы видеть графики
3DMark Vantage на период присутствия Sandy Bridge-E на рынке способен стать одним из самых популярных среди экстремальных оверклокеров, поскольку именно в CPU tests новые процессоры демонстрируют наибольший прирост производительности относительно предыдущих поколений ЦП. Чуть больше ста попугаев преимущества и вновь впереди шина 125 МГц.
3DMark Vantage High
marks
Включите JavaScript, чтобы видеть графики
В режиме High Preset в 3DMark Vantage преимущество между режимами сократилось, впереди по-прежнему 125 МГц BCLK.
3DMark11 Perfomance
marks
Включите JavaScript, чтобы видеть графики
А вот самый последний из 3DMark версии 2011 года - первый из пакетов Futuremark, отозвавшийся на большую частоту памяти. Пусть с лидерством в четыре попугая, но шина BCLK 100 МГц все-таки опережает шину BCLK 125 МГц, хотя разницу можно списать и на погрешность.
3DMark11 Extreme
marks
Включите JavaScript, чтобы видеть графики
Предположение о погрешности в результатах подтвердилось в режиме Extreme Preset, где с преимуществом в три попугая выигрывает шина BCLK, равная 125 МГц. По итогам 3DMark11 можно отметить, что его результаты практически не зависят от настроек процессора и оперативной памяти.
Включите JavaScript, чтобы видеть графики
Комплексный бенчмарк PCMark7 также показал свою тягу к частоте процессора, продемонстрировав небольшое преимущество на большей частоте BCLK.
Включите JavaScript, чтобы видеть графики
В тесте скорости оперативной памяти MaxxMem, естественно, преимущество получает режим шины BCLK 100 МГц, поскольку частота «оперативки» выше.
Включите JavaScript, чтобы видеть графики
В PiFast, результат которого зависит не только от настроек CPU, но и от оперативной памяти, вновь лидирует шина BCLK 125 МГц.
Street Fighter IV Benchmark
score
Включите JavaScript, чтобы видеть графики
В графическом бенчмарке Street Fighter IV Benchmark вновь с минимальным преимуществом впереди шина 125 МГц.
Super Pi 1M
сек
Включите JavaScript, чтобы видеть графики
Super Pi 1M - полностью процессорный тест, для наилучшего результата в котором важна частота ЦП, естественным образом отреагировал на рост тактовой частоты. Преимущество вновь на стороне 125 МГц BCLK.
Super Pi 32M
сек
Включите JavaScript, чтобы видеть графики
В прогоне 32M разница в большей тактовой частоте практически ликвидировалась частотой оперативной памяти, но с преимуществом в 5 секунд впереди шина 125 МГц BCLK.
Включите JavaScript, чтобы видеть графики
Скорость архивирования данных в встроенном тесте WinRar сильно зависит от частоты оперативной памяти, поэтому WinRar - одна из немногих программ, где меньшая шина BCLK оказывается первой.
wPrime 32M
сек
Включите JavaScript, чтобы видеть графики
wPrime – полностью процессорозависимый бенчмарк, где частота CPU определяет результат.
wPrime 1024M
сек
Включите JavaScript, чтобы видеть графики
В длинном прогоне wPrime 1024M обошлось без сюрпризов, впереди частота BCLK 125 МГц.
Aliens vs Predator
fps
Включите JavaScript, чтобы видеть графики
В графическом бенчмарке Aliens vs Predator настройки системы практически не влияют на результат. С разницей 0.1 fps выигрывает шина 100 МГц.
HwBot Unigine Heaven Benchmark
marks
Включите JavaScript, чтобы видеть графики
Бенчмарк Unigine Heaven заметнее отреагировал на изменение настроек, продемонстрировав результат на сто попугаев выше при использовании шины BCLK, равной 125 МГц.
Resident Evil 5 Benchmark
fps
Включите JavaScript, чтобы видеть графики
С небольшим преимуществом в Resident Evil V Benchmark снова лидирует шина 125 МГц.
По результатам тестирования в большинстве бенчмарков победил режим с большей шиной BCLK. Его использование в системах на базе Sandy Bridge-E будет оправданно в любом случае. При отсутствии возможности приобретения высокочастотной памяти включение режима с BCLK 125 МГц может вполне компенсировать разницу в частоте памяти. Ну а наличие подобных комплектов позволит добиться ещё небольшой прибавки производительности.

Мониторинг состояния компьютера (температур процессора и чипа видеокарты, скоростей вращения вентиляторов, а также основных напряжений и частот) доступен в разделе «Домой», вкладка «Monitor». Этот же раздел включается по умолчанию при открытии программы.

Включение игрового режима
MSI Dragon Center умеет автоматически подбирать сочетание настроек материнской платы и/или установленных на ней системных компонентов для наилучшего игрового опыта – эта функция называется «Gaming Mode». Для её включения перейдите по пути «Домой» – «Gaming Mode» и воспользуйтесь одноимённым переключателем в верхней правой части окна.

Больше ничего настраивать не нужно, приложение всё сделает самостоятельно. К сожалению, рассматривая опция пока работает только с ограниченным числом игрового ПО, преимущественно ААА-проектов 2019-2020 годов выпуска, однако в планах разработчиков увеличить число совместимых продуктов.
Настройка профилей производительности
В программе присутствует возможность тонкой настройки профилей работы компьютера MSI.

- «Extreme Performance» – максимальная производительность с настройками оверклокинга;
- «Balanced» – режим оптимального соотношения между производительностью и энергосбережением;
- «Silent» – минимальная производительность для уменьшения шума работы кулеров;
- «Super Battery» – максимальная энергоэффективность;
- «User» – пользовательские настройки.




Конфигурация работы периферийных устройств
С помощью МСИ Драгон Центр на ноутбуках и игровых материнских платах тайваньского производителя можно настроить также поведение клавиатуры и подключённого монитора или матрицы.
-
Основные параметры периферии находятся на вкладке «Домой» – «General Settings».




В большинстве случаев присутствуют такие профили:
- «Gamer» – вариант по умолчанию, представляет собой сбалансированное решение для игр и повседневных задач;
- «Anti-Blue» – включение фильтра синего спектра, рекомендуется включать перед сном или при недостаточной освещённости;
- «sRGB» – активирует на мониторе (матрице) охват полного диапазона указанной палитры, пригодится пользователям, работающим с графикой;
- «Office» – пониженный цветовой диапазон и уменьшенный предел максимальной яркости, ориентированный чисто на повседневные рабочие задачи вроде набора текста;
- «Movie» – как следует из названия, устанавливает цвета и режим обновления, оптимальные для просмотра кинофильмов и видеороликов.

Доступный набор опций периферийных устройств зависит от установленного в компьютере оборудования, поэтому некоторые из вышеприведённых параметров могут отсутствовать в отдельных случаях.
Управление подсветкой
Рассматриваемое приложение также позволяет управлять подсветкой разнообразных периферийных устройств – за это отвечает вкладка «Ambient Link» (на некоторых конфигурациях называется «Mystic Lights»).

При подключении совместимого устройства можно выбрать один из цветовых профилей либо вручную определить вариант свечения – кликните по панели «Ambient Link» справа, затем задайте цвет и интенсивность вручную.

Присутствуют и предустановленные режимы.

Активация умного шумоподавления
Часть моделей материнских плат MSI для настольных ПК и ноутбуков оборудована встроенной системой шумоподавления, которая работает на нейросетях. Для её включения проделайте следующее:
-
Откройте «Домой» и воспользуйтесь вкладкой «Noise Cancel».



Настройка второго дисплея
Видеокарты MSI и ноутбуки производства этой компании поддерживают функцию подключения внешних мониторов как дополнительных дисплеев. Для её использования проделайте следующее:
-
Убедитесь, что экран подключён к компьютеру и распознаётся.



Обновление драйверов и установка дополнительных утилит
С помощью MSI Dragon Center можно упросить процедуру инсталляции драйверов, а также установить дополнительное ПО, которое расширяет функциональность основного приложения.
-
Первым делом перейдите в раздел «Поддержка». Для установки обновлений служебного ПО откройте вкладку «Live Update».





Отблагодарите автора, поделитесь статьей в социальных сетях.

В свою очередь, компания MSI представила 9 моделей материнских плат на базе чипсета Z390 для процессоров 9-го поколения. Среди них, например, MEG Z390 ACE с мощной 13-фазной системой питания. И в данной статье мы расскажем, как с их помощью разогнать процессор Core i9-9900K до частоты 5,0 ГГц и выше. Наши инструкции подходят для всех плат MSI серии Z390, и даже неопытные пользователи смогут осуществить разгон своей системы, просто выполнив их шаг за шагом.
↓ Материнские платы MSI Z390
 |
Что такое разгон?
Разгон – это увеличение частоты работы компьютерных компонентов по сравнению со стандартным уровнем, чтобы повысить их производительность. Разогнать можно все ключевые узлы: процессор, память, видеокарту. Однако, разгон всегда связан с определенным риском. Он может привести к нестабильной работе компьютера или даже повреждению компонентов.
Технология Intel® Turbo Boost – это официальный разгон от компании Intel. Благодаря ей частота процессора меняется в зависимости от его нагрузки, чтобы соблюсти баланс между энергопотреблением и производительностью.
Мы же покажем другой способ разгона, который позволяет задавать параметры работы процессора вручную.
Чипсет Intel® Z390 и процессоры Intel® 9-го поколения
В линейку процессоров Intel Core 9-го поколения входят модели Core i9-9900K, i7-9700K и i5-9600K. Все они поддерживают разгон. По сравнению с восьмым поколением, девятое использует в качестве термоинтерфейса припой, а не термопасту, поэтому такие процессоры должны лучше охлаждаться, а значит и обладать более высоким разгонным потенциалом. Благодаря этому максимальная частота процессора Core i9-9900K в режиме Turbo достигает 5 ГГц.
Обзор разгонных возможностей процессоров Intel 9-го поколения
На то, какой частоты можно достичь при разгоне, влияние оказывают несколько факторов. В их числе конструкция системы питания материнской платы, наличие радиатора для охлаждения транзисторов и, самое важное, разгонный потенциал самого чипа. У каждого экземпляра процессора имеется свой частотный потолок. Хорошие чипы могут работать на более высокой частоте, чем менее удачные, а также требовать меньшего напряжения питания.
Мы взяли несколько экземпляров процессоров Intel 9-го поколения и выявили соотношение между их частотой и напряжением. Все они были поделены на классы A, B и C в соответствии с результатами тестов. Класс A лучше всего подходит для разгона, класс C – плох в разгоне, а класс B – нечто среднее между двумя другими. На представленных ниже диаграммах показано процентное соотношение разных классов. Как видите, 20% экземпляров процессора i9-9900K хорошо проявляют себя при оверклокинге.
↓ По результатам тестов, A – лучшие чипы для разгона, B – средние, C – наименее удачные.

Соотношение частота/напряжение процессоров Intel 9-го поколения

Разгон процессора i9-9900K через интерфейс BIOS
Существуют разные методы разгона: с помощью интерфейса BIOS, эксклюзивной разгонной утилиты MSI Command Center или функции геймерского ускорения Game Boost. В данной статье мы будем осуществлять оверклокинг через BIOS. Начнем! Первым делом нужно войти в интерфейс MSI Click BIOS, нажав клавишу Delete при загрузке компьютера.2. Жмем F7, чтобы переключиться в расширенный режим BIOS
В интерфейсе Click BIOS имеется два режима: упрощенный и расширенный. В упрощенном режиме все часто используемые настройки выводятся на одной странице, а в расширенном пользователю предлагаются абсолютно все имеющиеся настройки BIOS. Именно расширенный режим рекомендуется для разгона. Для перехода в него нужно нажать клавишу F7.3. Переходим к настройкам разгона
Перейдите на страницу OC, которая содержит все настройки, относящиеся к разгону. Переключите параметр OC Explore Mode из стандартного значения Normal в значение Expert. Теперь вы видите все, что нужно для оверклокинга, включая такие настройки как частотный множитель процессора, частота памяти, напряжение питания процессора и памяти.

↓ По умолчанию интерфейс BIOS открывается в упрощенном режиме. Чтобы перейти в расширенный, нажмите клавишу F7.

↓ На этой странице можно увидеть множество настроек.
4. Изменяем частотные множители (CPU Ratio и Ring Ratio)

Параметр Ring Ratio
Разгон процессора i9-9900K нужно начать с параметра CPU Ratio. Нашей целью является 5 ГГц, поэтому введите для него значение 50. Затем измените параметр Ring Ratio в значение 47. Вы можете попробовать другие значения для Ring Ratio, однако мы рекомендуем, чтобы оно было на 3 меньше, чем значение параметра CPU Ratio. Кольцевая шина Ring Bus связывает не относящиеся к вычислительным ядрам элементы процессора, такие как контроллер памяти и кэш, поэтому более высокая частота ее работы поможет достичь более высокой производительности.
Параметр CPU Ratio Mode
Множитель частоты процессора может задаваться в фиксированном (Fixed Mode) или динамическом (Dynamic Mode) режиме. Мы рекомендуем выбрать фиксированный. В нем частота процессора будет постоянной, независимо от нагрузки. В динамическом же она меняется в зависимости от нагрузки и, например, в спящем режиме опустится ниже обычного значения.
5. Меняем напряжение питания процессорного ядра

Далее займемся напряжением питания процессорного ядра. Для достижения высокой частоты напряжение нужно повысить. Наша рекомендация для частоты 5 ГГц: 1,32 В для процессора i9-9900K, 1,37 В для i7-9700K и 1,43 В для i5-9600K. Каждый экземпляр процессора будет работать стабильно на определенной частоте. Если вам повезет, то ваш заработает на частоте 5 ГГц при меньшем напряжении, чем указано выше. Поэтому вы можете попробовать понизить или увеличить рекомендуемое напряжение, чтобы найти оптимальный вариант именно для вашего чипа.
Автоматическая настройка напряжения
Если вы не имеете ни малейшего представления о том, какое напряжение питания требует ваш чип, можно оставить параметр CPU Core Voltage в значении Auto. В этом случае напряжение питания будет выбрано автоматически в соответствии с возможностями процессора. Такой выбор осуществляется на основе тестовых данных, собранных специалистами MSI, и зависит от конкретного процессора: ниже для удачных экземпляров и выше для не очень удачных. Впоследствии вы сможете изменить напряжение на основе результатов теста стабильности.
Функция автоматической настройки напряжения питания процессора, реализованная на материнских платах MSI серии Z390, не гарантирует идеального результата. Например, ниже показаны результаты для двух экземпляров процессора i9-9900K, разогнанных до 5 ГГц. Одному потребовалось напряжение 1,345 В, а другому – 1,38 В.
↓ Разным экземплярам процессора требуется разное напряжение питания.
Формирование напряжения питания ядра
Имеется 5 вариантов формирования напряжения питания процессорных ядер:
- Override Mode
- Adaptive Mode
- Offset Mode
- Override+Offset Mode
- Adaptive+Offset Mode

В режиме Override напряжение ядра остается фиксированным, независимо от нагрузки на процессор. В режиме Adaptive оно меняется в зависимости от нагрузки. В режиме Offset к базовому напряжению добавляется некоторое значение. Также есть комбинированные режимы: Override+Offset и Adaptive+Offset. Для разгона рекомендуется режим Override – он же по умолчанию выбирается в BIOS при оверклокинге.

Параметр CPU Loadline Calibration
Обычной ситуацией в работе процессора является уменьшение напряжения питания ядра при возрастании нагрузки. Такое проседание напряжения может привести к нестабильной работе компьютера во время разгона, и для исправления данной проблемы служит параметр CPU Loadline Calibration. Наша рекомендация – оставить его в значении Auto (Mode 3), чтобы система BIOS применяла оптимальные значения этого параметра во время разгона. Если вам хочется узнать об этом больше, ознакомьтесь с нашей статьей ЧТО ТАКОЕ LLC И ПОЧЕМУ МАТЕРИНСКИЕ ПЛАТЫ MSI Z370 — ЛУЧШИЙ ВЫБОР ДЛЯ ОВЕРКЛОКЕРОВ?
6. Отключаем технологию Intel C-State (C-State: CPU State)

Технологии управления электропитанием Intel, такие как C-State и Package C-State, могут оказывать негативное влияние на стабильность компьютера при разгоне. Чтобы избежать этой проблемы, мы рекомендуем отключить их.
7. Готово! Жмем F10, чтобы сохранить изменения.

Задав все необходимые настройки, нажмите на клавишу F10, чтобы их сохранить и выйти из интерфейса BIOS. Для этого выберите Yes в появившемся диалоговом окне.
Тест стабильности для разогнанного компьютера
После того, как все параметры разгона будут заданы в интерфейсе BIOS, наступит время провести тест стабильности. Если компьютер будет работать без проблем, значит можно попытаться поднять частоту еще больше, чтобы достичь еще более высокой производительности. Или можно снизить напряжение, чтобы уменьшить температуру процессора. Если же компьютер станет работать с ошибками, нужно увеличить напряжение питания процессора или снизить его частоту.
Рекомендованные приложения для теста стабильности
Ниже представлен список популярных утилит, которые часто используются для проверки стабильности компьютера.
- Утилита CPU-Z используется для проверки частоты процессора.
- Утилиты Core Temp и HWiNFO используются для отслеживания температуры и энергопотребления процессора.
- Приложение Cinebench R15 служит для быстрой проверки стабильности и отслеживания роста производительности компьютера.
- AIDA64 или Prime95 v26.6 (non-AVX) / Prime95 v27.9 (AVX) используются для стресс-теста.
Проверка стабильности с приложением Cinebench R15
Cinebench R15 – это полезный инструмент для быстрой проверки стабильности компьютера. При этом утилита CPU-Z может использоваться для того, чтобы проверить работоспособность настройки CPU Ratio, которую мы меняли в BIOS, а утилита Core Temp – для мониторинга температуры процессора. Если компьютер работает нестабильно, попробуйте увеличить напряжение питания (Core Voltage) или снизить множитель частоты (CPU Ratio). Если температура процессора превышает 90°, следует снизить его напряжение питания.
 |
 |
Рост производительности процессоров серии 9000 в тесте Cinebench R15
Ниже представлены данные о результатах теста Cinebench R15 для процессоров i9-9900K, i7-9700K и i5-9600K. Можете использовать их для оценки того, насколько производительность вашего процессора растет по мере повышения его частоты.
↓ i5-9600K Cinebench R15
↓ i7-9700K Cinebench R15
↓ i9-9900K Cinebench R15
Данное руководство по разгону предназначено для платформы Z390 с системой BIOS компании MSI. Все приведенные в нем результаты были получены нами во время собственных тестов. Если вы являетесь новичком, то следуйте этим инструкциям шаг за шагом, используя наши настройки. Для более опытных пользователей они могут стать фундаментом для того, чтобы затем вручную подкорректировать параметры разгона в соответствии со своими предпочтениями.
*Примечание: Ответственность за риск, связанный с разгоном, ложится на пользователя. Неправильные действия при разгоне могут привести к повреждению компонентов. Представленная в данной статье информация относится к конфигурации с системой BIOS версии E7B10IMS.100, двухканальной памятью DDR4-2133 и самосборной системой водяного охлаждения. Параметры разгона, тепловыделение и производительность компьютера могут меняться в зависимости от версии BIOS и отличий в конфигурации. В процессе разгона рекомендуется соблюдать максимальную осторожность.
Фирменные утилиты отлично работают с платами производителя. Например, к моей материнской плате можно скачать полезные приложения MSI Command Center и MSI Dragon Center. В зависимости от конкретной модели можно использовать и другие программы.
Эта статья расскажет, что это за программа и как пользоваться MSI Command Center. Можно её скачать и на ОС Windows 10. Мне понравилась возможность автоматического разгона процессора. Дополнительно на будущее получаем небольшой запас производительности.
Что это за программа?
MSI Command Center — это удобное программное обеспечение для настройки параметров и отслеживания состояния системы. С её помощью можно как повысить, так и понизить частоту процессора и его графического ядра и непосредственно установленной оперативной памяти.
Позволяет добиться более простого и эффективного процесса мониторинга и настроек системы, чем в БИОСе. Кроме того, Command Center может быть сервером для мобильного приложения дистанционного управления. С её помощью можно посмотреть подробные характеристики ПК.
Настройка MSI Command Center
CPU / Центральный Процессор
Панель управления частотой CPU позволяет изменить соотношение CPU Ratio (Множитель) и Base Clock (Частота). Управление вентилятором процессора имеет интеллектуальный и ручной режимы работы. Ещё доступна панель управления напряжением процессора.

DRAM / Оперативная Память
Во вкладке DRAM показывается тактовая частота памяти, множитель и тайминги. Можно регулировать DRAM Voltage (напряжение ОЗУ) без необходимости использования медленного интерфейса БИОС. Все рискованные значения выделяются красным цветом.

Управление таймингами осуществляется с отдельного раздела расширенных настроек. Нужно перейти в расположение Advanced > DRAM. Обязательно нужно понимать, что Вы делаете. Не разбираетесь в тонкой настройке памяти, тогда XMP профиля Вам хватит.
IGP / Интегрированная Графика
Позволяет настроить IGP Frequency (коэффициент графического ядра процессора), а также показывает его тактовую частоту, коэффициент и частоту. Ещё можно регулировать напряжение. Аналогично рискованные значения отображаются красным.
К сожалению, протестировать возможности текущего раздела не получилось. Нужен процессор со встроенной интегрированной графикой, например, Ryzen 5 3400G. Хотя добиться большого прироста производительности не получится.
GAME BOOST / Ускорение Игр
Для включения автоматического ускорения / разгона нужно установить значение On (Включить) и нажать Apply (Применить). После перезагрузки компьютера Вам станут доступны 8 ступеней разгона. Используется вместо кнопки буста на материнке.

Использую процессор Ryzen 5 3600 с базовой частотой 3.6 ГГц. Это очень важно. Для тестирования просто включаю функцию Game Boost и перезагружаю компьютер. Запускаю диспетчер задач и наблюдаю, что базовая частота поднялась к 4.2 ГГц.

Важно! Это тот самый разгон которого все боятся. Пользователи предпочитают покупать модель Ryzen 5 3600X с повышенными на заводе частотами. Стоит понимать, что с повышением базовых частот растёт энергопотребление и тепловыделение ЦП.
Как посмотреть характеристики ПК
Ранее уже рассматривалось, как посмотреть характеристики компьютера на Windows 10. В MSI Command Center можно посмотреть все подробные данные о комплектующих. Например, перейдите в расположение Information > Memory.

Все характеристики отображаются в отдельных окнах. Да можно даже открыть всё одновременно и посмотреть то, что Вам нужно. А в разделе Advanced > Sensor отображается инфографика значения температур в реальном времени.

Программа MSI Command Center, на первый взгляд, очень сложная и непонятная. Хотя первые её версии были вообще ужасные. Сейчас её можно использовать как для разгона, так и для андервольтинга процессора и оперативной памяти. И выполняет мониторинг температур.
Подготовка к разгону Ryzen
Для начала, заготовим нужное оборудование. Нам понадобится:
- произвольный процессор AMD Ryzen (нет, Athlon и APU не подойдут)
- материнская плата на чипсете B350 или X370 для быстрого разгона по множителю (у меня MSI B350M Pro-VDH)
- установленные приложения Ryzen Master и фирменная разгонная программа от производителя вашей материнской платы (в моём случае это MSI Command Center)
Технически, программ для оверклокинга в Windows очень много — есть и EVGA Precision, и MSI Afterburner, однако я привожу в пример программы, которые с вероятностью 99% окажутся на диске с драйверами вашей видеокарты.

А если вы любитель качать драйверы из Интернета, то на сайте производителя одна из таких программ точно окажется. А мегабайт карман не тянет, верно? Что же касается Ryzen Master, то я приписываю данную программу к обязательным драйверам, но не материнской платы, а процессора.
Теперь — о том, почему данная схема подойдёт даже новичкам. Всё просто — мы разгоним процессор всего на 100 МГц выше его Boost-частоты! Сквозь пространство и время ко мне уже летят негодующие вопли мастеров и профессионалов-оверклокеров, мол, «Смысл тогда разгонять-то?». Господа негодующие, не забывайте, что мы все с чего-то начинали, и +100 МГц — как для первого шага, идеальный вариант.
Почему? Разгоняющий сразу сможет увидеть результат своей работы, зайдя в диспетчер задач, и переключившись на вкладку «Производительность». Вот те маленькие циферки, которые отличны от стандартных, безумно согреют душу новичкам. С такими масштабами не нужно боятся ни за вольтаж, ни за блок питания, ни за охлаждение — даже стандартный боксовый кулер способен без проблем выдержать миниатюрный плюс к нагрузке на процессор.
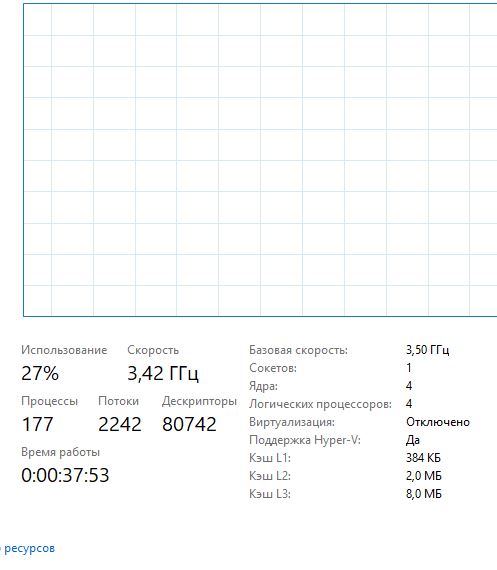
Да, такой разгон больше психологический, чем фактический и эффективный. И это хорошо — чем больше людей перестанут бояться разгонять процессоры, тем мэйнстримнее станет направление. Глядишь, и лазурные опомнятся, и перестанут делать камушки с открытым множителем на 50% дороже стандартных…
Несмотря на всё вышесказанное, всегда есть шанс поломки. Возможно, ваша материнская плата бракованная, но еле держится при стандартных нагрузках на процессор. Или сам процессор неудачный. Поэтому редакция Root Nation не несёт ответственности за ваши действия, всё, что вы делаете, вы делаете на свой страх и риск!
Хорошо то, что в случае с процессором гарантия не обнуляется, если вы разгоняете Ryzen в разумных пределах, а +100 МГц — разумнее некуда. Для примера я возьму Ryzen 3 1200 с Boost-частотой 3400 МГц. Приступим!
Разгон через Ryzen Master
Да, в отличие от многих моих коллег по оверклокерскому цеху, я не выношу разгон через BIOS на первое место. А всё потому, что для новичка значительно страшнее лезть в дебри загрузочного экрана, к неизвестному для него интерфейсу, где есть куча страшных переключателей, и если что-то сделать не так, то можно и компьютер сломать. Нет, мы начнём с разгона прямо при запущенном Windows.
Если вы ещё не скачали программу Ryzen Master, качаем её отсюда. Устанавливаем, куда нужно, запускаем, видим следующий экран:
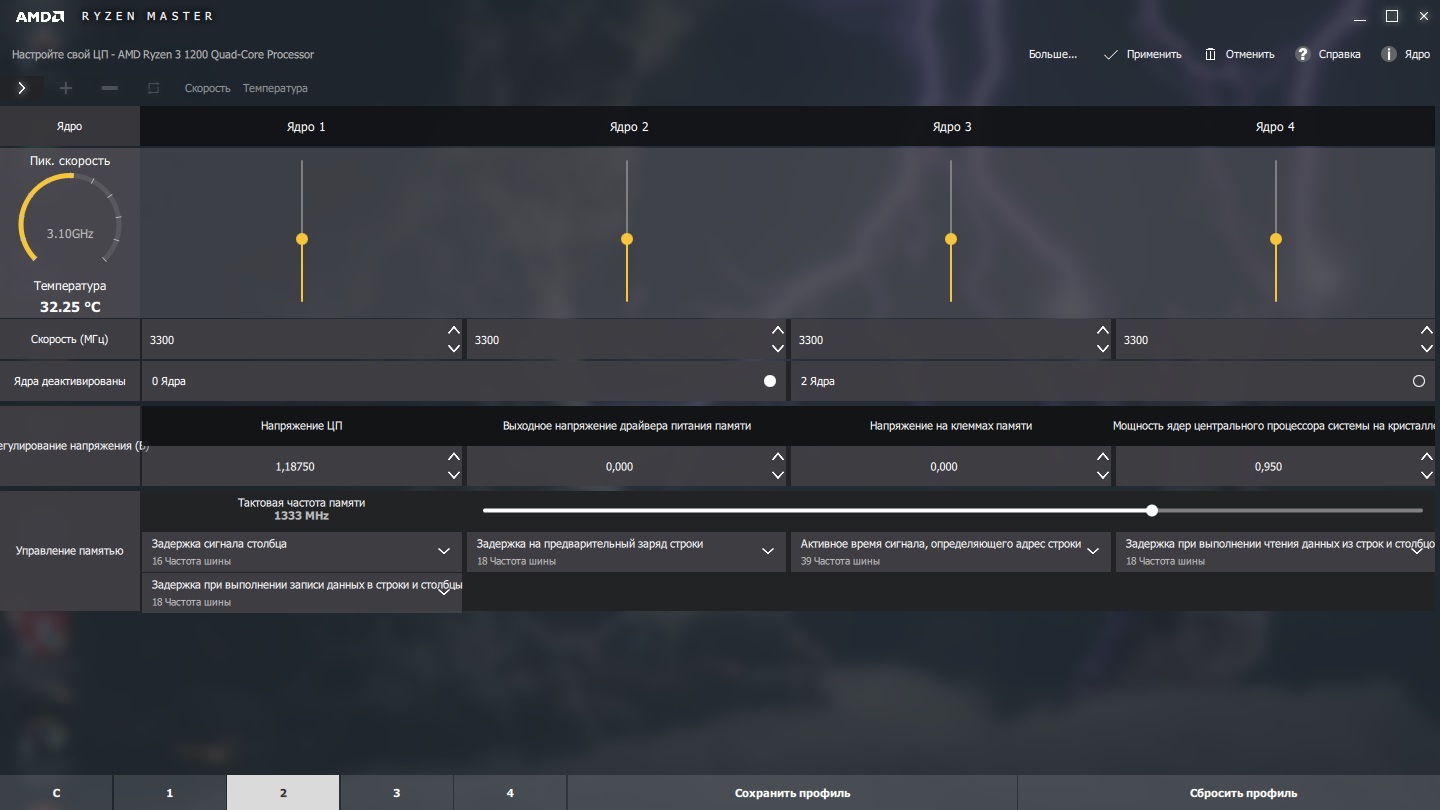
Выбираем произвольный профиль (1, 2, какой угодно, кроме стандартного). Нам нужно изменить всего один показатель — «Скорость (МГц)». Можно либо выставить 3500 циферно, либо жмакать на стрелочку вверх до нужной цифры. Выставить нужно показатель всего в одном окошке — левее всего. Остальные окошки справа установятся в соответствующие параметры автоматически.
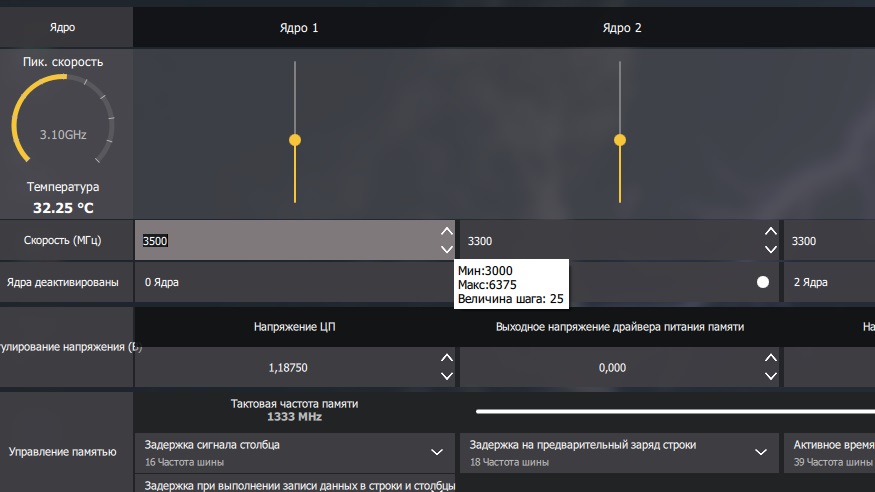
Сохраняем профиль и нажимаем на «Применить» сверху справа.
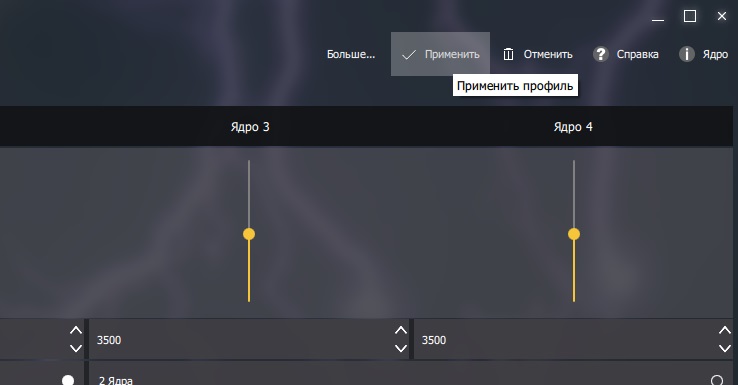
Наслаждаемся результатом! Безусловно, вам бы хотелось видеть частоту 3500 МГц постоянно, однако Windows работает немножко не так. К тому же, даже такая частота выше, чем Boost.
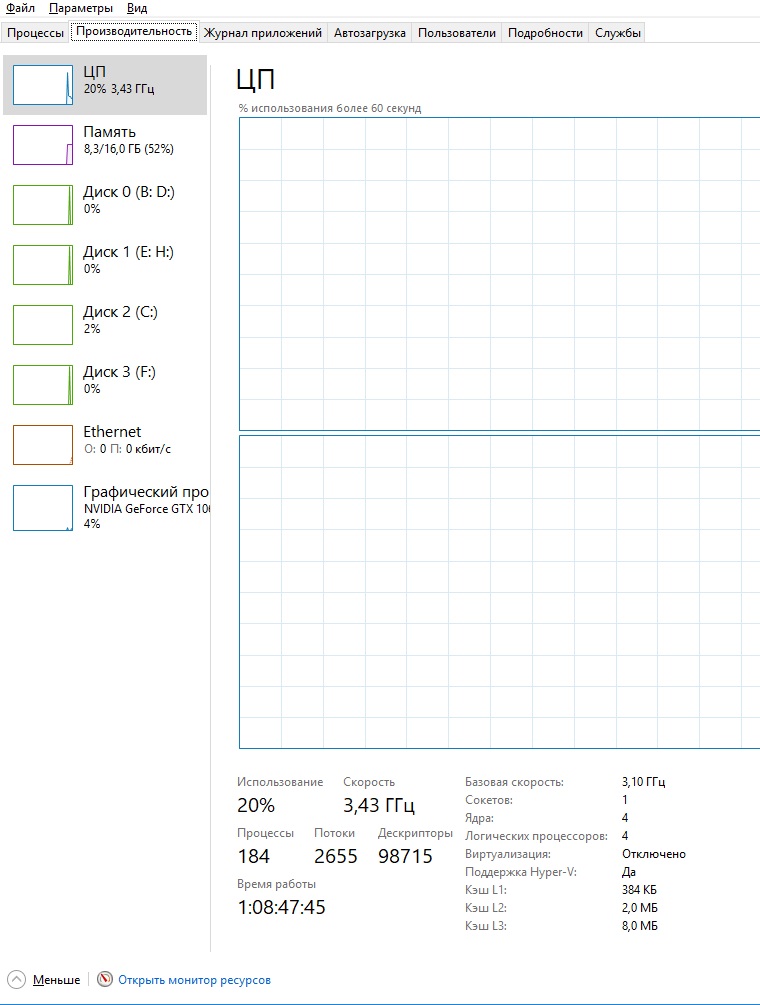
Разгон через MSI Command Center
Принцип тот же. Если не скачали программу, качайте её на официальной странице вашего производителя материнской платы в разделе «Драйверы». Если у вас MSI B350M Pro-VDH, она находится здесь в разделе «Utility». Устанавливайте, запускайте.
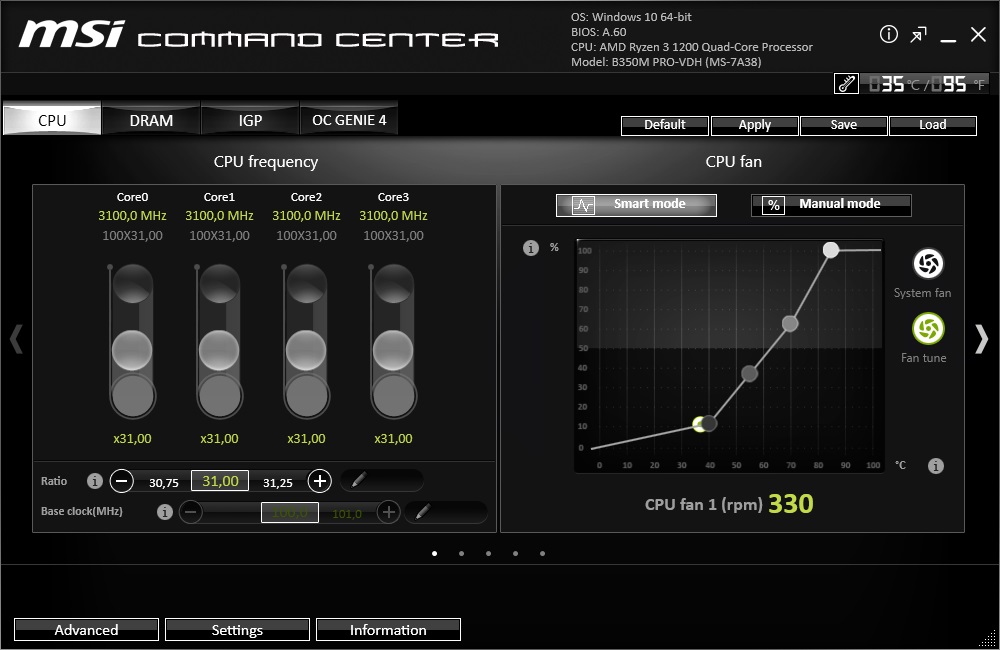
Под ползунками, изображающими частоту CPU, находим надпись Ratio, справа от которой указан множитель. По стандарту в случае Ryzen 3 1200 он выставлен в 31.
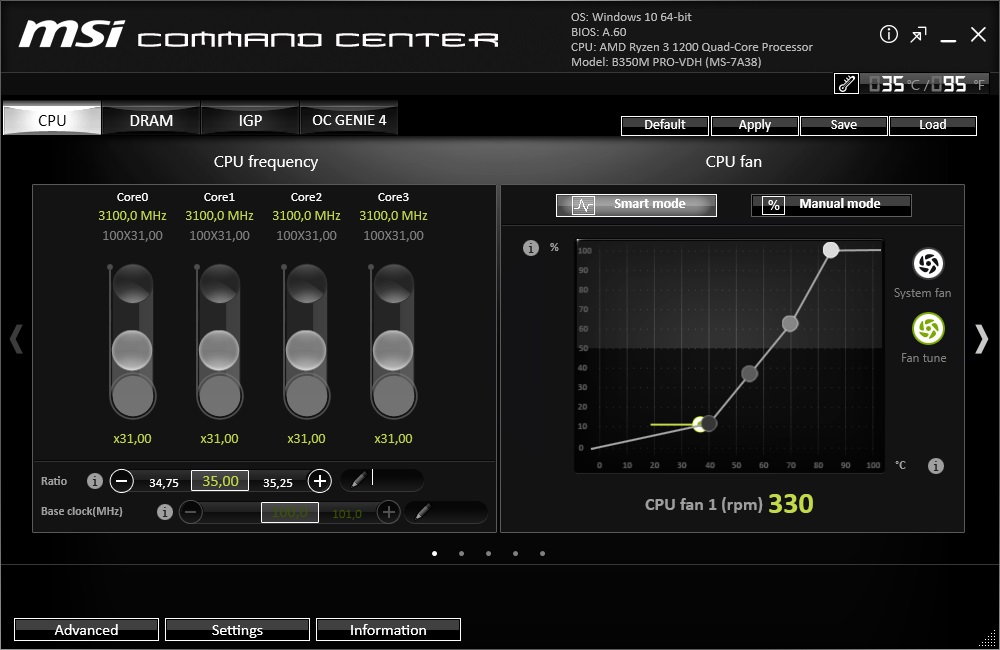
Его можно увеличить либо введя нужную цифру сразу (в нашем случае — 35), либо тыкая в плюсик и увеличивая множитель с шагом 0,25.
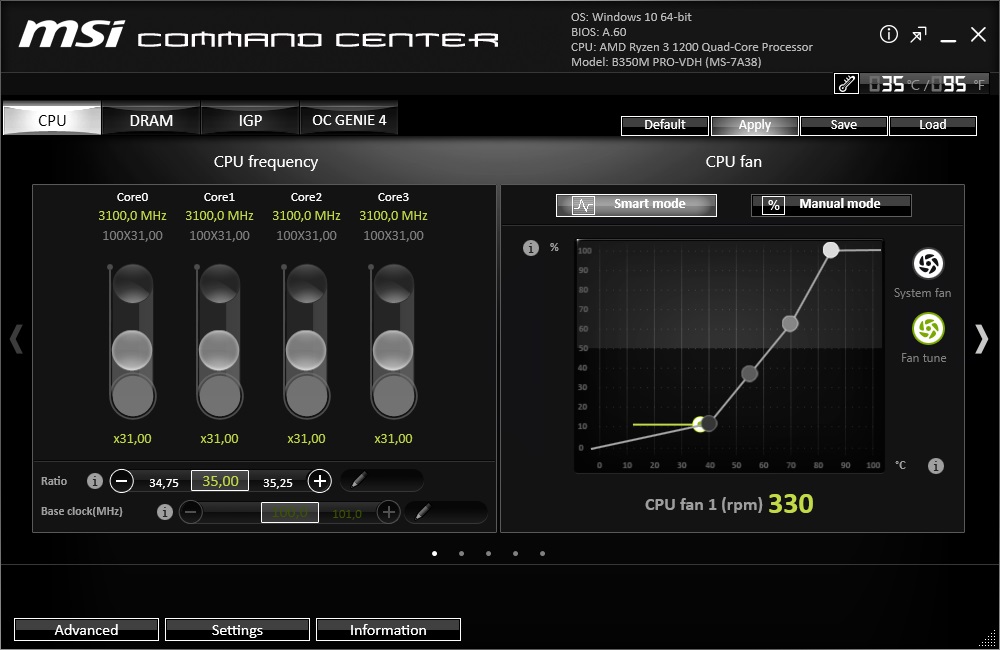
Как только нужный множитель выставлен — нажимаем на Save справа сверху, а после — на Apply. Наслаждаемся результатом!
Разгон через BIOS
Самый сложный способ, хотя бы потому, что нам придётся выключить компьютер. Поэтому, если вы читали эту статью за ПК, советую переключиться на смартфон. Итак, выключаем компьютер, включаем его снова и тыкаем в клавишу Delete, пока не загрузится BIOS. Если ваша материнская плата поддерживает «горячий вход», скажем, через зажатие на 5 секунд клавиши питания, пользуйтесь этим, но не забывайте проверить такую возможность в инструкции к материнке.
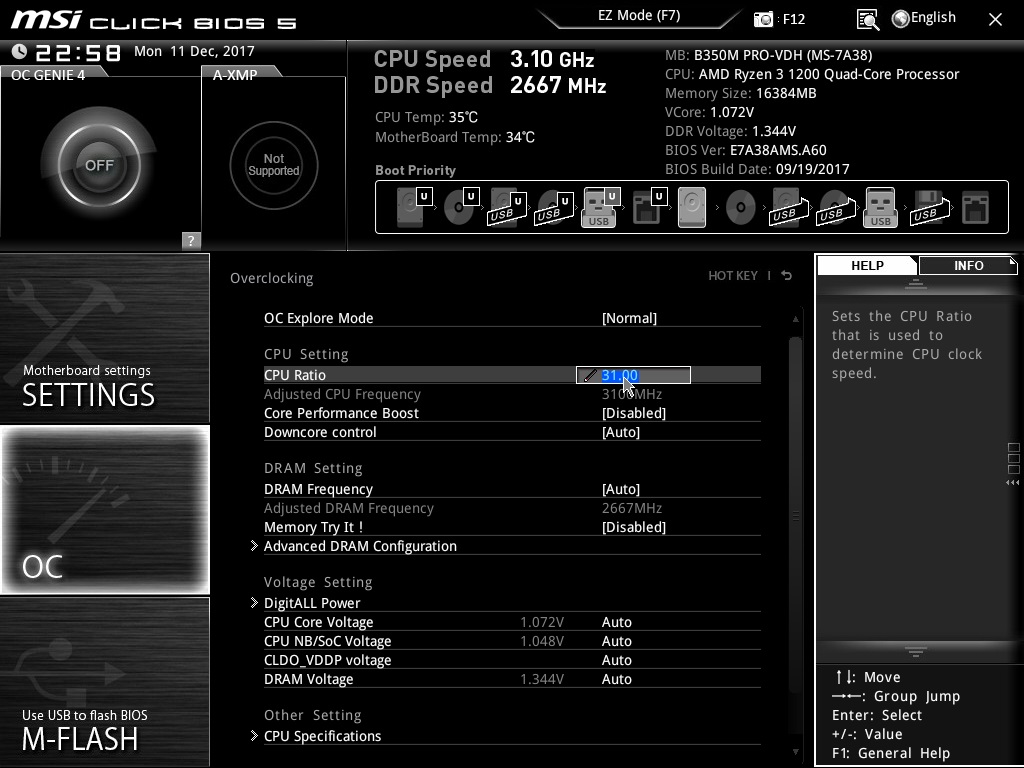
В BIOS не трогаем ничего, находим меню Overclocking Settings/OC, открываем его. Нас интересуют пункты Adjusted CPU Frequency с цифрой 3100 по стандарту и CPU Ratio с цифрой 31 по стандарту. Это соответственно частота и множитель.
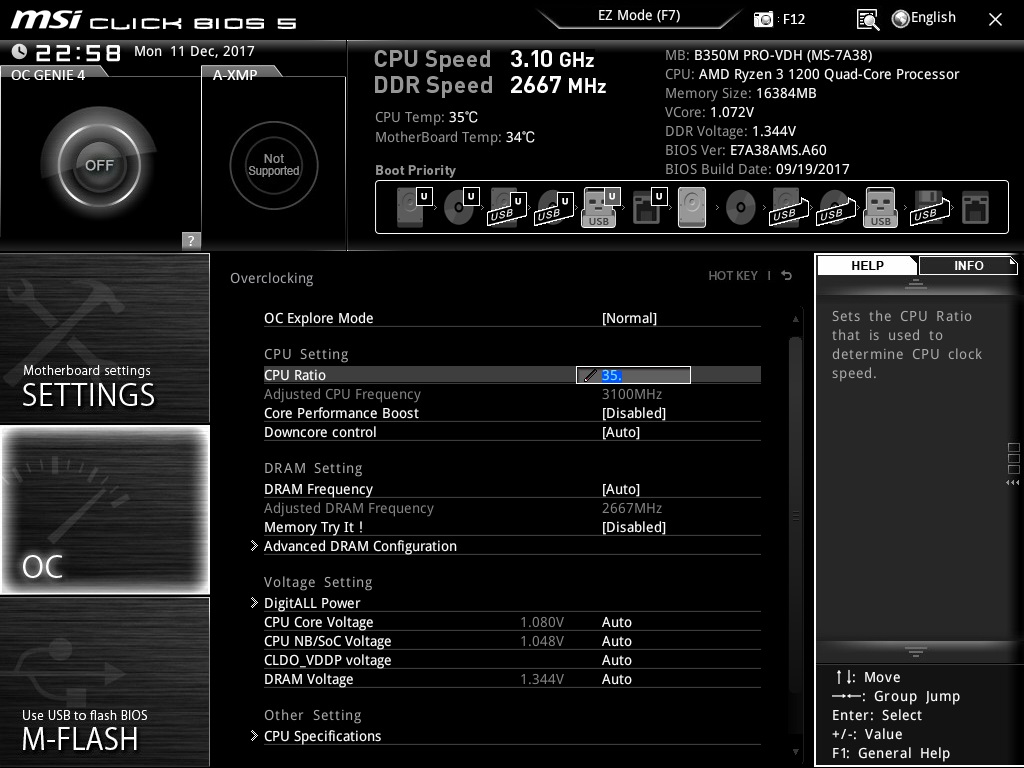
В случае, если у вас не такая материнская плата, найти эти показатели можно будет по значениям. То есть, ищем что-то похожее на CPU Ratio/Multiplier со значениями 31 в случае, опять же, Ryzen 3 1200. Если же у вас MSI, находим CPU Ratio, выставляем там 35, заходим в Motherboard Settings, жмакаем Save & Exit, а после — Save Changes & Reboot.
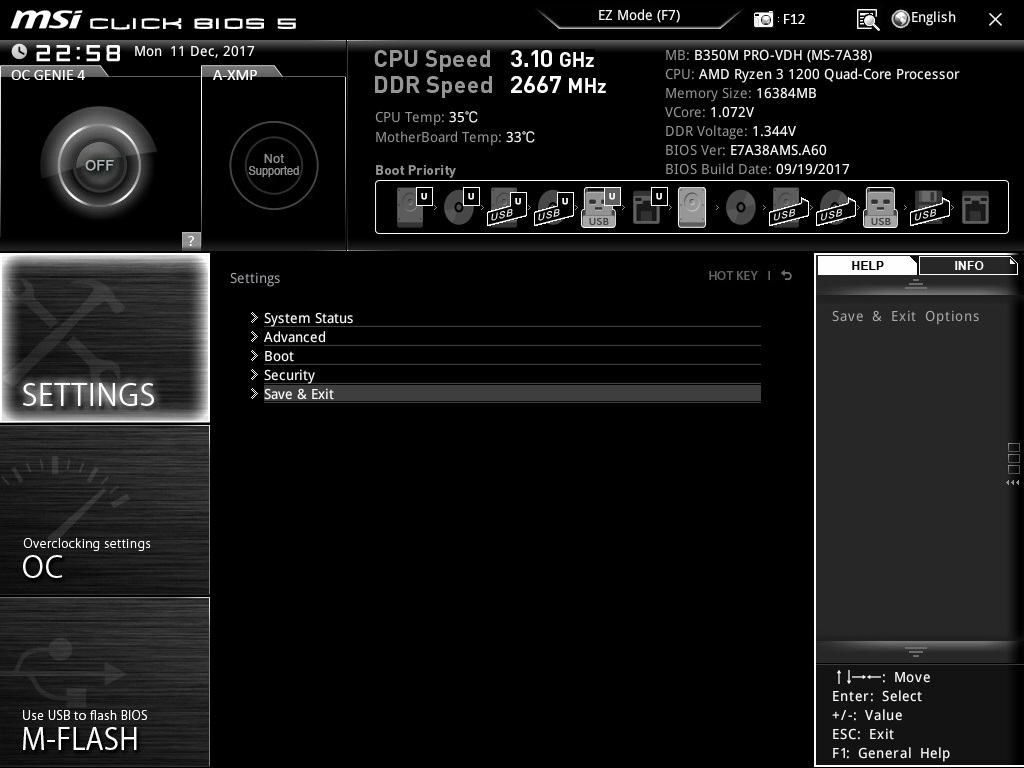
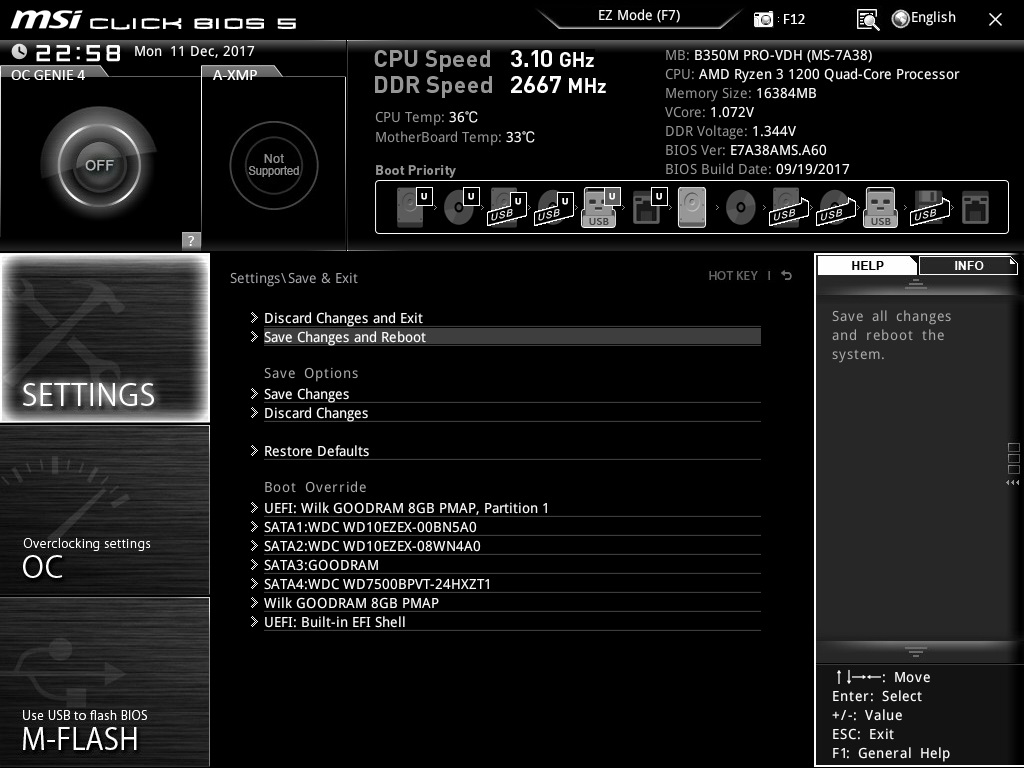
Перед перезагрузкой можно будет посмотреть, какие изменения мы утверждаем, и в списке в идеале должен быть лишь пункт с CPU Ratio, ну и строка с точным временем.
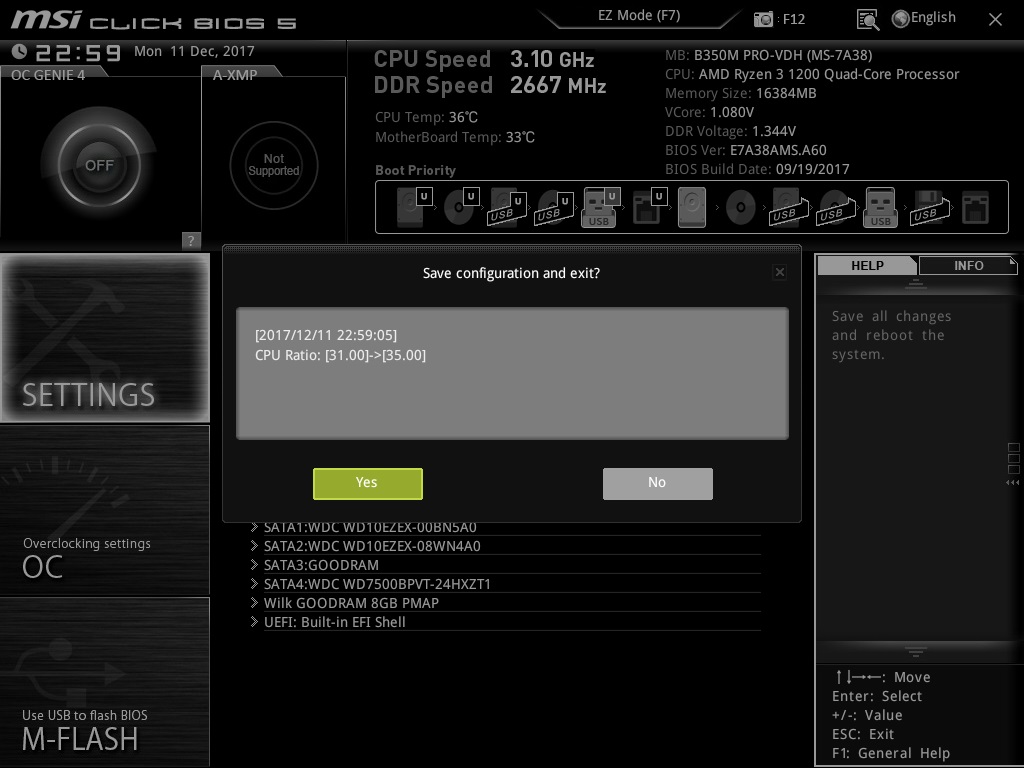
Впрочем, иногда изменение множителя приведёт за собой автоматическое ускорение вентилятора — тогда в списке появится пункт Fan Control. В общем, подтверждаем изменения, перезагружаемся и наслаждаемся результатом!
Читайте также:




