Разгон процессора intel i5 8250u
Обновлено: 07.07.2024
Если вам нужен максимальный контроль процесса оверклокинга, вам нужно использовать для этого настройки BIOS. Это руководство расскажет вам о выполнении эталонных тестов, изменении параметров, мониторинге вашей системы и не только 1 2 .
Если вам нужен максимальный контроль процесса оверклокинга, вам нужно использовать для этого настройки BIOS. Это руководство расскажет вам о выполнении эталонных тестов, изменении параметров, мониторинге вашей системы и не только 1 2 .
BIOS (базовая система ввода-вывода) — это программное обеспечение системной платы, которое загружается до операционной системы. В нем имеется графический интерфейс для настройки аппаратного обеспечения системной платы. С помощью BIOS можно изменить такие параметры как напряжение и частота, и поэтому BIOS можно использовать для разгона центрального процессора с целью достичь более высокой тактовой частоты и потенциально более высокой производительности.
В этой статье предполагается, что вы понимаете сущность и принципы оверклокинга. Если вы незнакомы с оверклокингом и хотите лучше изучить основы, посмотрите этот обзор оверклокинга, чтобы войти в курс дела.
Также убедитесь, что вы используете подходящее программное обеспечение.
Прежде чем пытаться использовать BIOS для оверклокинга, стоит взглянуть на программное обеспечение, которое может упростить этот процесс. Например, утилита Intel® Extreme Tuning Utility (Intel® XTU) может стать удобным решением для тех, кто незнаком с оверклокингом. Еще более простой автоматизированный инструмент Intel® Performance Maximizer (Intel® PM) предназначен для новейших процессоров Intel® Core™, и все подробности о нем вы можете узнать здесь.
Утилита BIOS обеспечивает наиболее полный доступ ко всем доступным настройкам производительности системы, что делает ее полезнее для целей разгона. Если вы хотите вручную настраивать все параметры системы и контролировать все аспекты оверклокинга, вам следует использовать BIOS.
Прежде чем начать, обязательно обновите BIOS до последней версии. Это позволит вам использовать все новые возможности и исправления, выпущенные производителем системной платы. Поищите свою системную плату в интернете или проконсультируйтесь с документацией, чтобы найти правильную процедуру обновления BIOS.
Внешний вид графического интерфейса BIOS зависит от производителя системной платы. Для доступа к BIOS нужно нажать определенную клавишу, обычно F2 или Delete, спустя несколько мгновений после включения компьютера, но до появления экрана загрузки Windows. Конкретные указания можно найти в документации по системной плате.
Изменение тактовой частоты или напряжения может привести к аннулированию любых гарантийных обязательств на продукцию и снизить стабильность, производительность и срок службы процессора и других компонентов.
Параметры, важные для оверклокинга
BIOS обеспечивает доступ ко всему аппаратному обеспечению системы, и поэтому в утилите имеется много меню. Структура BIOS может отличаться в зависимости от производителя системной платы, поэтому точные названия или расположение элементов меню также могут отличаться. Поищите местонахождение необходимых параметров на онлайн-ресурсов или исследуйте меню BIOS, пока не найдете желаемый параметр.
Далее приведен перечень наиболее полезных для оверклокинга параметров:
- CPU Core Ratio (коэффициент ядра ЦП) или множитель определяет скорость процессора. Общая скорость процессора рассчитывается посредством умножения базовой тактовой частоты (BCLK) на этот коэффициент. Например, при умножении BCLK в 100 МГц на коэффициент ядра 45 мы получим тактовую частоту процессора 4500 МГц или 4,5 ГГц. Обычно этот параметр можно изменить как для отдельных ядер, так и для всех ядер.
- CPU Core Voltage (напряжение ядра процессора) — определяет подаваемое на процессор напряжение. При повышении напряжения ядра процессор получает дополнительные ресурсы для работы на более высокой тактовой частоте.
- CPU Cache/Ring Ratio (коэффициент кэша / вызовов процессора) определяет частоту определенных компонентов процессора, таких как кэш-память и контроллера памяти.
- CPU Cache/Ring Voltage (напряжение кэша / вызовов) позволяет повысить напряжение кэш-памяти процессора. Это помогает стабилизировать работу процессора при оверклокинге. На некоторых платформах это напряжение связано с напряжением ядра процессора, и его нельзя изменить отдельно.
Мониторинг основных показателей системы
При оверклокинге необходимо обеспечить тщательное наблюдение за системой, поскольку изменения электропитания аппаратного обеспечения могут повлиять на рабочую температуру.
В BIOS имеются очень ограниченные возможности мониторинга системы, поэтому лучше использовать для этой цели программное обеспечение, работающее в Windows. Intel® XTU предлагает полный набор инструментов для мониторинга системы, также доступны другие инструменты, в том числе CPU-Z, CoreTemp, HWiNFO32 и т. д.
Теперь вы понимаете настраиваемые параметры и можете приступить к тестированию производительности системы.
Шаг 1: определение исходной производительности
Первый шаг оверклокинга заключается в определении исходной производительности системы с помощью программы тестирования производительности. Это позволяет легко сравнивать показатели производительности после оверклокинга и оценивать улучшения. Поскольку программу тестирования нельзя запустить из BIOS, вам потребуется программа для Windows.
Существует много методов тестирования аппаратного обеспечения, в том числе для этого можно использовать ПО Intel® Extreme Tuning Utility. В нашем более полном руководстве по оверклокингу мы перечислили еще несколько полезных инструментов.
После определения исходной производительности запишите полученные показатели, чтобы вы могли сравнить с ними полученные результаты.

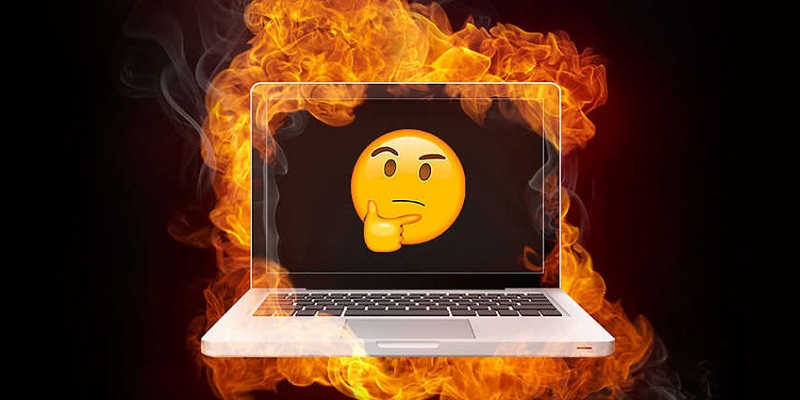
Несколько дней назад новость о том, что новые MacBook Pro с процессором Core i9 не могут работать «в полную силу», разлетелась по всему интернету. Конечно, многие сразу же стали винить в этом компанию Apple — дескать, они не смогли сделать нормальную систему охлаждения. Однако, как вы уже, наверное, поняли из заголовка, проблема лежит несколько глубже, и в сегодняшней статье мы поговорим о том, как на самом деле идет управление частотой у процессоров Intel, и почему в общем-то именно эта компания обманывает своих пользователей.
| Название CPU | i5-7200U | i5-8250U | i7-7700HQ | i7-8750H | i9-8950HK | i7-8700K |
| Частота номинальная/ максимальная на все ядра, ГГц | 2.5/3.1 | 1.6/3.4 | 2.8/3.4 | 2.2/3.9 | 2.9/4.3 | 3.7/4.3 |
| Количество ядер/потоков | 2/4 | 4/8 | 4/8 | 6/12 | 6/12 | 6/12 |
| Архитектура | Kaby Lake | Kaby Lake-R | Kaby Lake | Kaby Lake-R | Kaby Lake-R | Kaby Lake-R |
| Тепловой пакет (TDP), Вт | 15 | 15 | 45 | 45 | 45 | 95 |
Казалось бы — тут подобраны абсолютно разные процессоры, и с первого взгляда подвоха не видно. Но давайте посмотрим подробнее, и начнем с первых двух процессоров. Архитектурных отличий между Kaby Lake и Kaby Lake-R нет, теплопакет у этих CPU одинаков, но второй имеет вдвое больше ядер и на 10% большую максимальную частоту. Магия? Идем дальше — между i5-8250U и i7-7700HQ различия только в теплопакете — у i7 он аж в 3 раза больше, но частоты и количество ядер совпадают!
Между i7-7700HQ и i7-8750H ситуация такая же, как и между первыми i5: теплопакет одинаков, но у нового процессора в полтора раза больше ядер и на 20% выше максимальная частота. С Core i9 и Core i7-8700K тоже все не так гладко — у них опять же совпадают все характеристики, кроме TDP — у i7 он вдвое больше.
Отсюда можно сделать один вывод: или законы физики для Intel не работают, или компания где-то мухлюет. Так как ученые недавно доказали, что привычная нам физика работает даже в «далекой-далекой галактике», то остается только второй вариант. Но в чем тут дело, не может же такая крупная компания врать в характеристиках? Разумеется нет, но вот недоговаривать — вполне, и в данном случае все дело в технологии под названием Turbo Boost.
Turbo Boost — попытка впихнуть невпихуемое
Давайте мысленно вернемся на 10 лет назад. Джобс достает из папки для бумаг MacBook Air, тем самым запустив гонку тонких легких ноутбуков — ультрабуков. Но ведь в них нужно было ставить какие-то процессоры, и вот тут возникла проблема: да, у Intel были в арсенале различные Core 2 Duo и Quad, с 2-4 ядрами и частотами под 3 ГГц. Но, увы, они требовали серьезного теплоотвода, ибо выделяли не менее 35 Вт тепла. Самым логичным решением было снижение частот до уровня
1.5 ГГц — в таком случае TDP становился на уровне 15-17 Вт, и столько тепла уже можно было отвести в тонком корпусе. Но снижение частоты вдвое очень больно било по производительности, и пользователи первых MacBook Air это хорошо ощущали.

И в Intel смогли выйти из ситуации, причем достаточно просто и изящно — введя такую технологию, как Turbo Boost. В чем ее смысл? Если выполнены некоторые условия, то процессор может увеличивать частоту выше номинальной, тем самым обеспечивая большую производительность.
То есть если до этого условие работы процессора на номинальной частоте было одно — он не должен перегреваться, то теперь добавилось еще несколько условий, при выполнении которых процессор будет работать на более высокой частоте, чем номинальная.
Что это за условия? Самое главное — тепловыделение не должно выходить за указанные рамки. То есть, если теплопакет указан, например, в 15 Вт, то процессор может повышать частоту до тех пор, пока не упрется в это значение. Но и это еще не все — если посмотреть на пользовательские задачи, то большая их часть проходит за 20-30 сек: к примеру, столько времени грузится система, открываются тяжелые программы, идет разархивирование большинства архивов и т.д. И чтобы еще больше повысить производительность, Intel ввела два типа TDP — Long и Short.
В чем между ними разница? Long TDP — это тот теплопакет, который будет использовать процессор при длительной нагрузке на него (рендеринг, игры). Short TDP как раз предназначен для быстрых задач выше, и он зачастую бывает вдвое-втрое выше LTDP, но действует очень короткое время — 20-30 секунд, после чего вступает в ход LTDP. Тут Intel убивает сразу двух зайцев — и ультрабук будет в таких задачах работать не сильно медленнее более дорогих «игровых» устройств, и за такой промежуток времени нагрев будет не критичен, то есть защита от перегрева сработать не успеет.
Что касается других условий работы Turbo Boost, то их не мало — это может быть дополнительное ограничение по температуре, ограничение на максимальную частоту, напряжение, также производитель ноутбука волен настраивать уровни TDP по своему усмотрению. Но самый главный момент тут в том, что если хотя бы одно из условий не выполняется, или выполняется не полностью — авторазгон перестает работать полностью или частично, и при этом сама Intel оказывается ни при чем — они же не обещали, что процессор всегда будет работать на максимальной Turbo Boost-частоте. А вот родную частоту в рамках LTDP он точно удержит, так как она как раз — сюрприз — очень маленькая: так, у i5-8250U она всего 1.6 ГГц — на 55% ниже, чем у i5-7200U. И поэтому, если откинуть «необязательный» Turbo Boost, уже не вызывает удивление то, что 4 ядра с более низкими частотами «влазят» в тот же теплопакет, что и 2 ядра с более высокими частотами.
Практика на i5-8250U
Так как в моих руках есть ноутбук с i5-8250U, на котором к тому же я могу «играться» со значениями Long и Short TDP, то почему бы не посмотреть, как на практике работает то, что я написал выше. Будем запускать стресс-тест AIDA64 и смотреть, как меняется тепловыделение и частоты. По умолчанию параметры у ноутбука такие: Short TDP — 44 Вт, время работы STDP — 28 секунд, Long TDP — стандартный, 15 Вт.
Итак, запускаем стресс-тест, и что мы видим? TDP составляет 25 Вт, что меньше STDP, и поэтому процессор спокойно работает на максимальной частоте в 3.4 ГГц:

Но проходит 28 секунд и упс — срабатывает LTDP и тут же начинается так называемый «троттлинг по TDP»: так как 25 Вт > 15, то чтобы уместиться в этот теплопакет, процессор вынужден снижать частоту, в моем случае — до 2.7 ГГц:

В этом ноутбуке до перегрева дело не доходит, и даже после часа стресс-теста процессор так и будет работать на уровне 2.7-2.8 ГГц — как видите, она на 20% ниже максимально возможной, но все еще на целых 50% выше родных 1.6 ГГц — спецификации Intel выполнены, придраться не к чему.
Теперь давайте ради интереса превратим i5-8250U в i7-7700HQ — для этого достаточно поднять Long TDP до 45 Вт. Запускаем стресс-тест и видим, что через то время, после которого для i5 срабатывал троттлинг, импровизированный i7 продолжает без проблем работать на максимальной частоте, ибо до ограничения в 45 Вт далеко:

То есть если на бумаге эти два процессора выглядят схожими, то на практике i5 оказывается при долговременной нагрузке где-то на 20% медленнее, и при этом Intel нигде не наврала. Собственно, именно это же и происходит с 6-ядерными i7: да, им опять же не хватает их теплопакета в 45 Вт для работы на максимальных Turbo Boost-частотах, и поэтому при долговременной нагрузке их частоты, судя по тестам, оказываются в районе 2.9-3.3 ГГц — это опять же больше или равно родным частотам этих CPU (они от 2.2 до 2.9 ГГц), то есть опять же спецификации Intel выполнены.
Способы повышения производительности при троттлинге по TDP
Из написанного выше можно сделать простой вывод — нет смысла брать старшие мобильные процессоры в каждой из линеек, ибо при долговременной нагрузке они будут на уровне младших. Так, существует процессор i7-8550U — он, как и i5-8250U, имеет 4 ядра и 8 потоков и тот же TDP в 15 Вт, а максимальная частота на все ядра составляет уже 3.7 ГГц — на 300 МГц выше. Но, как вы видели из тестов выше, 15 Вт хватает для работы на частоте лишь в 2.7 ГГц, то есть смысла в таком i7 нет (да, кто-то может сказать, что этот CPU имеет на 2 МБ кэша L3 больше, и что это несколько увеличит производительность — в общем и целом так и есть, но тут уж пусть каждый для себя сам решает, стоит ли 3-5% производительности в некоторых задачах лишних 100-200 долларов).
Поэтому, если вы берете ноутбук и задумываетесь, какой CPU брать — посмотрите обзоры: если производитель не увеличил TDP, то можете смело брать младшую модель. Но вот о случае, когда производитель все-таки поднял TDP, или разрешил им управлять, поговорим ниже.
Итак, вы — «счастливый» владелец модели со старшим процессором в линейке, или собираетесь таковую купить. Для начала — поставьте программу Intel Extreme Tuning Utility (она абсолютно бесплатно доступна на сайте Intel), или, сокращенно — iXTU. Перейдите на вкладку All Controls и посмотрите, какие ползунки вам доступны:
Если же у вас второй случай, то есть вы можете менять TDP, то вам повезло — немного перемещаете ползунок Turbo Boost Power Max вправо (на 3-5 Вт), применяете значение кнопкой Apply и запускаете любой стресс-тест (в той же AIDA64 или в iXTU, но тут он не очень хороший):
Если за полчаса-час теста температуры не превысили 90 градусов — вам повезло, продолжайте поднимать TDP до тех пор, пока температуры не перестанут вас устраивать (желательно не доводить прямо до уровня срабатывания тепловой защиты, лучше ограничиться 90 градусами). Если в ваших задачах вы нагружаете не только CPU, но и GPU, то нужно проводить одновременно и ее стресс-тест, так как нагрев видеокарты в ноутбуке может сильно влиять на нагрев процессора. Как только нашли «максимальный» уровень TDP, то можете нажать на кнопку «Save» и сохранить полученный профиль (он будет доступен на вкладке Profiles):
После перезагрузки примененные значения не сбрасываются, влиять на них может или сброс настроек BIOS, или глобальное обновление системы, или различные Power Management от производителя ноутбука.
Если у вас первый случай — вы можете менять и настройки TDP, и напряжения, то вы везунчик. Тут смысл в том, что все процессоры разные, и Intel обычно перестраховывается и поднимает напряжение, дабы все процессоры могли работать стабильно. Поэтому, если опустить напряжение, то зачастую при этом стабильность работы процессора сохраняется, но вот тепловыделение существенно уменьшается: так, Q
V 2 , то есть уменьшение напряжения (V) на 10% опустит тепловыделение (Q) уже на 23% — а это, в свою очередь, позволит процессору работать на более высокой частоте при том же уровне TDP.
Ваша же цель — найти стабильный уровень напряжений. Для этого опускайте Core, Cache и Graphics Voltage Offset с шагом в 10-20 мВ до тех пор, пока стресс-тесты будут проходить стабильно (не пугайтесь, если опустите напряжение слишком сильно и ноутбук выключится — это абсолютно не опасно, при загрузке все настройки будут сброшены на исходные):
В моем случае я смог опустить напряжения больше, чем на 0.1 В — это позволило процессору при LTDP в 15 Вт стабильно работать на частоте в 3 ГГц (вместо 2.7 раньше, то есть +10% производительности «из воздуха»). При этом, при желании, можно еще и TDP увеличить, и добиться стабильных 3.4 ГГц уже не при 25 Вт, а всего при 20. Так что, как видите, низкий TDP — не приговор, и при желании можно решить эту проблему и существенно увеличить производительность CPU.
MacBook Pro с Core i9 — все действительно так плохо?
Ну и под конец обратимся к все тому же многострадальному топовому MacBook. После прочтения статьи выше, казалось бы, все понятно — процессор не способен работать на максимальной Turbo Boost-частоте и троттлится до более низкой. Но тогда возникает вопрос — а почему помог трюк с морозильником? Ведь ограничение по TDP никак не связано с температурой. На деле все становится понятно, если взглянуть на скриншот из Intel Power Gadget:
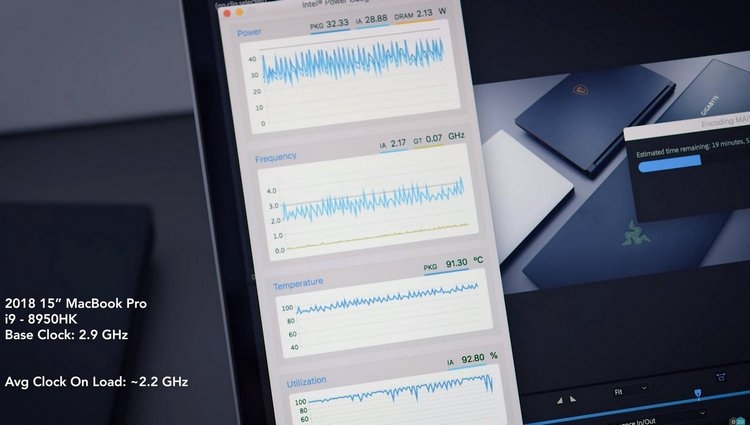
Как видно, троттлинг по TDP не срабатывает, так как тепловыделение всего 33 Вт — на 12 Вт меньше LTDP. При этом температура составляет 91 градус, но пиков на графике до 800 МГц (срабатывание тепловой защиты) нет. Вердикт? Apple сделала еще одно условие, которое не позволяет процессору греться выше определенной температуры (возможно, выше 92 градусов), поэтому CPU вынужден сбрасывать частоту даже не достигнув максимального TDP. И поэтому помещение ноутбука в морозильник помогает — температура падает, и раз троттлинга по TDP нет — частота начинает расти, и ноутбук начинает работать быстрее.
Отсюда можно сделать два неутешительных вывода: во-первых, система охлаждения в MacBook Pro не удовлетворяет требованиям Intel, так как не способна отвести 45 Вт. Во-вторых, под большим вопросом вообще целесообразность покупки даже младшей версии такого MacBook, так как 33 Вт хватает чтобы работать на частоте всего в 2.2 ГГц — это как раз родная частота самого простого шестиядерного i7, то есть о Turbo Boost можно забыть — при этом в ноутбуках от других производителей с таким же процессором и хорошей СО в TDP 45 Вт он «влезает» на частоте
Что же в итоге? А в итоге Intel, как и любая крупная компания, занимается «мухлежом». Так что будьте аккуратнее при покупке техники, дабы не купить MacBook с Core i9 за полмиллиона рублей, который в итоге оказывается слабее прошлогодней модели с i7.

При покупке ноутбука пользователи зачастую идут на компромисс, предпочитая компактность и мобильность в ущерб производительности. Но они всегда не прочь попробовать разогнать процессор на ноутбуке. CHIP расскажет как это сделать.

Большинство современных ноутбуков оснащены достаточно производительными процессорами, чтобы выполнять офисные задачи. Но этого может показаться мало, если требуется обработка видео или фото. В этом практикуме мы расскажем, как можно ускорить процессор лэптопа. Но сразу предупредим, что это может быть чревато последствиями, в том числе может отразится на стабильности системы и энергопотреблении.
Прежде, чем разгонять
Основная задача, стоящая перед пользователем ноутбука — это увеличение его быстродействия. Конечно, улучшить процессор на ноутбуке не получится, т.к. чип впаян в материнскую плату и не подлежит замене. Но выяснить, какие узкие места в вашей модели портативного компьютера позволит небольшая бесплатная утилита PassMark PerformanceTest. Она проведет примерно за 7 минут тест всего установленного оборудования и отобразит его рейтинг в целом и в сравнении с другими компьютерами в мире.

С ее помощью, например, вы можете определить, что для ускорения вашего ПК лучше в первую очередь заменить оперативную память на более быструю и установить SSD вместо очень медленного HDD.

Если у вас уже установлены самые оптимальные компоненты, то для увеличения быстродействия стоит проверить настройки системы. Ведь, ноутбук — это мобильный компьютер, большей частью работающий от встроенной батареи. По умолчанию, чтобы сберечь ее заряд, Windows устанавливает настройки работы CPU на средние. Установка параметров в разделе «Электропитание» на «Высокая производительность» позволит ускорить работу компьютера до 30%.

Для этого в Windows 10 кликните правой кнопкой по значку батареи в трее справа, и выберите в меню строку «Электропитание». Далее в открывшемся окне в левой области нажмите «Центр мобильности Windows».

Найдите в параметрах значок батарейки и в падающем меню выберите значение «Высокая производительность». Но стоит учесть, что в таком режиме ваш ноутбук будет очень быстро тратить батарею. Режим «Сбалансированный» позволит задействовать всю мощь процессора при питании от сети и сократит ее до приемлемого, если вы отключили лэптоп от розетки.
Как ускорить процессор на ноутбуке с помощью разгона
Сразу отметим, что возможность увеличить частоту процессора на ноутбуке есть далеко не у всех моделей. Эта функция доступна большей частью для игровых моделей и устройств с относительно производительным процессором и хорошей системой охлаждения.
В общем-то, не многие знают, что практически любой современный (и не очень) лэптоп уже изначально оснащен автоматической системой разгона процессора и оперативной памяти. Производитель сразу указывает частоту работы процессора в стандартном режиме работы и максимальную частоту, до которой разгоняется процессор под нагрузкой. Именно на максимальную частоту и рассчитана система охлаждения ноутбука, позволяющая работать ему стабильно, не зависая и не теряя пользовательскую информацию. Такой режим методом испытаний определен на заводе производителя, но в качестве среднестатистического значения.
Вы можете попробовать ускорить работу процессора с помощью повышения частоты шины, что отразится и на температуре CPU и на стабильности функционирования оперативной памяти. Возможно именно ваш экземпляр и выдержит повышенные частоты, но максимум, чего вы достигнете — это прирост быстродействия в 5-10%. При этом, стоит помнить, что и ресурс работы компонентов вашего ноутбука может серьезно сократится.
Для того, чтобы выяснить, возможен ли разгон процессора вашего ноутбука, воспользуйтесь бесплатной утилитой CPU-Z. В ней узнайте, на какой частоте работает CPU и есть ли шанс ее увеличить.
После этого установите бесплатную утилиту SetFSB, с помощью которой и будет выполняться разгон процессора ноутбука. Эта программа позволит повысить быстродействие CPU путем увеличения значения тактовой частоты работы микросхемы PLL (Phase Locked Loop), расположенной на материнской плате ноутбука. Не рекомендуется выполнять какие-либо действия пользователям, не имеющим соответствующие навыки, т.к. это может привести к выходу из строя компонентов ПК.
В качестве альтернативного инструмента можно воспользоваться условно бесплатной программой CPUFSB.

А это значит, что его придется искать либо на самой плате, разобрав ноутбук, либо действовать методом подбора, что весьма опасно и не рационально. Но разгонять процессор можно и другим способом, о котором расскажем ниже.
А для тех, кто нашел свой PLL, остается только запустить SetFSB и найти его в списке «Clock Generator». После установки подходящей частоты желательно проверить систему на стабильность с помощью утилиты Prime 95.
![Как ускорить процессор на ноутбуке: подробная инструкция и программы]()
Разгоняем ноутбук автоматически за два клика
Как мы уже указывали выше, большинство современных ноутбуков автоматически разгоняют частоту шины при увеличении нагрузки на процессор. Для владельцев ноутбуков на базе GPU NVIDIA предлагается фирменная утилита NVIDIA nTune.

Она позволит автоматически установить максимальную производительность для интенсивных игр или настроить систему на максимально тихую работу, например, при просмотре DVD.

В отличие от продуктов AMD, процессоры компании Intel обладают меньшими возможностями для разгона. Для Intel приоритетным является стабильность работы, что в свою очередь уменьшает вероятность окончательного вывод ЦП из строя при чрезмерном увеличении скорости. Компания не предлагает своим клиентам специальные программы для повышения частоты, но это можно осуществить при помощи специальных приложений других разработчиков. Далее мы рассмотрим несколько таких программ и опишем как разогнать процессор Intel.
Варианты разгона процессора от Intel
Существует только два способа повышения производительности ЦП
- Использование сторонних приложений
- Разгон при помощи настроек БИОСа материнской платы.
В первом случае понадобится подобрать подходящую программу, так как не все приложения смогут осуществить разгон конкретной модели. Использование настроек БИОСа в свою очередь является самым безопасным способом увеличения производительности и не несет в себе большое количество рисков по сравнению с первым вариантом. Неопытным пользователям не рекомендовано менять настройки скорости, так как имеется риск выхода процессора из строя.
Проверка на пригодность для разгона процессора
Не всегда можно увеличить частоту работы ЦП, и даже если таковая имеется, то нужно определить допустимый предел её повышения. Самое главное, на что нужно обратить внимание – это температура процессора, которая не должна превышать показатель в 60 — 70 градусов Цельсия. Из за перегрева компьютер будет тормозить , чтобы проследить за ней, можно использовать специальную программу AIDA64 , для этого потребуется сделать следующее:
Вариант разгона процессора Intel №1: CPUFSB
Это универсальное приложение , используя которое можно довольно легко увеличить скорость работы ЦП. Программа поддерживает множество моделей мат. плат и процессоров производства различных компаний. Кроме этого в наличии имеется поддержка русского языка.
Чтобы осуществить разгон, вам понадобится произвести следующие действия:
- Вначале, в левой части главного окна приложения, нужно выбрать производителя и тип платы в соответствующих полях.
- После этого потребуется выставить настройки PPL. Обычно программа сама их устанавливает, но если это не произойдет, то следует обратиться к документации на сайте производителя платы, где можно найти все требуемые данные.
- Далее слева от настроек PLL кликните «Взять частоту».
- В полях «Текущая частота» и «Множитель» будут отображены настройки ЦП. Чтобы прибавить скорость, увеличивайте значение поля «Множитель» на один пункт. После каждой операции кликайте «Установить частоту».
- По достижении оптимального варианта, нажмите «Сохранить», закройте программу иперезагрузите ваш ПК.
Вариант разгона процессора Intel №2: ClockGen
Данное приложение обладает более понятным интерфейсом, и способно осуществлять разгон процессоров Intel и AMD различных модификаций. Чтобы с её помощью увеличить скорость, вам понадобится:
- Открыв программу кликнуть по пункту «PPL Control».
- Далее, используя верхний слайдер, можно повысить частоту процессора, а при помощи нижнего ползунка — регулировать скорость оперативной памяти. Каждое изменение сразу отображается на верхних датчиках. Двигать слайдеры желательно постепенно, так как резкие изменения могут вызвать сбои в работе.
- По достижении стабильных показателей, нажмите на кнопку «ApplySelection», таким образом сохранив настройки.
- Чтобы после перезапуска Windows выставленные параметры применялись автоматически, нужно перейти в раздел «Options» и включить функцию «Applycurrentsettingsatstartup».
Вариант разгона процессора Intel №3: BIOS
Разогнать процессор можно при помощи настроек БИОСа мат. платы, если это предусмотрено производителем «железа». Вам понадобится:
- Перезапустить систему, и перед началом загрузки периодически нажимать на клавишу «Del» для настольных ПК или «F2» для ноутбуков.
- Оказавшись в настройках, потребуется отыскать один из пунктов – «AiTweaker», «M.I.B, Quantum BIOS» или «MB IntelligentTweaker». (в зависимости от модели платы эти названия могут меняться)
- Переместившись в этот раздел отыщите строку «CPU HostClockControl» и выставите в нем настройку «Manual» вместо автоматической. Таким образом вы получите доступ к контролю за скоростью процессора.

- После этого в разделе «CPU Frequency» можно выставить свои настройки компьютера . В строку «Keyin a DEC number» впишите число из допустимого диапазона. Минимально и максимально допустимые значения можно увидеть в этом же окне.
- Сохраните настройки при помощи пункта «Save&Exit» и выйдите из БИОСа.
Читайте также:


