Разгон процессора intel селерон 430
Обновлено: 06.07.2024
Если вам нужен максимальный контроль процесса оверклокинга, вам нужно использовать для этого настройки BIOS. Это руководство расскажет вам о выполнении эталонных тестов, изменении параметров, мониторинге вашей системы и не только 1 2 .
Если вам нужен максимальный контроль процесса оверклокинга, вам нужно использовать для этого настройки BIOS. Это руководство расскажет вам о выполнении эталонных тестов, изменении параметров, мониторинге вашей системы и не только 1 2 .
BIOS (базовая система ввода-вывода) — это программное обеспечение системной платы, которое загружается до операционной системы. В нем имеется графический интерфейс для настройки аппаратного обеспечения системной платы. С помощью BIOS можно изменить такие параметры как напряжение и частота, и поэтому BIOS можно использовать для разгона центрального процессора с целью достичь более высокой тактовой частоты и потенциально более высокой производительности.
В этой статье предполагается, что вы понимаете сущность и принципы оверклокинга. Если вы незнакомы с оверклокингом и хотите лучше изучить основы, посмотрите этот обзор оверклокинга, чтобы войти в курс дела.
Также убедитесь, что вы используете подходящее программное обеспечение.
Прежде чем пытаться использовать BIOS для оверклокинга, стоит взглянуть на программное обеспечение, которое может упростить этот процесс. Например, утилита Intel® Extreme Tuning Utility (Intel® XTU) может стать удобным решением для тех, кто незнаком с оверклокингом. Еще более простой автоматизированный инструмент Intel® Performance Maximizer (Intel® PM) предназначен для новейших процессоров Intel® Core™, и все подробности о нем вы можете узнать здесь.
Утилита BIOS обеспечивает наиболее полный доступ ко всем доступным настройкам производительности системы, что делает ее полезнее для целей разгона. Если вы хотите вручную настраивать все параметры системы и контролировать все аспекты оверклокинга, вам следует использовать BIOS.
Прежде чем начать, обязательно обновите BIOS до последней версии. Это позволит вам использовать все новые возможности и исправления, выпущенные производителем системной платы. Поищите свою системную плату в интернете или проконсультируйтесь с документацией, чтобы найти правильную процедуру обновления BIOS.
Внешний вид графического интерфейса BIOS зависит от производителя системной платы. Для доступа к BIOS нужно нажать определенную клавишу, обычно F2 или Delete, спустя несколько мгновений после включения компьютера, но до появления экрана загрузки Windows. Конкретные указания можно найти в документации по системной плате.
Изменение тактовой частоты или напряжения может привести к аннулированию любых гарантийных обязательств на продукцию и снизить стабильность, производительность и срок службы процессора и других компонентов.
Параметры, важные для оверклокинга
BIOS обеспечивает доступ ко всему аппаратному обеспечению системы, и поэтому в утилите имеется много меню. Структура BIOS может отличаться в зависимости от производителя системной платы, поэтому точные названия или расположение элементов меню также могут отличаться. Поищите местонахождение необходимых параметров на онлайн-ресурсов или исследуйте меню BIOS, пока не найдете желаемый параметр.
Далее приведен перечень наиболее полезных для оверклокинга параметров:
- CPU Core Ratio (коэффициент ядра ЦП) или множитель определяет скорость процессора. Общая скорость процессора рассчитывается посредством умножения базовой тактовой частоты (BCLK) на этот коэффициент. Например, при умножении BCLK в 100 МГц на коэффициент ядра 45 мы получим тактовую частоту процессора 4500 МГц или 4,5 ГГц. Обычно этот параметр можно изменить как для отдельных ядер, так и для всех ядер.
- CPU Core Voltage (напряжение ядра процессора) — определяет подаваемое на процессор напряжение. При повышении напряжения ядра процессор получает дополнительные ресурсы для работы на более высокой тактовой частоте.
- CPU Cache/Ring Ratio (коэффициент кэша / вызовов процессора) определяет частоту определенных компонентов процессора, таких как кэш-память и контроллера памяти.
- CPU Cache/Ring Voltage (напряжение кэша / вызовов) позволяет повысить напряжение кэш-памяти процессора. Это помогает стабилизировать работу процессора при оверклокинге. На некоторых платформах это напряжение связано с напряжением ядра процессора, и его нельзя изменить отдельно.
Мониторинг основных показателей системы
При оверклокинге необходимо обеспечить тщательное наблюдение за системой, поскольку изменения электропитания аппаратного обеспечения могут повлиять на рабочую температуру.
В BIOS имеются очень ограниченные возможности мониторинга системы, поэтому лучше использовать для этой цели программное обеспечение, работающее в Windows. Intel® XTU предлагает полный набор инструментов для мониторинга системы, также доступны другие инструменты, в том числе CPU-Z, CoreTemp, HWiNFO32 и т. д.
Теперь вы понимаете настраиваемые параметры и можете приступить к тестированию производительности системы.
Шаг 1: определение исходной производительности
Первый шаг оверклокинга заключается в определении исходной производительности системы с помощью программы тестирования производительности. Это позволяет легко сравнивать показатели производительности после оверклокинга и оценивать улучшения. Поскольку программу тестирования нельзя запустить из BIOS, вам потребуется программа для Windows.
Существует много методов тестирования аппаратного обеспечения, в том числе для этого можно использовать ПО Intel® Extreme Tuning Utility. В нашем более полном руководстве по оверклокингу мы перечислили еще несколько полезных инструментов.
После определения исходной производительности запишите полученные показатели, чтобы вы могли сравнить с ними полученные результаты.
Продолжаем изучать возможности обновленных процессоров Intel Celeron на ядре Conroe-L. В этом материале мы определим производительность и проверим разгонный потенциал модели 430, которая отличается от рассмотренной ранее Celeron CS 420 только тактовой частотой, которая увеличилась на 200 МГц. Соответственно, мы не будем долго останавливаться на архитектурных особенностях, интересующимся рекомендуем к прочтению предыдущий материал, а только кратко напомним возможности этого процессора. Но для начала официальная часть, т.е. спецификация.
Intel Celeron CS 430 (Processor 400 Sequence)
Socket T (LGA775)
Тактовая частота, МГц
Частота шины, МГц
Объем кэша L1, Кб
64 (L1 Data 32Kb + L1 Code 32 Kb)
Объем кэша L2, Кб
Conroe-L (Stepping A1)
MMX, SSE, SSE2, SSE3, SSSE3, EM64T
Напряжение питания, В
Рассеиваемая мощность, Вт
Критическая температура, °C
Enhanced Halt State (C1E)
Execute Disable Bit
Intel Thermal Monitor 2


И этот тестовый образец попал к нам в коробочной комплектации, которая не претерпела изменений.

На теплораспределительной крышке, традиционно, маркировкой нанесены все подробности о процессоре: тактовая частота 1,80 ГГц, объем кэш-памяти второго уровня 512 Кб, используется системная шина 800 МГц, материнская плата для работы с этим CPU должна отвечать требованиям к системе питания PCG 06. Кроме того, процессор поддерживает ряд фирменных технологий:
- Enhanced Halt State (C1E)
- Execute Disable Bit;
- Intel Thermal Monitor 2.
Основываясь на информации с сайта Intel, можно дополнить, что процессор имеет поддержку технологии PECI (Platform Environment Control Interface), отвечающей за корректность обработки информации с «цифровых» термодатчиков и регулирование скорости вращения процессорного и корпусных вентиляторов. По той же спецификации процессор обеспечивает работу и с «аналоговыми» датчики температуры Tdiode, что может быть полезно в целях совместимости с системной логикой предыдущих поколений и сторонних разработчиков.

Нижняя сторона процессора Celeron CS 430 не претерпела никаких изменений, по сравнению с уже протестированным Celeron CS 420.
Все основные характеристики процессора компактно предоставляет на обозрение утилита CPU-Z.

При тестировании использовался Стенд для тестирования Процессоров №1
Увеличение тактовой частоты на 200 МГц, т.е. на 12,5%, принесло примерно такой же прирост производительности (от 3% до 14% в различных задачах). При таком уровне производительности модель Celeron 430 смотрится, конечно, немного выигрышнее. Но, если взять во внимание увеличение стоимости, примерно на 30%, то многим младшая модель покажется более выгодным приобретением, особенно если высокая нагрузка на ПК не планируется.
Тестовый процессор обладает хорошим разгонным потенциалом – со стандартных 1,8 ГГц рабочую тактовую частоту удалось поднять до 3,15 ГГц, что дало заметный прирост тактовой частоты (75%) и, вероятно, производительности.

Но много мегагерц это хорошо, а как же производительность? Оцениваем ее прирост.

Введение.
А нужен ли двухъядерный процессор в компьютере для офиса в современных условиях?
Вот такой вопрос интересовал меня давно. Прежде всего, потому что, - часто на системных блоках данного сегмента приходится экономить. Встаёт вопрос: приобрести лишнею планку 1Гб оперативной памяти или лучше взять двухъядерный процессор.
На примере двух данных процессоров попытаемся сегодня это проверить.
Спецификации.
Оба процессора попали ко мне в BOX комплектации. Кулер у обеих процессоров практически ничем не отличался.
Также прерывисто нанесённая термопаста на подошве, что меня часто вводит в недоумение.


Intel Celeron 430:
1. Одноядерный процессор основанный, как и второй процессор на архитектуре Conroe, в данном случае Conroe-L.
2. Имеет 512Kb кэш-памяти второго уровня.
3. Не обладает поддержкой технологией визуализации.
4. Частота 1,8Ггц.
5. Цена на момент написания статьи: 54$.

Intel Pentium E2160:
1. Двухъядерный процессор основанный на архитектуре Conroe.
2. Имеет 1Mb кэш-памяти второго уровня для обеих ядер.
3. Не обладает поддержкой технологией визуализации.
4. Частота 1,8Ггц.
5. Цена на момент написания статьи: 86$. Результаты разгона.
На номинальном напряжении процессор Celeron 430 разогнался до 2,76Ггц, а процессор Pentium E2160 взял планку в 3,02Ггц.
После повышения напряжения, удалось найти предел процессоров: у Celeron 430 3,64Ггц при 1,6 в, у Pentium E2160 3,7 Ггц при 1, 65 в.

На графике чётко видно зависимость разгона каждого процессора от подаваемого напряжения. Так как 1,7 в для штатного кулера многовато. Было решено остановится на отметке 3,61Ггц для обоих процессоров при 1,6в. Тестовая конфигурация и результаты тестирования.
1. Gigabyte GA-P31-S3
2. Celeron 430Pentium E2160 в разгоне до 3,61Ггц.
3. BOX кулер.
4. 256 Mb 8600GT DDR3 Palit
5. 2x1Gb Hynix Original PC6400 DDR800
6. HD WD 250AAJS.
7. Корпус ASUS
8. БП FSP 350W
9. Монитор ASUS 222U
Для тестирования, специально была установлена одна и та же видеокарта. Хотя в этих системниках должны были стоять разные.
Выбирались игры прошлого, чтоб снизить влияние видеокарты на результат.
Тесты, в которых участвовала система:
1. S.T.A.L.K.E.R.
2. Company of Heroes.
3. SpaceForce.
1. S.T.A.L.K.E.R.(Детализация максимум, 1280x1024)

Из тестов видно, в данной игре упор производительности идёт в видеокарту. Разгон не сильно улучшает ситуацию.
2. Company of Heroes(детализация максимум 1280x1024).

Данная игра более чутко реагирует на второе ядро, что не может не радовать.
3. SpaceForce(детализация максимум, 1280x1024).

Данная игра, видимо не поддерживает второе ядро или упор производительности идёт в видеокарту. Так как прирост от второго ядра и от разгона незначительный. Выводы:
1. Данные процессоры, безусловно, лидеры по разгону, и конкурентов по данному параметру от AMD нет.
2. Стоит ли переплачивать за двухъядерность в офисном сегменте? Вопрос спорный, так как по цене Cel 430, AMD предлагает свой двухъядерный процессор BE2300.
3. Из тестов видно, выбирая архитектуру Conroe для офиса, переплачивать за два ядра не имеет смысла, тем более видеокарты на данных системах будут стоять Gainward 8500GT DDR3, о необходимости которого для офиса также можно поспорить. Статья подготовлена FireAiD специально для Mega Obzor.
Разгон, оверклокинг — это увеличение производительности комплектующих пк (процессор, оперативная память , системная плата и видеокарта ), за счёт увеличения их штатных характеристик. Если мы говорим о процессоре, то это подразумевает увеличение частоты, коэффициента множителя и напряжения оного.
1 Откуда он берётся?
Производители всегда оставляют запас прочности в 20-50%, для увеличения времени максимальной работы устройств в стабильном состоянии. К примеру ваш процессор, который работает на частоте 1.8 Ghz имеет максимальную частоту в 3.0 Ghz.
То есть, при правильной последовательности действий (разгоне) вы сможете добиться увеличения частот процессора до 3.0 Ghz. Но не факт, что процессор проработает в таком состоянии дольше чем при частоте 1.8 Ghz.
Конечно гарантий того, что вы сможете добиться 50% увеличения частот вам никто не даст, но при несложных манипуляциях увеличить на 20-30% частоту процессора в принципе не составит труда.
В этой статье мы как раз поговорим о том как разгонять процессор правильно. Там несколько все иначе, необходимо поднимать часто поэтому если хотите увеличить производительность в новых играх, то почитайте статью (ссылка дана выше).
к меню ↑
2 Увеличение частоты
Одна из основных характеристик процессора, это его частота. Что она делает было описано в этой статье .
Любой процессор также имеет такой параметр, как множитель (число), который если умножить на частоту шины FSB, то можно получить реальную частоту процессора.
Поэтому самый простой и безопасный способ разгона процессора через bios, это повышение частоты системной шины FSB , за счёт которой увеличивается частота процессора.
Во всех вариантах частота процессора будет 2 ГГц
— шина 166 и коэффициент умножения частоты 1 2 ;
— шина 200 и коэффициент умножения частоты 1 0 ;
— шина 333 и коэффициент умножения частоты 6 .
Простота заключается в том, что частоту FSB можно менять прямо в BIOS или программно с шагом в 1 МГц.
Если ранее, такой способ мог запросто закончится для процессора печально (сгоранием). То на сегодняшний день убить многоядерный процессор, простым увеличением частоты, весьма проблематично.
Стоит начинающему оверклокеру переборщить с частотой процессора, как система сразу сбросит его настройки по умолчанию и после перезагрузки всё будет нормально.
Чтобы изменить частоту шины необходимо зайти в BIOS и найти там значение CPU Clock, как показано на картинке.
Нажмите Enter на это значение и введите частоту шины. рядом вы можете увидеть множитель процессора и эффективную частоту процессора 2.8 GHz.

Обратите внимание, множитель процессора на примере достаточно высок 14х при FSB 200MHz, я бы рекомендовал в таком случае увеличивать FSB с шагом не более 5-10MHz (то есть увеличиваться частота будет на 70-140MHZ).
В случае с другими значениями множителя и частоты, повышайте частоту шины с шагом не более, чем на 10%. Спешить при разгоне никуда не нужно, а с таким шагом нам будет легче вычислить наиболее оптимальную частоту для вашего ЦП в тестах.
Если вы хотите добиться ощутимых результатов при разгоне. То вам не обойтись без хорошего куллера, обратите внимание на куллера компании Zalman.
Тесты проводим с замером температуры и при максимальной нагрузке на процессор. Сделать это можно такими программами, как Everest, 3D Mark.
Если температура при максимальной нагрузке выше 65-70 C, то необходимо, либо увеличить скорость работы куллера до максимума, либо снизить частоту FSB.
3 Изменение множителя
Множитель процессор также можно менять. Это повлияет на увеличение частоты ЦП. Например, при частоте:
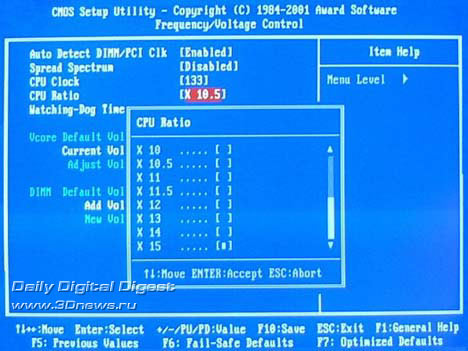
— шина 133 и коэффициент умножения частоты 10;(1.33 GHz)
вы можете изменить коэффициент на 15 и в результате получить вместо 1.33 Ghz, 2.0 Ghz. Не плохой прирост, неправда ли?
Вот только существует одно но, ваш процессор должен быть с разблокированным множителем, такие процессоры обычно маркируются как Extreme в случае, если процессор Intel и Black Edition процессор AMD.

Но даже, если у вас не экстрим версия не стоит огорчатся. Ведь при правильном подходе первого варианта можно добиться превосходных результатов. Хотя, скорее всего, вам не обойтись без.
4 Увеличения напряжения
Принцип простой. Если вы на лампочку дадите больше напряжения, чем ей требуется для свечения, то она будет гореть ярче. Процессор, это вещь более сложная, чем лампочка но смысл примерно тот же.
Увеличение напряжения позволяет более серьезно разогнать процессор. Чтобы добиться стабильной работы процессора, при более высоких частотах, необходимо увеличить напряжение на него. Здесь необходимо учитывать несколько моментов:
— обязательно поставьте хороший куллер.
— не повышайте напряжение более, чем на 0.3 В.
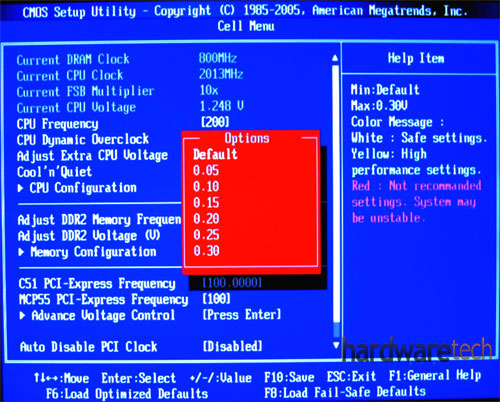
Чтобы сделать это заходим в BIOS (клавиша Del при запуске ПК), после этого заходим в пункт Power Bios Setup => Vcore Voltege и увеличиваем значение на 0.1 В. Далее ставим ваш кулер на максимум и ставим частоту FSB выше.
Тестируем, если всё нормально и производительность вас устраивает, то на этом можно остановится.
Когда вы дойдёте до критического уровня производительности процессора (то есть при увеличении на 3-5% частоты, произойдёт перезагрузка), советую снизить частоту на 5%, таким образом вы закрепите ваш разгон стабильной работой на длительное время.
Все выше приведённые методы можно выполнять не только в BIOS , но и программно, я рекомендую использовать исключительно BIOS .
Это уменьшит риск до минимума и если что-то пойдёт не так можете выбрать пункт Load Optimized Default в меню BIOS . Это сбросит все ваши настройки разгона, и вы сможете нормально запустить систему.
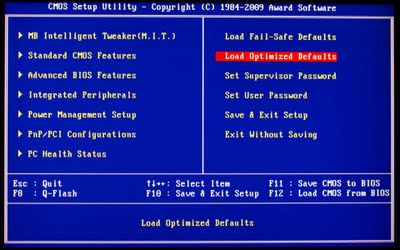
Все. Теперь вы знаете как правильно разогнать процессор. Надеюсь что у вас все получиться и вы даже сможете научить эффективному разгону процессора других.
Кстати я скоро выпущу статью которая позволит добится серьезного увеличения производительности процессора без увеличения частот и всяких рекомендаций на тему — как разогнать процессор через биос.
Подпишитесь на обновления чтобы не пропустить. Удачи и не забудьте нанести термопасту 🙂
Читайте также:

