Разгон видеокарты r9 370
Обновлено: 07.07.2024
Выпуская видеокарты, компании-производители декларируют некие улучшенные по сравнению с предыдущими моделями характеристики. Однако, экстремальные значения параметров практически никогда не устанавливают как значения по умолчанию, считая их не самыми безопасными и оптимальными. Впрочем, производители частенько предоставляют средства регулировки параметров вручную с помощью своих фирменных утилит, либо на рынке присутствуют программные продукты, позволяющие делать это.
Если есть желание и готовность к некоторому риску при проведении подобных операций, мы можем более точно настроить все параметры видеокарты для получения наилучшей производительности. Такие действия могут производится в нескольких направлениях:
- Получение максимально возможной производительности.
- Настройка видеокарты под заданную величину потребляемой мощности (TDP).
- Корректировка напряжения видеокарты для максимально возможного снижения потребляемой мощности (TDP) с сохранением нормальной производительности.
В первых двух случаях операция называется разгоном. В третьем случае это будет уменьшение напряжения (undervolting) видеокарты. В сегодняшней статье мы рассмотрим как разогнать видеокарту AMD Radeon с помощью утилиты AMD Radeon Settings.
Подготовка к разгону видеокарты
Для успешного разгона желательно провести обслуживание системы охлаждения компьютера, если компьютер не свежей сборки и вы вовнутрь него, как минимум, полгода не заглядывали. Для этого надо удалить всю пыль из системного блока, если необходимо, заменить термопасту на процессоре, проверить работоспособность системы охлаждения видеокарты, проверить работоспособность вентиляторов охлаждения корпуса.
Также необходимо проверить, что блок питания имеет запас мощности, так как при разгоне потребление видеокарты существенно возрастает. Для этого смотрим параметры рекомендуемого блока питания для нашей видеокарты и добавляем к ним 20-30% мощности. Если наш блок питания подходит, можно продолжать. В противном случае вы рискуете лишиться, как минимум, блока питания из-за перегрузки.
Кроме того, вы должны быть уверены, что ваш процессор обладает достаточным запасом мощности, чтобы быть способным «обслуживать» разогнанную видеокарту. Если ваш процессор слаб, разгон не принесёт желаемых результатов увеличения производительности. После этого необходимо скачать самые свежие драйверы видеокарты и установить их.
Необходимо провести тест видеокарты на наличие запаса по температуре при высокой нагрузке. Для этого подойдёт любая из известных программ-бенчмарков. Я лично для этого пользуюсь 3DMark.
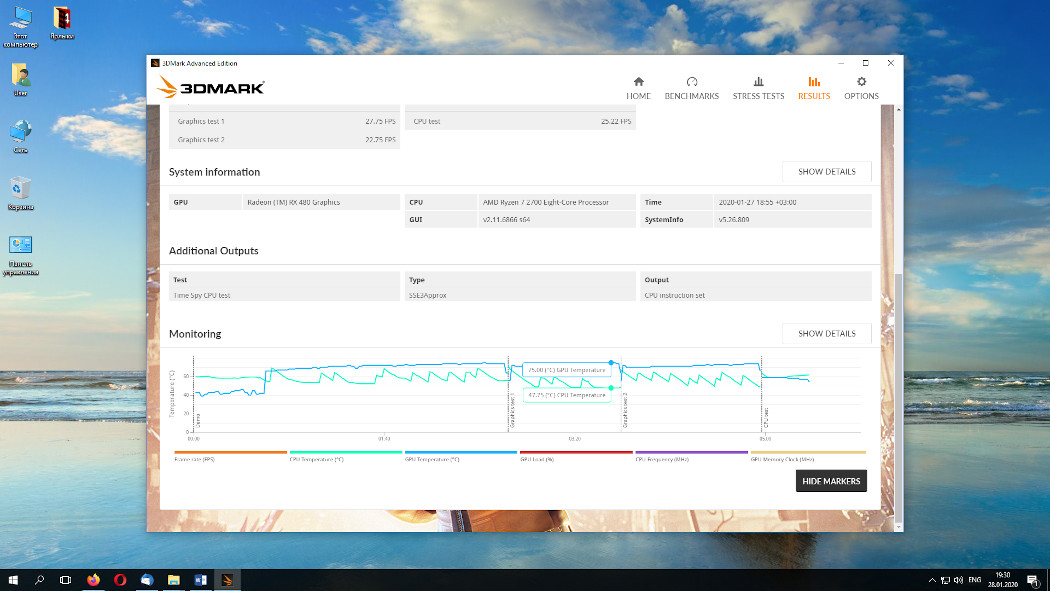
Температура на пике во время теста составила 75°. Так как текущая версия драйверов не позволяет для моей видеокарты поднять температуру выше 85°, то мы будем ориентироваться именно на этот предел. После каждого действия, связанного с изменением параметров видеокарты, необходимо запускать проверку стабильности выбранной конфигурации с помощью выбранного вами бенчмарка.
Если система зависла, следует откатиться на шаг назад. Изменения надо проводить аккуратно, с минимальными изменениями, если вы никогда ранее не занимались разгоном. Самые критичные параметры при разгоне – температура и напряжение. Именно они влияют на сохранение работоспособности вашего устройства.
Как разогнать видеокарту amd radeon
Шаг 1. Настройка AMD Radeon Software
Разгон мы проведём средствами AMD Radeon Software. Запустив оболочку, выбираем закладку Производительность, затем закладку Настройка:
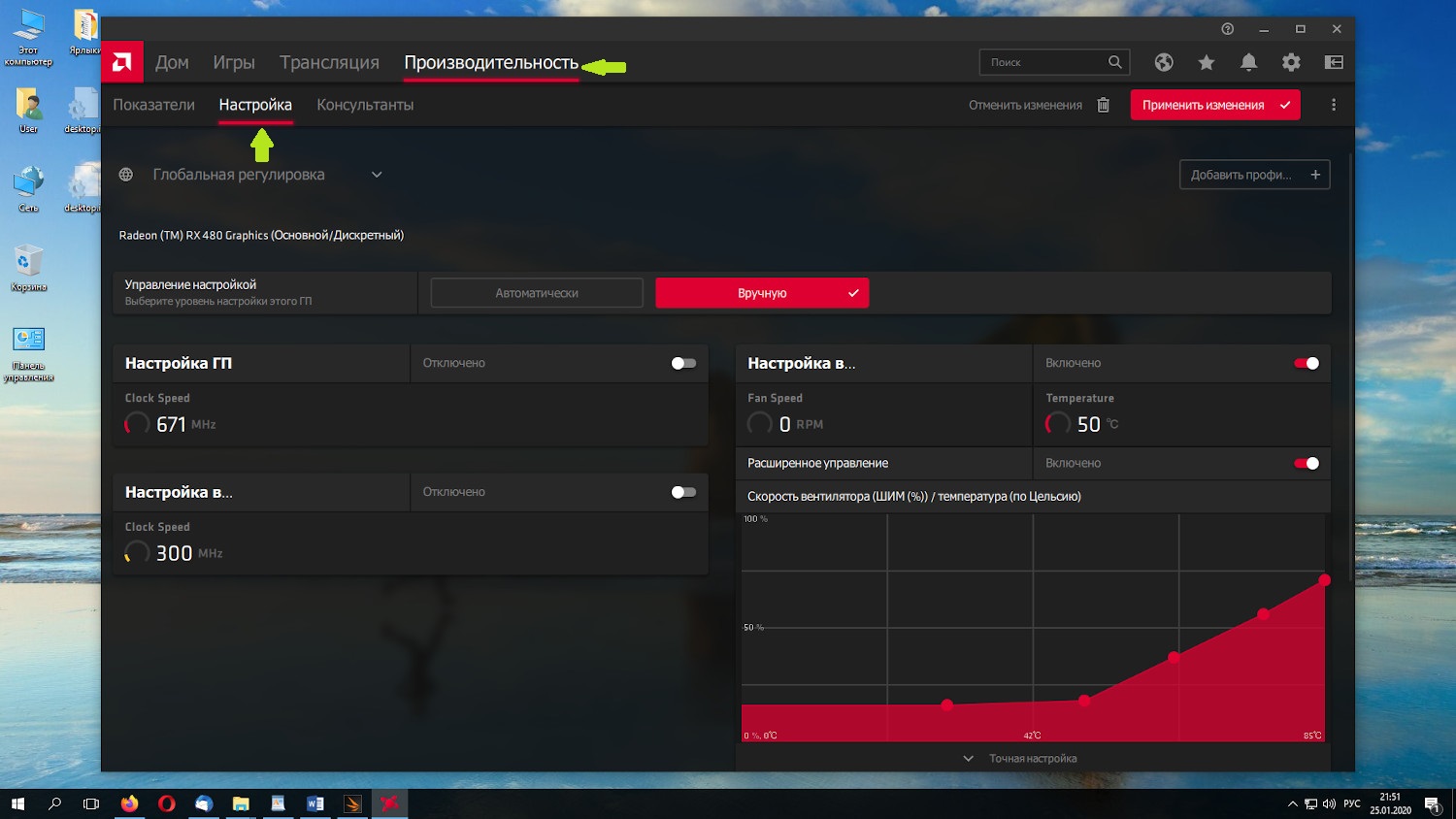
У нас есть несколько параметров:
- Настройка ГП (частота графического процессора, GPU);
- Настройка видеопамяти (частота видеопамяти);
- Настройка вентиляторов (скорость вращения вентиляторов видеокарты);
- Настройка энергопотребления (установка предела суммарного потребления всех систем видеокарты, TDP).
- Управление настройкой, кнопка Вручную;
- включаем ползунок Настройка ГП;
- включаем ползунок Настройка видеопамяти;
- включаем ползунок Настройка вентиляторов;
- Настройка вентиляторов, включаем дополнительный ползунок Расширенное управление;
- Включаем ползунок Настройка энергопотребления.
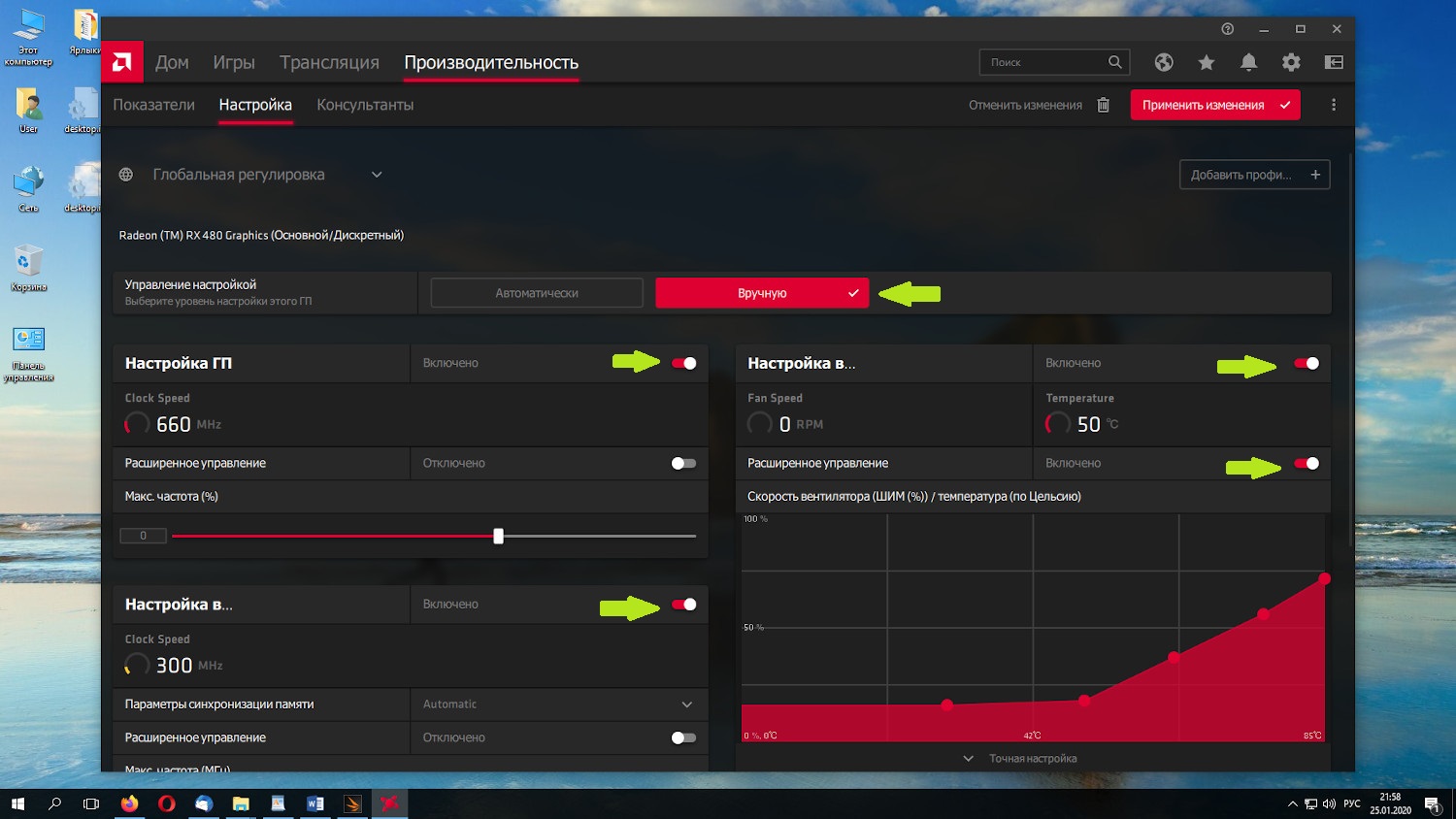
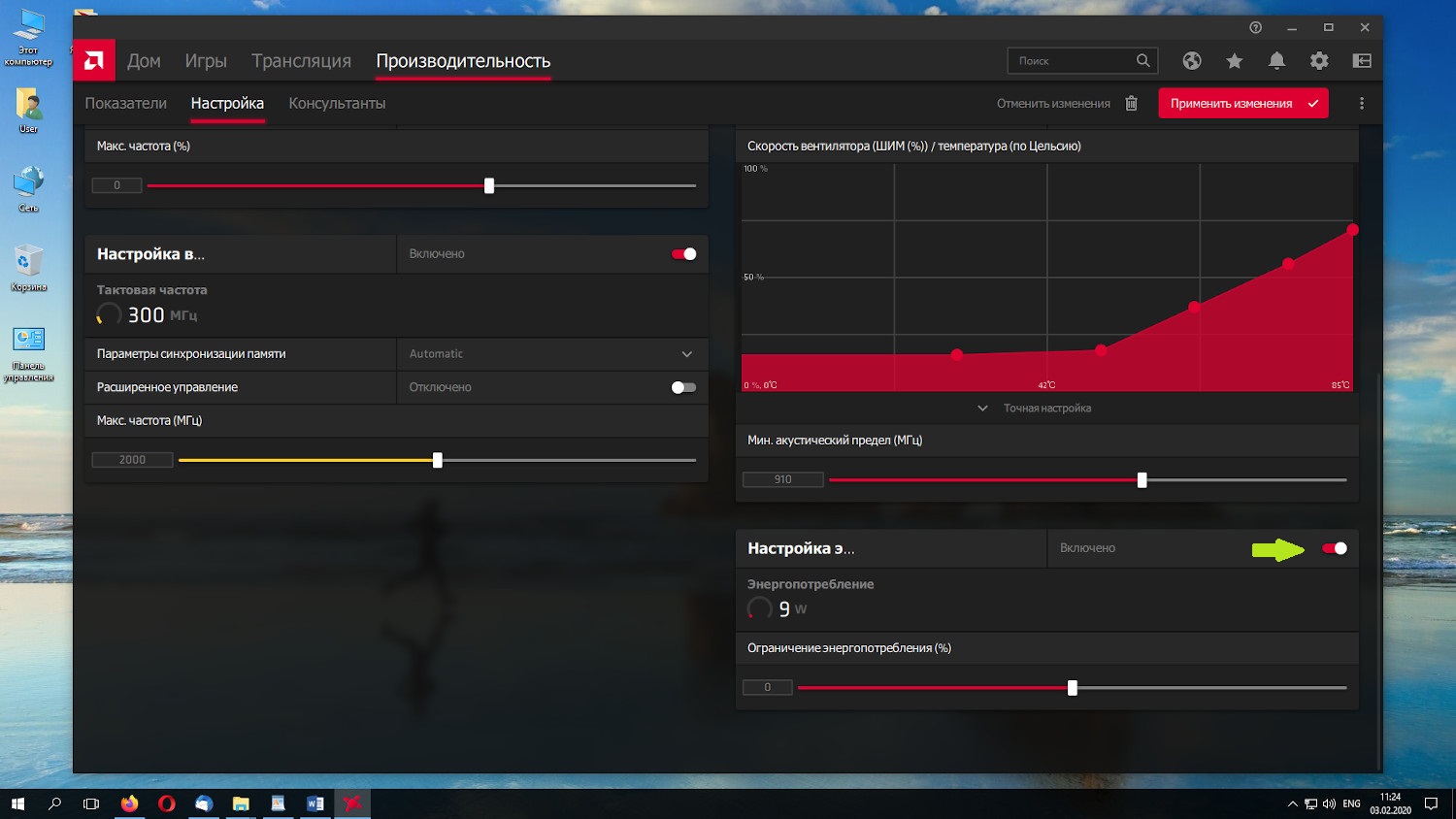
Далее выбираем вкладку Настройка, затем вкладку Общее. Включаем ползунок Отобразить оверлей показателей (во время итогового теста видеокарты желательно отключить, так как влияет на результаты).
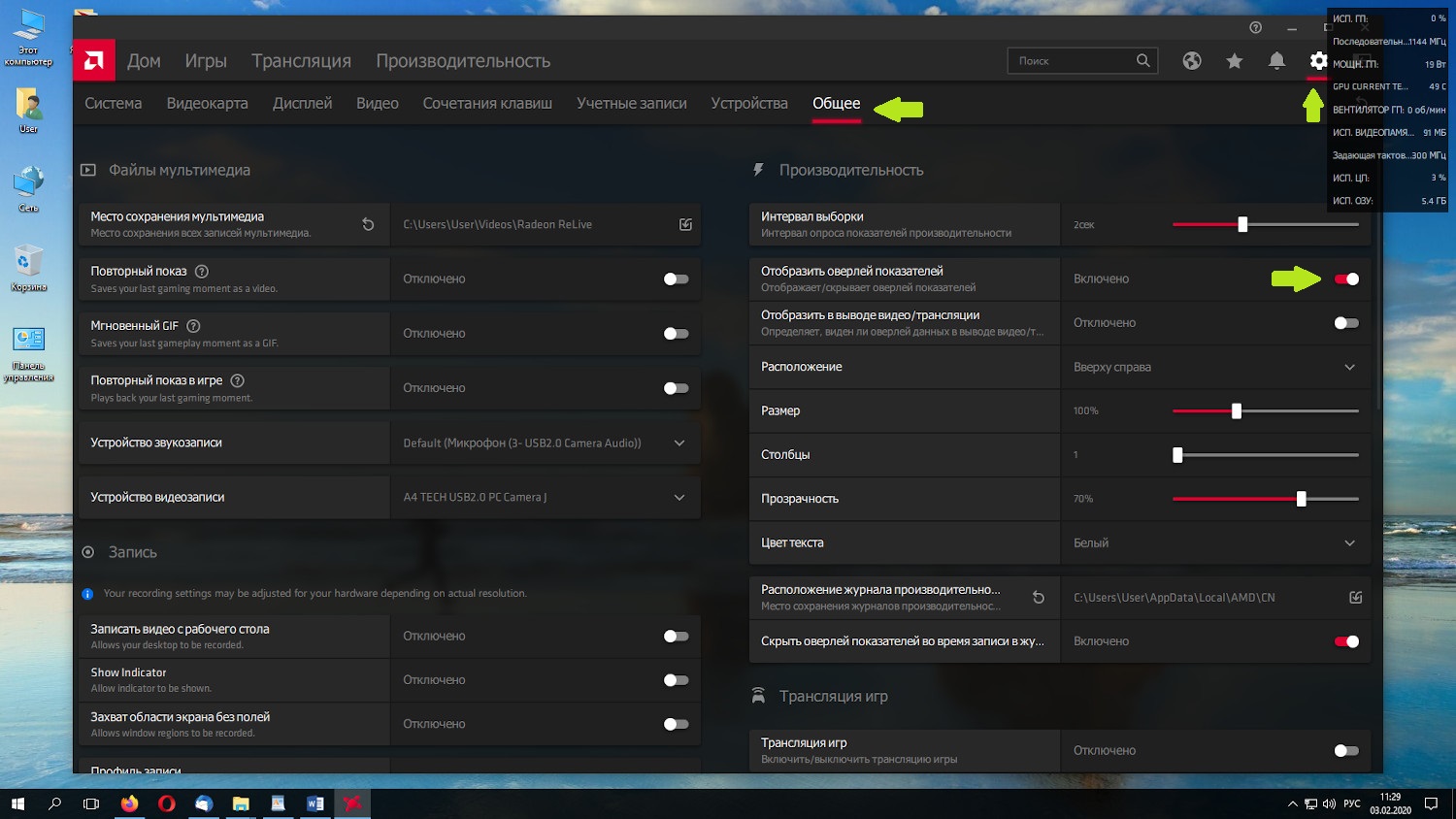
Шаг 2. Настройка системы охлаждения видеокарты
Раз вы решили разгонять видеокарту, значит вы должны быть готовы пожертвовать акустическим комфортом – по умолчанию на графике вентиляторов при температуре 85° у нас установлены значения около 75% от допустимой скорости вращения вентиляторов. Мы уже проверили, что температура составила 75° при нагрузке.
Выставляем последнюю точку на графике, соответствующую 85°, при 90-95% скорости вентилятора. Откорректируем немного наши параметры системы охлаждения. Исправим кривую скорости вращения вентиляторов так, чтобы она медленно возрастала росла до 85°.
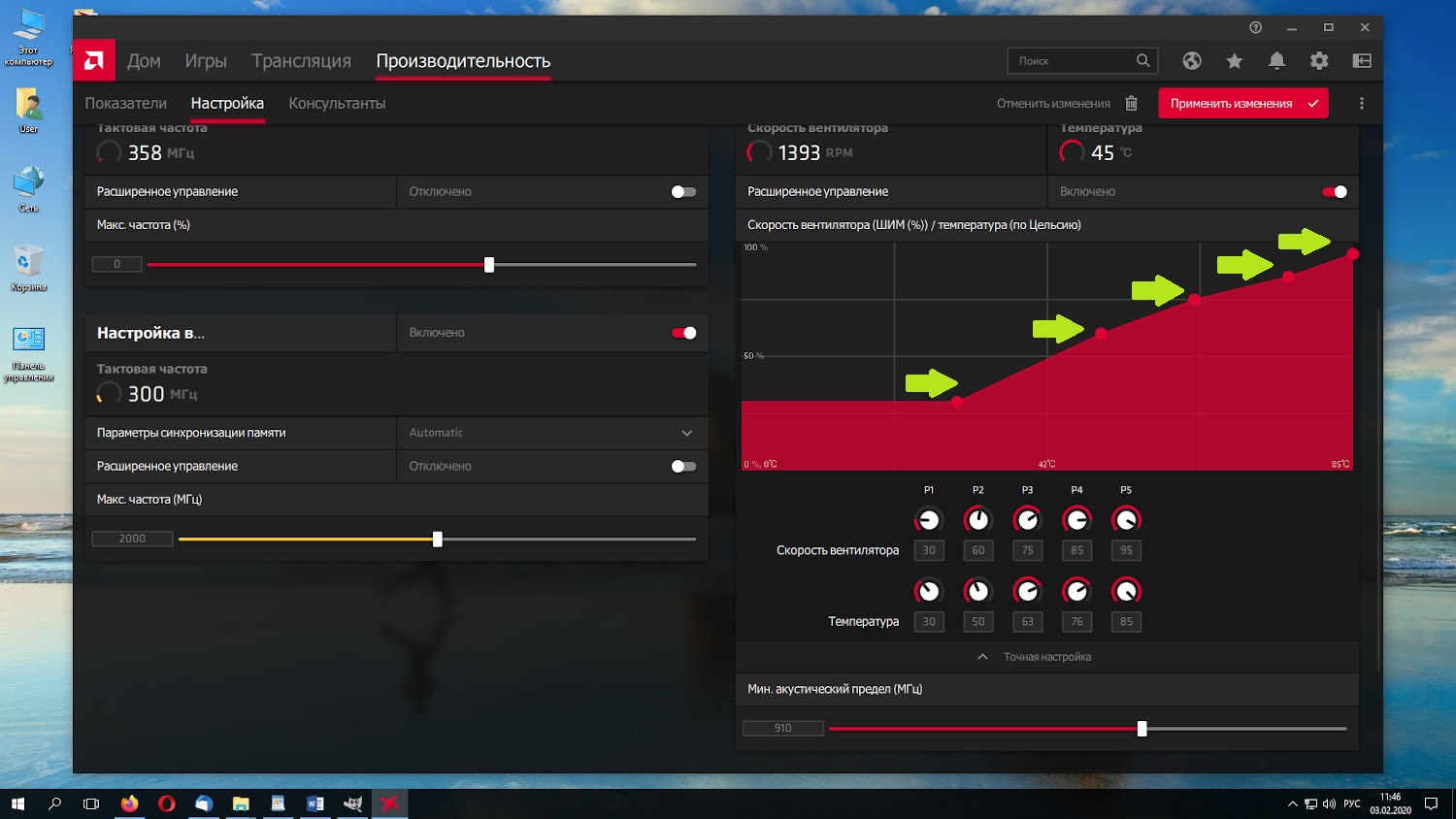
Итак, наш новый результат составил 70°, что позволяет немного увеличить производительность.
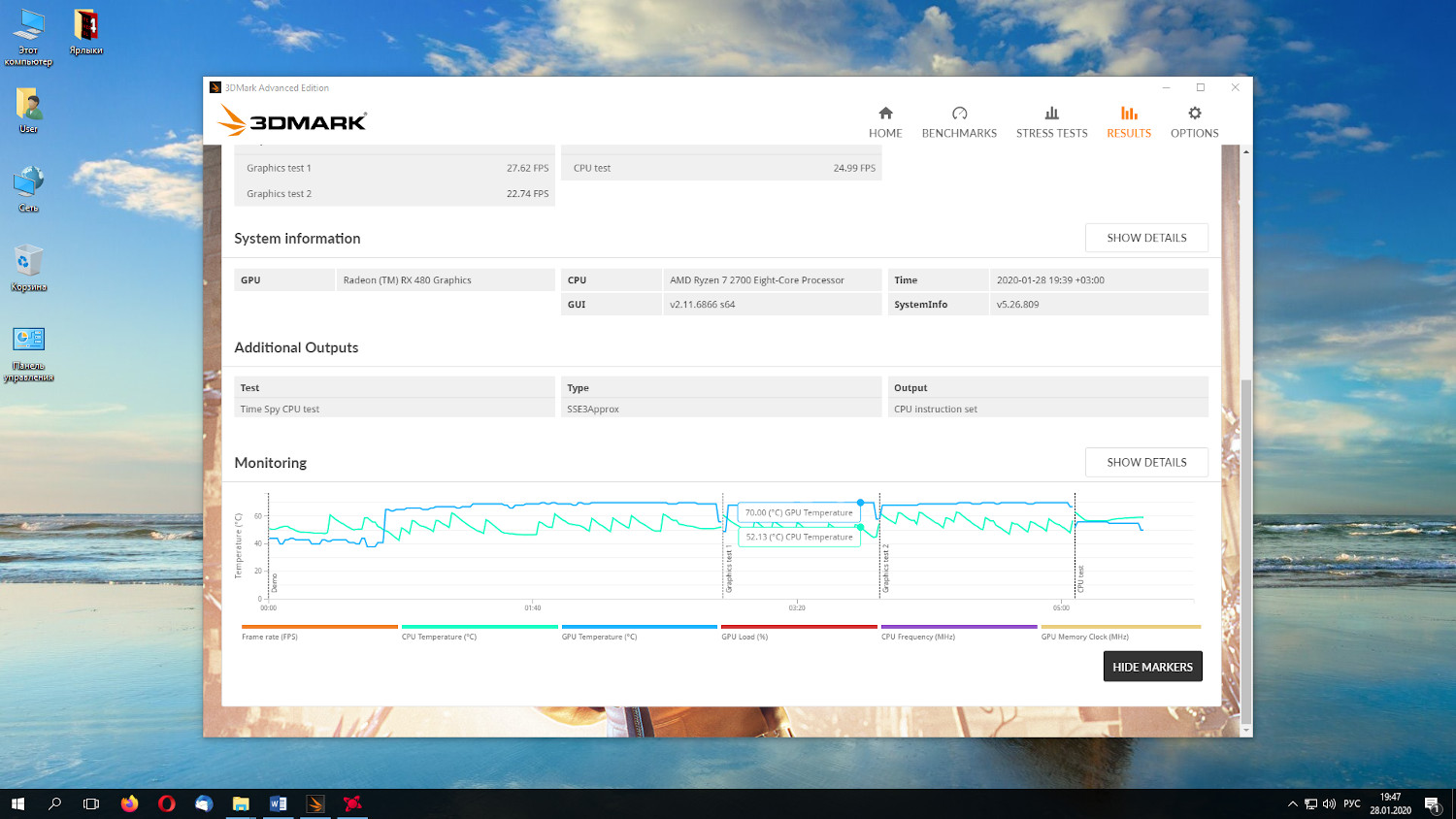
Теперь, имея запас в 15°, а также возможность в процентах устанавливать частоту графического процессора и видеопамяти, мы можем напрямую влиять на производительность видеокарты. Теперь перейдем непосредственно к тому как ускорить видеокарту Radeon.
Шаг 3. Разгон GPU
Возможно, надо заняться напряжением чипов памяти. Если есть возможность доступа к микросхемам памяти, то необходимо посмотреть маркировку, чтобы узнать производителя и рабочую частоту. Также производителя можно узнать с помощью утилиты GPU-Z (поле Memory type). В моём случае производитель — Samsung. Из практики я знаю, что данные чипы (GDDR5, рабочая частота 2000 MHz) при разгоне приобретают частоту в 2250 МГц. Если в вашем случае память другая, советую поискать информацию по вашей видеокарте в Интернет. Однако, пока мы всё же попытаемся выжать из GPU максимальную производительность.
Итак, начинаем настройку:
- Раздел Настройка ГП -> Макс. Частота (%) (далее — GPU) -> +5%;
- Раздел Ограничение энергопотребления (%) (далее — TDP)-> +10%.
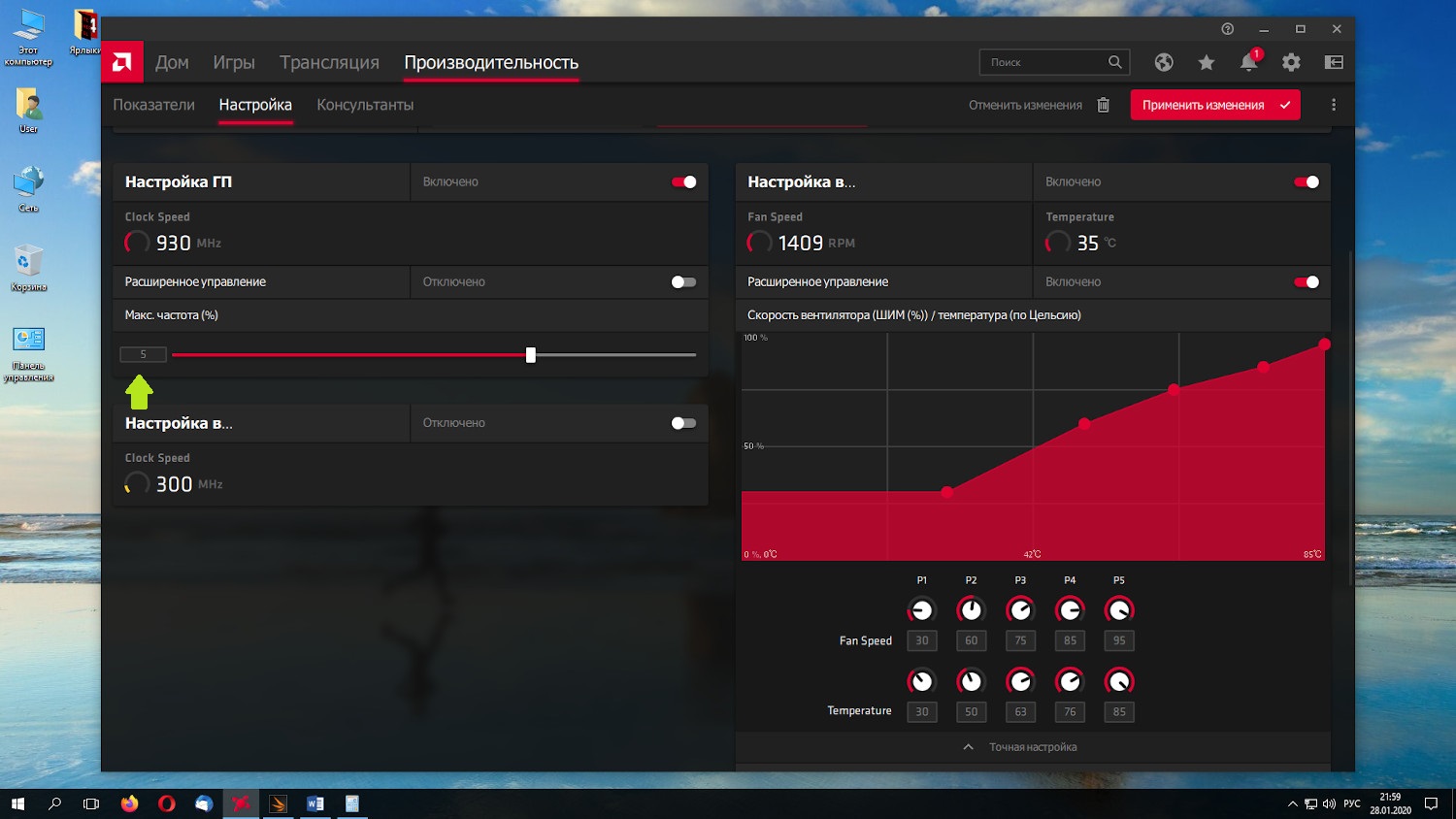
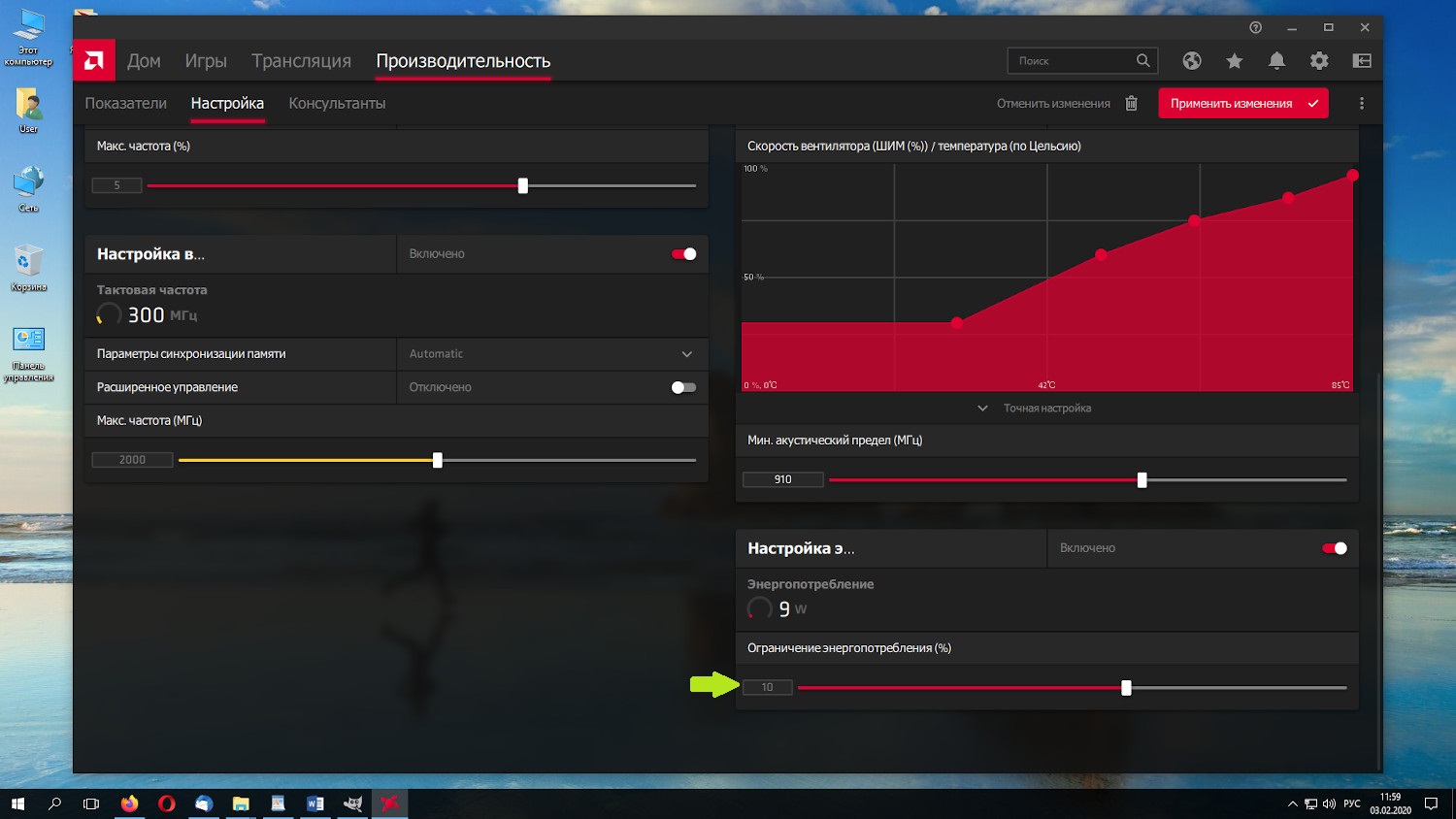
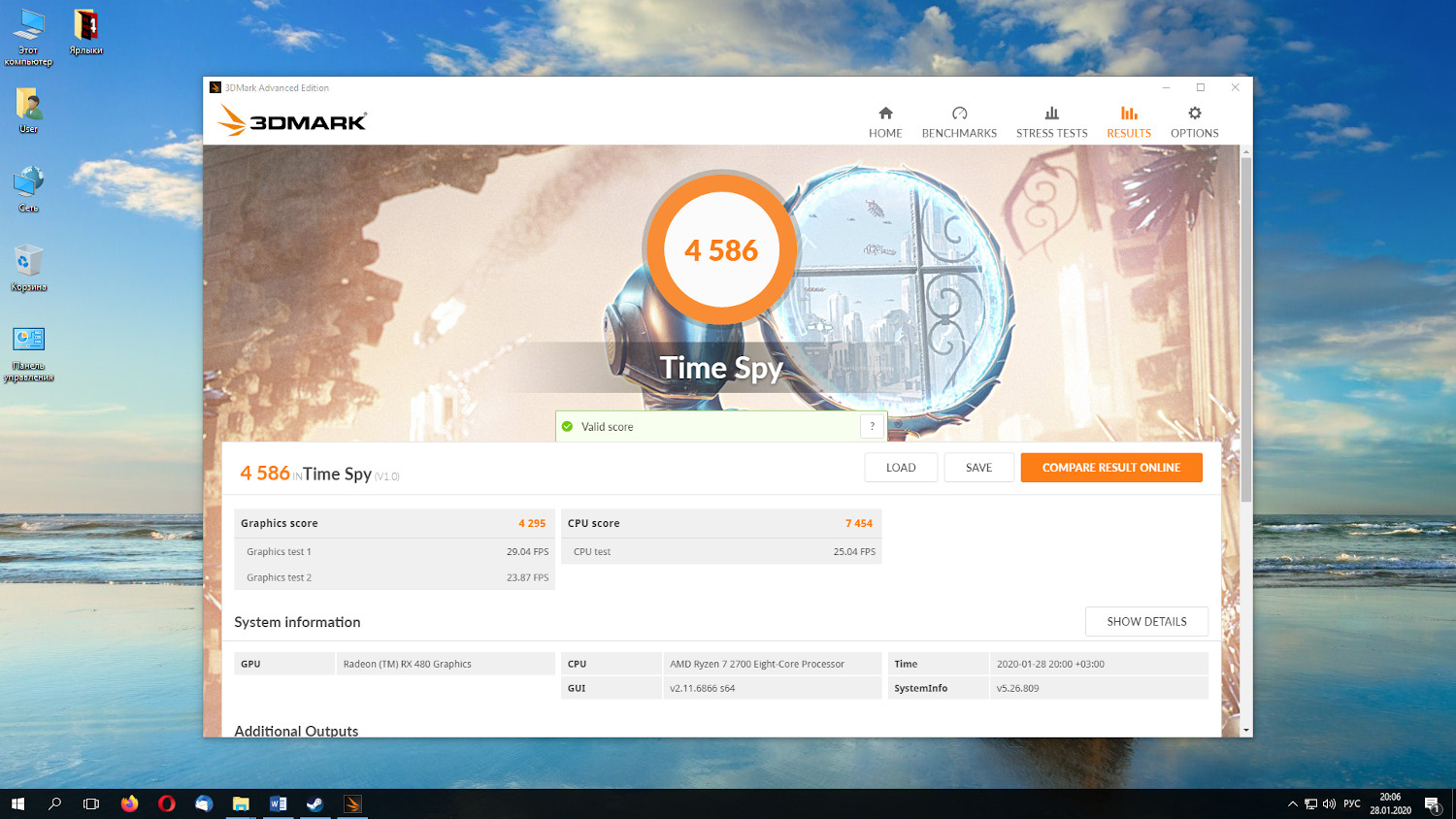
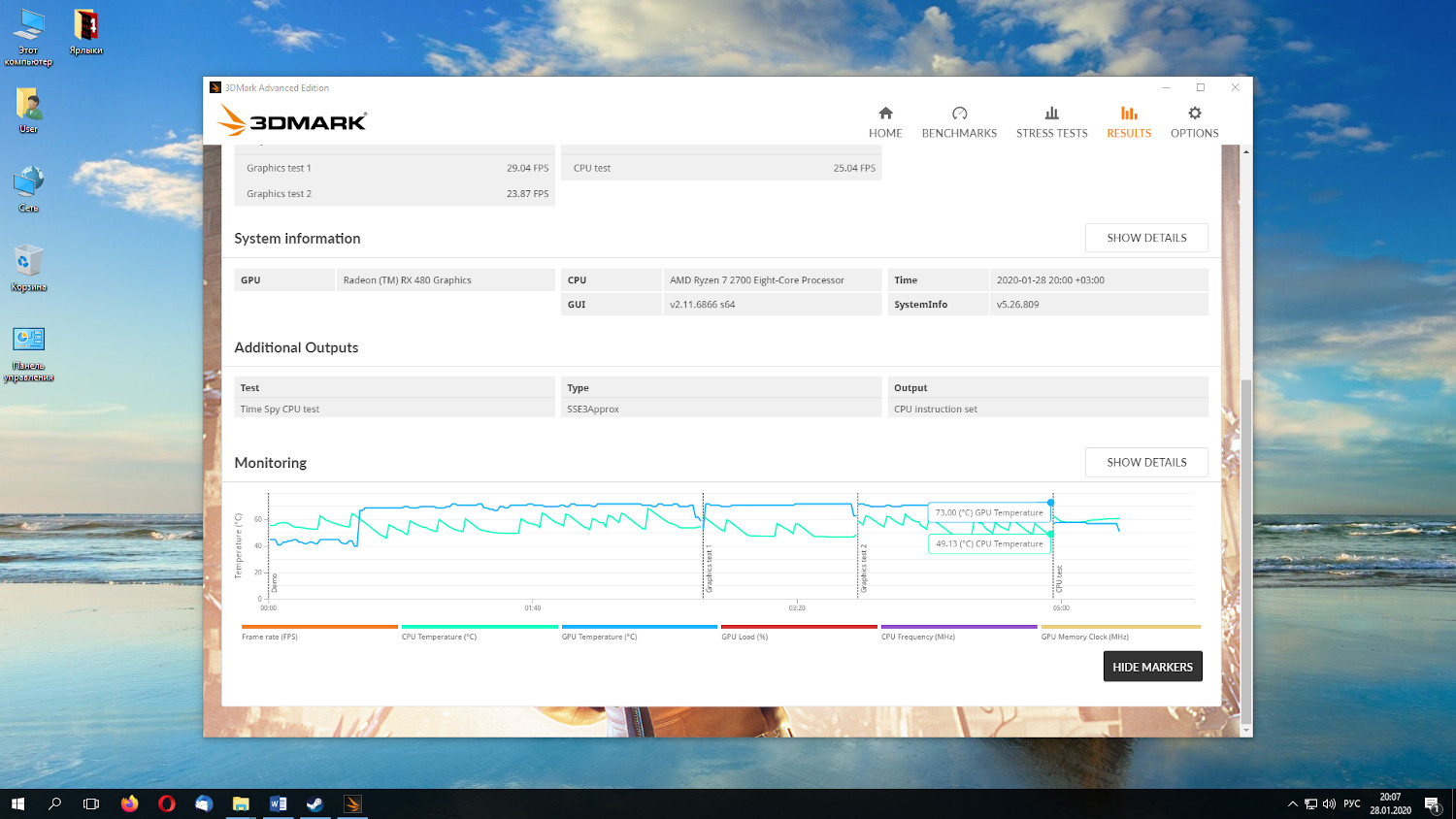
Далее я проводил следующие безуспешные манипуляции:
Так как результаты были отрицательные, я включил Расширенное управление раздела Настройка ГП и ползунок Напряжение для ручной настройки частоты GPU и напряжения. При этом я попытался последний шаг разгона GPU сменить с 1306 на 1430 (приблизительно +10% GPU). При попытке повысить напряжение я выяснил, что могу его повысить всего лишь с 1150 мВ до 1175 мВ. Большее напряжение драйверы установить не позволяют.
При напряжении 1175 мВ были сделаны следующие попытки разогнать GPU:
- 1430 МГц — безрезультатно;
- 1410 МГц — безрезультатно;
- 1400 МГц — безрезультатно;
- 1390 МГц — безрезультатно;
- 1380 МГц — безрезультатно.
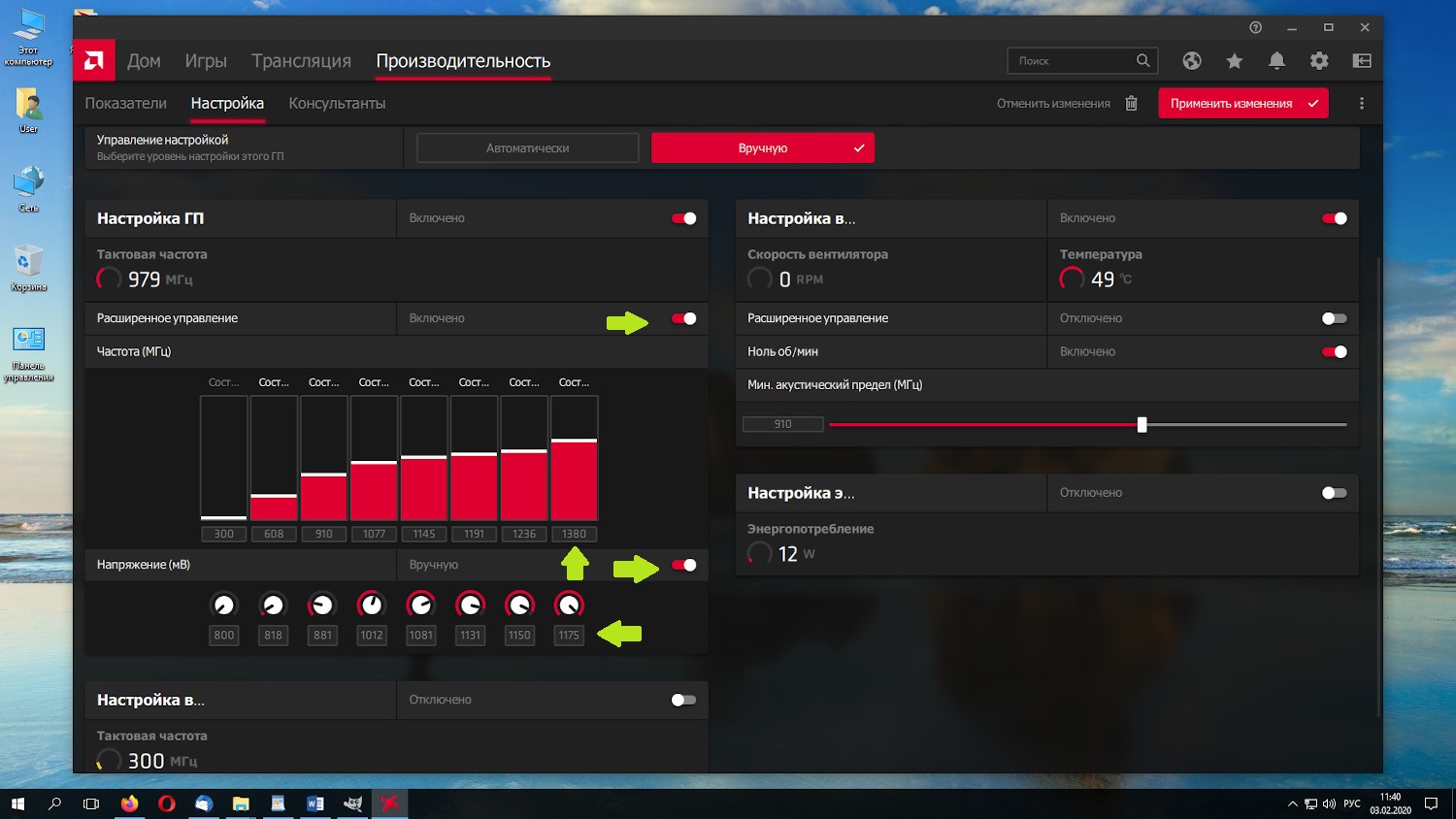
Так как 5%-ное увеличение, успешное для моей видеокарты, соответствует 1372 МГц, то дальнейший разгон видеокарты AMD средствами Radeon Software оказывается невозможным. Итак, в данный момент мы имеем следующий результат:
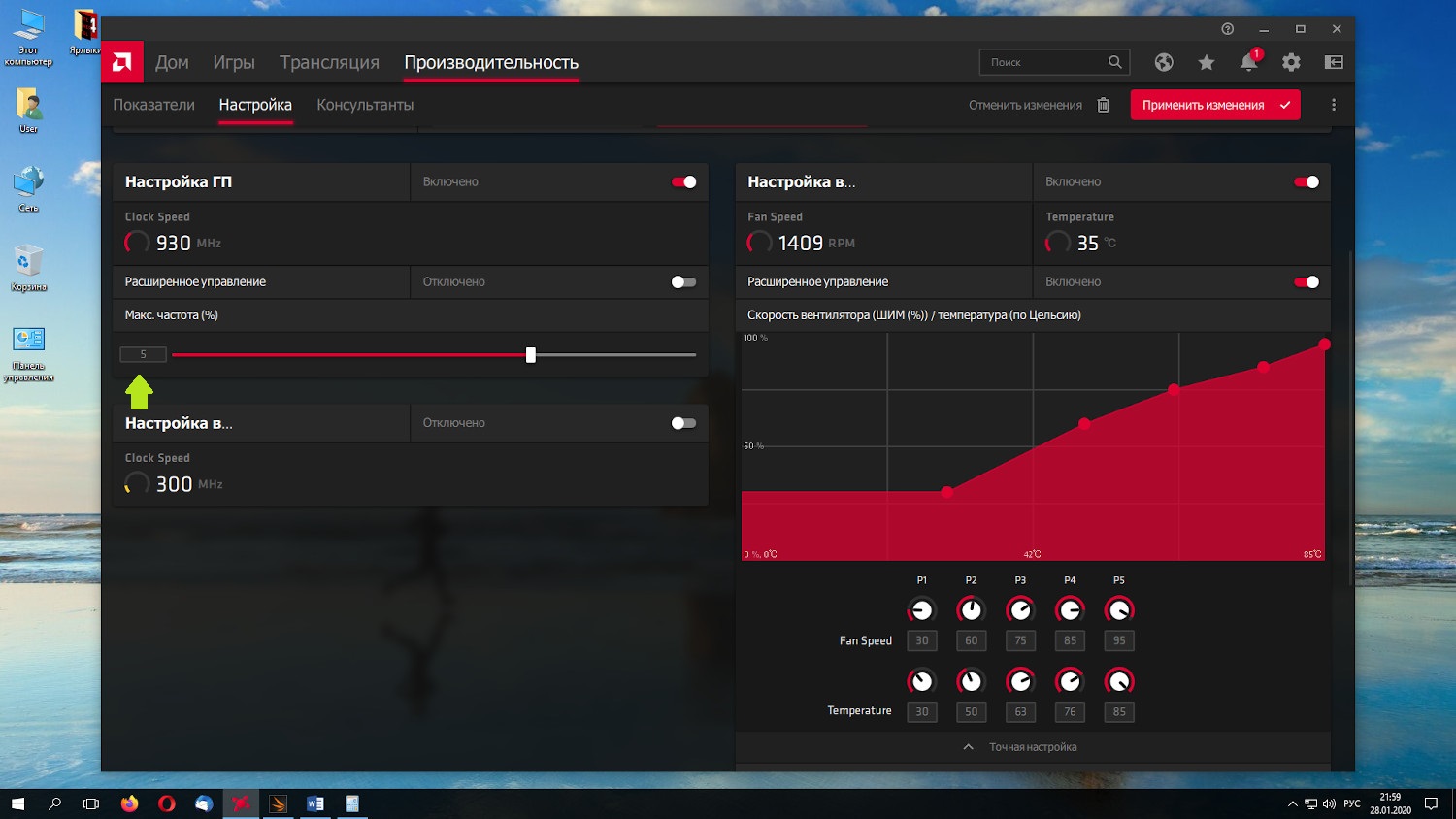
Теперь вы знаете как разогнать видеокарту amd radeon, далее разберемся с напряжением.
Шаг 4. Настройка напряжения
Самый верный вариант не дать сгореть своему графическому процессору при изменении напряжения — найти документацию по данному чипу, посмотреть там стандартное напряжение и не превышать его на 10%, как и в случае с памятью. Но, к сожалению, найти рекомендуемые производителем параметры практически никогда не представляется возможным. Как быть? Можно ориентироваться на параметры референсных карт производителя — просто ищем в сети информацию о стандартном напряжении для референсной карты с идентичным GPU и не превышаем его более, чем на 10%.
В моем случае значение для GPU по умолчанию — 1.065 мВ, значение 1.171 мВ — при разгоне +10%, что практически совпадает с максимально допустимым значением, используемым драйверами (1.175 мВ).
Шаг 5. Разгон видеопамяти
После этого я решил заняться разгоном памяти и выжать из неё немного производительности. Посмотрим как ускорить видеокарту AMD Radeon с помощью разгона памяти:
- Ползунок Настройка видеопамяти -> Включено;
- Ползунок Расширенное управление -> Включено;
- Ползунок Напряжение -> Вручную;
- Поле ввода Частота -> 2100 МГц;
- Поле ввода Напряжение -> 1100 мВ.
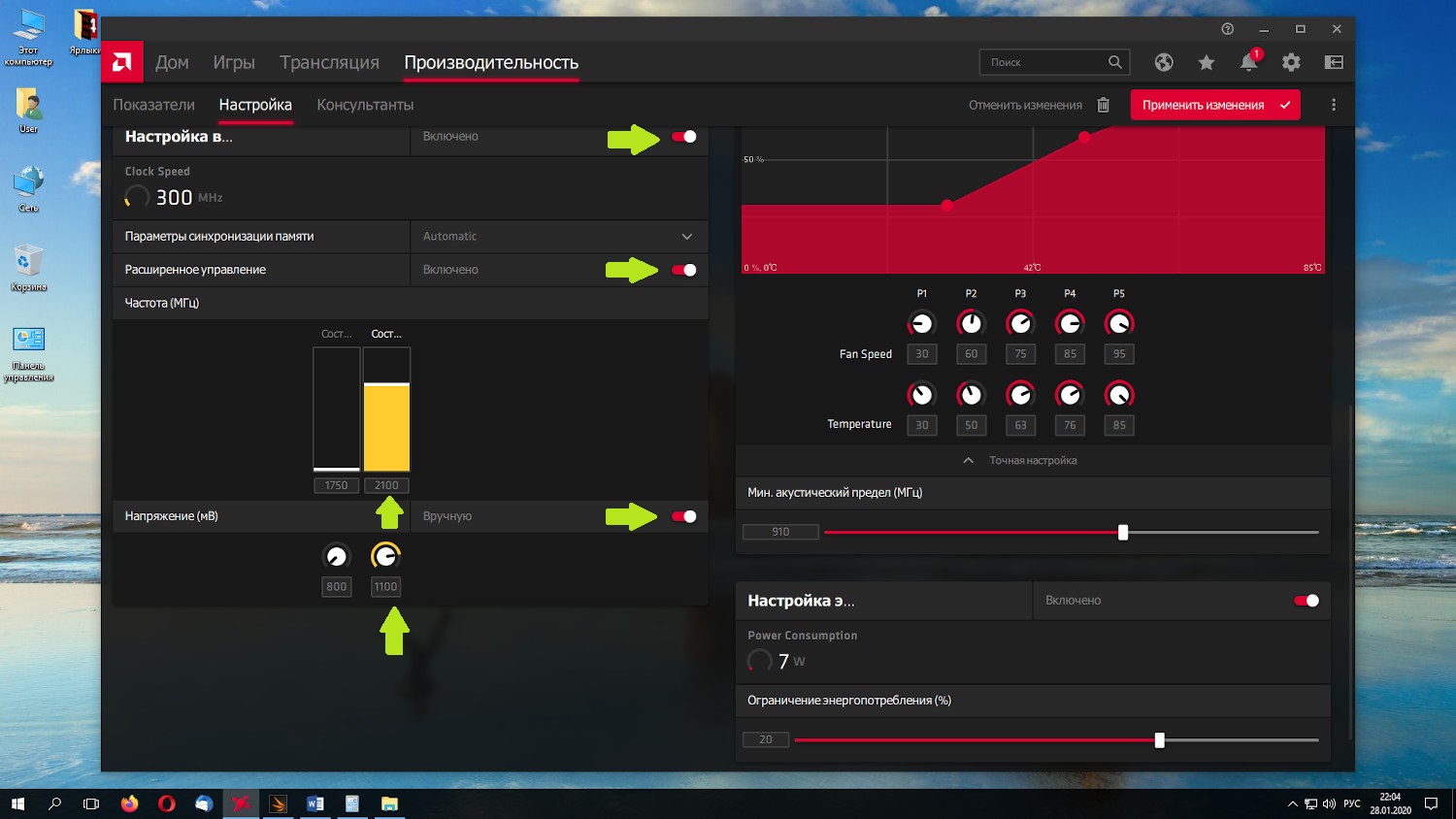
Должен заметить, что я бы не рекомендовал повышать напряжение на память более, чем на 10% от исходного значения. То есть, в моём случае значение по умолчанию было 1000 мВ и 1100 мВ (при разгоне +10%). При установленных параметрах тест стабильности был пройден. Зная, что эта память может разгоняться больше, были сделаны дальнейшие попытки разгона с данным напряжением:
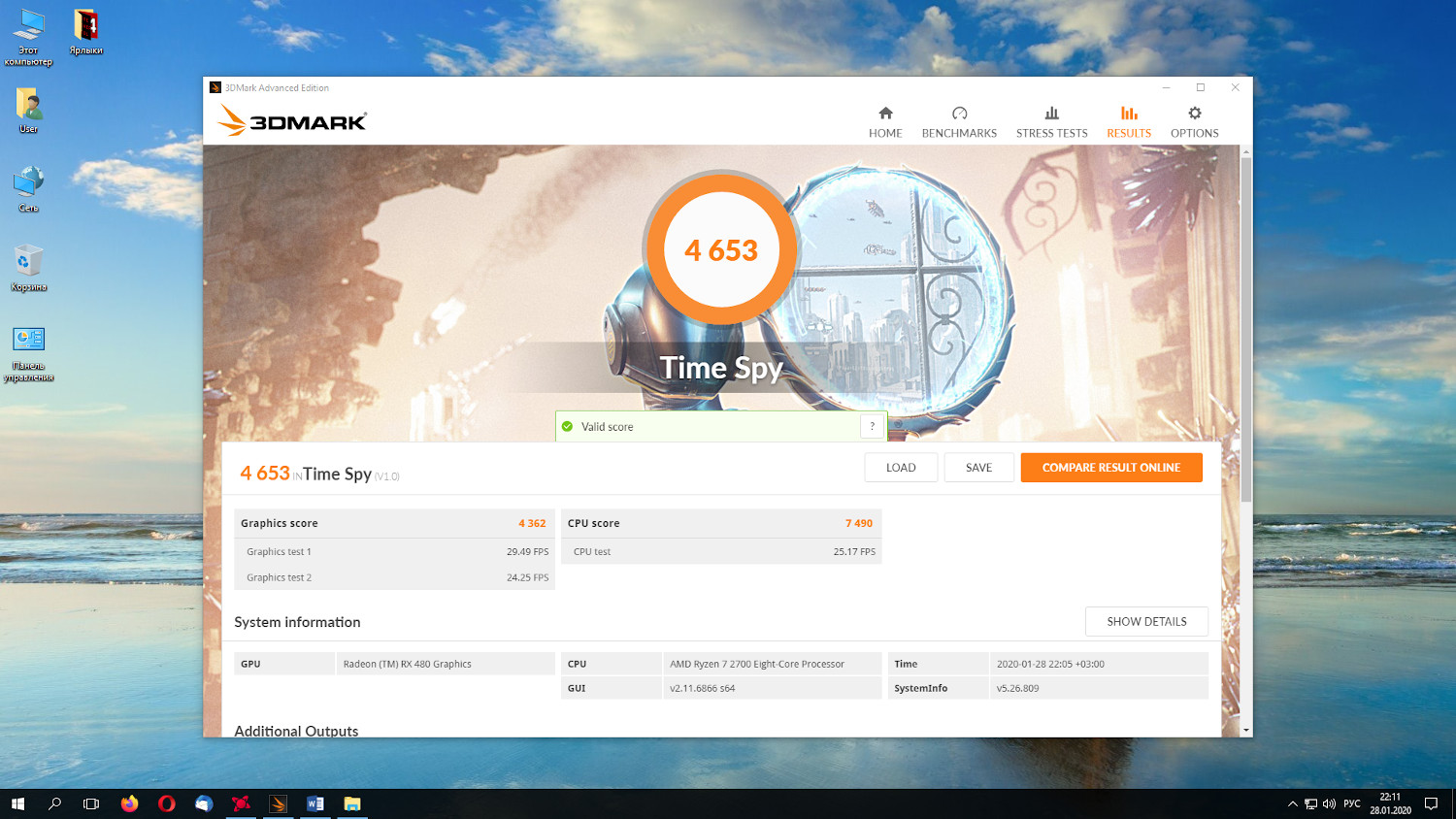
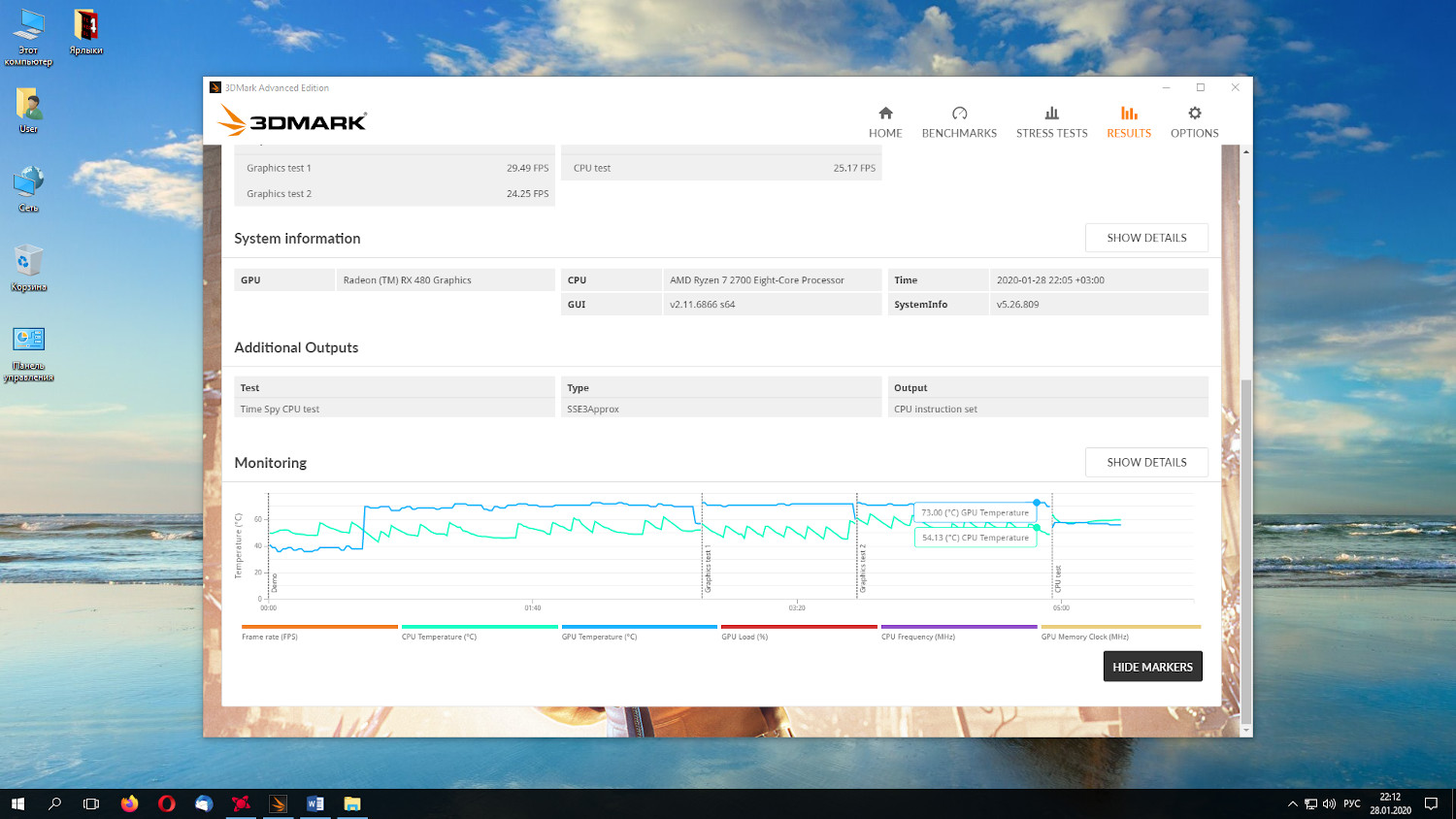
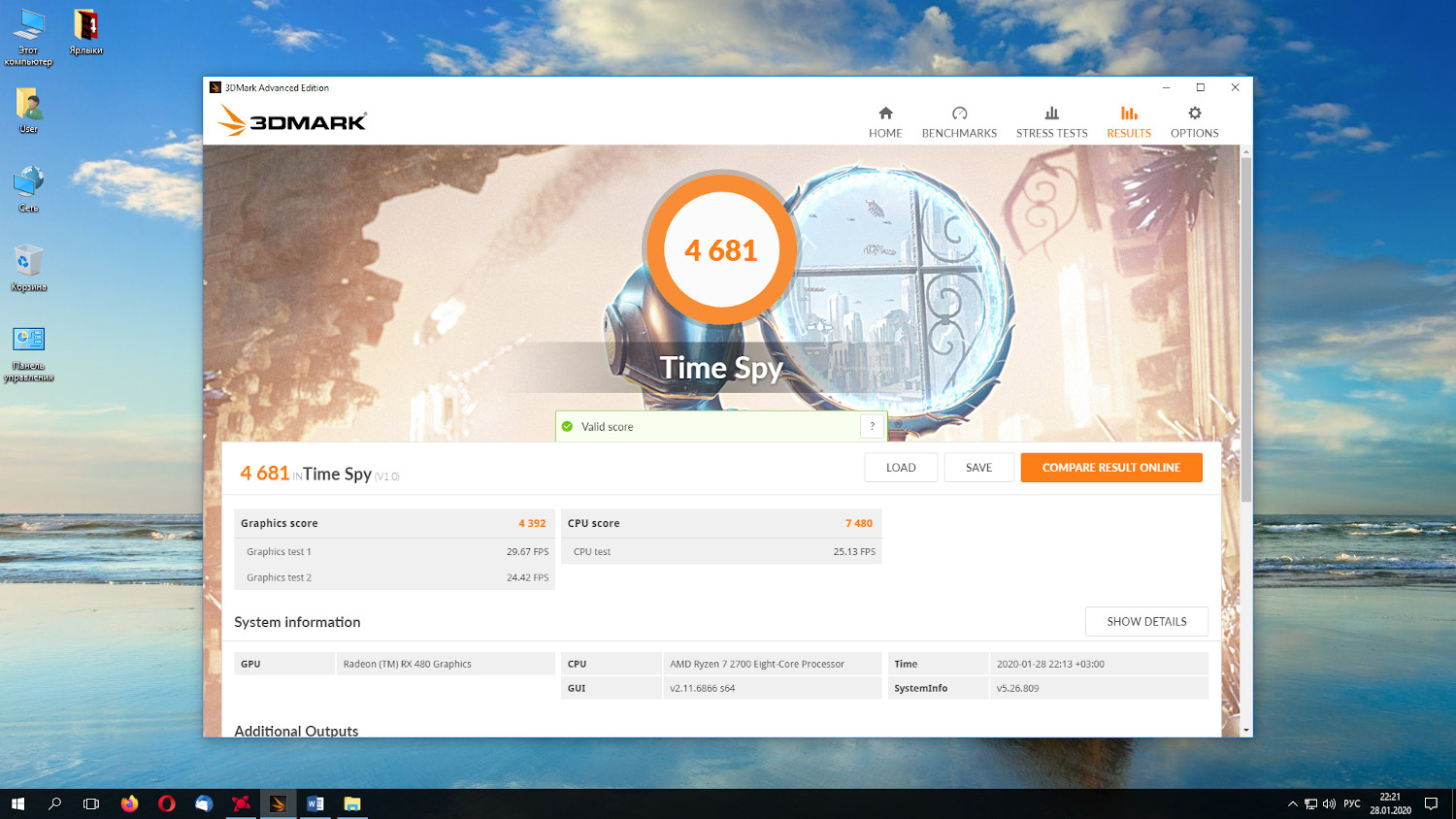
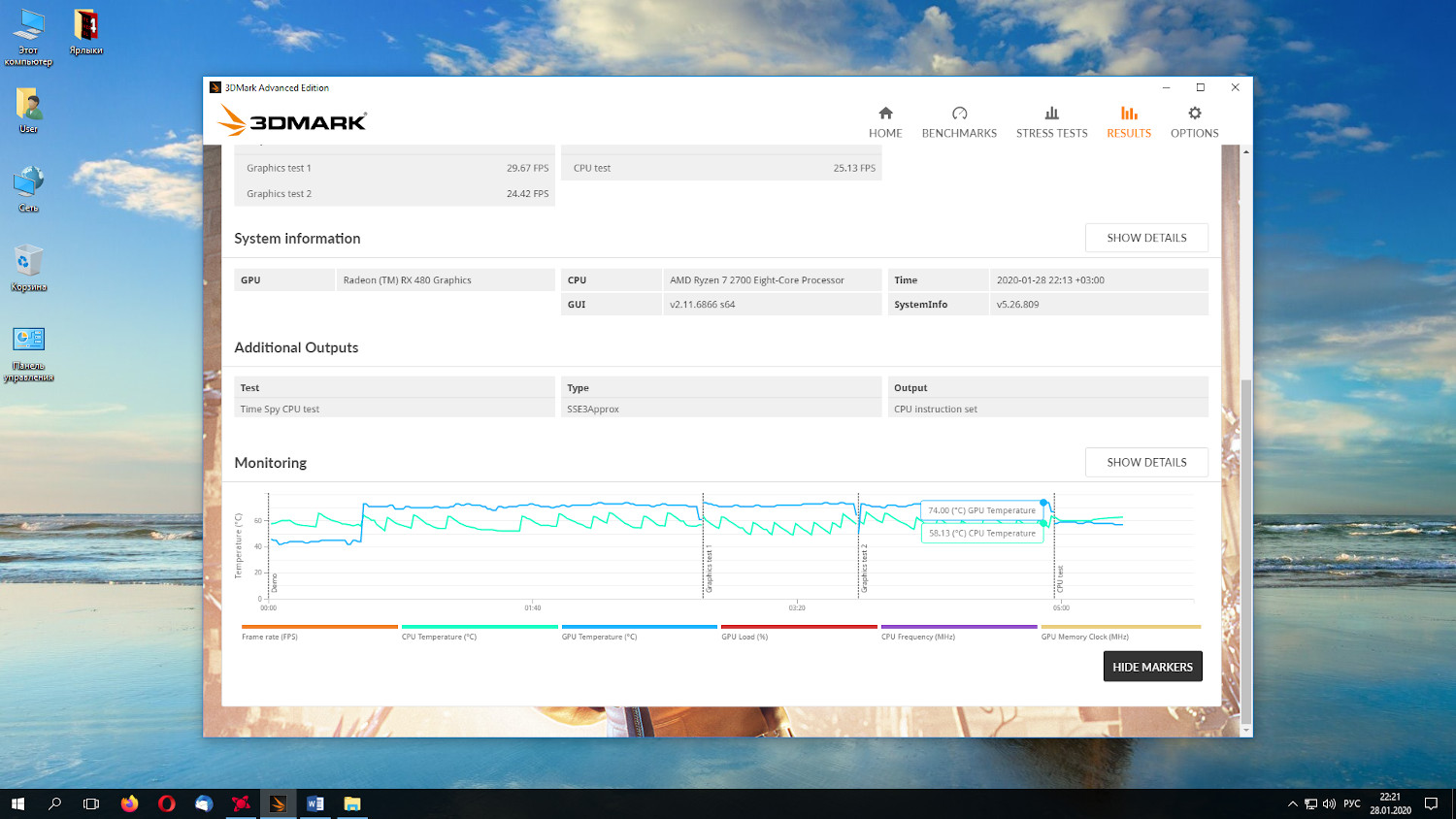
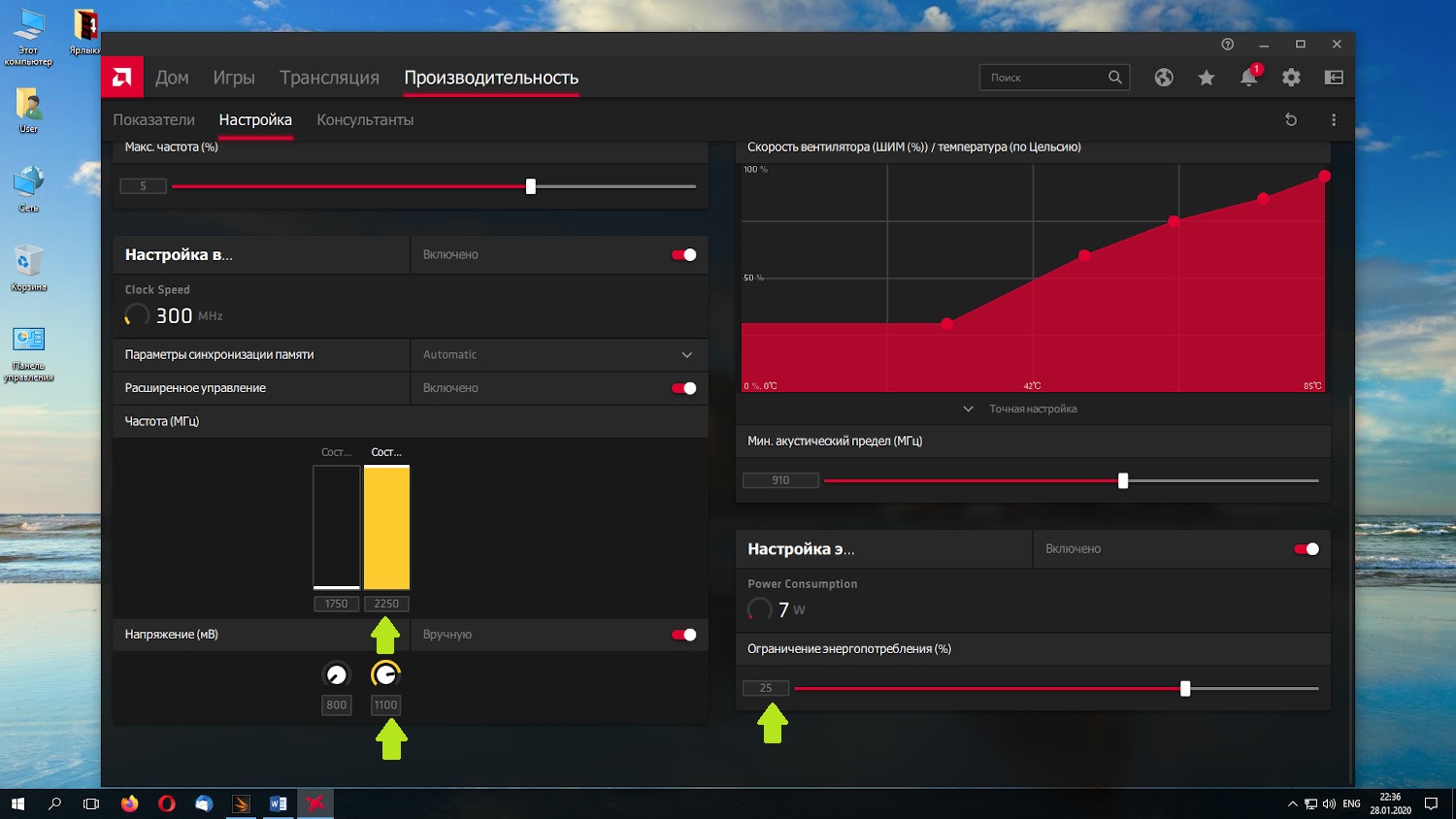
Тест был пройден с данной конфигурацией. Значение 2250 МГц является максимальным для видеопамяти в драйверах AMD, более того на практике мне уже было известно, что данная частота является максимальной для долговременной работы. Поэтому я решил остановиться на следующих параметрах:
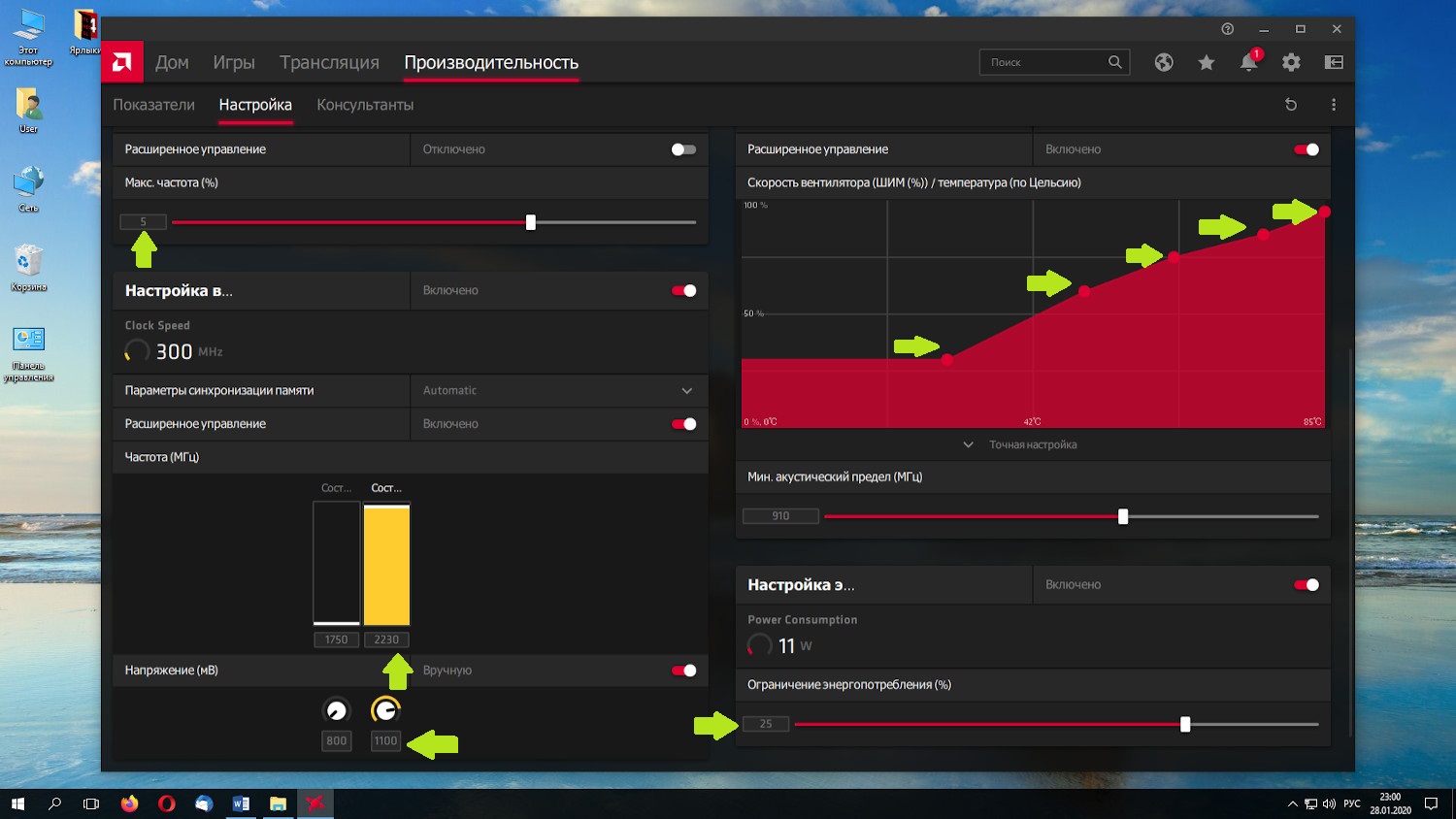
Шаг 6. Проверка стабильности разгона
Тест был пройден. Производительность — 4707 pts.
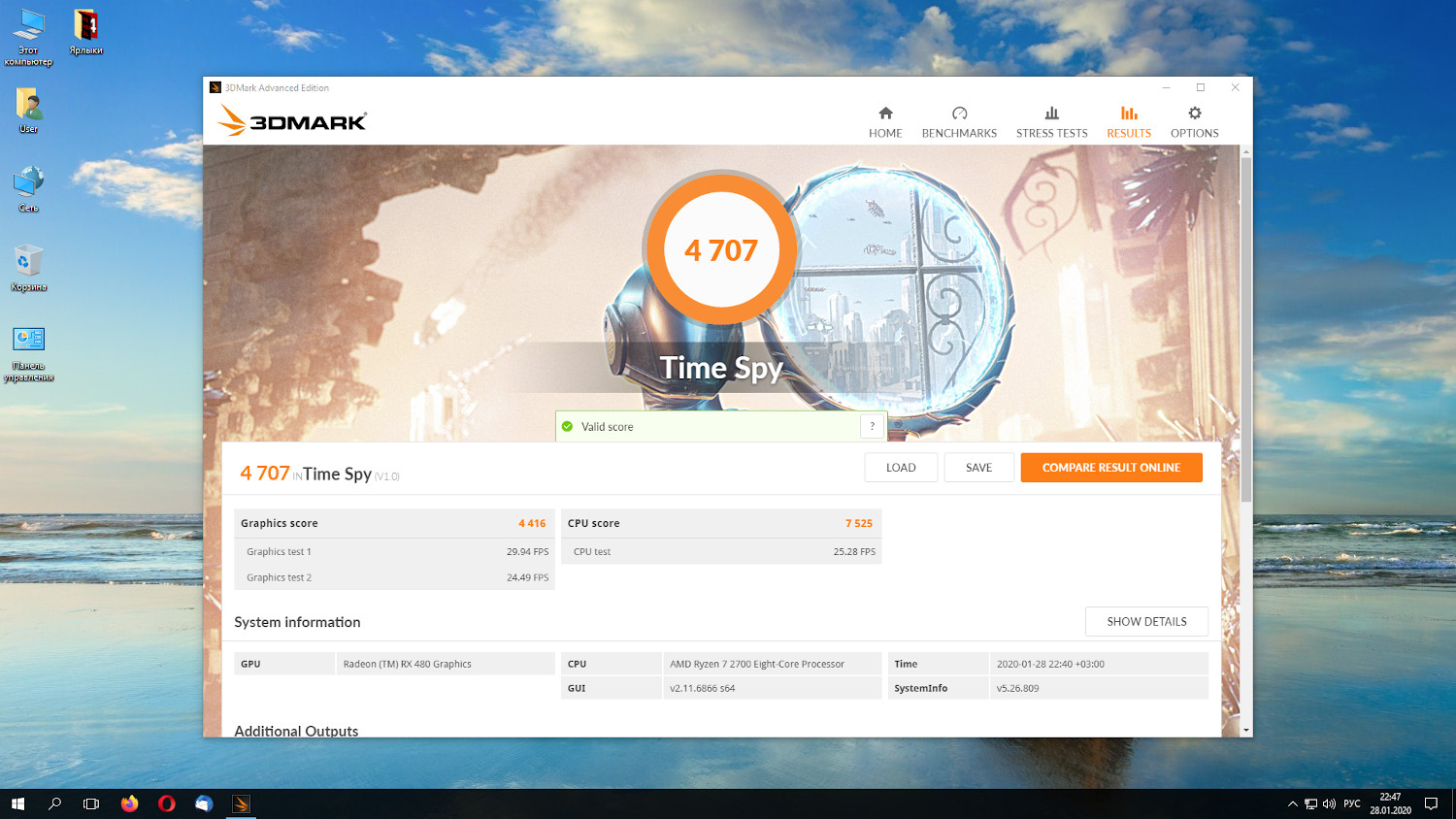
Максимальная температура GPU — 75°.
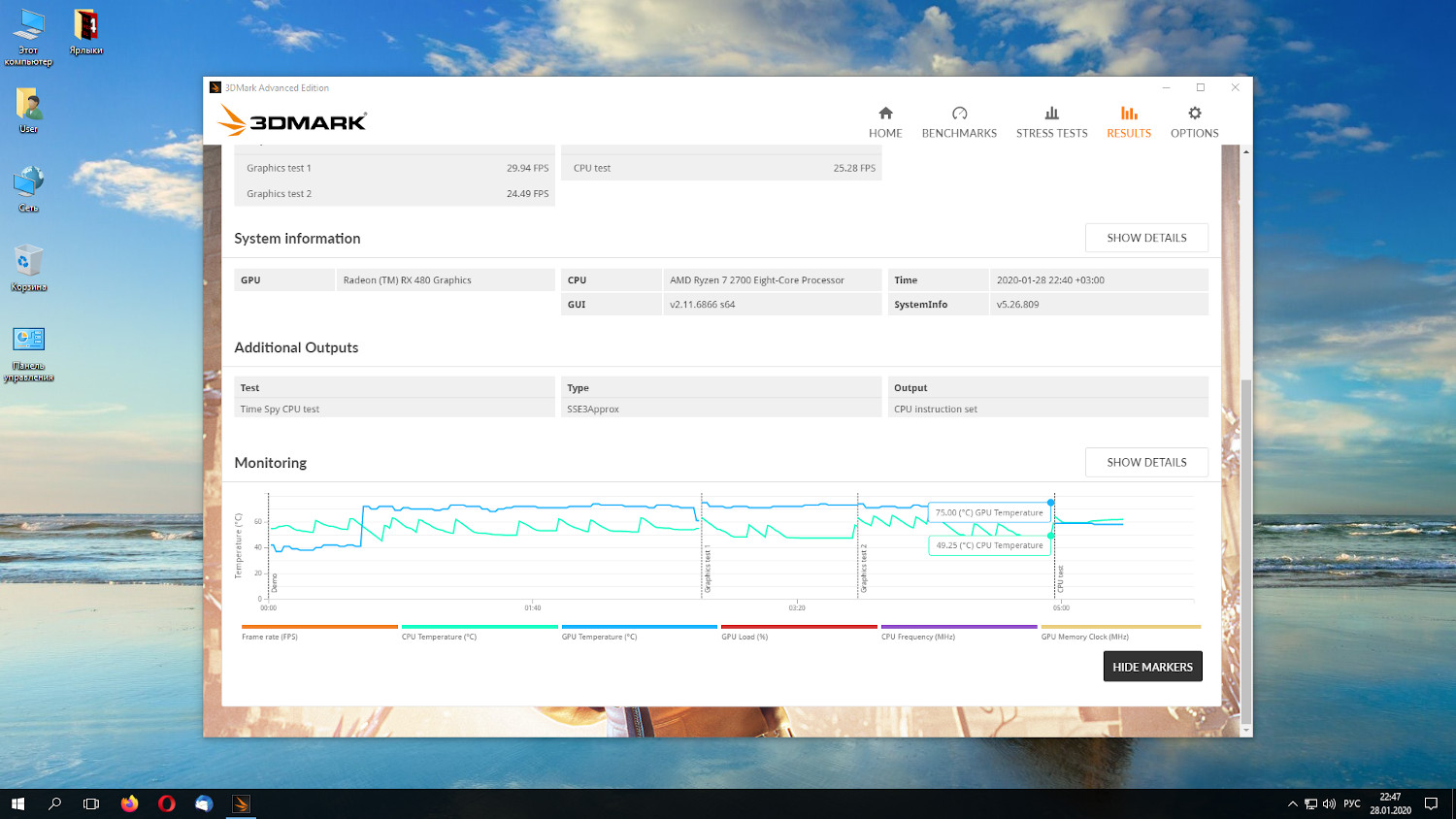
Дальнейший разгон не представляется возможным, так как мы по GPU упёрлись в невозможность повысить напряжение выше 1175 мВ, а по памяти мы достигли потолка частоты в 2250 МГц.
Выводы
Стоит заметить, что данная видеокарта уже была разогнана на заводе (Sapphine RX 480 8 GB NITRO+), поэтому результат не особо впечатляющий. Если же у вас стандартная видеокарта, с запасом по охлаждению, но без разгона, вы можете получить более значимые результаты.
Если вы нашли ошибку, пожалуйста, выделите фрагмент текста и нажмите Ctrl+Enter.
Вообще, должен отметить (из своего опыта), что видеокарты AMD одни из лучших в плане ускорения и повышения количества FPS за счет тонкой настройки параметров электропитания и 3-D графики. Возможно поэтому, я до сих пор не равнодушен к AMD.
По моим наблюдениям, даже без всякого разгона, видеокарту AMD можно "точечно" настроить и благодаря этому увеличить количество FPS, как минимум на 10-20% (а уж если прибегнуть к разгону и "хитрой" настройки самой игры. ) !
С чего начать? С драйверов!
Версия драйвера, иногда, имеет большое значение на производительность видеокарты. Если у вас не установлены "родные" драйвера от AMD (с " AMD Catalyst Control центром ") , то вы не сможете их настроить под себя.
Такое может произойти, например, если после установки Windows вы не обновили драйвера. Проверить так ли это — очень легко, попробуйте нажать на рабочем столе, в любом месте, правую кнопку мышки — есть ли во всплывшем меню ссылка на настройку драйвера (обычно это: "AMD Catalyst Control Centr", либо "Свойства графики" — см. рис. 1 ниже) .
Поэтому простой совет, прежде чем начинать настраивать видеокарту — обновите драйвера (ссылка приведена выше): возможно появились новые функции и параметры, которые помогут оптимизировать работу вашего железа.
Заметка о важности "дров".
Кстати, лет 15 назад, была у меня видеокарта ATI Radeon (точную модель сейчас не назову). Суть в том, что кроме официальных драйверов, были драйвера "не официальные" — Omega Drivers (кстати, отличный пакет драйверов).
Так вот, установив эти драйвера и включив максимальную производительность (в их настройках) — можно было существенно увеличить производительность видеокарты!
В цифрах.
Не мог никак пройти один уровень в игре, т.к. он жутко "тормозил" (FPS: 27-30). После установки Omega Drivers и их настройки, FPS поднялся до 36-40. Не много, но уровень пройти это позволило.
Прим. : сейчас устанавливать Omega Drivers — нет смысла (это была не реклама, просто показательный пример).
Настройка графики в AMD Catalyst Control центре // для повышения производительности
И так, перейдем непосредственно к настройке. Сначала открываем панель управления — AMD Catalyst Control центр . Для этого достаточно нажать на значок в трее, либо просто щелкнуть правой кнопкой мышки в любом месте рабочего стола и перейти по ссылке "Свойства графики" (или "AMD Radeon Settings") — см. рис. 1.
Примечание! Настройки видеокарты покажу на обычном "среднем" на сегодняшний день ноутбуке, с двумя видеокартами: одной встроенной — IntelHD, и другой дискретной — AMD. В принципе, для обладателей ПК, или тем у кого ноутбук с одной видеокартой — настройка кардинально отличаться не будут (разве только небольшие "погрешности" в обозначении и переводе некоторых меню) .

Рис. 1. Два способа, как можно открыть настройки AMD Radeon видеокарты / кликабельно
Далее нужно открыть раздел "Игры" , затем вкладку "Глобальные настройки" (в старых версиях драйверов раздел "Настройка 3-D приложений/Системные параметры") .
После чего, для включения максимальной производительности видеокарты, нужно указать следующее (см. рис. 2, некоторые меню могут отличаться, но основное все будет совпадать ):
- Режим сглаживания : использовать настройки приложения (таким образом мы сможем в каждом приложении (игре) задавать настройки самостоятельно (если они там будут));
- Сглаживание выборки : использовать настройки приложения (аналогично);
- Фильтр : Standart;
- Метод сглаживания : адаптивная множественная выборка
- Морфологическая фильтрация : Выкл.;
- Режим анизотропной фильтрации : Использовать настройки приложения;
- Уровень анизотропной фильтрации : Использовать настройки приложения (16x) ;
- Качество фильтрации текстур : Производительность;
- Оптимизация формата поверхности : Вкл.;
- Ждать вертикального обновления : Всегда выключено;
- OpenLG Тройная буферизация : Выкл.;
- Режим тесселяции : Оптимизировано AMD;
- Максимальный уровень тесселяции : Оптимизировано AMD.
- Управление частотой кадров: Отключено.

Рис. 2. Настройки Radeon — глобальные параметры / Кликабельно

Настройки видеокарты AMD (еще одна версия панели управления AMD Radeon)
Рис. 2.1. Настройки 3D приложений - AMD (старая версия драйвера)
После того, как настройки 3-D графики будут измены, откройте раздел "Питание" , затем вкладку PowerPlay . Эта вкладка отвечает за управлением производительностью графического процессора при работе ноутбука от батареи или сети. В общем, нужно выставить на обоих вкладках параметр "Максимальная производительность" (как на рис. 3.).
Примечание : опция может отсутствовать в некоторых версиях драйверов.
Рис. 3. PowerPlay - настройки электропитания
Дополнение!
Кстати, обратите внимание, что в новых версиях AMD Radeon драйверов есть возможность буквально в 2 клика мышки оптимизировать работу адаптера на производительность (либо качество). Для этого достаточно кликнуть по значку AMD в системном трее рядом с часами (см. пример ниже на рис. 3.1) .

Рис. 3.1. AMD Radeon — оптимизировать качество или производительность
Переключение графики, параметры //встроенная и дискретная видеокарты
У ноутбуков, у которых две видеокарты — при обычной работе в Windows (например, просмотр фильмов, веб-серфинг) , задействована, обычно, встроенная (интегрированная) видеокарта, которая потребляет меньше ресурсов (что оправдано).
Когда вы запускаете какую-нибудь игру — должна начать свою работу дискретная, но иногда этого не происходит. В результате вы играете "на интегрированной видеокарте" — поэтому-то игра и тормозит. Чтобы ускорить работу видеокарты AMD, для начала, нужно чтобы она хотя бы была задействована и работала.
- обеспечивает более высокую производительность, по сравнению со встроенной (для игр, для качественного видео, графики и т.д.);
- потребляет больше энергии (что для ноутбука довольно критично, т.к. многие пользователи предпочитают работать от батареи);
- в следствии этого, обычно, дискретная видеокарта запускается только при высокой нагрузке на систему (например, при запуске 3D игр);
- при высокой нагрузке на нее — вы будете слышать шум кулеров (вентиляторов);
- в случае поломки дискретной видеокарты — достаточно легко заменить.
- более низкая производительность по сравнению с дискретной (хотя многие игры могут идти довольно сносно. Например, на одном моем ноутбуке установлена Intel HD 4400 — можно играть в WOW, Civilization IV/V, Танки и пр. Для старых игр, как правило, такая видеокарта подходит на "ура");
- потребляет меньше энергии;
- практически бесшумна (большой плюс для ноутбука и для пользователей, которые не любят шум (для меня, например) );
- гораздо дешевле (благодаря этому сейчас в продаже есть доступные по цене ноутбуки для широкого круга потребителей).
Так вот, в панели управления AMD Catalyst Control Center есть специальная вкладка, которая регулирует "взаимоотношение" между интегрированной и дискретной видеокартами — раздел этот "Глобальные параметры переключаемой графики" .
В нем нужно задать следующие параметры:
- поставить максимальную производительность для батареи и сети;
- снять галочку напротив пункта "Разрешить дополнительные параметры энергосбережения" (если ее не убрать — ноутбук может начать экономить на производительности, стараясь сохранить на более длительное время заряд аккумуляторной батареи) .
Рис. 4. Глобальные параметры переключаемой графики
Во вкладке "Параметры приложения переключаемой графики" я рекомендую сделать следующее: выбрать вашу игру (если ее нет — добавьте ее, см. рис. 5, стрелка-4) , и переключить ее режим на "Высокая производительность" (стрелка-3 на рис. 5) . Таким образом будет задействована в работе дискретная видеокарта (что и даст максимальную производительность).
Рис. 5. Параметры приложений переключаемой графики
Осталось только сохранить введенные настройки и попробовать снова запустить игру.
Ребят, я недавно приобрел эту видеокарту, кто сталкивался с ней, можете посоветовать настройки в драйверах чтобы в играх не было под лагиваний, и была плавность, проц e5450 с бустом до 3.6 Гц, ddr 2 на 8гб, до этой видеокарты была nvidia gt 630, в играх было всё хорошо, не было лагов, плавность была, игры вообще не требовательные, а как только купил эту, начались лаги, я просто впервые пользуюсь видеокартой от красных, поэтому кто пользуется такой же картой, или пользовался, помогите пожалуйста, может нужен даунвольтинг сделать или в настройках правильно нужно настроить, буду благодарен кто поможет



AMD Radeon R7 370 настраивается на плавность заменой на GTX 3070
Эм-м-м. Она же слабее даже гораздо более немолодой 7870 ((( Что вас заставило это купить?
О какой плавности в нынешних проектах (да хоть бы и двух-трёх-четырёхлетней давности) - можно говорить?


Цены на видеокарты отправляются в космос. Для их роста найдена новая причина
Память GDDR6, использующаяся в современных видеокартах к сентябрю 2021 г. подорожает на 48% в сравнении с показателями начала года. Этот фактор наряду с дефицитом самих карт и проблемами с производством полупроводников могут повлечь за собой удорожание ускорителей. В России некоторые модели уже сейчас стоят дороже 350 тыс. руб.
ПК-гейминг становится все дороже.
В I квартале 2021 г. память GDDR6 выросла в цене на 5-10% в зависимости от производителя. Во II квартале 2021 г., который завершится 30 июня 2021 г., модули стали еще менее доступными, подорожав на 20-25%. Прогноз на IV квартал 2021 г. аналитики TrendForce пока не делают.
Как итог, если предположения TrendForce сбудутся, к концу сентября 2021 г. память GDDR6 подорожает в сумме на 48% по сравнению с показателями начала 2021 г.
Что происходит с памятью
Последние исследования TrendForce выявили значительные расхождения между ценами на GDDR6-память на контрактном и спотовом рынках. В первом случае цены продолжают расти, поскольку сохраняется серьезная ситуация с дефицитом предложения. Кроме того, уровень выполнения производителями памяти заказов некоторых средних и мелких компаний, выпускающих видеокарты, колеблется в районе 30%. Аналитики TrendForce предполагают, что дефицит предложения сохранится в течение всего III квартала 2021 г.

Факторы роста цен
В TrendForce считают, что цены на память GDDR6 будут расти не только из-за майнеров. По их мнению, геймеры тоже внесут свою лепту.
Всего аналитики компании выделяют четыре фактора роста цен на модули GDDR6. Среди первых – сохраняющийся высокий спрос на ПК по всему миру, в особенности на игровые решения, спровоцированный пандемией коронавируса и переходом людей на удаленную работу.
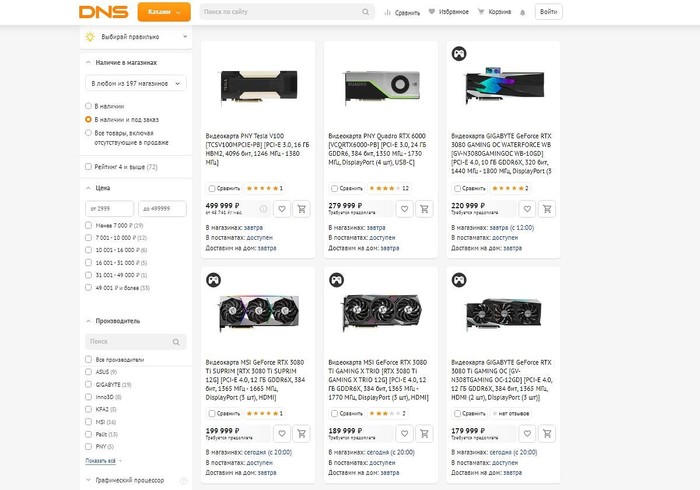
Второй фактор заключается в нехватке производственных мощностей. Компании, выпускающие полупроводниковую продукцию, не справляются с объемами заказов. К тому же, они нередко предпочитают сперва выполнить заказы крупных клиентов, что видно на примере Nvidia. Компания, занимающаяся разработкой графических чипов и лидирующая на рынке дискретных видеокарт, часто выкупает крупные партии модулей GDDR6, чтобы потом поставлять их основным партнерам вместе со своими процессорами. По итогам IV квартала 2020 г. Nvidia занимала 82% рынка дискретных GPU, отдавая AMD оставшиеся 18% (статистика Jon Peddie Research).
Четвертый фактор – это рост заказов на серверную память. В стремлении удовлетворить хотя бы часть спроса на нее производители вынуждены выделять под нее производственные мощности, нередко жертвуя объемами выпуска GDDR6.
Надежда есть, но небольшая
Эксперты TrendForce отмечают, что падение курсов криптовалют сразу положительно сказалось на интересе майнеров к видеокартам, хотя и к морально устаревшим. Например, спрос на карты GeForce GTX 1660 с памятью GDDR5 резко упал, и за этим тут же подешевели и сами модули памяти GDDR5.
Нестабильность курса биткоина, эфира и других криптовалют также может отвадить майнеров и от современных видеокарт, тем более, что существует токен Chia, добываемый при помощи SSD-накопителей. Тем не менее, дешеветь такие карты пока не собираются.
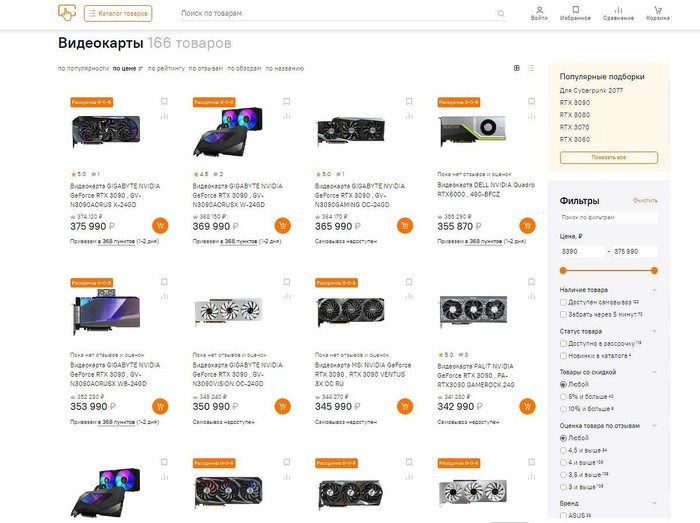
Особенно хорошо это заметно на российском компьютерном рынке. В феврале 2021 г. CNews писал, что цены на некоторые карты вплотную приблизились к отметке в 200 тыс. руб., но это оказалось далеко не пределом.
Редакция CNews выяснила, что в крупных российских сетях распространения многие игровые видеокарты стоят свыше 350 тыс. руб. Пока это касается только флагманской GeForce RTX 3090, но некоторые модификации 3080 успешно преодолели 200 тыс. руб.

Обнаружен источник высоких цен на видеокарты, но кто это — непонятно
Известный ресурс igor'sLAB попытался разоблачить схему накрутки цен на графические карты. Как следует из опубликованного документа, в цепочки поставок встроились дополнительные игроки, из-за которых конечная стоимость видеокарт в магазинах получается очень далёкой от рекомендованной.

На встрече с финансовыми аналитиками Bank of America руководитель компании NVIDIA, Дженсен Хуанг (Jensen Huang), объяснил, как он себе представляет причины завышения цен на видеокарты. По его словам, бушующий дефицит связан не столько с недопоставками, сколько с заметно увеличившимся спросом. При этом рост цен происходит в конце цепочки поставок, в первую очередь на уровне оптовиков и розничных магазинов — сама NVIDIA и её партнёры повинны в этом в гораздо меньшей степени.
Любопытно, что сейчас такие посредники помимо всего прочего стали получать на реализацию партии дефицитных видеокарт. То есть, в традиционный канал поставок встроилось дополнительное звено, которого там раньше не было. Роль этого звена состоит в том, что оно фактически замаскировало этап, на котором происходит основная накрутка цен, и занимается распространением графических карт по сильно завышенной стоимости.
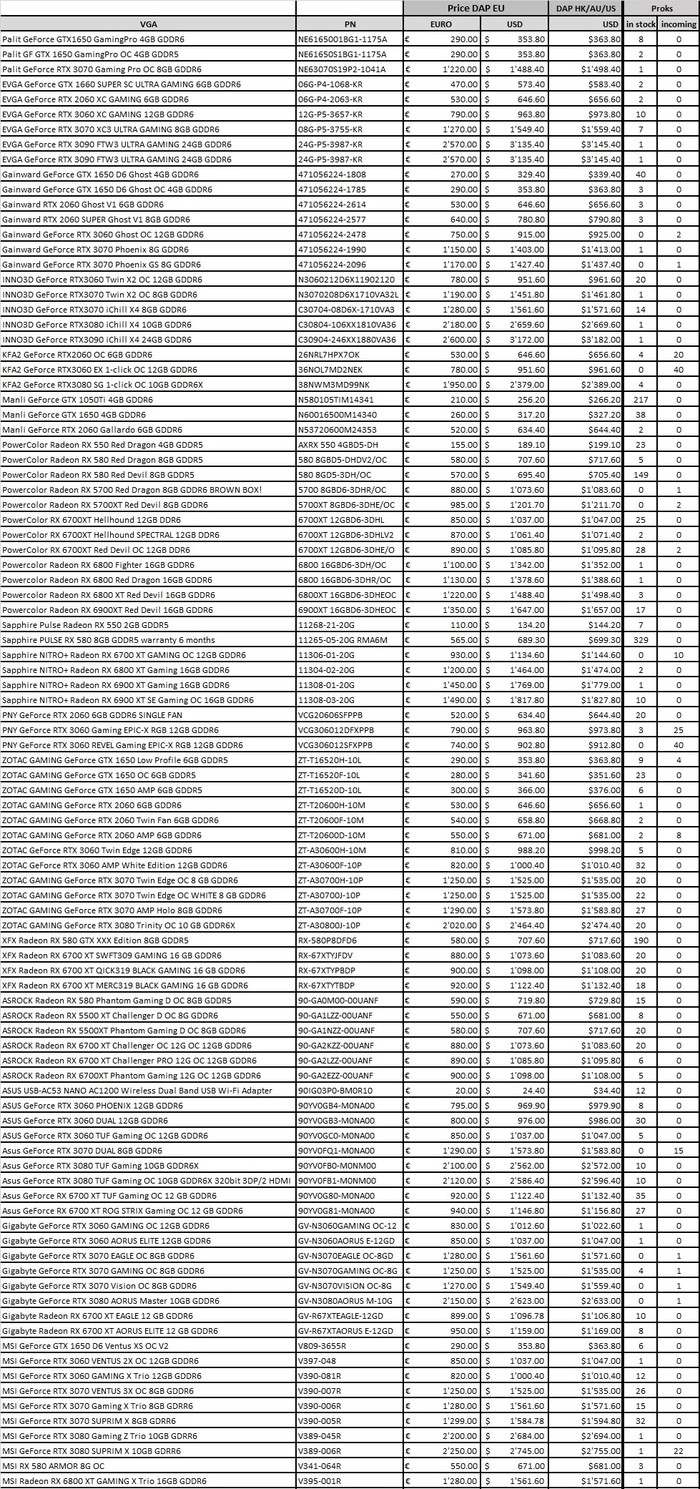
В качестве иллюстрации можно привести цены на различные видеокарты семейства GeForce RTX 3080:
INNO3D GeForce RTX 3080 iChill X4 - $2659
KFA2 GeForce RTX 3080 SG 1-click OC - $2379
ZOTAC Gaming GeForce RTX 3080 Trinity OC - $2464
ASUS GeForce RTX 3080 TUF Gaming - $2562
ASUS GeForce RTX 3080 TUF Gaming OC - $2586
Gigabyte GeForce RTX 3080 AORUS Master - $2623
MSI GeForce RTX 3080 Gaming Z Trio - $2684
MSI GeForce RTX 3080 Suprim X - $2745
Стоит иметь в виду, что речь идёт не о розничных, а об оптовых ценах на не самом близком к финальному этапе в цепочке поставки. Поэтому похоже, что обвинять в завышении цен магазины не слишком справедливо — основные накрутки образуются раньше.
Также из приведённого прайс-листа можно сделать вывод, что лучше всего дело обстоит с доступностью видеокарт класса GeForce GTX 1050 Ti и Radeon RX 580 — их поставщик готов отгружать сотнями штук, правда тоже по высоким ценам — $250 и $700 соответственно. Что же касается новинок последнего поколения, то их количества ограничиваются десятками или даже единицами экземпляров.

Раздел общей информации в списке сравнения видеокарт содержит информацию о дате выпуска, типе, общем рейтинге и другие полезные данные для определения победителя между AMD Radeon R9 370 и NVIDIA GeForce GTX 1650. Обращаем ваше внимание, что сравнение происходит по всем показателям, а ниже рейтинги из синтетических бенчмарков, которые определяют разные уровни в играх и рабочих приложениях.
Стартовая цена (рекомендованная производителем розничная цена)Технические характеристики
Какая из видеокарт лучше в сравнении AMD Radeon R9 370 NVIDIA GeForce GTX 1650 в технологическом процессе изготовления, энергопотребления, а также базовой и наиболее важной части графического процессора - это наиболее важная часть, содержащаяся в рейтинге видеокарт.
Размеры, разъемы и совместимость
Давайте обсудим, какие размеры (длина, ширина, высота) у видеокарт AMD Radeon R9 370 и NVIDIA GeForce GTX 1650.
Память (частота и разгон)
Память видеокарт играет роль как в играх, так и в графических приложениях. Чем выше стандарт (GDDR) тем лучше. Она напрямую влияет на скорость и эффективность обработки данных. В чем разница по типу, характеристикам и пропускной способности GDDR между AMD Radeon R9 370 и NVIDIA GeForce GTX 1650:
Поддержка портов и дисплеев
Давайте отметим разницу в портах, установите видеокарты AMD Radeon R9 370 и NVIDIA GeForce GTX 1650. Обратите внимание на количество портов и разрешение поддерживаемых мониторов.
API поддержки
Противостояние двух соперников AMD Radeon R9 370 и NVIDIA GeForce GTX 1650 практически завершено. Аппаратная поддержка (API) не сильно влияет на общую производительность, она не учитывается в синтетических бенчмарках и других тестах производительности.
Игровая производительность
Выберите из списка имя, необходимое для определения игровой производительности для видеокарт AMD Radeon R9 370 и NVIDIA GeForce GTX 1650. Результат показывает, насколько быстро игра будет работать и можно ли ее запустить на этом компьютере. Для тестирования используются различные разрешения мониторов - от низкого до 4K. Узнайте, подходит ли AMD Radeon R9 370 или NVIDIA GeForce GTX 1650 для игр.
| низкий 1280x720 | мед. 1920x1080 | высокая 1920x1080 | ультра 1920x1080 | QHD 2560x1440 | 4K 3840x2160 | |
| Horizon Zero Dawn (2020) | AMD Radeon R9 370 | |||||
| NVIDIA GeForce GTX 1650 | ||||||
| Death Stranding (2020) | AMD Radeon R9 370 | |||||
| NVIDIA GeForce GTX 1650 | ||||||
| F1 2020 (2020) | AMD Radeon R9 370 | |||||
| NVIDIA GeForce GTX 1650 | ||||||
| Gears Tactics (2020) | AMD Radeon R9 370 | |||||
| NVIDIA GeForce GTX 1650 | 259.1 | 95.8 | 62.2 | 39.4 | 26 | 14.4 |
| Doom Eternal (2020) | AMD Radeon R9 370 | |||||
| NVIDIA GeForce GTX 1650 | 163 | 90.2 | 77.2 | 69.5 | 40.3 | 20.8 |
| Legend | |
| 5 | Заикание - эта игра, скорее всего, будет заикаться и иметь низкую частоту кадров. На основе всех известных тестов с указанными графическими настройками ожидается, что средняя частота кадров упадет ниже 25 кадров в секунду. |
| Может заикаться - эта видеокарта не тестировалась специально в этой игре. На основе интерполированной информации от окружающих видеокарт с аналогичным уровнем производительности ожидаются заикания и низкая частота кадров. | |
| 30 | Свободно - на основе всех известных тестов с указанными графическими настройками, эта игра должна работать со скоростью 25 кадров в секунду или выше. |
| 40 | Свободно - на основе всех известных тестов с указанными графическими настройками, эта игра должна работать со скоростью 35 кадров в секунду или выше. |
| 60 | Свободно - на основе всех известных тестов с указанными графическими настройками, эта игра должна работать со скоростью 58 кадров в секунду или выше. |
| Может работать свободно - эта видеокарта явно не тестировалась в этой игре. На основе интерполированной информации от окружающих видеокарт с аналогичным уровнем производительности ожидается плавная частота кадров. | |
| ? | Неуверенно - у этой видеокарты возникли непредвиденные проблемы с производительностью во время тестирования этой игры. Более медленная карта может обеспечить лучшую и более стабильную частоту кадров, чем этот конкретный графический процессор, выполняющий ту же тестовую сцену. |
| Неуверенно - эта видеокарта явно не тестировалась в этой игре, и невозможно сделать надежную интерполяцию на основе характеристик соседних карт того же класса или семейства. | |
| Значение в полях отображает среднюю частоту кадров всех значений в базе данных. Move наведите курсор на значение, чтобы увидеть отдельные результаты. | |
Преимущества AMD Radeon R9 370
Больше конвейеров (1280 против 896)
Больше пропускная способность памяти (179.2 ГБ / с против 128.0 ГБ / с)
Преимущества NVIDIA GeForce GTX 1650
14.5% еaster в синтетических тестах
Более тонкое производствоturing техпроцесс (12 нм против 28 нм)
Меньше энергопотребление (75 Вт против 110 Вт)
Больше максимальный объем оперативной памяти (4 ГБ против 2 ГБ)
Итак, AMD Radeon R9 370 или NVIDIA GeForce GTX 1650?
Судя по результатам синтетического и игрового тестов, мы рекомендуем NVIDIA GeForce GTX 1650.
Читайте также:

