Регулировка оборотов кулера видеокарты amd
Обновлено: 07.07.2024
Программа AMD OverDrive является неотъемлемой частью владельцев видеокарт AMD и, по совместительству, любителя видеоигр. Однако не все пользователи до конца понимают принцип работы этой программы и как ее правильно использовать.
AMD OverDrive — что за программа
AMD OverDrive — это бесплатная программа для разгона процессора, которая прилагается при покупке большинства комплектующих компании AMD. Основная задача программы – выполнить безопасное “улучшение” центрального процессора (CPU или ЦПУ), даже если пользователь не имеет достаточного уровня знаний.
- Легкость эксплуатации.
- Большой диапазон возможностей по редактированию параметров CPU.
- Работа со всеми микрочипами компании АМД.
- Простой и понятный внешний вид.
- Наличие дополнительных функций тестирования.
Помимо этого ОверДрайв предоставляет пользователю возможность создания разных аккаунтов под конкретные приложения, сможет отрегулировать разгон кулера и энергоемкость видеокарты, ну и позволяет настроить графическую часть компьютера.
Установка программы
Перед установкой приложения нужно выполнить ряд подготовительных действий, в противном случае есть вероятность возникновения проблем. Самая простая – программа просто не увидит процессор, самая серьезная – утилита вмешается в работу CPU, после чего произойдет сбой, и работа будет протекать некорректно.
В первую очередь следует проверить версию процессора. Программа для разгона процессора поддерживает версии: HUDSON D3, или более простые 770, 780, 785, 890G, 790, 990X, 790,890GX, 790, 890, 990FX.
Если процессор есть в перечне подходящих вариантов, то можно перейти к следующему шагу – настройке БИОС. В параметрах следует отключить:
- Cool’n’Quiet;
- C1E (в некоторых моделях может называться Enhanced Halt State);
- Spread Spectrum;
- Smart CPU Fan Control;

После подготовительных процедур можно переходить к установке. Следует скачать дистрибутив и запустить программу установки. На главном экране появится предупреждение от компании AMD:
В нем говориться о последствиях неправильного использования приложения, которые могут привести к поломке материнской платы, центрального процессора и прочих элементов. Также разработчик заявляет, что после подтверждения всю ответственность за влияние утилиты на работу компьютера на себя берет пользователь. После нажатия ОК установка продолжится.
Как пользоваться программой

При запуске АМД ОверДрайв на экране появляется следующее меню.
В данном окне предоставляется основная информация касательно всех комплектующих элементов компьютера. В левой части окна расположено меню, которое позволит перейти в другие подразделы. Для разгона процессора нужно зайти во вкладку Clock/Voltage, так как все дальнейшие действия происходят именно в ней.

Стандартный режим разгона подразумевает обычное сдвигание ползунка возле нужного параметра в правую сторону.

Для пользователей, у которых активирована технология Turbo, следует сначала нажать на кнопку зеленого цвета – “Core Control”. После этого откроется меню, в котором нужно поставить галочку в пункте “Enable Turbo Core”, после чего начать разгон.
Принцип разгона процессора такой же, как и у видеокарты. Некоторые рекомендации:
- Ползунок нужно сдвигать плавно, не делая больших шагов. Каждое изменение следует сохранить, нажав кнопку “Apply”.
- После каждого действия рекомендуется тестировать производительность системы.
- Следите за температурой нагрева (это делается с помощью вкладки “StatusMonitor” – “CPUMonitor”).
- При разгоне не стоит ориентироваться на крайнее положение ползунка справа. В некоторых случаях нахождение в данной точке не только не поможет в увеличении производительности, но и попросту навредит компьютеру. Порой первого шага достаточно, чтобы разогнать компьютер.
Также можно выбрать пункт “CPU Core 0 Multiplier”, который позволит присвоить множитель увеличения всем ядрам одновременно.
После разгона рекомендуется протестировать систему, запустив несколько ресурсоемких приложений. Если компьютер начинает тормозить или сильно нагреваться – следует уменьшить мощность.
Также AMD Overdrive позволяет увеличить скорость вентилятор:
Настройки сохраняются при помощи нажатия кнопки “Apply”.
Основные функции и настройки
Программа для разгона процессора AMD OverDrive позволяет:
- УскоритьGPU, а именно:
- Активировать/деактивировать некоторые параметры. В этом разделе меню также можно просмотреть параметры работы видеокарты.
- Ограничить потребление электричества. При большом потреблении электроэнергии графическая плата развивает большую частоту работы и быстрее синхронизируется передача от ЦПУ к графическому процессору (ГПУ). Нижнее значение потребления выдает минимальную производительность, при низком шуме кулеров и температуре.
- Настроить частоту работы. Нельзя регулировать частоту в ноутбуках, которые работают только за счет аккумулятора. В данном меню можно подстроить работу всего ГПУ за счет повышения тактовой частоты.
- Редактировать температуру видеокарты. Стандартное значение температуры – 95 градусов. Увеличение значения позволит повысить показатели работы, однако есть вероятность выхода из строя из-за перегрева. Для этого следует пройти в меню “Производительность” – “Управление частотой или Игры” – “Производительность в играх”.
- Регулировать скорость лопастей кулера. При сильном перегреве можно также изменить скорость работы вентилятора. Однако следует учитывать, что установка высокой тактовой частоты и низкой скорости работы кулера невозможна, так как эти значения напрямую зависят друг от друга.
- Сбросить и принудительно установить различные параметры. Если настройка видеокарты, по мнению пользователя выполнена некорректно, то все параметры можно восстановить по умолчанию. Для этого следует зайти в меню “Параметры 3D графики” – “Принудительно задать максимальную частоту производительности” – “Отключить”.
- Корректировать работу CPU.
- Просмотреть информацию о компьютере.
- Отредактировать работу ядер и всего процессора в автоматическом или ручном режимах.
Частые проблемы
При использовании программы выделяют 2 основные проблемы:
- amd overdrive не видит процессор;
- не разгоняет процессор;
Зачастую, проблема кроется в подготовительном этапе – или процессор не входит в список обслуживаемых, или не все настройки БИОСа были отредактированы. Также для решения проблем можно обновить драйвера материнской платы.
В большинстве случаев обновление драйверов решает проблемы.

По умолчанию кулер работает примерно на 70-80% от мощностей, которые заложены в нём производителем. Однако, если процессор подвергается частым нагрузкам и/или был ранее разогнан, то рекомендуется увеличить скорость вращения лопастей до 100% от возможных мощностей.
Разгон лопастей кулера ничем не чреват для системы. Единственные побочные эффекты – это увеличение энергопотребления компьютером/ноутбуком и повышения шума. Современные компьютеры способны самостоятельно регулировать мощности кулера, в зависимости от температуры процессора в данный момент.
Варианты увеличения скорости
Всего есть два способа, которые позволят увеличить мощность кулера до 100% от заявленной:
- Выполнить разгон через BIOS. Подходит только для пользователей, которые примерно представляют себе как работать в данной среде, т.к. любая ошибка может сильно отразится на дальнейшей работоспособности системы;
- При помощи сторонних программ. В этом случае нужно использовать только то ПО, которому доверяете. Данный способ значительно проще, чем самостоятельно разбираться в БИОСе.
Также можно купить современный кулер, который способен самостоятельно регулировать свои мощности, в зависимости от температуры ЦП. Однако, не все материнские карты поддерживают работу таких систем охлаждения.
Перед тем, как делать разгон, рекомендуется очистить системный блок от пыли, а также заменить термопасту на процессоре и смазать кулер.
Способ 1: AMD OverDrive
Данное ПО подойдёт только кулеров, работающих в связке с процессором AMD. AMD OverDrive распространяется бесплатно и отлично подходит для ускорения работы различных компонентов от AMD.
Инструкция по разгону лопастей при помощи данного решения выглядит следующим образом:
- В главном окне приложения перейдите в раздел «Performance Control», что находится в верхней или левой части окна (зависит от версии).
- Аналогично перейдите в раздел «Fan Control».
- Передвигайте специальные ползунки для изменения скорости вращения лопастей. Ползунки находятся под иконкой вентилятора.

Способ 2: SpeedFan
SpeedFan – это программное обеспечение, главной задачей которого является управление вентиляторами, которые интегрированы в компьютер. Распространяется полностью бесплатно, имеет простой интерфейс и русский перевод. Данное ПО является универсальным решением для кулеров и процессоров от любого производителя.

Способ 3: BIOS
Данный способ рекомендуется только опытным пользователям, которые примерно представляют интерфейс BIOS. Пошаговая инструкция выглядит следующим образом:
- Зайдите в БИОС. Для этого перезагрузите компьютер. До появления логотипа операционной системы нажмите на клавиши Del или от F2 до F12 (зависит от версии БИОСа и материнской платы).
- В зависимости от версии BIOS, интерфейс может сильно отличаться, но у самых ходовых версий он приблизительно одинаковый. В верхнем меню найдите вкладку «Power» и перейдите по ней.
- Теперь найдите пункт «Hardware Monitor». У вас название может отличаться, поэтому если вы не найдёте данный пункт, то ищите другой, где первым словом в названии будет «Hardware».


Увеличивать скорость кулера желательно только в том случае, если в этом имеется действительная необходимость, т.к. если данный компонент работает на максимальной мощности, то его срок службы может несколько сократиться.
Отблагодарите автора, поделитесь статьей в социальных сетях.

По умолчанию кулер работает примерно на 70-80% от мощностей, которые заложены в нём производителем. Однако, если процессор подвергается частым нагрузкам и/или был ранее разогнан, то рекомендуется увеличить скорость вращения лопастей до 100% от возможных мощностей.
Разгон лопастей кулера ничем не чреват для системы. Единственные побочные эффекты – это увеличение энергопотребления компьютером/ноутбуком и повышения шума. Современные компьютеры способны самостоятельно регулировать мощности кулера, в зависимости от температуры процессора в данный момент.
Варианты увеличения скорости
Всего есть два способа, которые позволят увеличить мощность кулера до 100% от заявленной:
- Выполнить разгон через BIOS. Подходит только для пользователей, которые примерно представляют себе как работать в данной среде, т.к. любая ошибка может сильно отразится на дальнейшей работоспособности системы;
- При помощи сторонних программ. В этом случае нужно использовать только то ПО, которому доверяете. Данный способ значительно проще, чем самостоятельно разбираться в БИОСе.
Также можно купить современный кулер, который способен самостоятельно регулировать свои мощности, в зависимости от температуры ЦП. Однако, не все материнские карты поддерживают работу таких систем охлаждения.
Перед тем, как делать разгон, рекомендуется очистить системный блок от пыли, а также заменить термопасту на процессоре и смазать кулер.
Способ 1: AMD OverDrive
Данное ПО подойдёт только кулеров, работающих в связке с процессором AMD. AMD OverDrive распространяется бесплатно и отлично подходит для ускорения работы различных компонентов от AMD.
Инструкция по разгону лопастей при помощи данного решения выглядит следующим образом:
- В главном окне приложения перейдите в раздел «Performance Control», что находится в верхней или левой части окна (зависит от версии).
- Аналогично перейдите в раздел «Fan Control».
- Передвигайте специальные ползунки для изменения скорости вращения лопастей. Ползунки находятся под иконкой вентилятора.

Способ 2: SpeedFan
SpeedFan – это программное обеспечение, главной задачей которого является управление вентиляторами, которые интегрированы в компьютер. Распространяется полностью бесплатно, имеет простой интерфейс и русский перевод. Данное ПО является универсальным решением для кулеров и процессоров от любого производителя.

Способ 3: BIOS
Данный способ рекомендуется только опытным пользователям, которые примерно представляют интерфейс BIOS. Пошаговая инструкция выглядит следующим образом:
- Зайдите в БИОС. Для этого перезагрузите компьютер. До появления логотипа операционной системы нажмите на клавиши Del или от F2 до F12 (зависит от версии БИОСа и материнской платы).
- В зависимости от версии BIOS, интерфейс может сильно отличаться, но у самых ходовых версий он приблизительно одинаковый. В верхнем меню найдите вкладку «Power» и перейдите по ней.
- Теперь найдите пункт «Hardware Monitor». У вас название может отличаться, поэтому если вы не найдёте данный пункт, то ищите другой, где первым словом в названии будет «Hardware».


Увеличивать скорость кулера желательно только в том случае, если в этом имеется действительная необходимость, т.к. если данный компонент работает на максимальной мощности, то его срок службы может несколько сократиться.
Всем доброго времени суток. Снова с Вами любимые многими "Заметки Сис.Админа" проекта [Sonikelf's Project's] . Давайте сегодня поговорим об изменении вращения скорости вентиляторов на видеокартах компании AMD , ибо про карточки NVIDIA мы уже говорили.
Если вдруг кто-то пропустил, то статья по вентиляторам "зелёных" обитает по этой ссылке, а, скажем, статья про скорости вращения крутилок в корпусе (на процессоре и вообще) живет здесь. Еще была такая вот штука - “Пара слов об охлаждении видеокарты", но это уже больше для тех, у кого перегрев или кто занимается разгоном. Ну, а мы перейдем непосредственно к теме, которую обозначили только что. Правда, она будет короткой, благо делается всё это элементарно и банально.
Управление кулером видеокарт AMD с помощью Catalyst
Собственно, насколько я помню, в отличии от "зелёных" карточек NVIDIA , у AMD -шников с некоторых пор (а может давно, не знаю точно) есть базовая возможность регулировать крутилку на уровне драйверов, используя многострадальный Catalyst и режим AMD OverDrive . Вещь, насколько я знаю по своей новой видеокарте, в общем-то рабочая, но вообще мне никогда не нравилась громоздкость драйверов и сопутствующего Radeon 'ов. Впрочем, на эту тему позанудствую потом, а пока кратко о том, как оно включается.
- Запускаем AMD Catalyst Control Center (здесь и далее пример приведен на базе беты драйверов за 25 февраля 2014 года), дважды задавив мышкой соответствующую иконку в трее (возле часов):
- Справа вверху жмакаем в кнопочку " Параметры ", где выбираем пункт " Расширенное представление ":
- В меню слева находим пункт " Производительность ", в котором живет подпункт " AMD OverDrive ". Там проставляем две галочки, одна из которых зовется " Включить Graphics OverDrive ", а вторая " Включить ручное управление вентилятором ". Сразу предупреждаю, что вторая галочка без первой не работает (во всяком случае, так было на момент написания статьи).
- Задаём ползунком нужное количество процентов и жмакаем в кнопочку " Применить ".
- Готово.
Вот так вот всё просто, как я и говорил изначально, да и как, думаю, было известно многим из Вас. Точнее условно просто. Почему условно? Позанудствую, как и обещал. Дело в том, что ничего настолько неудобного, чем это решение, придумать было сложно. Первое время конечно кажется, мол, включил и забыл, а на практике оказывается, что после перезагрузки в некоторых системах и случаях AMD забывает, какое окно было открыто последним. Лечится это, как правило, убранной на главной странице галочкой " Отображать эту страницу при запуске ":
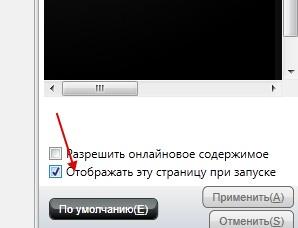
Но не везде и не всегда помогает, т.е. приходится снова лезть в настройки по всему вышеуказанному пути, чтобы переключить опять ползунок в другое положение (например, мне теперь нужно не 20 процентов, а 60 ). Мне решительно непонятно, почему нельзя было сделать как в RivaTuner , а именно, возможность указать устраивающее меня минимальное количество оборотов в процентах, а потом задать минимальную температуру, максимальную температуру, рабочую температуру и температурный диапазон, опираясь на которые уже регулировались бы обороты больше-меньше. Ну, или как это было сделано в ATI Tray Tools (который ныне ни жив ни мёртв при общении с большинством условно-новых линеек карточек, а с некоторыми из стареньких работает только после плясок с DLL , бубном и в прыжке):
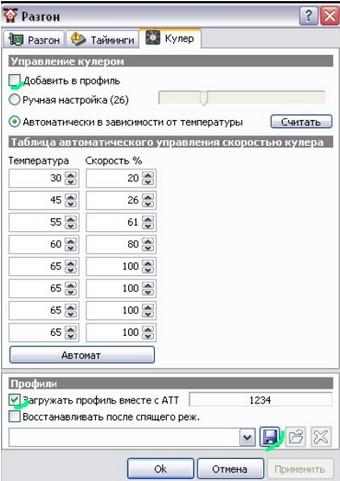
Красиво же? Красиво.
Ну, или хотя бы, чисто по-человечески, вынести регулирование оборотов в трей, ведь вынесли же, блин, настройки 3D , которые меняются в 30 раз реже.
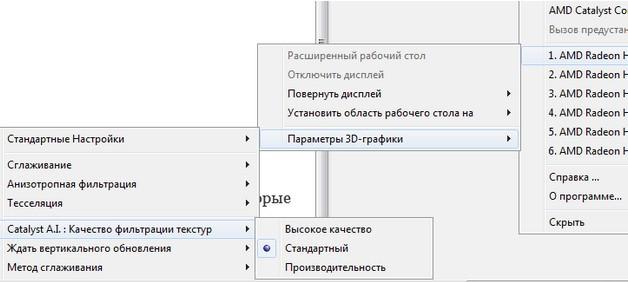
В общем.. Обидно. Очевидные, казалось бы, вещи, но не предусмотрены нафиг никем. Я понимаю, что многие тут могут написать, мол, зачем вообще настраивать это всё руками, пускай работает как есть, в зависимости от температуры по предусмотренному производителями сценарию.. Но тут есть вагон и маленькая тележка нюансов, которые связаны с громкостью кулера, температурными режимами и много чем еще, что не связано с обсуждаемой темой статьи, равно как и то, что Вы сейчас читаете :)
Управление кулером видеокарт AMD с помощью MSI Afterburner
Буквально сразу подсказали о существующей программке Msi Afterburner, в которой всё по-человечески. Оказывается, действительно, сие чудо программистской мысли отлично работает, да еще и написана софтинка, судя по информации, на базе движка вышеупомянутого RivaTuner .
Управляется программа просто и очень приятно. В программе есть несколько ползунков в окне управления слева и окно мониторинга справа:
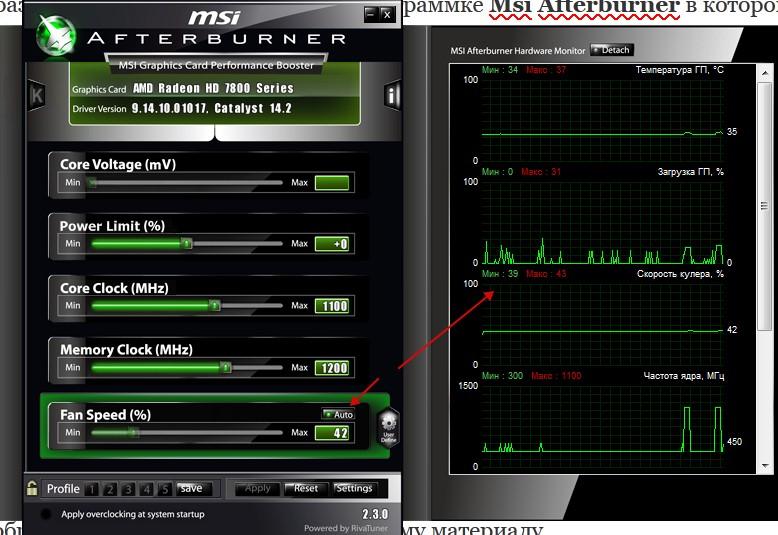
Нажав на кнопочку " Auto " можно выключить автоматический режим и перейти к управлению вертушкой с помощью ползунка, т.е. вручную. Скорее всего, при первом включении сей функции Вас спросят, мол, хотите ли Вы перейти к расширенному графику для настройки зависимости скорости вращения от температуры. Соглашайтесь. Если же Вы отказались или этого не произошло, то воспользуйтесь кнопочкой " Settings " и вкладкой " Кулер " (появится после нажатия кнопочки " Settings ").
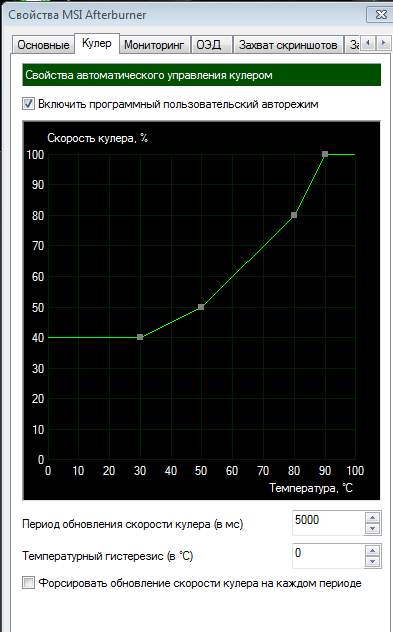
В появившемся окне задайте устраивающие Вас параметры и наслаждайтесь, собственно, работой, не забыв поставить соответствующую галочку " Включить пользовательский авторежим " и автозагрузку программы при старте системы, что делается на основной вкладке настроек:
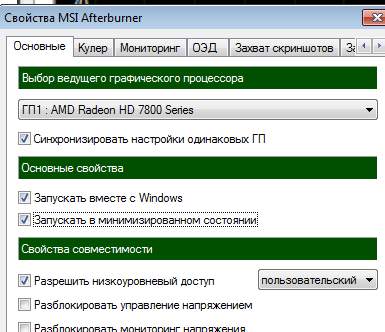
Вот такие вот пироги. Пользуйтесь на здоровье.
Послесловие
Надеюсь, что эта информация будет кому-то полезной. Это может показаться странным, но она очевидна не всем (особенно новичкам). Да и, признаться, я, например, когда-то тоже гуглил, ибо не понимал, почему в драйвере не работает ползунок, если над ним стоит галочка, а уж про MSI так и вовсе мне рассказали в комментариях к этой статье.
Как и всегда, если есть какие-то вопросы, пожелания, дополнения, мысли, вопросы и прочее, то добро пожаловать в комментарии к этому материалу.
Белов Андрей (Sonikelf) Заметки Сис.Админа [Sonikelf's Project's] Космодамианская наб., 32-34 Россия, Москва (916) 174-8226Кто знает, почему я на своей RX 570, не могу настроить обороты ниже 25ти процентов? Качать Afterburner не предлагайте. Может у кого есть опыт настройки, а то не пойму ничего, в тырнете не могу найти ответ.

может просто вентилятор не крутиться на оборотах (напряжении) ниже этих. а полностью останавливать типа низя. где нидь в файлах конфига наверняка есть параметр
Похожая проблема с ПО Radeon. Видюха RX580 RedDragon PowerColour. Вентиляторы стоят на 0 rpm до температуры 63С. При 63 градусах вентиляторы включаются и остужают видюху до 50, потом останавливаются и по новой. При включении расширенного управления, изменении порогов температур, пользовательские настройки срабатывают через раз, по настроению.
Та же самая проблема, только у меня ниже 35 не выставляются. Причем по факту, по инфе из других программ крутиться на 45 процентах при этом.
Мало того, сам драйвер замечательно ставит и 7 и 10 и 15 процентов, но по радеон почему то не дает это сделать.
А в афтербернере минимум - 25 процентов. Короче дичь какая то, но если на 35 видеокарта шумновата, то 25 в целом меня устраивает, так что видимо буду в нем сидеть.
есть карты которые всегда крутят кулера. асус например, всеми любимый (адовое говно)
Зависит от проихводителя. Может твоя не умет останавливать в 0 их.
Отредактируй прошивку, atiflash и polarisbioseditor в помощь.Не качай Afterburner

Не типичное КЗ у RX570
Была карточка на ремонте. Не знаю даже, может такое и часто бывает, но у меня такой случай был первый.
По основным цепям питаний проблем нет, но при подключению через райзер к ЛБП, блок в ушёл в защиту.

Путём замеров сопротивлений более тщательно, нашёл кз по 5-ти вольтовой линии на стабилизаторе.
Довольно долго искал причину короткого замыкания, а оказалось замкнули пины в разъёме DVI-D

Разомкнув эти Контакты, кз ушло и карта работает)


Вот такой случай был.
Кого-то может не удивит, но я столкнулся с таким впервые.
Номер в профиле

Цены на видеокарты отправляются в космос. Для их роста найдена новая причина
Память GDDR6, использующаяся в современных видеокартах к сентябрю 2021 г. подорожает на 48% в сравнении с показателями начала года. Этот фактор наряду с дефицитом самих карт и проблемами с производством полупроводников могут повлечь за собой удорожание ускорителей. В России некоторые модели уже сейчас стоят дороже 350 тыс. руб.
ПК-гейминг становится все дороже.
В I квартале 2021 г. память GDDR6 выросла в цене на 5-10% в зависимости от производителя. Во II квартале 2021 г., который завершится 30 июня 2021 г., модули стали еще менее доступными, подорожав на 20-25%. Прогноз на IV квартал 2021 г. аналитики TrendForce пока не делают.
Как итог, если предположения TrendForce сбудутся, к концу сентября 2021 г. память GDDR6 подорожает в сумме на 48% по сравнению с показателями начала 2021 г.
Что происходит с памятью
Последние исследования TrendForce выявили значительные расхождения между ценами на GDDR6-память на контрактном и спотовом рынках. В первом случае цены продолжают расти, поскольку сохраняется серьезная ситуация с дефицитом предложения. Кроме того, уровень выполнения производителями памяти заказов некоторых средних и мелких компаний, выпускающих видеокарты, колеблется в районе 30%. Аналитики TrendForce предполагают, что дефицит предложения сохранится в течение всего III квартала 2021 г.

Факторы роста цен
В TrendForce считают, что цены на память GDDR6 будут расти не только из-за майнеров. По их мнению, геймеры тоже внесут свою лепту.
Всего аналитики компании выделяют четыре фактора роста цен на модули GDDR6. Среди первых – сохраняющийся высокий спрос на ПК по всему миру, в особенности на игровые решения, спровоцированный пандемией коронавируса и переходом людей на удаленную работу.
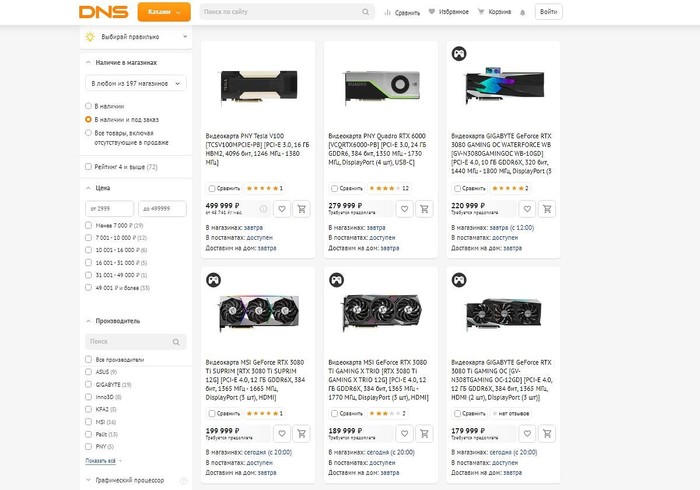
Второй фактор заключается в нехватке производственных мощностей. Компании, выпускающие полупроводниковую продукцию, не справляются с объемами заказов. К тому же, они нередко предпочитают сперва выполнить заказы крупных клиентов, что видно на примере Nvidia. Компания, занимающаяся разработкой графических чипов и лидирующая на рынке дискретных видеокарт, часто выкупает крупные партии модулей GDDR6, чтобы потом поставлять их основным партнерам вместе со своими процессорами. По итогам IV квартала 2020 г. Nvidia занимала 82% рынка дискретных GPU, отдавая AMD оставшиеся 18% (статистика Jon Peddie Research).
Четвертый фактор – это рост заказов на серверную память. В стремлении удовлетворить хотя бы часть спроса на нее производители вынуждены выделять под нее производственные мощности, нередко жертвуя объемами выпуска GDDR6.
Надежда есть, но небольшая
Эксперты TrendForce отмечают, что падение курсов криптовалют сразу положительно сказалось на интересе майнеров к видеокартам, хотя и к морально устаревшим. Например, спрос на карты GeForce GTX 1660 с памятью GDDR5 резко упал, и за этим тут же подешевели и сами модули памяти GDDR5.
Нестабильность курса биткоина, эфира и других криптовалют также может отвадить майнеров и от современных видеокарт, тем более, что существует токен Chia, добываемый при помощи SSD-накопителей. Тем не менее, дешеветь такие карты пока не собираются.
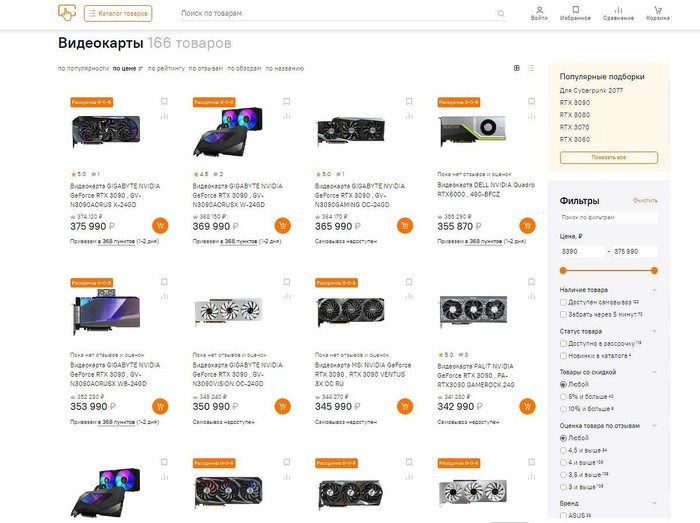
Особенно хорошо это заметно на российском компьютерном рынке. В феврале 2021 г. CNews писал, что цены на некоторые карты вплотную приблизились к отметке в 200 тыс. руб., но это оказалось далеко не пределом.
Редакция CNews выяснила, что в крупных российских сетях распространения многие игровые видеокарты стоят свыше 350 тыс. руб. Пока это касается только флагманской GeForce RTX 3090, но некоторые модификации 3080 успешно преодолели 200 тыс. руб.

Обнаружен источник высоких цен на видеокарты, но кто это — непонятно
Известный ресурс igor'sLAB попытался разоблачить схему накрутки цен на графические карты. Как следует из опубликованного документа, в цепочки поставок встроились дополнительные игроки, из-за которых конечная стоимость видеокарт в магазинах получается очень далёкой от рекомендованной.

На встрече с финансовыми аналитиками Bank of America руководитель компании NVIDIA, Дженсен Хуанг (Jensen Huang), объяснил, как он себе представляет причины завышения цен на видеокарты. По его словам, бушующий дефицит связан не столько с недопоставками, сколько с заметно увеличившимся спросом. При этом рост цен происходит в конце цепочки поставок, в первую очередь на уровне оптовиков и розничных магазинов — сама NVIDIA и её партнёры повинны в этом в гораздо меньшей степени.
Любопытно, что сейчас такие посредники помимо всего прочего стали получать на реализацию партии дефицитных видеокарт. То есть, в традиционный канал поставок встроилось дополнительное звено, которого там раньше не было. Роль этого звена состоит в том, что оно фактически замаскировало этап, на котором происходит основная накрутка цен, и занимается распространением графических карт по сильно завышенной стоимости.
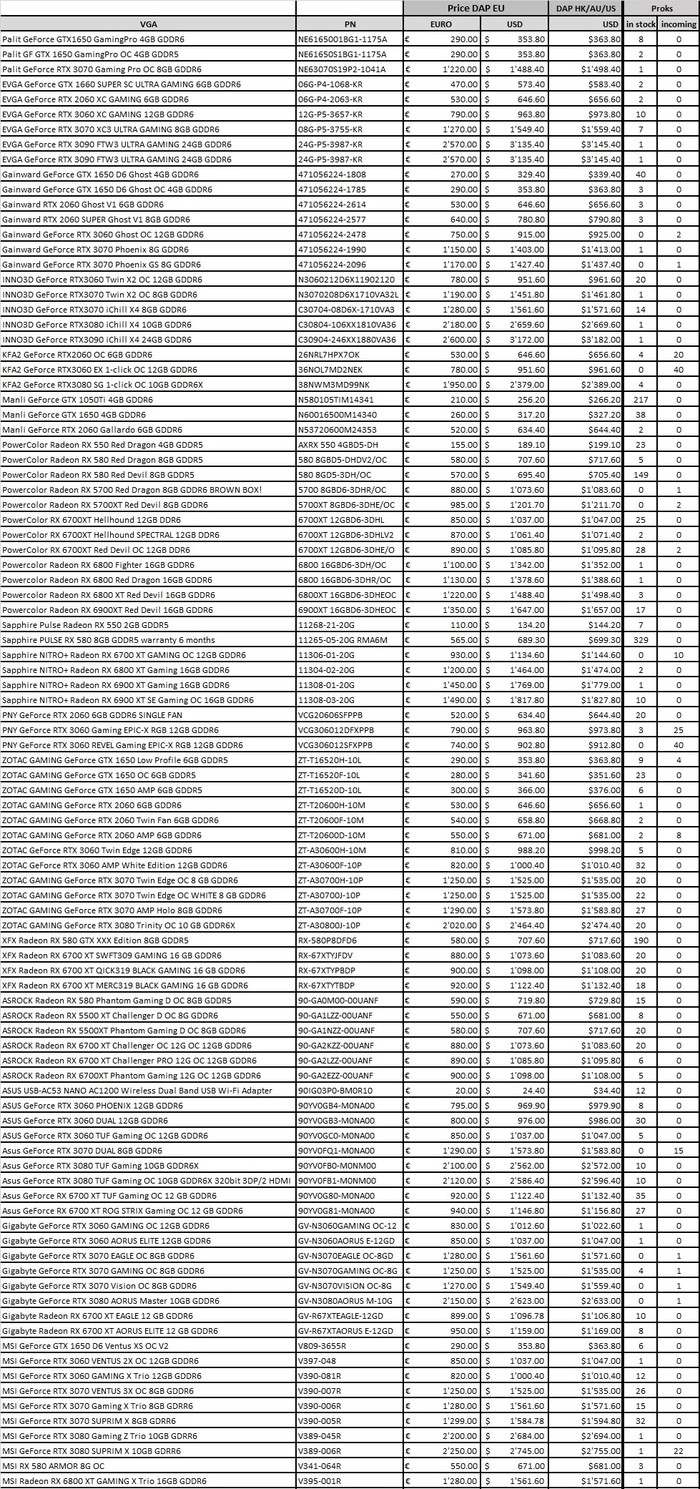
В качестве иллюстрации можно привести цены на различные видеокарты семейства GeForce RTX 3080:
INNO3D GeForce RTX 3080 iChill X4 - $2659
KFA2 GeForce RTX 3080 SG 1-click OC - $2379
ZOTAC Gaming GeForce RTX 3080 Trinity OC - $2464
ASUS GeForce RTX 3080 TUF Gaming - $2562
ASUS GeForce RTX 3080 TUF Gaming OC - $2586
Gigabyte GeForce RTX 3080 AORUS Master - $2623
MSI GeForce RTX 3080 Gaming Z Trio - $2684
MSI GeForce RTX 3080 Suprim X - $2745
Стоит иметь в виду, что речь идёт не о розничных, а об оптовых ценах на не самом близком к финальному этапе в цепочке поставки. Поэтому похоже, что обвинять в завышении цен магазины не слишком справедливо — основные накрутки образуются раньше.
Также из приведённого прайс-листа можно сделать вывод, что лучше всего дело обстоит с доступностью видеокарт класса GeForce GTX 1050 Ti и Radeon RX 580 — их поставщик готов отгружать сотнями штук, правда тоже по высоким ценам — $250 и $700 соответственно. Что же касается новинок последнего поколения, то их количества ограничиваются десятками или даже единицами экземпляров.
Борьба за низкие температуры видеокарт ведется пользователями уже много лет. Каждый геймер, оверклокер и компьютерный энтузиаст мечтает получить видеокарту с малым нагревом, ведь низкие температуры позволят сделать обороты вентиляторов системы охлаждения комфортными для слуха. Вдобавок со снижением температуры растет разгонный потенциал видеокарты и заметно уменьшается риск отвала чипов, ведь для современной BGA пайки и бессвинцовых припоев значительные перепады температуры - это враг номер один.
реклама

К тому же прошли те времена, когда видеокарты могли годами работать с предельным нагревом, и смотря ютуб-каналы, посвященные ремонту компьютерных комплектующих, я все чаще слышу заявления о резком росте брака в современных видеокартах и снижению срока их службы. Одним из виновников чего часто становится перегрев чипов памяти, узлов системы питания видеокарты или небольших SMD резисторов и конденсаторов, выход которых из строя убивает видеочип или даже вызывает сквозной "прогар" текстолита видеокарты.
MSI RTX 3070 сливают дешевле любой другой, это за копейки Дешевая 3070 Gigabyte Gaming - успей пока не началось
В последнее время проблема еще более усугубилась с введением прожорливой и горячей видеопамяти GDDR6Х, которая работает на пределе даже на видеокартах с топовыми системами охлаждения. Добавьте к этому цены на видеокарты, которые не перестают расти, и GeForce RTX 3060, которая должна была стать "народной" видеокартой, переваливает в цене в долларовом эквиваленте за $1000, например, GeForce RTX 3060 Zotac Twin Edge OC в Регарде.
реклама
var firedYa28 = false; window.addEventListener('load', () => < if(navigator.userAgent.indexOf("Chrome-Lighthouse") < window.yaContextCb.push(()=>< Ya.Context.AdvManager.render(< renderTo: 'yandex_rtb_R-A-630193-28', blockId: 'R-A-630193-28' >) >) >, 3000); > > >);
Ну а цены на GeForce RTX 3070 вплотную приближаются к стоимости неплохого подержанного автомобиля, как, к примеру, у GeForce RTX 3070 Palit GameRock.

Неудивительно, что владельцы стараются всеми способами снизить температуры видеокарт и обеспечить им самый комфортный температурный режим, особенно, если занимаются майнингом на видеокарте, установленной в обычный игровой ПК.
В дело идут даже медные пластины, которые умельцы устанавливают на видеопамять в GeForce RTX 3090, стоимость которых уже подбирается к цене недвижимости в провинции, как у Asus GeForce RTX 3090 TURBO.
реклама

Увеличение оборотов вентиляторов

Самый простой и банальный способ борьбы с температурой, доступный даже начинающему пользователю, несущий не только снижение температуры, но и рост шума и износа вентиляторов. Но и опытному пользователю стоит сделать это даже на холодной видеокарте. Все дело в том, что часто на видеокартах упор делается в охлаждении видеочипа, а видеопамять и система питания охлаждаются по остаточному принципу.
реклама

Проблема усугубляется тем, что обороты вентиляторов привязаны к температуре видеочипа, который не греется под мощной СО, а вот видеопамять и зона VRM "запекаются", ведь их температура часто даже не мониторится. Так было у моей MSI GeForce GTX 1060 GAMING X, с отличным охлаждением видеочипа, и посредственным - всего остального. Обороты ее вентиляторов достигали всего 900 в минуту в авто режиме и без потери акустического комфорта их можно было увеличить до 1100-1200 об/мин., что я и сделал.
Отключения режима FAN STOP

С целью снижения температуры видеопамяти и системы питания видеокарты стоит отключить режим FAN STOP, когда вентиляторы останавливаются в простое. Этот режим экономит ресурс вентиляторов и снижает запыление видеокарты, но вот на видеопамяти мы получаем высокие температуры даже в бездействии.
Андервольт

Еще один из безопасных и эффективных способов снизить температуры видеокарты. Снижение питающего напряжения видеочипа творит чудеса и позволяет добиться низких температур даже на бюджетных видеокартах со слабой системой охлаждения. Минус у этого метода только один - если мы сильно снижаем напряжение на видеочипе, то о разгоне видеокарты можно забыть. Но, с другой стороны, если выбирать между прибавкой в пять-десять FPS, что дает современный разгон, и сбросом 10 градусов, большинство пользователей выберут второе.
Улучшение продувки в корпусе ПК


Обычно мы настраиваем вентиляцию в корпусе ПК по принципу - чем меньше вентиляторов, тем лучше и обходимся необходимым минимумом. Но иногда добавление парочки тихоходных вентиляторов на вдув и выдув творят чудеса, заметно улучшая температуры, и почти не повышая уровень шума. Главное, чтобы корпус имел посадочные места под вентиляторы, но такие корпусы стоят сегодня не очень дорого, как, например, DeepCool MATREXX 50 MESH 4FS Black.
Открытие боковой крышки корпуса

Этот древний лайфхак я использовал еще когда пользовался GeForce 8500 GT, установленной в глухой и тесный корпус. Минусы метода - быстрое запыление корпуса и системы охлаждения видеокарты, высокий уровень шума и открытый доступ для детей и домашних животных.
Вентилятор в боковой крышке корпуса

Даже в самых недорогих корпусах часто используется посадочное место под вентилятор в боковой крышке, как, например, в ультра дешевом Ginzzu B220 Black. Установив туда вентилятор, можно значительно улучшить температурный режим видеокарты, но результат будет зависеть от конкретного корпуса, его системы вентиляции и размеров видеокарты.
Для получения лучшего результата стоит экспериментировать и ставить вентилятор как на вдув, так и на выдув. Идеальный вариант - когда вентилятор размером 120 мм будет расположен почти впритык к видеокарте и обдувает ее холодным воздухом.
Обдув текстолита видеокарты
Еще один эффективнейший способ сбросить 10-15 градусов с температуры системы питания видеокарты и ее видеопамяти - направленный обдув текстолита. Я пробовал обдувать горячую видеокарту GeForce GTX 560 Ti, положив два вентилятора размером 80 мм на верхнюю часть текстолита, предварительно сделав для них картонную рамку-ограничитель. Текстолит в верхней части видеокарты может нагреваться до 100 и более градусов и его прямой обдув - это отличное решение.

Но есть и опасность сбить лопастью вентиляторов мелкий элемент на обратной стороне видеокарты, поэтому вентиляторы надо закрепить и сделать ограничивающую рамку. Неплохие результаты в обдуве видеокарт дает и вентилятор, дующий поперек видеокарты, например - с торца.
Замена радиатора на более массивный

Замена радиатора видеокарты, который я описывал в начале блога - самый рискованный метод, а установка процессорных кулеров на видеокарту сегодня уже не актуальна. Но вот установить на видеокарту радиатор от старшей модели при совпадении их посадочных размеров, например, при использовании референсных плат, вполне здравая идея. Тем более, что после майнинга продается огромное количество мертвых видеокарт с рабочей СО.
Установка корпусных вентиляторов на заводской радиатор видеокарты
С этим способом улучшения охлаждения познакомились многие пользователи, чьи вентиляторы на видеокартах выработали свой ресурс. Способ довольно простой и дает неплохие результаты при использовании вентиляторов в высоким статическим давлением. Реализуется легко - с помощью пластиковых стяжек вентиляторы закрепляются на радиаторе видеокарты, а управление их оборотами доверяется материнской плате. На старенькой GeForce GTX 660 этот способ помог мне сделать видеокарту как холоднее, так и заметно тише.
Замена термопасты, термопрокладок и полировка поверхности радиатора

Я не сторонник часто менять термопасту в видеокарте, особенно пока не закончился ее гарантийный срок, но сделать это стоит, как только гарантия закончится. Дело в том, что термопаста высыхает неравномерно, при манипуляциях с видеокартой в ее слое могут образоваться воздушные пузыри и это может вызывать локальный перегрев чипа даже при небольших его температурах при мониторинге.

Собравшись менять термопасту стоит обзавестись качественной, с высокой теплопроводностью, например, Arctic Cooling MX-5, а заодно подобрать качественные термопрокладки, подходящие по толщине, например, Arctic Cooling Thermal Pad, ведь с большой вероятностью они за несколько лет работы высохли и пришли в негодность.

После окончания гарантии на видеокарте можно выровнять и отполировать поверхность контакта радиатора с чипом, ведь зачастую его обработка отвратительная на бюджетных моделях, это может дать еще несколько градусов выигрыша. Главное - не переусердствовать и не сделать на месте контакта яму. Этот способ помог мне сделать холоднее Radeon HD 7770 с крохотным радиатором.
Итоги

Как видите, способов снижения температуры видеокарты предостаточно, от самых простых, до довольно сложных. Главное - не переусердствовать и не испортить видеокарту своим вмешательством, ведь изгиб текстолита, скол SMD-элементов или повреждение статическим электричеством при подобных манипуляциях - обычное дело.
Пишите в комментарии, какие способы снижения температуры видеокарты использовали вы?
Читайте также:

