Rivatuner как настроить кулер видеокарты
Обновлено: 07.07.2024
Инструкция писалась с применением RivaTuner версии 2.24с, хотя вполне может подойти и для более ранних версий программы.
Зачем эта инструкция? Потому что нормального, полного и внятного описания этой неочевидно включающейся и не менее не очевидно работающей в RivaTuner функции на русском языке до сих пор нет. Режим «при помощи драйвера» — дискретен и лично меня не устраивает необходимостью запуска мониторинга RivaTuner. Чем меньше всякого лишнего наверчено — тем лучше.
К каким видеокартам применима инструкция? К любым на базе графического процессора NVIDIA, имеющим референсное управление оборотами вентилятора. Режим низкоуровневого управления вентилятором гарантированно работает (проверен лично автором) на:
- GeForce 8800 GTS 640 Мб (G80)
- GeForce 8800 GTS 512 Мб (G92)
- GeForce GTX 260 @192
- GeForce GTX 260 @216
А вообще, должна подойти ко всем видеокартам, вентиляторы которых реагируют на жёсткое задание оборотов при помощи низкоуровневого управления.
Порядок действий
К началу «боевых действий» предполагаются выполненными следующие условия:
- в компьютере установлена видеокарта на базе NVIDIA, поддерживающая управление оборотами вентилятора;
- в системе установлен драйвер видеокарты, поддерживаемый утилитой RivaTuner;
- установлена и запущена собственно сама программа RivaTuner.
Теперь просто двигаемся по пунктам:
Итак, описание параметров, и того, что с ними нужно делать:
Послесловие
Главное преимущество описанного выше метода — отсутствие необходимости запускать и держать в памяти RTSS (сервер статистики RivaTuner), никаких профилей и заморочек с их отслеживанием. Используются штатные механизмы видеокарты. Если хочется еще проще, то можно поставить вместо RivaTuner другую программку — MSI Afterburner. В ней управление вентилятором намного проще.
Как посмотреть температуру, а потом еще и отследить её изменения:
Для того чтобы посмотреть температуру, достаточно на вкладке «Главная» (см. иллюстрацию в пункте 4 выше) из того же «верхнего» треугольничка выбрать иконку с лупой — «Мониторинг». При запуске мониторинга первый раз RivaTuner, скорее всего, предложит выбрать необходимые плагины автоматически. Самый простой способ — согласиться. И, скорее всего, в списке контролируемых параметров (и графиков с ними) будет параметр «Температура ядра» или «GPU Core» — вот по нему-то и нужно выставлять все эти «Т. минимум» и «Т. диапазон». А для того, чтобы мониторинг не прекращался при сворачивании RivaTuner в трей, нужно кликнуть левой кнопкой мыши большую красную круглую кнопку в нижнем левом углу окна «Включить режим фонового мониторинга». И она должна оставаться нажатой.

Фоновый мониторинг для низкоуровневого управления оборотами вентилятора не нужен, поэтому после того как все необходимые температуры измерены — его можно выключить, еще раз кликнув мышью по этой круглой красной кнопке.
Предлагаю вам краткий гайд, посвящённый тому, как научить Riva Tuner автоматизации управления скоростью вентилятора.
Фактически мы перебьём пресеты управления кулером, которые зашиты в биос , с одной поправкой : предназначен данный "хак" по большей части для снижения шума во время работы в десткопе, поскольку при достижении некоей критической температуры (у меня это 70-73 градуса), биос видеокарты просыпается и врубает обороты на максимум - видимо, встроенная аппаратно защита от перегрева. Возможно, Unwinder прояснит ситуацию, я с ним пока не консультировался по данной проблеме.
Данное руководство предназначено в первую очередь для владельцев сильногреющихся видеокарт, которые используют мощную эффективную турбину, побочным эффектом эффективности которой является достаточно сильный акустический дискомфорт. Результат гарантируется только для карт ATI серии 4870X2, поскольку на других не тестировал
Начну с предисловия того, почему собственно мне понадобилось делать то, что описано в этой статье. Ближе к концу декабря 2008 года мне посчастливилось стать обладателем MSI 4870 X2 OC:
Эта видеокарта отличается от карт остальных производителей 4870 X2 тем, что в ней присутствуют "улучшенные" профили управления турбиной. Улучшения, правда, начинаются и заканчиваются тем, что карта просто банально поддерживает очень высокие обороты турбины, таким образом охлаждая карту весьма эффективно (в 2d температура была примерно 40-50 градусов в моём системнике), но расплата за это непомерный шум, который сравним с шумом фена для волос, который лежит на расстоянии вытянутой руки к вам.
В общем, не особенно приятная перспектива для как для моей жены, которая вообще ни во что не играет на компьютере, а использует его в качестве точки доступа к интернету, сканеру, принтеру, ворду и т.д.
Да и мне самому тоже совсем не комфортно было.
Прошивать же биос профилем от другого производителя мне тоже не захотелось, поскольку я не любитель подобных дел )
Вот почему выбор мой пал на Riva Tuner. Тут я могу только сказать спасибо разработчику - Unwinder подсказал в какое место тыкаться
После нескольких минут шаманства я примерно понял что хочет от меня Riva Tuner и собственно сделал свой первый пресет. В дальнейшем я чуток усовершенствовал его и хочу предоставить вам текущую версию.
Замечу, что обойтись без автоматизации (тоесть, запуска задач в зависимости от определённых условий) в Riva Tuner не получилось - если просто установить обороты кулера, то они держатся только до момента переключения между 2d и 3d, после чего слетают на управление драйвером. По словам Unwinder, это есть какая то древняя фича АТИ, которую, похоже, исправлять в АМД совершенно не собираются
Еще хочу предупредить, что предназначена данная версия для Windows XP. Дело в том, что под Vista и Windows 7 в десткопе карта греется градусов так на 5-10 больше при одинаковых условиях, поэтому для акустического комфорта потребуется подвинуть пороги увеличения оборотов на более верхнюю ступеньку.
Итак, краткое руководство.
2) Инсталлируем Riva Tuner
3) После запуска Riva Tuner заходим в низкоуровневые настройки управления кулером :

и переходим на закладку "Кулер", где мы видим подобную картину:

4) Чеким галочку "Включить низкоуровневое управление кулером".
Теперь нам требуется создать несколько пресетов скорости вентилятора. Начнём по порядку, с наименьшей. Её же и будем грузить с windows. В нашем случае, это 25% от максимального количества оборотов. Сохраняем пресет как 25% и ставим галочку "Загружать настройки с Windows" :

Аналогичным образом добавляем пресеты для 29%, 33%, 40%, 42%, 45% и тд. Тут каждый из вас может для себя решить самостоятельно, какие значения кулера вам подбирать
Для этих пресетов галочка "Загружать настройки с Windows" должна быть выключена. Настоятельно рекомендую называть профили именно как "ЗНАЧЕНИЕ %" или любым иным понятным вам способом - это поможет вам на следующем шаге !
5) Следующий шаг - создание элементов запуска Riva Tuner по управлению кулером. Переходим в закладку "Запуск". На следующем скриншоте вы увидите уже созданные мною элементы :

Чтобы добавить новый элемент вам потребуется нажать на зелёный плюсик в нижней левой части экрана данной закладки, после чего заполнить необходимые поля и выбрать пресет, созданный нами на предыдущем шаге :

Настоятельно рекомендую называть профили именно как "Кулер"+название текущего пресета кулера или любым иным понятным вам способом - это поможет вам на следующем шаге !
6) Заключительный шаг - автоматизация запуска элементов, созданных на предыдущем шаге. Переходим в закладку "Планировщик". Опять таки, на моём примере вы видите уже заполненный список задач :

Чтобы добавить новый элемент вам потребуется нажать на зелёный плюсик в нижней левой части экрана данной закладки, после чего заполнить необходимые поля и выбрать элемент, созданный нами на предыдущем шаге.
Для начала создадим задачу, которая будет стартовать после загрузки винды. Тут я могу предвидеть ваши справедливые замечания, что в шаге 4 мы уже указали, какой профиль кулера будет грузиться с windows. Но я могу вас успокоить - хуже от такой двойной установки не будет
Итаки, вносим задачу автоматизации при старте windows. Я для этих целей выбрал минимальные обороты кулера :

Далее начинается самое интересное. Мы с вами научимся создавать задачи автоматизации, которые в теории будут срабатывать по любым выбранным вами событиям, связанным с информацией, которая отображаются в мониторинге RivaTuner :

В данном списке нас интересует ГП0\Температура ядра.
Если всё ещё не понятно, то поясню : нам требуется привязать запуск элементов, созданных на предыдущем шаге 5) к событиям нагрева графического процессора.
Для примера, я покажу свою настройку для 25% оборотов:

Как вы видите, данные обороты действуют в диапазоне показаний мониторинга Riva Tuner от 0 до 62 градусов. Далее нам необходимо запустить следующую задачу, то есть при превышении 62 градусов мы должны повысить обороты кулера до 29% (в моём примере), что бы, таким образом, охладить видеокарту :

Итак, в диапазоне 0-62 градусов будут действовать обороты 25%, в диапазоне 63-66 градусов установятся обороты 29% и т.д. !
Мы добились главного - не только снизили шум в десткопе, но и безопасно увеличиваем скорость кулера в зависимости от температуры графического адаптера
В заключение хочу сказать, что для того, чтобы автоматизация работала, Riva Tuner должна быть постоянно загружена в памяти :

ну и сам планировщик должен быть включен (кнопочка паузы в нём должна быть отжата как на скрине в начале шага 6).

Дело в том, что, порой, кулер на видеокарте вращается избыточно (минимальная допустимая скорость, как правило, установлена производителем в 40% , а дальше она может изменяться, по умолчанию лишь на повышение, т.е наращивание оборотов), создавая лишний шум и нагнетая пыль, что далеко не всем и не всегда бывает приятно. Особенно проблема актуальна для тех у кого стоит мощная система охлаждения на карточке (см. статью по ссылке выше), которая эффективно справляется с работой и на низких оборотах, однако же, скажем так, низкоуровневая настройка не позволяет ей оного делать.
В частности, кому-то просто хочется тишины, чему препятствует шум из корпуса, который, зачастую, вызывает как раз система охлаждения видеокарты. В рамках этой статьи, я хочу рассказать Вам, как изменить минимально допустимую скорость вращения вентиляторов на карточке, а так же настроить зависимость скорости вращения от температуры, чтобы сохранить адекватность работы системы охлаждения (т.е не просто снизить процентный порог, а сделать адекватную реакцию кулера на температуру, чтобы, когда нужно, оный разгонялся, а когда система простаивает наоборот затихал).
RivaTuner как инструмент для управления кулером видеокарт NVIDIA
Поможет нам в оном программа RivaTuner , предназначенная для тонкого взаимодействия с видеокартами NVIDIA , будь то разгон, настройка, мониторинг или что-то еще.
Процесс установки довольно прост и я на нем останавливаться не буду, кроме вот этого момента:
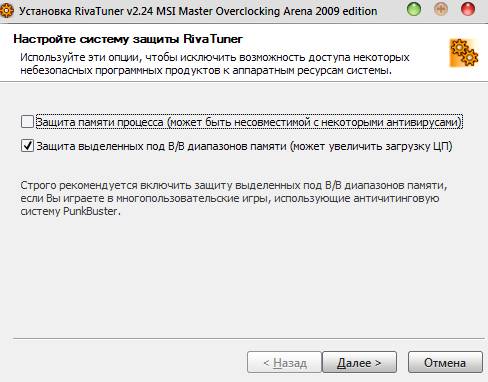
Собственно, в идеале, оставить всё как на скриншоте, однако же, если Вы уверены, что не играете в игры, использующие PunkBuster , то вторую галочку можете снять. На сим установка будет закончена, правда придется немного подождать генерации баз:
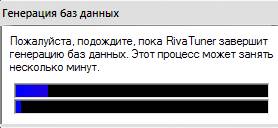
При первом запуске, скорее всего, Вы столкнетесь с уведомлением о неподдерживаемом драйвере:
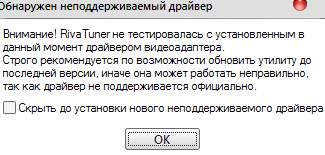
Смело проигнорируйте его, поставив галочку " Скрыть до установки нового неподдерживаемого драйвера " (это не критично и вызвано давним обновлением базы драйверов программы), после чего Вы увидите главное окно программы (либо можете вызвать его двойным кликом мышки по иконки программы в трее, т.е возле часов).
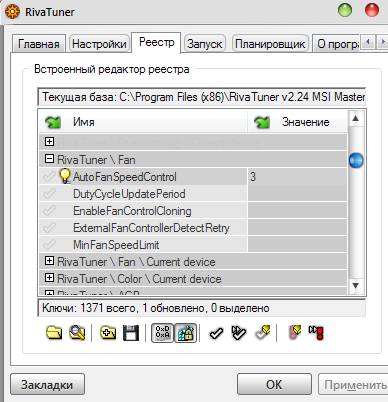
Для начала нам необходимо перейти на вкладку " Реестр ", где задать в ветке " RivaTuner \ Fan " параметру " AutoFanSpeedControl " параметр " 3 " (двойным щелчком по полю рядом, чтобы появилась возможность ввода с клавиатуры). Сие действие позволит нам настраивать цикл работы вентилятора через низкоуровневые системные настройки.
Дальше необходимо выйти из RivaTuner , что можно сделать кликнув левой кнопкой мыши кнопку « ОК ». На всякий случай проверьте наличии иконки программы в трее (иконка выглядит как этакая шестеренка), если её нет, то из программы Вы действительно вышли, а если есть, то щелкните по ней правой кнопкой мыши и выберите « Выход ».
Дальше надо запустить программу повторно, что можно сделать, например, из меню " Пуск ".
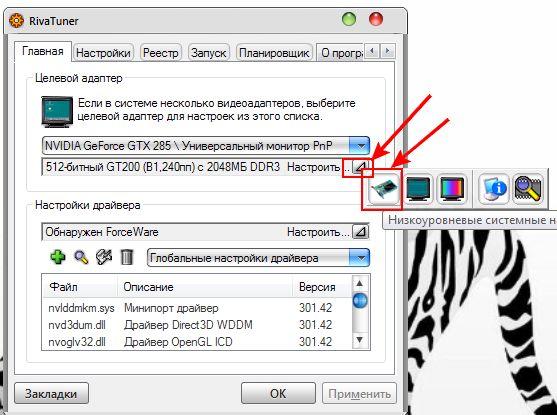
Будучи на вкладке " Главная " сначала жмем на треугольничек, а затем на изображение видеокарты, чтобы открыть необходимые нам низкоуровневые настройки кулера.
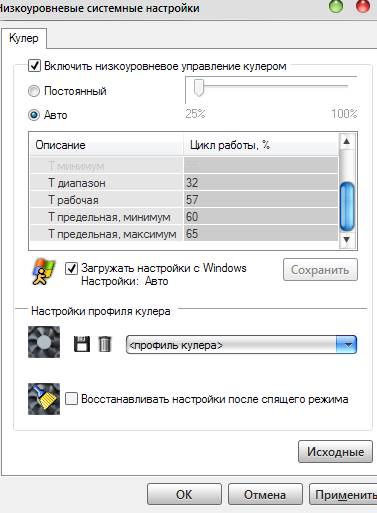
Возможно появиться маленькое окошко-вопрос " Рекомендуется перезагрузка ". Там много разных умных слов, сводящихся к одному — если у вас не запущено сторонних утилит по управлению оборотами вентилятора, то можно нажать кнопку "Определить ", что Вам и надо сделать. Собственно, далее, здесь нам необходимо поставить галочку " Включить низкоуровневое управление кулером " (если она не стоит) и кружочек " Авто ". Дальше начинается самое интересное.
В окне Вы видите ряд параметров, от " Цикл работы, минимум " до " T предельная, максимум " и их нам надо правильно настроить. Давайте поясню, что значит каждый из них, частично взяв текстовку описания и рекомендаций оных у авторов программы:
- « Цикл работы, минимум » — это минимальные обороты вентилятора, указанные в процентах. Они будут поддерживаться при любой температуре, ниже минимальной.По заявлениям разработчиков здесь стоит оставить 40% , ибо кулер на этих температурах якобы не слышно, однако я бы рекомендовал опираться на личные ощущения, во всяком случае, у меня, в своё время, вентилятор видеокарты был самым громким звеном системы, при этом справляясь со своей нагрузкой и на меньших оборотах.В общем, если если в комнате или внутри системного блока очень жарко, и на этих оборотах температура процессора карточки превышает 55 - 60 градусов, то есть смысл не сильно занижать этот параметр. Если же температура в простое у Вас, как у меня, держится в районе 40-45 градусов, то здесь я бы рекомендовал указать где-то 20% - в 2D режиме всё будет тихо и без особых перегревов.
- « Цикл работы, максимум » — это максимальные обороты вентилятора, в процентах. Они будут поддерживаться при любой температуре выше максимальной. По сути, это обороты в пике, когда температура, по заданным Вами далее настройкам, подобралась к критической. Полезно оставлять 100 %, чтобы, если карта существенно нагрелась, система охлаждения забыла про тишину и работала на полную.
- « Т.минимум » — это та самая минимальная температура, ниже которой видеокарта будет считаться «холодной», т.е именно на этот параметр ориентируется настройка « Цикл работы, минимум ». Если тут стоит, скажем, 40 градусов, то при них будет тот процент оборотов, который Вы выставили в « Цикл работы, минимум ». В общем, здесь Вы можете указать при какой температуре, кулер будет работать на выставленных Вами минимальных оборотах. Я считаю, что 45 здесь вполне уместная цифра.
- « Т.диапазон » — его нужно выбирать из ряда чисел: 2, 2.5, 3.33, 4, 5, 6.67, 8, 10, 13.33, 16, 20, 26.67, 32, 40, 53.33, 80 . Можно, конечно, ввести любое другое число, но после нажатия на кнопку « Применить » оно все равно приведется к ближайшему из этого ряда.Диапазон вычисляется как максимальная температура минус минимальная (заданная в « Т. Минимум »). Максимальная — это температура, по достижении которой, вентилятор будет «молотить» с оборотами, заданными параметром « Цикл работы, максимум » (см.ниже). Не советую задавать её слишком высокой: чем выше средняя рабочая температуры видеокарты, тем меньше она живет.Также, не стоит забывать, что помимо GPU на видеокарте присутствует и память, и схема питания — и все это греется и требует охлаждения. Выше 85 градусов её задавать нет смысла (от 90-95 градусов начинает серьёзно увеличивать обороты вентилятора штатный алгоритм работы, зашитый в BIOS видеокарты).
- « Т.рабочая », « Т.предельная, минимум », « Т.предельная, мaксимум » — это параметры для автоматического регулирования описанных выше параметров.Рабочая - это оптимальная температура под нагрузкой, т.е кулер, при полноценной работе и нагрузке в 3D , будет стараться держать эту температуру как нечто среднее и постарается удержать её как оптимальную. Рекомендуемый мной параметр составляет 55 , примерно, градусов.Минимальная и максимальная предельные температуры определяют границы критической температуры, при которой система охлаждения старается вложить все силы в то, чтобы охладить видеокарту и привести её хотя бы к рабочему варианту.
В двух словах как-то так. Я искренне надеюсь, что Вы не запутались. В крайнем случае, во-первых, привожу Вам скриншот со своих настроек (имейте ввиду, что у меня стоит на карточке такая вот турбина):
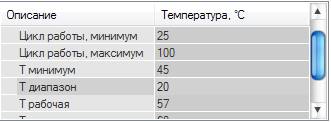
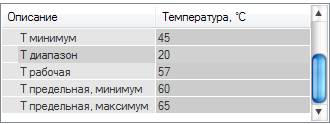
Во-вторых, рекомендую выставлять настройки, опираясь на мониторинг температур и скорости вращения, т.е собственную адекватность и опыт, ибо системы охлаждения и качество охлаждения внутри корпуса у всех разные, а посему для каждой системы настройки несколько индивидуальны.
Посмотреть температуры и скорость вращения вентиляторов видеокарты можно используя всё тот же RivaTuner , для чего в главном окне программы нужно нажать на известный Вам треугольник и последнюю иконку в списке:
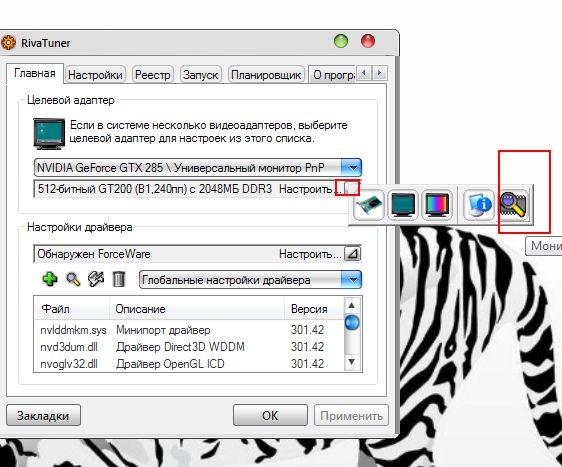
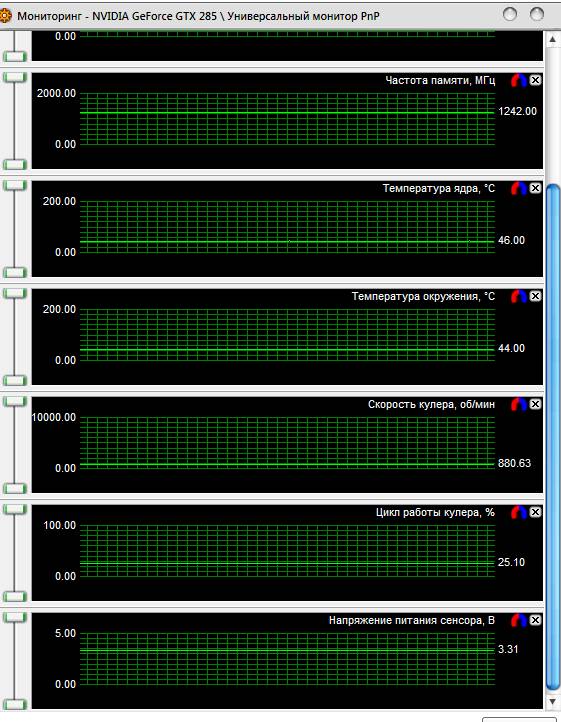
Что выдаст Вам огромное окошко с частотами и прочими параметрами. Собственно, Вам только остается, переключаясь на это окно, поэкспериментировать с настройками под нагрузкой и в режиме простоя, а там уже дело за малым - у Вас будет понимание как греется именно Ваша видеокарта и какие параметры стоит выставить.
К слову, некая информация о температурах и перегревах обитает в статье “Температура компонентов компьютера: как измерить и какими должны быть“.
Послесловие.
Вот как-то так. Надеюсь, что этот материал, поможет владельцем карт NVIDIA настроить тонкий баланс между шумом и качеством охлаждения, что крайне полезно, приятно и всячески интересно.
Как и всегда, если есть какие-то вопросы, в частности индивидуальные и важные, то можете смело задавать их в комментариях ниже.
Спасибо за внимание и.. оставайтесь с нами ;)
PS : Для карточек AMD написали инструкцию в этом посте.
Белов Андрей (Sonikelf) Заметки Сис.Админа [Sonikelf's Project's] Космодамианская наб., 32-34 Россия, Москва (916) 174-8226
Что же это за программа? RivaTuner – программа для оверклокинга, ориентированная на разгон видеокарт от производителей NVIDIA и AMD, а также на их тонкую настройку. Данная программа поддерживает возможность отслеживания температуры и частоту работы графического процессора и памяти видеокарты, а также предоставляет возможность управлять всеми доступными параметрами работы видеокарты.
Как скачать и установить?
Для того чтобы скачать установочный файл программы RivaTuner, вам необходимо:
-
перейти на официальный сайт программы;
Или скачать по прямой ссылке:
Для установки программы проделайте следующие действия:
- запустите загруженный установочный файл;
- выберите язык установки (присутствует русский язык);
- следуйте указаниям мастера установки;
- после окончания процесса установки программы, запустите ее (можно запустить непосредственно из мастера установки или же кликнуть по ярлыку программы в меню «Пуск»).
Как настроить?
Для настройки RivaTuner, перейдите на вкладку «Настройки» в основном окне программы.
На ней будут доступны следующие опции:
- Сворачивание в трей при закрытии – включите для того, чтобы кнопка закрытия не выходила из программы, а лишь сворачивала ее в системный трей.
- Отображать поверх всех окон – включите, если желаете, чтобы RivaTuner не попал под другие активные окна.
- Загружать с Windows (через папку автозагрузки) – включите для включения программы в список авто загружаемых приложений Windows.
Как пользоваться программой?
Для того чтобы воспользоваться возможностями утилиты RivaTuner, выполните следующее:

- перейдите на вкладку «Запуск»;
- нажмите на кнопку «Добавить» (знак «плюс»);
- выберите пункт меню «Стандартный элемент»;
- введите имя элемента;
- выберите видеоадаптер;
- выберите связанный пресет, нажав кнопку «Обзор» (в папке «Presets» представлены готовые пресеты для игр);
- нажмите «ОК».
Как включить мониторинг в игре? Для включения мониторинга на вкладке «Главная» нажмите на маленький треугольник под названием адаптера, после чего нажмите появившуюся кнопку «Мониторинг». Вы увидите всплывающее окно, которое отслеживает частоту ядер, частоту памяти и температуру ядра графического процессора.
Во время процедуры разгона видеокарты или скорости вращения кулера графического процессора обязательно наблюдайте за показаниями мониторинга.
Увеличить скорости кулера
RivaTuner позволяет управлять скоростью вращения вентилятора графического процессора на низком уровне.
Для разгона скорости кулера следуйте нижеследующей инструкции:
- перейдите во вкладку «Реестр» основного окна утилиты;
- выберите ветку «Fan»;
- выставите значение «3» для параметра «AutoFanSpeedControl»;
- перезапустите программу;
- на вкладке «Главная» в меню, вызываемом треугольником, располагаемым под названием адаптера, выберите пункт «Низкоуровневые системные настройки»;
- во всплывающем окне поставьте галочку напротив пункта «Включить низкоуровневое управление кулером»;
- отметьте пункт «Постоянный», выставив значение на 100 %.
После этих нехитрых манипуляций кулер вашей видеокарты будет работать в полную силу.
Разогнать видеокарту

Для разгона видеокарты вам понадобится перейти в пункт «Системные настройки» меню «Настройки драйвера», вызываемого кликом по треугольнику на вкладке «Главная».
В этом меню поставьте галочку напротив пункта «Включить разгон на уровне драйвера». После этого вы можете переместить ползунок значения работы частоты видеокарты на необходимую вам величину.
При разгоне видеокарты не забывайте смотреть на данные, отображаемые в окне мониторинга. Не допускайте перегрева видеокарты при разгоне. В случае начала отображения критических значений температуры, снизьте частоту работы разгоняемого видеоадаптера.
Предлагаем посмотреть видео о разгоне видеокарты:
Что делать, если программа не видит видеокарту?
- зайти в панель управления видеоадаптером (располагается в Панели управления Windows);
- в меню «Справка» выбрать пункт «Информация о системе;
- запомнить версию драйвера видеоадаптера (например, 391.35);
- затем необходимо перейти во вкладку «Реестр» основного окна работы RivaTuner;
- выбрать ветку «System»;
- в этой ветке ключей реестра найти параметр «ForceDriverVersion»;
- ввести в параметр значение версии драйвера (без точки), предварительно отключив отображение числе в шестнадцатеричном формате;
- нажать «Применить» и перезапустить программу.
Возможное отсутствие окна «Низкоуровневые системные настройки»

Ввиду присутствия функции динамического тактования в современных видеокартах на базе графических процессоров GeForce FX (и более новых), ее драйвер выбирает частоту в зависимости от включенного или выключенного режима аппаратного ускорения 3D графики.
При переходе из одного режима в другой предыдущие аппаратные настройки частоты сбрасываются. Вследствие этого низкоуровневый режим разгона отключен для видеокарт на базе GeForce FX и всех последующих графических процессоров.
Системные требования
RivaTuner предполагает следующие системные к компьютеру, на котором она будет использована:
- операционная система Windows 200, XP, Vista, 7, 8, 8.1, 10;
- видеокарта на основе процессоров NVIDIA или ATI Radeon;
- установленный в системе видеодрайвер.
Для того чтобы ваши настройки разгона кулера и графического процессора постоянно применялись в системе, не забудьте включить постоянную работу утилиты RivaTuner в памяти. Существует версия RivaTuner Statistics Server, которая представляет собой расширенную версию с дополнительными возможностями, например, замером FPS в играх.
Читайте также:

