Сделать наклейку для диска в фотошопе
Обновлено: 03.07.2024
Печать этикеток для дисков - это довольно простой и недорогой процесс. Часто мы записываем компакт-диски или DVD-диски и подписываем их вручную или относим в специализированные места для последующей маркировки. Почему многие не печатают этикетку сразу, в домашних условиях? Да потому, что обычно все думают, что эта задача отберет много времени, усилий и денег. Но ведь это далеко не всегда так! Для изготовления этикеток на диски необходимо использовать специализированное программное обеспечение. Например, SureThing CD/DVD Labeler. С помощью этой программы можно создавать профессиональные CD и DVD этикетки без больших инвестиций в специализированное оборудование. Также Вам понадобится струйный принтер и CD / DVD наклейки, предназначенные для использования в струйных принтерах .
Проектирование этикеток с помощью SureThing CD Labeler
1. Откройте приложение SureThing и выберите «Новый дизайн», чтобы открыть мастер создания дизайна.
4. Используйте текстовое поле, чтобы создать основное содержание CD / DVD-лейбла. Выберите «Создать текстовую рамку для ввода текста». Выберите «Текстовый эффект» - форму, шрифт и цвет текста. После завершения создания Вашего проекта, нажмите кнопку «Готово».
Печать лейбла
1. Когда вы будете готовы к печати, в меню «Файл» выберите «Печать», чтобы открыть диалоговое окно «Печать».
2. Программа по умолчанию печатает одну этикетку. Используйте стрелки вверх/вниз, чтобы выбрать количество этикеток для печати.
3. Принтер для печати наклеек отображается как принтер по умолчанию. Если Вы хотите использовать другой принтер, щелкните стрелку вниз и выберите нужный аппарат из списка.
4. Источник бумаги отображает текущее состояние подачи бумаги.
5. Выберите подходящий тип носителя - например, матовый или глянцевый - из раскрывающегося списка.
6. После установки всех необходимых параметров нажмите кнопку ОК, чтобы вернуться в диалоговое окно печати. Нажмите OK, чтобы закрыть диалоговое окно «Печать» и начните печатать этикетку.
Установка этикетки
1. Удалите наклейку с листа.
2. Осторожно поместите наклейку на CD или DVD. Некоторое программное обеспечение поставляется вместе с аппликатором, который Вы можете использовать, чтобы прикрепить этикетку на CD или DVD. Вот и все готово!
Создание наклеек на самостоятельно записанные диски – хорошая возможность придать дополнительную эстетику семейному архиву фото- и видеозаписей, а также подспорье в структурировании архива фильмов. Так, если диск попадет в «чужую» коробку, вы сразу это увидите. В этой статье мы расскажем, как это реализовать.
Покупка подходящей бумаги
Практически все лазерные принтеры подходят для печати на самоклеящихся этикетках. Это указано в инструкции к устройству – найдите страницу, на которой перечислены допустимые виды носителей (среди них может быть обычная бумага, фотобумага, наклейки и др.).
Со струйными принтерами сложнее: во-первых, далеко не все модели подходят для такого вида носителей, во-вторых, под конкретную модель нужно будет подбирать подходящие для нее этикетки. В противном случае может понадобиться ремонт оргтехники :)
Обычно самоклеящиеся этикетки для дисков продаются в формате А4 – на одном листе помещается две наклейки, которые уже обрезаны по форме диска. Нужно будет только напечатать на них картинку и наклеить на диск.
Создание обложки в программе Nero CoverDesigner
После того, как будет приобретена подходящая бумага, нужно создать сами изображения, которые будут на нее наноситься. С этой целью могут использоваться разные программы. Расскажем, как работать в самой простой и распространенной – Nero CoverDesigner.
- Запустите программу Nero Burning Rom. Если ее нет, значит нужно скачать и установить.
- В основном меню перейдите во вкладку «Дополнения», а там щелкните на «Сделать наклейку или этикетку»:
- Откроется CoverDesigner. Далее можно выбрать либо готовый шаблон, либо «пустой» вариант, который уже заполнить нужной картинкой и подписью.
- Выберите нужное изображение, настройте его расположение на диске. Можно добавить надпись.
- Когда все будет готово, запускайте печать. Не забудьте проверить, что в настройках правильно указан тип и формат носителя.
Наклеивание этикетки на диск
Это не составит особого труда. Главное сделать это аккуратно. Просто ровно совместите наклейку и внешнюю сторону диска по контуру.
Еще один способ создания наклеек для дисков
Существует более кустарный метод:
- Приобретается специальная бумага.
- В любой программе, работающей с изображениями, создается нужная картинка сразу с учетом краев диска. Например, в Corel или Photoshop. Для нехитрых задач можно обойтись Paint’ом. Если изображение будет вылезать за края этикетки, ничего страшного. Все равно вы наклеите нужную вам область, остальное пойдет в мусорку.
- Теперь самое главное – правильно задать настройки печати перед тем, как давать команду принтеру. Особое внимание типу носителя и разрешению.
Если удалось достать «одиночные» наклейки (когда на одном листке помещается этикетка для одного диска), имейте в виду, что это формат А5, для него следует указать разрешение 140х210.
При таком способе придется покорпеть над тем, чтобы правильно совместить расположение изображения на листе с областью листа-наклейки, которая будет перенесена на диск.
Вместо заключения
В статье мы рассматривали только вариант печати этикеток на обычном домашнем принтере. Существуют устройства со специальным механизмом, который сразу наносит наклейку на диск. Это мы оставили за кадром, так как те, у кого есть такое оборудование, и так знают, как им пользоваться.
Форматы наклеек на CD и DVD диски
Шаблоны для печати на наклейках StarMaster
6. Какой формат наклеек нужно выбирать в Nero Cover Desinger?
7. Каким образом ровно приклеить наклейку относительно центра диска?
8. Какие виды прессов для наклеек существуют и где их можно купить?
9. Не отклеится ли со временем наклейка от диска?
10. Не разъест ли клей отражающий слой CD-R диска?
11. Не нарушит ли наклейка балансировку диска?
12. Печатаю на струйном принтере водными чернилами. Не будет ли мазаться картинка если ее потереть пальцем?
В этой статье мы будем делать накатку на диск. То есть, понятно что в наши дни любой может поставить себе программу вроде Disc Cover и распечатать спец наклейку на накатку или напечатать накатку прямо на диске, если принтер поддерживает такую функцию. Лично меня не интересует домашний вариант. Программы подобного типа слишком просты, чтобы писать по ним руководства. Они уже заточены под изготовление накатки, в них 101 вариант шаблонов для обложек и чего угодно. Думать о разрешении не надо, бери любую картинку и вперед. Цветовая модель тоже не волнует. Домашний принтер печатает в RGB, преобразуя его в CMYK на лету.
Нас же интересует профессиональное решение. То есть вы выпускаете диски в промышленных масштабах, а не дома для души оформляете фотоальбом. Возможно вы хотите записать и продавать свой DVD курс, либо просто связаны с данной индустрией. Что делать, как быть и чем подготовка накатки, отличается от подготовки флаера или визиткой карточки? Такие перед нами стоят вопросы.
Как обычно в конце урока можно скачать все исходники, накатки, Ai и PSD фаилы от урока.
Как сделать накатку на диск
Так чем же отличается накатка на диск от флаера или визитки? Ответ на этот вопрос простой. Ничем. Подготовка накатки практически не отличается от подготовки Флаера. Поэтому я настоятельно рекомендую вам прочитать некоторые старые статьи на сайте Хронофаг.ру , в которых процесс подготовки графики к печати описан максимально подробно.
Впрочем, не будем отвлекаться и начнем работать.
Рабочая область и размеры накатки
Размеры накатки простые:
- Для DVD — размер окружности116,2мм и размер дырки 18,8мм
- Для CD — размер окружности 116мм и размер дырки24мм.
Разница, как видите не большая, но существенная для компании, занимающейся штамповкой диска. В любом случае, если вы уже знаете, кто вам будет печатать накатки, советую поинтересоваться размерами у него. Разные типографии имеют различные требования к макетам. Верный способ сделать все правильно — обратиться в типографию, попросить требования к макету и сам макет. Некоторые типографии требуют наличие дырки в накатке, некоторые нет. Наличие или отсутствие оной не будет критично.
Для накатки предлагаю выбрать сложный вариант. Наша накатка будет состоять из фотографии и некоторых векторных элементов. То есть начнем мы с Фотошопа, закончим в Иллюстраторе.
Рабочая область в Фотошопе
Создаем рабочую область в Фотошопе. Я выбрал параметры для DVD диска, поэтому создаем рабочую область 116,2 на 116,2 мм . Можно даже немного побольше. Я поставлю не 116,2 , а 120 мм . Это не блиды. Просто иметь немного дополнительного места для маневренности удобнее, чем подгонять миллиметр в миллиметр. При импорте графики в Иллюстратор мы обрежем эти лишние 4 мм.
В остальном руководствуйтесь материалами статьи Подготовка к печати за 10 минут. CMYK , 300 dpi , и правильный цветовой профиль, который вам порекомендуют в компании по производству накаток.
Область работы на диске
Прежде чем начать создавать графику неплохо бы понять, где на этой квадратной области будет дырка, где будут отрезаны углы? Как расположить композицию элементов графики с учетом обрезанных областей? Для этого не мешает просто отметить ненужные места макета понятным для себя способом. В иллюстраторе мы бы просто накидали пару окружностей и преобразовали их в направляющие Guides . Но в Фотошопе направляющие могут быть только вертикальными или горизонтальными.
Выбираем инструмент Ellipce Tool . Переходим в панель настроек и выбираем параметр Fixed Size , куда вписываем размеры окружности. В нашем случае размер накатки для диска 116,2 мм на 116,2мм . Подробнее о настройках Ellipce Tool в статье Инструменты примитивы в Фотошопе .

Кликаем по рабочей области и получаем фигуру с конкретным размером. Применяем стиль Layer > Layer Style > Stroke и выбираем заметный цвет. А заливку фигуры убираем в Fill .

Разместить по центру окружность можно просто на глаз. Теперь сделайте следующее:
- Нажмите CTRL+R — вызывает линейку. Если есть не нужно.
- Нажмите CTRL+T — включает Free Transform для окружности.
- Кликните по линейке и «вытащите» с ней направляющие.
- Закрепите за якоря окружности, ровно по середине рабочей области.
- Якоря кстати видны только благодаря активному Free Transform , поэтому он нам и нужен.

Точно таким же способом создайте и дырку для накатки DVD . Примените стиль Stroke . Заливку Fill до нуля. Разместите по центру, ориентируясь по направляющим. Ну и размеры выше — 18,8 на 18,8мм для дырки DVD. Слои разметки можно заблокировать, чтобы не мешались при работе.

Дизайн для накатки
Дизайн накатки не является главным предметом этой статьи. Я наивно убежден, что человека, который забрел в статью о накатках интересует макет и подготовка к печати, а не дизайн. Дизайн же ограничен лишь вашей фантазией. Впрочем, лепить что-то нелепое тоже не хочется. Предположим что наша накатка создается для фильма от сайта Хронофа.ру Пусть это будут видео курсы или, что-то подобное. Для дизайна такой обложки я нашел небольшой постер на тему CMYK печати. Размер постера, явно недостаточен чтобы покрыть всю накатку. Поэтому я сделаю выделение пустых областей.

И нажму Edit > Fill в котором выберу Content-Aware . Эта опция зальет выделенные области текстурой на основе имеющейся на слое графики. Поэтому в текстуре часто будут мелькать изображения языка и красок CMYK . Чтобы избавиться от них, вам придется ещё раз выделить ненужные области и опять нажать Edit > Fill И так до тех пор пока куски языка не будут истреблены.

Чтобы обойти десятикратное использование опции Fill просто скопируйте язык CTRL+C и залейте все области вместе с языком, исключив его из графики, на основе которой будут заливаться места выделения.

Теперь вам нужно нажать Edit > Fill лишь один раз. А язык можно вернуть на место сделав Paste через CTRL+V

Все, на этом я заканчиваю с дизайном. Слои маркировки отключаем. Они нам больше не нужны. Сохраняем накатку в формат PSD. Переходим в Иллюстратор.
Рабочая область в Иллюстраторе
В Иллюстраторе делаем все тоже самое. Создаем рабочую область немного больше чем размер накатки. Пусть это будет 120мм на 120мм . В остальном все так же. Цветовая модель CMYK . Блиды в нашем случае не нужны. Разрешение растровых эффектов можно сразу поставить 300dpi. Режим просмотра Overprint . О том, что такое Overprint можно прочитать в моей статье Что такое Overprint .

Создаем макет накатки
Для того чтобы сделать макет накатки выберите инструмент Ellipce Tool и кликните по рабочей области. В диалоговом окне введите размеры накатки. Если помните это 116,2 на 116,2мм . Окружность будет создана где попала, поэтому расположите её по центру рабочей области. Для этого не нужно чертить замысловатые направляющие и «искать центр» как в Фотошопе.
Просто откройте панель Align . Она находится в Windows > Align . Затем центрируйте окружность по вертикали и горизонтали. В настройках панели должно быть выбрано Align to Artboard , что значит — выравнивание по рабочей области.

Точно так же создаем дырку. Размер дырки 18,8мм на 18,8мм . Центрируем и раскрашиваем обе окружности в разные цвета, для интуитивного понимания где что.

Теперь выберите оба элемента инструментом Selection Tool и выделяйте обе окружности. Нам нужно слить их в одно целое, чтобы дырка стала дыркой, как в букве «О». Для этого создадим сложную фигуру Object > Compound Path > Make или CTRL+8

Размечаем макет
С разметкой все просто. Неплохо бы определить центр по горизонтали и вертикали. Неплохо бы так же начертить окружности, по типу того, как мы сделали это в Фотошопе, чтобы держаться подальше от краев накатки при размещении элементов дизайна.
С вертикальными и горизонтальными направляющими все точно так же как в Фотошопе. CTRL+R включает линейку. С неё вытягивайте направляющие. Что касается направляющих в виде окружностей, создайте 2 новые окружности. Первая чуть меньше размера накатки для диска — 113 на 113 мм вместо 116,2. Вторая окружность будет чуть больше дырки. 22 на 22 мм вместо 18,8мм.
Центрируйте обе окружности при помощи Align панели. Выделите их и идите в View > Guides > Make Guides

Импортируем дизайн накатки и делаем маску
Для импорта дизайна накатки зайдите в File > Place и выберите макет дизайна, который мы сохранили в формат PSD .

Графика должна находиться позади макета накатки. Переместить её назад можно командами вроде Object > Arrange > Send Backward или на панели Layers , точно так же как в Фотошопе.

Теперь выберите оба элемента, и графику и образ накатки. Убедитесь что не выбрали направляющие. Заблокируйте их или скройте их. Выберите Object > Clipping Mask > Make . Верхняя окружность при этом превращается в векторную маску и скрывает часть графики.

Оформление накатки

Чего ещё не хватает нашей накатки? Допустим не хватает копирайтов и текста о создателе. Создаем окружность. Окружность должна быть на 1 мм меньше направляющей окружности, которую мы создавали выше.
Теперь выбираем инструмент Type on Path Tool , наводим на окружность и кликаем. В общем, теперь вы можете пустить любой текст по векторному контуру. Принципы работы такие же как в Фотошопе. Я описывал их в статье Текст по окружности в Фотошопе . Просто расположите текст как вам нужно, уменьшите его, выберите правильный шрифт.

Чего ещё не хватает накатке? Конечно же названия и спец символов, которые характерны для всех DVD. Значки регионов, формат диска, логотипы и так далее. Вот что у меня получилось, через несколько минут работы. Значки логотипов у меня, конечно уже были в запасном кармане.

Остается только сохранить накатку диска в PDF и за одно в AI форматы. Никаких особенных настроек для этого не нужно. Процесс сохранения я описывал практически во всех статьях о печати. Просто выбирайте File > Save As В диалоговом окне формат PDF . В диалоговом окне PDF вам нужно поставить лишь одну настройку PDF/X-1a:2001 Метки реза нам не нужны, так как резать нечего.
Полученную накатку можно смело отсылать в компанию печати накаток на диски.
Как я и обещал, вы можете скачать все, что я делал в этом уроке. В паке вы найдете PSD фаил с графикой из Фотошопа, AI фаил для Иллюстратора и печатный PDF . После этого появится ссылка на скачивание. Всего хорошего, удачных экспериментов.
Создание наклеек на самостоятельно записанные диски – хорошая возможность придать дополнительную эстетику семейному архиву фото- и видеозаписей, а также подспорье в структурировании архива фильмов. Так, если диск попадет в «чужую» коробку, вы сразу это увидите. В этой статье мы расскажем, как это реализовать.
Покупка подходящей бумаги
Практически все лазерные принтеры подходят для печати на самоклеящихся этикетках. Это указано в инструкции к устройству – найдите страницу, на которой перечислены допустимые виды носителей (среди них может быть обычная бумага, фотобумага, наклейки и др.).
Со струйными принтерами сложнее: во-первых, далеко не все модели подходят для такого вида носителей, во-вторых, под конкретную модель нужно будет подбирать подходящие для нее этикетки. В противном случае может понадобиться ремонт оргтехники :)
Обычно самоклеящиеся этикетки для дисков продаются в формате А4 – на одном листе помещается две наклейки, которые уже обрезаны по форме диска. Нужно будет только напечатать на них картинку и наклеить на диск.
Наиболее распространенный вариант – по две этикетки на листСоздание обложки в программе Nero CoverDesigner
После того, как будет приобретена подходящая бумага, нужно создать сами изображения, которые будут на нее наноситься. С этой целью могут использоваться разные программы. Расскажем, как работать в самой простой и распространенной – Nero CoverDesigner.
- Запустите программу Nero Burning Rom. Если ее нет, значит нужно скачать и установить.
- В основном меню перейдите во вкладку «Дополнения», а там щелкните на «Сделать наклейку или этикетку»:
- Откроется CoverDesigner. Далее можно выбрать либо готовый шаблон, либо «пустой» вариант, который уже заполнить нужной картинкой и подписью.
- Выберите нужное изображение, настройте его расположение на диске. Можно добавить надпись.
- Когда все будет готово, запускайте печать. Не забудьте проверить, что в настройках правильно указан тип и формат носителя.
Наклеивание этикетки на диск
Это не составит особого труда. Главное сделать это аккуратно. Просто ровно совместите наклейку и внешнюю сторону диска по контуру.
Можно наклеивать сразу на всю поверхность, а можно начать с одного края, а потом раскатать по всей площадиЕще один способ создания наклеек для дисков
Существует более кустарный метод:
- Приобретается специальная бумага.
- В любой программе, работающей с изображениями, создается нужная картинка сразу с учетом краев диска. Например, в Corel или Photoshop. Для нехитрых задач можно обойтись Paint’ом. Если изображение будет вылезать за края этикетки, ничего страшного. Все равно вы наклеите нужную вам область, остальное пойдет в мусорку.
- Теперь самое главное – правильно задать настройки печати перед тем, как давать команду принтеру. Особое внимание типу носителя и разрешению.
Если удалось достать «одиночные» наклейки (когда на одном листке помещается этикетка для одного диска), имейте в виду, что это формат А5, для него следует указать разрешение 140х210.
При таком способе придется покорпеть над тем, чтобы правильно совместить расположение изображения на листе с областью листа-наклейки, которая будет перенесена на диск.
Вместо заключения
В статье мы рассматривали только вариант печати этикеток на обычном домашнем принтере. Существуют устройства со специальным механизмом, который сразу наносит наклейку на диск. Это мы оставили за кадром, так как те, у кого есть такое оборудование, и так знают, как им пользоваться.

Создайте новый документ размером 4,75 х 4,75 дюймов. Это стандартный размер обложки диска. Так как наша работа будет распечатана, то лучше использовать Resolution (Разрешение) — 300dpi. Но в данном уроке я установил разрешение 200dpi из-за размеров фотографии.
После того, как документ создан, активируйте линейки (Ctrl + R) и по краям холста установите направляющие. Так как изображение будет распечатано, то по краям добавим поля для безопасности. Перейдите в меню Image ? Canvas Size и расширьте холст до 4,85 дюймов на каждой стороне.

Шаг 2 — Комната
Откройте изображение комнаты в Фотошопе в отдельном документе. Сохраните файл как «Room.psd». Фотография комнаты широкая, а нам нужно получить квадрат для обложки. Поэтому нужно растянуть фотографию, не исказив её. Это не так трудно сделать. Отведите направляющую, чтобы ограничить квадрат на левой стороне. При помощи инструмента Rectangular Marquee Tool (M) сделайте выделение правой части изображения, скопируйте его (Ctrl + C) и вставьте на новый слой (Ctrl + V). Расположите новый слой поверх фотографии, как показано на последнем скриншоте ниже.

Шаг 3 — Соединение
Чтобы сделать переход плавным, воспользуемся коррекцией Levels. Находясь на новом слое с частью стены перейдите в меню Image ? Adjustments ? Levels, введите значения, показанные ниже. Я произвёл коррекцию в два захода, но у Вам может получиться сделать это с первого раза. После коррекции добавьте маску слоя (Layer ? Layer Mask ? Hide All). Выберите инструмент Gradient Tool (G): Style — Linear. Сделайте чёрно-белую заливку на маске, как показано ниже.

Шаг 4 — Добавление комнаты в основной документ
Инструментом Rectangular Marquee Tool (M) сделайте выделение левой части изображения и нажмите Ctrl + Shift + C, чтобы скопировать все слои, входящие в него (этим Вы избегаете сведение всех слоёв в один и сохраняете слои редактируемыми). Вернитесь в первый документ и вставьте выделение (Ctrl + V). Назовите слой «Room».

Шаг 5 — Добавление парня
Пора добавить один из основных объектов. Откройте изображение сидящего человека в отдельном документе в Фотошопе. Любым удобным инструментом сделайте выделение человека. Я использовал инструмент Polygonal Lasso Tool (L). Инструментом Move Tool (V) перетащите выделенную часть в наш основной документ. К слою с человеком примените отражение по горизонтали (Edit ? Transform ? Flip Horizontal). Человек повернётся в другую сторону, и будет соответствовать источнику света. Это очень важно, так как у Вас не всегда есть возможность и время для того, чтобы сделать собственные снимки. Вам приходится искать в интернете изображения, подходящие Вашей картине в плане освещения, и это не всегда просто.
Инструментом Free Transform (Ctrl + T) измените уменьшите размер человека и назовите слой с ним «Guy».

Шаг 6 — Общая тень

Шаг 7 — Добавление объектов: табуретка
Откройте фотографию табуретки, извлеките её из фона и вставьте в наш документ. Так как фон белый, то проблем с извлечением не будет. При помощи инструмента Magic Wand Tool (W) сделайте выделение белого фона, инвертируйте его (Ctrl + Shift + I) и табуретка будет выделена. Теперь её можно переносить в основной документ.
Слой с табуреткой назовите «Chair» и примените отражение по горизонтали (Edit ? Transform ? Flip Horizontal), чтобы освещение табуретки соответствовало расположению источника света.

Шаг 8 — Затемнение и обесцвечивание
Выберите инструмент Burn Tool (O), перейдите на слой с человеком и обрисуйте правую сторону (она отмечена стрелками на скриншоте). Затем выберите инструмент Sponge Tool и обесцветьте светлые участки. Проделайте то же самое с табуреткой. Настройки инструментом показаны на скриншотах.

Шаг 9 — Добавление ворона
Откройте первое изображение ворона и при помощи инструмента выделения извлеките его в наш документ. Слой с птицей назовите «Raven». Отразите ворона по горизонтали (Edit ? Transform ? Flip Horizontal) и инструментом Free Transform (Ctrl + T) сделайте его больше человека. Расположите ворона возле дверного проёма.
Далее к слою с вороном добавьте пиксельную маску (кликните на иконке маски в нижней части палитры слоёв). Инструментом Rectangular Marquee Tool (M) сделайте выделение, как показывает третий скриншот ниже. На маске залейте выделение чёрным цветом. Цель в том, чтобы скрыть часть крыла и создать иллюзию того, что ворон влетает в комнату. Благодаря маске слоя часть крыла всего лишь скрыта, а не стёрта, и Вы можете вернуть его в любой момент.

Шаг 10 — Несколько книг
Откройте изображение со стопкой книг в Фотошопе в отдельном документе. Сделайте выделение книг. Они имеют белый фон, и Вы уже знаете, как работать с такими объектами. Вставьте книги в наш документ и назовите слой «Books». Измените размер книг и расположите прямо над слоем «Chair». При помощи инструмента Burn Tool (O) затемните правую сторону книг.

Шаг 11 — Замена головы ворона
Сейчас мы заменим голову ворона. Откройте второе изображение ворона в Фотошопе и при помощи инструмента Polygonal Lasso Tool (L) (или другого инструмента выделения) выделите головку, как показано ниже на первом скриншоте. Перенесите выделенную голову в наш документ и примените отражение по горизонтали (Edit ? Transform ? Flip Horizontal). Назовите слой с головой «Head» и расположите над слоем «Crow». Инструментом Free Transform (Ctrl + T) измените размер головы и угол наклона. При помощи техники из шага 3 объедините голову и тело птицы, но вместо использования градиентной заливки используйте чёрную кисть. При необходимости удалите ненужные участки головы ворона со слоя «Crow».

Шаг 12 — Больше книг
Так как ворон порхает крыльями, то создаётся ветер. Мы добавим открытую книгу, чтобы сделать этот факт заметным. Откройте изображение открытой книги в отдельном документе и извлеките её в наш документ. Назовите слой «Open Book», расположите под птицей и затемните правую сторону при помощи инструмента Burn Tool (O).
Дополнительно можно добавить ещё несколько книг в нижнюю часть холста.

Шаг 13 — Тени
Сделайте копию слоя «Raven» (Ctrl + J) и при помощи инструмента Free Transform (Ctrl + T) растяните его в ширину (смотрите на первый скриншот ниже). Затем, находясь на этой копии, перейдите к коррекции Hue/Saturation (Image ? Adjustments ? Hue/Saturation) и понизьте Lightness до -100. Затем примените фильтр Gaussian Blur (Filter ? Blur ? Gaussian Blur) со значением 8 пикселей. Понизьте Opacity копии до 50%.

Шаг 14 — Больше теней
Сейчас я опишу одну технику, которую мы будем применять для каждого объекта картины.

Шаг 15 — Тени и ещё раз тени
Используя технику создания теней из предыдущего шага, поработайте над открытой книгой. Используйте инструмент Smudge Tool для того, чтобы тень хорошо совмещалась с фоном (со стеной в данном случае).

Шаг 16 — Тень от парня
Как и в случае с вороном, сделайте копию слоя с человеком (Ctrl + J), понизьте яркость через коррекции Hue/Saturation, понизьте непрозрачность и нарисуйте тени, как в шаге 14. Будьте аккуратны при создании теней под кроссовками.

Шаг 17 — Тени от табуретки и книг
Повторите процесс создания теней для табуретки с книгами и книг на полу. Старайтесь добиться не реалистичности, а эффектности. Создайте столько теней, сколько сочтёте нужным для этого. Но помните, что изображение не должно стать слишком тёмным.

Шаг 18 — Тени комнаты

Шаг 19 — Слова на стенах
По сюжету книги, парень был одержим любовью к своей девушке Lenore. Чтобы передать это чувство я решил добавить большое количество надписей имени девушки на стены.

Шаг 20 — Использования фильтра Vanishing Point для расположения надписей на стенах и потолке
Создайте новый слой (Ctrl + Shift + N) и назовите его «Wall words». Этот слой должен быть над группой «Room». Перейдите в меню Filter ? Vanishing Point. Нарисуйте сетки на стенах и потолке. Если Вы не знакомы с этим фильтром, сначала прочтите эти уроки: Использования фильтра Vanishing Point для создания бизнес карточки и Создание деревянной коробки в гранжевом стиле.
Как только создадите сетки, вставьте надписи в окне фильтра и измените размер. Возможно, у Вас не получится всё сделать с первого раза, поэтому не бойтесь пробовать снова и снова. Как закончите с расположением надписей, установите Blending Mode на Overlay.
Совет: В Windows 7 могут возникнуть проблемы с фильтром Vanishing Point. По каким-то причинам Windows Aero конфликтует с данным фильтром. Поэтому лучше на время перейти на тему оформления «Windows 7 Basic».

Шаг 21 — Удаление лишних слов
Инструментом Polygonal Lasso Tool (L) сделайте выделение участков комнаты, где не должно быть надписей. Находясь на слое «Wall Words», нажмите Delete. Установите Opacity слоя на 50%.

Шаг 22 — Размытие в движении для ворона
Так как ворон на нашей картине находится в движении, нужно показать этот эффект через фильтр. Сделайте копию слоя «Raven» и расположите её над оригиналом. Примените к ней фильтр Motion Blur (Filter ? Blur ? Motion Blur). К копии добавьте пиксельную маску и мягкой кистью чёрного цвета сотрите размытие с некоторых частей ворона.

Шаг 23 — Летающие листы бумаги
Откройте изображение старого листа бумаги в Фотошопе. Извлеките его из фона в наш документ и расположите поверх всех слоёв. Перейдите в режим Warp (Edit ? Transform ? Warp) и измените форму листа, как показано ниже.
Повторите этот шаг несколько раз и создайте листы разных форм. Все эти слои объедините в группу (Ctrl + G).

Шаг 24 — Добавление теней от летающей бумаги
Выберите группу с летающей бумагой и объедините её в один слой (Ctrl + E). Инструментом Burn Tool (O) затемните некоторые участки бумаги. Используя ранее описанную технику добавления теней от объектов, создайте два слоя и нарисуйте тени под и над бумагой. В завершении можно повторить процесс добавления размытия, как в шаге 22. Поместите все эти слои в группу «Art».

Шаг 25 — Добавление заголовка
Инструментом Horizontal Type Tool (T) напишите «THE RAVEN» (название диска или фильма). Я использовал шрифт «Trajan». Если Вы писали заголовок на разных слоя, поместите их в группу «Title». Кликните правой кнопкой мыши на группе и выберите пункт Convert to Smart Object. Выберите этот слой и перейдите в меню 3D ? New 3D Postcard From Layer. Смарт-объект превратится в 3D объект и текст при этом останется редактируемым. Не зависимо от количества изменений перспективы, поворота и глубины у Вас всегда будет возможность изменить текст.
Примените стили Bevel & Emboss и Gradient Overlay к 3D объекту. Не обращайте внимания на положение света и тени, мы займёмся этим позже.

Шаг 26 — Изменение перспективы текста
При помощи инструмента поворота 3D объекта расположите текст на стене, чтобы он соответствовал её перспективе. После этого примените стиль Drop Shadow к тексту.

Шаг 27 — Изменение текста
Случается, что клиенты хотят изменить что-то в процессе работы. Поэтому всегда важно сохранять слои редактируемыми. В этом шаге мы добавим пару слов в название. Вам нужно дважды кликнуть на слое «Title» текстуры Diffuse в палитре слоёв. Откроется новый документ «Title.psd», в котором Вы найдёте смарт-объект с текстом. Кликните дважды на нём и откроется документ с текстовым слоем «Title2.psd». Допишите одну строчку текста. Чтобы применить изменения, нужно будет сохранить оба документа «Title».

Шаг 28 — Добавление гранжевого шума
Установите цвета по умолчанию (D), создайте новый слой «Noise» над текстовым слоем. Примените фильтр Clouds (Filter ? Render ? Clouds), затем примените фильтр Add Noise (Filter ? Noise ? Add Noise). Установите Blending Mode этого слоя на Overlay и понизьте Opacity до 35%.

Шаг 29 — Коррекция Levels
Вся картина на данный момент выглядит немного темно. Поэтому поверх всех слоёв создайте корректирующий слой Levels (Layer ? New Adjustment Layer ? Levels) с настройками, показанными ниже.
На этом мы завершили создание нашей картины с вороном. Дальнейшие шаги будут описывать процесс добавления картинки в коробку диска. Сделайте выделение всего холста (Ctrl + A) и скопируйте его (Ctrl + Shift + C).

Шаг 30 — Коробка диска
Иногда клиенты хотят увидеть, как будет выглядеть конечный продукт. В этом случае присылать им только обложку будет неуместно. Сейчас мы наложим картину на фронтальную часть коробки диска. Откройте изображение компакт диска в коробке и сохраните документ под именем «mockup.psd». Создайте новый слой и перейдите в меню Filter ? Vanishing Point. Нарисуйте сетку и вставьте скопированное изображение.

Шаг 31 — Форма крышки диска
Так как изображение находится внутри, то нужно вырезать некоторые участки. К слою с изображением добавьте маску и выберите инструмент Polygonal Lasso Tool (L). Сделайте выделение маленьких фигур, которые держат обложку внутри диска и залейте их белым цветом. Чтобы увидеть объекты, которые нужно выделить, понизьте Opacity слоя с картинкой.

Шаг 32 — Пластик
Мы зальём градиент поверх обложки, чтобы создать глянцевый пластик. К слою с картинкой примените следующие стили:

Шаг 33 — Добавление фона

Конечный результат:








В случае копирования урока указывайте автора и ставьте активную гиперссылку на наш сайт. Более подробную информацию вы можете получить в разделе «Правовая информация».
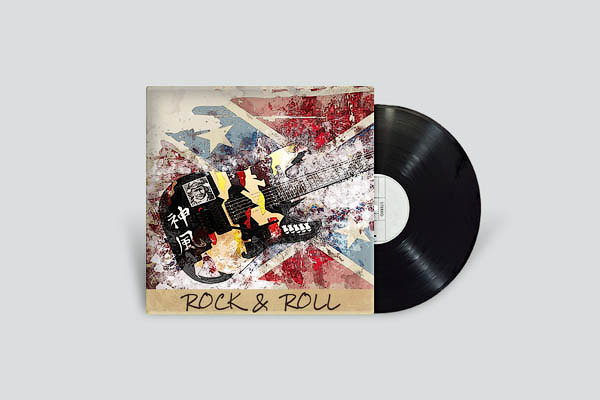
Сложность урока: Легкий
В этом уроке вы узнаете, как создать дизайн обложки для пластинки в Adobe Photoshop.
Вот так выглядит картинка, которую мы будем создавать:
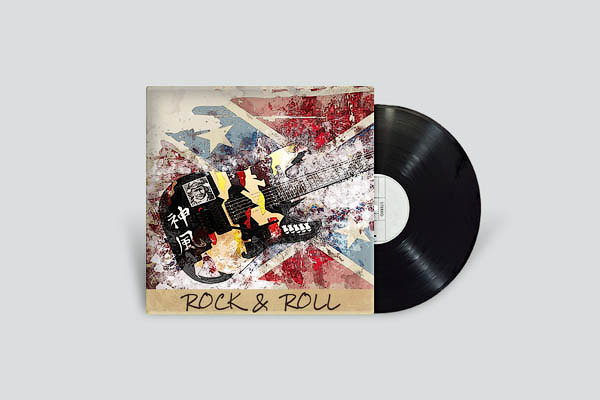
Исходные материалы:
Примечание: Автор использовал платные материалы. В архиве вы найдёте альтернативный вариант шрифта для выполнения урока.
Шаг 1

Шаг 2

Активируем Rounded Rectangle Tool (U) (Закругленный прямоугольник), на верхней панели устанавливаем Radius (Радиус) на 4 пикселя. Создаем квадрат размером 380 х 380 пикселей. Для этого левой кнопкой кликаем по рабочему полотну, в появившемся окне вводим размеры и жмем ОК.

Шаг 3
Скачиваем картинку с гитарой и вставляем ее на рабочий документ.
Корректируем размер картинки (Ctrl+T) примерно под размер квадрата. Переходим на панель слоев и проверяем, чтобы слой с гитарой находился над квадратом. Кликаем по слою с гитарой правой кнопкой мышки и выбираем Create Clipping Mask (Создать обтравочную маску).


Шаг 4
Дважды кликаем по слою с квадратом, чтобы открыть окно Layer Style (Стиль слоя). Применяем несколько стилей слоя.






Шаг 5

Активируем Rectangle Tool (U) (Прямоугольник), создаем прямоугольник размером 380 х 42 пикселя и размещаем его в нижней части обложки, как показано ниже.

Шаг 6
На панели слоев уменьшаем непрозрачность прямоугольника до 88%.
Дважды кликаем по слою с прямоугольником, чтобы открыть Layer Style (Стиль слоя) и применяем Pattern Overlay (Наложение узора) со следующими параметрами.
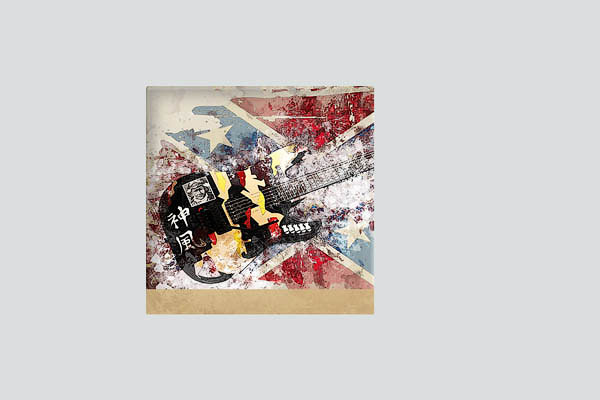

Шаг 7
Открываем панель Window – Character (Окно – Символ) и выбираем шрифт Rock Salt.

Шаг 8
Вставляем картинку с пластинкой на рабочий документ.
Корректируем ее размер по размеру обложки и размещаем с правой стороны под обложкой, как показано ниже.

Шаг 9
Теперь мы добавим тень от обложки на пластинке. Открываем стили слоя пластинки и применяем две копии Inner Shadow (Внутренняя тень).



Шаг 10

Берем Pen Tool (P) (Перо) и в нижней части обложки рисуем фигуру черного цвета, как показано ниже. Идеальная форма нам не нужна, поэтому сильно не старайтесь. В следующем шаге мы будем размывать эту фигуру.

Шаг 11
Убедитесь, что выбран слой с фигурой из предыдущего шага. Устанавливаем Opacity (Непрозрачность) и Fill (Заливка) на 50%.
Размещаем векторную фигуру под обложкой и пластинкой, затем переходим Window – Properties (Окно – Свойства). В появившемся окне жмем кнопку Select the Vector Mask (Загрузить выделенную область из маски) и устанавливаем Feather (Растушевка) на 8 пикселей. Закончив, жмем Ctrl+D, чтобы снять выделение.


Шаг 12
Открываем окно Layer Style (Стиль слоя) и применяем к векторной фигуре из предыдущего шага Gradient Overlay (Наложение градиента) со следующими параметрами.
Читайте также:

