Шифрование диска mac os
Обновлено: 04.07.2024
Полнодисковое шифрование FileVault (FileVault 2) использует алгоритм XTS-AES-128 с 256-битным ключом для предотвращения несанкционированного доступа к данным на загрузочном диске.

Включение и настройка функции FileVault
Функция FileVault 2 доступна в ОС OS X Lion или более поздней версии. Когда включена функция FileVault, компьютер Mac всегда запрашивает пароль учетной записи при входе.
- Перейдите в меню Apple () > «Системные настройки» и откройте вкладку «Защита и безопасность».
- Выберите вкладку FileVault.
- Нажмите , затем введите имя и пароль администратора.
- Нажмите «Включить FileVault».


Выберите способ снятия защиты с диска и сброса пароля на тот случай, если вы забудете свой пароль.
- В OS X Yosemite или более поздней версии для снятия защиты с диска и сброса пароля можно использовать учетную запись iCloud.*
- В OS X Mavericks доступен вариант хранения ключа восстановления FileVault на серверах компании Apple. В этом случае необходимо указать три контрольных вопроса и ответы на них. Вводите ответы, которые вы точно вспомните.*
- Можно создать локальный ключ восстановления, чтобы не использовать iCloud для восстановления FileVault. Храните комбинацию цифр и символов ключа в безопасном месте (но не на зашифрованном загрузочном диске).

Потеряв и пароль учетной записи, и ключ восстановления FileVault, вы не сможете войти в учетную запись на компьютере Mac или получить доступ к данным на загрузочном диске.
Шифрование выполняется в фоновом режиме, когда вы используете компьютер Mac, и только когда компьютер Mac не находится в режиме сна и подключен к источнику питания переменного тока. Проверить ход его выполнения можно в разделе FileVault на вкладке «Защита и безопасность» окна настроек. Новые файлы зашифровываются автоматически при их сохранении на загрузочный диск.
По завершении настройки FileVault и перезапуска компьютера Mac необходимо будет ввести пароль учетной записи, чтобы разблокировать диск и разрешить компьютеру Mac завершить запуск. При использовании функции FileVault вход в систему необходимо выполнять при каждом запуске компьютера Mac, и автоматический вход запрещен для всех учетных записей.


Сброс пароля или изменение ключа восстановления FileVault
Если вы забыли пароль учетной записи или он не работает, можно выполнить сброс пароля.
Чтобы изменить ключ восстановления, который используется для шифрования загрузочного диска, отключите функцию FileVault на вкладке «Защита и безопасность» окна настроек. Затем ее можно включить повторно, чтобы создать новый ключ и деактивировать все старые ключи.

Выключение FileVault
Если больше не требуется шифровать загрузочный диск, можно выключить FileVault:
- Перейдите в меню Apple > «Системные настройки» и откройте вкладку «Защита и безопасность».
- Выберите вкладку FileVault.
- Нажмите , затем введите имя и пароль администратора.
- Нажмите «Выключить FileVault».
Расшифровка выполняется в фоновом режиме, когда вы используете компьютер Mac, и только когда компьютер Mac не находится в режиме сна и подключен к источнику питания переменного тока. Проверить ход его выполнения можно в разделе FileVault на вкладке «Защита и безопасность» окна настроек.

Дополнительная информация
- Узнайте, как создавать и применять ключ восстановления FileVault для компьютеров Mac в вашей организации (на предприятии, в учебном заведении и т. п.).
- Если FileVault используется на Mac OS X Snow Leopard, можно перейти на FileVault 2, обновив систему до OS X Lion или более поздней версии. После обновления OS X откройте настройки функции FileVault и следуйте указаниям на экране, чтобы обновить FileVault.
- Использование на загрузочном диске разделов RAID или нестандартных разделов Boot Camp может не позволить OS X установить локальную систему восстановления. Без наличия такой системы FileVault не будет шифровать загрузочный диск. Подробнее.

* Если вы забудете или потеряете ключ восстановления, который хранится на ресурсах компании Apple или в вашей учетной записи iCloud, есть вероятность, что компания Apple не сможет вам его предоставить. Службы AppleCare и iCloud доступны не для всех регионов и не на всех языках, и не во всех регионах, где предоставляется служба AppleCare , она доступна на любом языке. Если для интерфейса компьютера Mac задан язык , который не поддерживается службой AppleCare, включите функцию FileVault и сохраните ключ на ресурсах компании Apple (только для OS X Mavericks). Контрольные вопросы и ответы на них можно вводить на языке, который не поддерживается службой AppleCare.
Зашифровать системный диск на современных версиях macOS можно с помощью встроенной утилиты FileVault буквально двумя кликами.
- Откройте «Настройки», затем «Защита и безопасность»:

2. Нажмите на замочек внизу для разблокировки изменения настроек, затем кнопку «Включить FileVault…»:

3. Нужно выбрать, как вы будете расшифроввывать диск в случае чего. Мы не рекомендуем использовать выключение шифрования через iCloud, потому что злоумышленники, получив доступ к вашему аккаунту iCloud, могут выключить шифрование. Поэтому выбираем второй пункт и нажимаем «Продолжить»:

4. Записать этот код нужно только в том случае, если вы настолько забывчивый, что из головы может улететь пароль от вашего mac-аккаунта. Если это не так (а это почти никогда не так — вы ведь логинитесь в свой mac минимум раз в день) — ничего не записывайте и нажимайте «Продолжить»:

5. Начинается шифрование:


Вот и всё. Системный диск зашифрован, и если случится так, что ваш компьютер попадёт в Бюро Специальных Технических Мероприятий, то сотрудник на стенде будет очень грустный и отдуваться перед начальством, а в материалах уголовного дела будет меньше доказательств причастности к Публикации Опасного Комментария. А может, дело вообще закроют. Либо у конкурентов будет меньше информации о вашем бизнесе и компромата на вас.
Находясь в России, важно не только шифровать данные на дисках, но и пользоваться VPN, чтобы власти не видели ваш трафик и сайты, к которым вы обращаетесь.
Внимательным читателям, дошедшим до этого момента, мы дарим пробную неделю нашего Red Shield VPN — быстрого, простого и недорогого VPN. После регистрации введите в личном кабинете промокод FREENOVEMBER2020.
Промокод работает только в ноябре.
Нам будет приятно, если вы поддержите статьи подпиской на сервис.
Сегодня большинство пользователей считают, что их данные более-менее защищены, если для входа в учетную запись надо ввести пароль. Вот только такой способ все же не совсем безопасный. Есть немало способов сброса пароля пользователя, что даст возможность получить доступ ко всей его хранимой на Mac информации.

Впрочем, macOS предлагает решение этой проблемы в виде инструмента под названием FileVault. Термин не особенно знаком широкой публике, что скрывается за этой технологией.
Что такое FileVault?
Название FileVault имеет полнодисковая система шифрования данные. В своей работе она использует алгоритм XTS-AES-128 с длиной ключа 256 бит. Этого вполне достаточно для обеспечения высочайшего уровня безопасности. Ключ шифрования формирует алгоритм PBKDF2 на основе пароля пользователя. После шифрования вся информация будет храниться блоками размером по 8 МБ.
Если вы используете macOS Snow Leopard, то есть возможность обновиться до macOS Lion и получить в распоряжение инструмент FileVault 2.
Работа этой функции на самом деле очень простая – данные переносятся на зашифрованный образ диска, после чего стираются с прежнего незащищенного пространства. За удаление информации без возможности удаления отвечает технология Instant Wipe. Но это лишь первичная обработка данных, после нее файлы будут шифроваться уже в фоновом режиме, «на лету». Благодаря FileVault можно шифровать даже резервные копии Time Machine. Шифрование не осуществляется в режиме сна и при работе Mac от аккумулятора.
Принцип работы FileVault
При первичной настройке пользователю выдадут ключ восстановления на случай утери своего пароля. Ключ необходимо запомнить, так как в противном случае без пароля не получится восстановить свои данные. Но в качестве альтернативы может будет и сбросить пароль с помощью учетной записи iCloud.
После активации FileVault для обеспечения безопасности меняется сама процедура загрузки компьютера. Если ранее сперва загружалась учетная запись, а потом требовалось ввести к ней пароль, то теперь авторизация требуется раньше загрузки. Такой метод исключает теоретические возможности сброса пароля с помощью загрузки с внешних носителей, в режиме Single User и других способов. Исключается автоматический вход в систему для всех учетных записей.
Нужно ли включать FileVault?
Уже не секрет, что одного лишь пользовательского пароля для входа в систему недостаточно для обеспечения полной безопасности данных. Если злоумышленники получают физический доступ к компьютеру, то вопрос только в том – как быстро они сумеют сбросить пароль от системы или напрямую подключиться к накопителю. А вот системы шифрования, подобные FileVault, гарантируют надежную защиту информации – данные на накопителе будут зашифрованы. Да и утилита эта создана самой компанией Apple, что позволило добиться максимальной интеграцией с macOS. Важным бонусом является сохранение исходного объема данных после их шифрования.
Недостатки FileVault
Ради справедливости стоит упомянуть и об имеющихся у этой технологии недостатках:
- процесс шифрования ощутимо сказывается на производительности системы;
- в случае утери пароля и ключа восстановления данные восстановить не получится;
- поломка накопителя сделает восстановление информации невозможным;
- шифрованные копии Time Machine не дают возможности восстановить конкретный файл, предлагая развернуть целиком всю копию.
Как включить шифрование FileVault на Mac
1. Запустите приложение «Системные настройки».
2. Зайдите в меню «Защита и безопасность», перейдите на вкладку «FileVault».
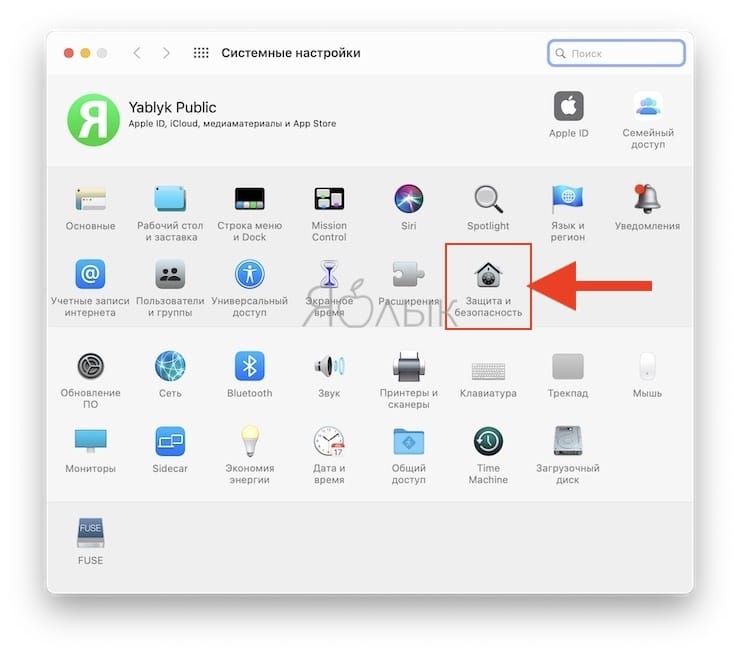
3. Снимите блокировку, нажав замочек в левом нижнем углу и введите пароль Администратора.
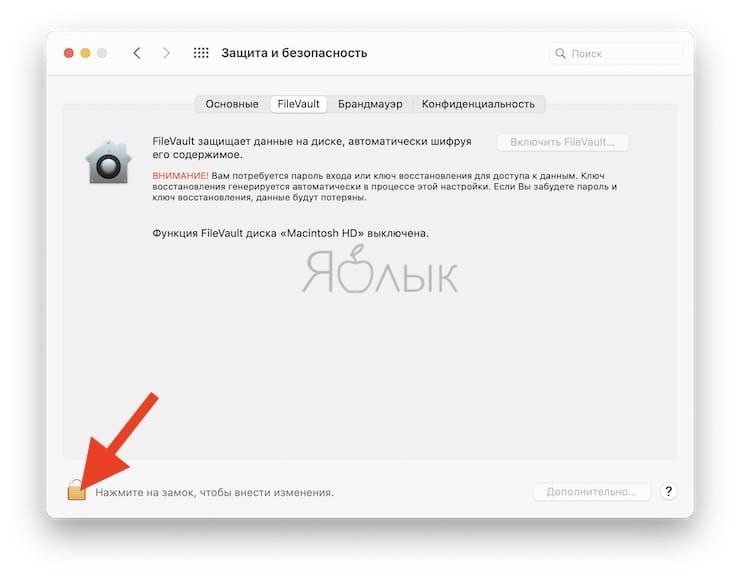
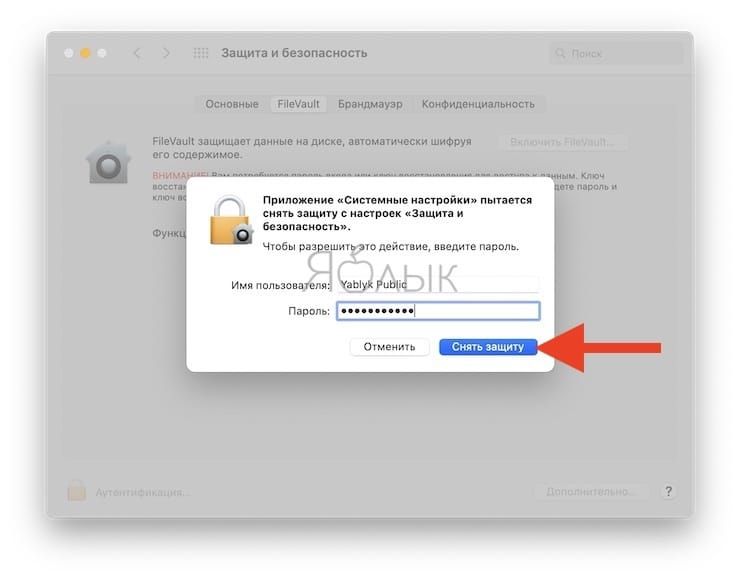
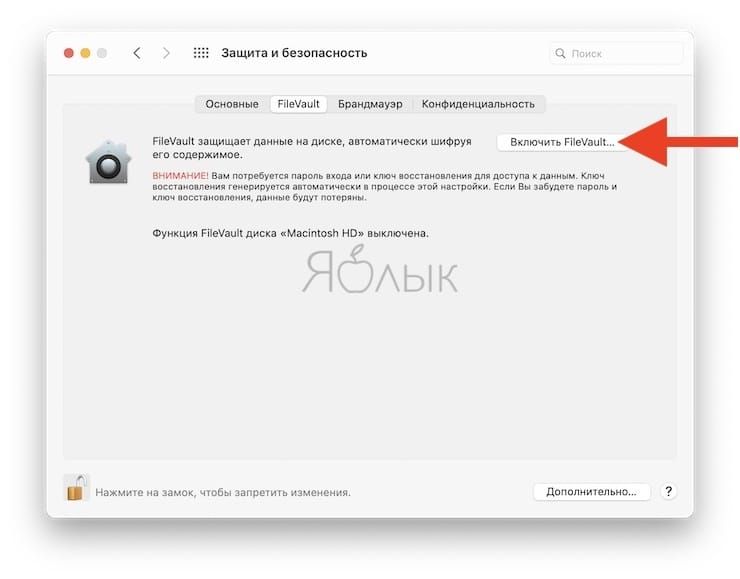
5. В появившемся окне выберите, как можно будет сбросить забытый вами пароль. В OS X Yosemite и более поздних версиях можно будет использовать учетную запись iCloud, а в OS X Mavericks ключ восстановления можно хранить и на серверах Apple. Для доступа к нему надо будет ответить на три контрольных вопроса.
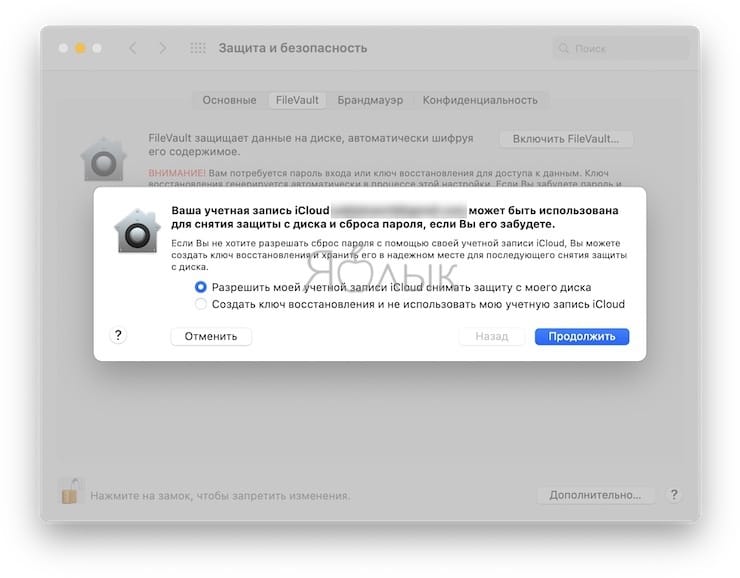
6. В случае выбора ключа восстановления, система выдаст код. Его необходимо будет запомнить или записать, а потом хранить в безопасном месте. Конечно же, эти местом не должен быть зашифрованный загрузочный диск.

После активации FileVault шифрование файлов начнется в фоновом режиме и может занять несколько часов. Компьютером можно пользоваться в обычном режиме.
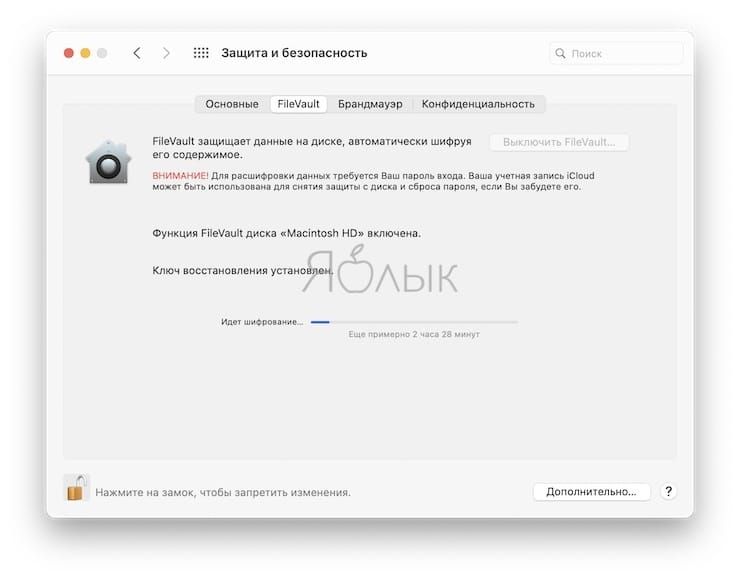
Как сбросить пароль или изменить ключ восстановления FileVault
Если вы вдруг забыли свой пароль или он не подходит, то его можно сбросить по стандартной процедуре.
А вот для изменения ключа восстановления, используемого в шифровании загрузочного диска, потребуется отключить функцию FileVault на вкладке «Защита и безопасность» в «Настройках». Затем шифрование можно будет включить снова, создав при этом новый ключ и деактивировав старый.
Как выключить шифрование FileVault
Вполне может оказаться, что вы решили отказаться от шифрования своего загрузочного диска. Это может произойти, например, при явном замедлении работы системы. Вот как можно отключить FileVault:
1. Перейдите в Apple → Системные настройки → Защита и безопасность.
2. Нажмите на вкладку FileVault.
3. Нажмите на значок блокировки, введите имя пользователя и пароль администратора.
4. Нажмите «Выключить FileVault».
Расшифровка тоже будет осуществляться в фоновом режиме при использовании компьютера Mac. Он не должен пребывать в спящем режиме или работать от батареи. Проверить выполнение задачи можно будет все в том же разделе Vault на вкладке «Защита и безопасность» в «Настройках».
Большинство пользователей Mac для защиты своих данных и файлов от несанкционированного доступа пользуются паролем для входа в систему. Однако так ли это безопасно, как принято считать? Как оказалось, не совсем. Есть много способов, которые позволяют сбросить пароль, предоставляя возможность получить доступ ко всей информации, которая хранится на вашем Mac. Впрочем, решение этой проблемы есть – FileVault. О нем мы сегодня и поговорим.

Что такое FileVault

FileVault – это система шифрования данных, которая использует алгоритм XTS-AES-128 с длиной ключа 256 бит, что обеспечивает крайне высокий уровень безопасности. Сам ключ шифрования вырабатывается на основе пароля пользователя при помощи алгоритма PBKDF2. Вся информация в дальнейшем будет храниться фрагментами по 8 МБ.
Как ни странно, но функция работает достаточно просто – все данные копируются на зашифрованный образ диска, а затем удаляются из незащищенного пространства. После того как первичная обработка данных завершена, далее новые файлы будут шифроваться «на лету» в фоновом режиме. Есть поддержка Instant Wipe, которая позволяет безопасно затереть всю информацию на диске без возможности восстановления. Кроме того, этот инструмент предоставляет возможность шифрования резервных копий Time Machine.
Как работает FileVault
При первой настройке для защиты от утери пароля создается ключ восстановления, который необходимо обязательно запомнить, поскольку в случае утери кода восстановить данные будет нельзя. В качестве альтернативы можно настроить сброс пароля, используя учетную запись iCloud.
После того как мы активировали FileVault, процесс загрузки компьютера меняется для обеспечения безопасности. Если раньше пароль нужно было вводить после загрузки учетной записи, то теперь это происходит до, что исключает даже потенциальную возможность сброса пароля пользователя любым из известных способов (Single User Mode, загрузка с внешнего носителя и другие методы).
Почему стоит использовать FileVault
Пароля пользователя явно недостаточно для обеспечения полной безопасности и конфиденциальности. При наличии физического доступа к компьютеру сброс пароля – лишь вопрос времени. В случае же с шифрованием можно быть уверенным, что доступ к данным никто не получит. Кроме того, утилита разработана Apple и уже встроена в систему, что говорит о полной интеграции с системой.
Еще плюсом можно отметить то, что объём данных до и после шифрования не меняется.
Какие есть недостатки
- Шифрование с помощью FileVault достаточно серьезно влияет на производительность Mac.
- Нельзя восстановить данные, если забыты пароль и ключ восстановления.
- В случае поломки накопителя данные также будут утеряны навсегда.
- Зашифрованные копии Time Machine не позволяют восстановить конкретный файл, а только копию целиком.
Как настроить FileVault
- Запускаем «Системные настройки».
- Заходим в пункт меню «Защита и безопасность», затем во вкладку «FileVault».
- Снимаем блокировку, нажав замочек в левом нижнем углу.
- Выбираем «Включить FileVault».
- Здесь мы должны выбрать подходящий нам вариант сброса пароля.


Осталось перегрузить наш Mac. Сразу после этого будет выполняться фоновое шифрование, при этом компьютером можно будет пользоваться без ограничений.
Свободное общение и обсуждение материалов
Лонгриды для вас

Завалялась резервная копия iPhone в компьютере и хочется узнать, что в ней? Есть отличный способ извлечь фотографии и чаты, перенести файлы с компьютера на iPhone и в обратном направлении

Apple разрешила оплачивать покупки в App Store с помощью системы МИР. В статье расскажем о том, как подключить карту к Apple ID к своему устройству и обсудим популярные в России подписки и приложения.


Вы знаете, что это есть. Вопрос в том, знаете ли вы, для чего это? FileVault - хороший способ защитить ваши данные. С Шифрование диска FileVault, вам придется снова ввести пароль, чтобы вывести Mac из спящего режима. Таким образом, никто другой не сможет получить доступ к вашим файлам. Ваш Mac содержит важные и конфиденциальные данные.
Бывают случаи, когда вам приходится оставлять Mac без присмотра. Когда вы это сделаете, кто-то может просто использовать его и собирать данные. Это то, чего вы не хотите, верно?
Следовательно, это причина, по которой Apple создала шифрование диска FileVault для защиты вашего Mac на случай, если вам нужно оставить его без присмотра. Пришло время узнать больше об этой особенности Mac. Это не просто так, так что узнайте, как им пользоваться.
Часть 1. Что такое шифрование диска Filevault?
FileVault - это функция в macOS, которая представляет собой полное шифрование диска для загрузочного диска. Без него ваши файлы на вашем диске останутся незашифрованными. Это означает, что любой, у кого есть доступ к диску, может их прочитать. И что? Вы единственный, у кого есть доступ к диску, верно?
Да, это правильно. По большей части ваши файлы в безопасности, но что, если кто-то украдет ваш Mac? Даже если у вас установлен пароль, это еще не означает, что файлы там зашифрованы. Это просто не дает человеку, укравшему ваш Mac, выйти из режима запуска. Что, если они узнают ваш пароль? У них будет доступ ко всему.
Вот в чем дело. Вытащить диск из Mac возможно. Как только кто-то завладеет диском, его можно легко подключить к другому компьютеру. После подключения к компьютеру файлы могут быть легко доступны.
Теперь для шифрования диска FileVault есть причина. Он шифрует ваши файлы, чтобы никто не мог их прочитать. Если задуматься, ну и что? Что ж, если вы не придаете слишком большое значение своим файлам, вам, вероятно, будет все равно, если ваши файлы будут открыты. Если вы достаточно заботитесь о своих файлах, тогда вам пригодится FileVault. В FileVault все файлы зашифрованы, поэтому доступ к данным невозможен. Для доступа к зашифрованным данным требуется пароль.
Должен ли я использовать шифрование диска FileVault на моем Mac?
Хороший вопрос. Для некоторых это может быть спорным вопросом. FileVault пригодится, если ваш Mac украдут. Это предотвращает доступ к вашим данным. Эта функция определенно пригодится в MacBook. Поскольку MacBook является портативным, существует большая вероятность его кражи. У настольного Mac меньше шансов. Итак, если вы думаете об этом, подумайте о своем оборудовании. FileVault замедляет работу Mac? В некоторых случаях включение FileVault может оказаться нецелесообразным. Во-первых, он занимает много места. Это приведет к тому, что на вашем компьютере будет меньше свободного места. Шифрование данных занимает место.
Еще одна вещь, которую следует учитывать в отношении FileVault, - это то, что он активируется паролем. Если вы забудете свой пароль, вы не сможете получить доступ к своим файлам. Итак, ответ на вопрос, следует ли вам его использовать, зависит от вас.
Часть 2. Как управлять FileVault на Mac?
При всем том, что было сказано о шифровании диска FileVault, одно можно сказать наверняка. Он нужен для защиты вашего Mac. Знание того, как управлять этой конкретной функцией Mac, не повредит. Ниже приведены различные методы управления FileVault.
№1. Проверьте, включен ли FileVault
FileVault - это функция по умолчанию на вашем Mac. Тем не менее, было бы неплохо узнать, включена ли она. Выполните следующие действия, чтобы узнать, включен ли FileVault на вашем Mac.
Шаг 1. Доступ к FileVault
Наведите курсор на верхнее меню и щелкните значок Apple. В раскрывающемся списке выберите «Системные настройки» и нажмите «Безопасность и конфиденциальность». Вы увидите вкладку FileVault. Нажмите здесь.

Шаг 2. Введите пароль администратора.
Нажмите на значок замка, который вы видите в левой нижней части экрана. Появится всплывающее окно с предложением ввести свое имя и пароль.

Шаг 3. См. If FileVault включен
Вы попадете на страницу «Безопасность и конфиденциальность». Здесь вы увидите вкладку с надписью «Отключить FileVault». Если на вкладке «Отключить» FileVault отображается серым цветом, значит, он, очевидно, включен.

№2. Включить FileVault
Если в этом случае ваш FileVault выключен, следующие шаги покажут вам, как его включить.
- Чтобы включить FileVault, вам нужно будет перейти к значку Apple в верхнем меню, чтобы щелкнуть Системные настройки. Как только вы окажетесь в этой папке, нажмите Безопасность и конфиденциальность. Затем вам нужно будет щелкнуть значок замка, чтобы ввести пароль администратора для устройства.
- После включения пароля администратора переместите курсор на вкладку с надписью «Включить FileVault». Щелкните по этой вкладке.
- После того, как вы нажмете на вкладку «Включить FileVault», появится раскрывающееся окно, в котором вам нужно будет выбрать пользователей, которые могут разблокировать диск.
- Выберите пользователя и щелкните вкладку с надписью «Включить пользователя». Вы увидите эту вкладку рядом с каждым именем пользователя. Затем щелкните вкладку «Продолжить», которую вы видите в нижней части экрана.
- Ключ восстановления - это защитная сетка, которую можно использовать для разблокировки устройства, если вы когда-нибудь забудете свой пароль. Это очень важный шаг, чтобы убедиться, что вы сможете восстановить свои зашифрованные файлы. Скопируйте и вставьте ключ восстановления в защищенный документ и сохраните его в месте, доступном только вам. Сохраните его в надежном и безопасном месте. Щелкните вкладку «Продолжить».
- Появится другое раскрывающееся окно. Там вы сможете разрешить Apple хранить ваш ключ восстановления. Если вы разрешите Apple хранить копию вашего ключа восстановления, вам придется выбрать несколько контрольных вопросов.
- Вам нужно будет нажать кнопку «Перезагрузить», которую вы видите в правой нижней части экрана. Чтобы функция заработала, потребуется несколько минут. После того, как вы снова войдете в свой Mac, первое, что вы увидите, - это окно «Безопасность и конфиденциальность». Он покажет вам, что он шифрует диск.

№3. Отключить FileVault
Если вы не хотите, чтобы на вашем Mac было включено шифрование диска FileVault, вы также можете отключить его. Просто выполните следующие действия, чтобы остановить шифрование FileVault.
- Нажмите на значок Apple в меню вверху и выберите «Системные настройки». Появится раскрывающийся список, в котором нажмите Безопасность и конфиденциальность. Внутри окна «Безопасность и конфиденциальность» вы сразу увидите вкладку FileVault. Нажмите здесь.
- Опять же, на этом этапе вам нужно будет ввести пароль администратора. Для этого нажмите значок замка, чтобы появилось всплывающее окно. Введите свое имя и пароль во всплывающем окне, чтобы открыть окно «Безопасность и конфиденциальность».
- На странице «Безопасность и конфиденциальность» найдите вкладку «Отключить FileVault». Просто нажмите на него, чтобы выключить.
Часть 3. Бонус: защитите свою конфиденциальность с PowerMyMac
Нет сомнений в том, что использование функции FileVault на Mac дает преимущества. Если вы решите его использовать, имейте в виду, что он займет много места. Не беспокойтесь об этом, вы всегда можете использовать iMyMac PowerMyMac.
Это программа, которая очищает и защищает ваш Mac от любой надвигающейся опасности. Он избавляется от тех файлов, которые вам больше не нужны, поэтому всегда остается достаточно места. По этой причине он хорошо работает с FileVault.
Также стоит отметить, что он работает хорошо, даже если вы не решите использовать FileVault. Он также защищает вашу конфиденциальность, давая вам возможность стереть файлы, которые могут нанести вред вашей конфиденциальности. С PowerMyMac вам так легко найти те файлы, которые могут поставить под угрозу вашу конфиденциальность. Таким образом, если вы решите включить FileVault, вам следует подумать об этом не только в программе. Это программа, которую вам следует рассмотреть, даже если вы решите использовать FileVault.
Часть 4. Вывод
Если вы решите включить FileVault, нужно учесть множество вещей. Тем не менее, существуют программы, такие как iMyMac PowerMyMac, которые гарантируют, что FileVault хорошо работает на вашем Mac.
Читайте также:

