Синхронизация битрикс 24 с гугл диском
Обновлено: 07.07.2024
При работе с десктопным приложением система создает новый текстовый файл сохраняет его на компьютере в специальной папке на моем диске «Созданные файлы» и открывает для редактирования.
- Важно нужно помнить, что бесплатное приложение Битрикс24.CRM для ПК перед началом работы нужно предварительно установить с официального сайта Битрикс24.CRM.
- Скорость работы десктопного приложения почти мгновенная при сохранении документа копировании.
- Вставки ссылки на документ в поле комментарии задачи (сущности) осуществляется одним кликом мыши.
- Документ в теле задачи может быть просмотрен на экране, скачан и отредактирован.
Рассмотрим еще один вариант использования декстопного приложения при работе с документами:
- Создадим на моем, общем или диске группы портала Битрикс24.CRM специальную именную папку и поместим в нее редактируемый файл.
- Вернемся в нашу задачу и подгрузим в ссылку на этот файл.
- В этом случае мы физически не переносим файл, а просто указываем путь, устанавливаем связь с специально созданной нами папкой.
При таком решении работы с файлами, Битрикс24.CRM предлагает дополнительные возможности:
- Просмотр.
- Редактирование.
- Скачивание.
- Загрузку новой версии.
- Удаление.
- Создание внутренней и публичной ссылки.
- Указывает связь с сущностью, с которой он связан.
При работе с привязанным авторизованным облачным сервисом (редактором), например, MS Office Online:
- Происходит закачивание вашего файла в гугл (облако), открытие, редактирование и сохранение конечной версии с последующей загрузкой результате в Битрикс24.CRM.
- Эта процедура занимает некоторое время и зависит от физических параметров файла, возможностей средств коммуникации и интернета.
- Важно дождаться и убедится в том, что процедура полностью завершена и обновленный результат зафиксирован в Битрикс24.CRM.
- При работе в облаке чаще встречаются ошибки, подвисания и не сохранения внесенных изменений.
- Так же возможна потеря информации в случае сбоя интернет связи или несвоевременного прерывания процесса.
- Каждое сохранение обновленной версии документа в облаке сопровождается соответствующим комментарием и сохраняется в истории.
- Важно к сожалению, в десктопном приложение такого комментария система не пишет.
Настройка и синхронизация инструментов по работе с документами для коробочной версии Битрикс24 несколько более сложная и требует привлечения специалиста актуальных и оплаченных кодов активации.
Больше деталей и подробностей проекте можно узнать на наших каналах:
Не секрет, что для совместной работы с документами в Битрикс24 вы можете использовать Google Docs.
Для этого вам необходимо:
1. Настроить социальный сервис Google.
2. Выполнить Настройки Google в модуле Социальные сервисы.
Настройки > Настройки продукта > Настройки модулей > Социальные сервисы
3. Активировать опцию Включить работу с документами через внешние службы (Google Docs, MS Office Online и другие)в настройках модуля Диск.
Настройки > Настройки продукта > Настройки модулей > Диск.
Перечень требуемых исходных данных:
- авторизационные данные аккаунта Google;
- список адресов для добавления в перечень тестовых пользователей, которые будут иметь доступ к создаваемому на стороне Google приложению.
Рассмотрим все настройки подробнее:
Процесс настройки социального сервиса Google включает в себя получение уникальных параметров Идентификатор (Client ID) и Секретный код (Client secret) на сайте Google Developers Console:
Во-первых, авторизуемся в своем аккаунте Google.

3. Найдем раздел Dashboard и нажмем Create Project.

4. Вводим любое название проекта, остальные настройки оставляем по умолчанию, нажимаем Create.

5. После создания проекта переходим на вкладку Credentials, нажимаем +Create Credentials, выбираем Oauth Client ID.
6. Настраиваем Окно запроса доступа Auth, нажав CONFIGURE CONSENT SCREEN.
- User Type — External
- App Name, User support email, email addresses — обязательные для заполнения название приложения, почтовые адреса поддержки и разработчика приложения.
8. После нажатия SAVE & CONTINUE переходим к настройке Области действия (SCOPES), здесь необходимо задать права доступа, которые вы запрашиваете у пользователей при авторизации приложения.
9. После нажатия SAVE & CONTINUE перейдем к настройке списка тестовых пользователей: в него тех пользователей, которые будут иметь доступ к вашему приложению в режиме тестирования.
Максимально их может быть 100.
13. Нажмите CREATE и на странице появятся необходимые уникальные Идентификатор клиента (Client ID) и Секретный код клиента (Client secret), которые нужно вписать в настройках модуля Социальные сервисы продукта «1С-Битрикс».

Пройдите в Настройки > Настройки продукта > Настройки модулей > Социальные сервисы.
Перейдите в меню Library и найдите там Google Drive API, нажмите ENABLE. Там же найдите Gmail API и включите c помощью кнопки ENABLE.

Убедитесь, что в настройках модуля Социальные сервисы проставлена в разделе Внешние Сервисы напротив Google.
Готово! Теперь можно переходить к редактированию документов на портале через Google Docs.

Результат: при просмотре документа и попытке его редактирования через Google Docs документ открывается на редактирование в документах Google во всплывающем окне.

На этом всё! Не уверены, что справитесь самостоятельно? Обращайтесь в нашу службу клиентского счастья, возьмём все задачи на себя!

Битрикс24 предоставляет пользователям широкие возможности хранения и организации данных, совместной работы с документами, поиска и обмена файлами между сотрудниками компании, закрепления документов за отделами, задачами и проектами с настройкой разных прав доступа к ним. Все современные преимущества облачного хранилища представлены в разделе «Диск».
Благодаря функционалу Диска пользователи могут:
- Создавать папки и файлы;
- Загружать документы и целые папки с данными на диск;
- Настраивать синхронизацию данных с локальным компьютером или другим устройством;
- Настраивать права доступа к папкам;
- Редактировать документы в режиме совместного доступа;
- Удалять и восстанавливать файлы;
- Делиться ссылками на документы в комментариях, в живой ленте, в задачах или в чате;
- Осуществлять поиск нужных документов по диску через поисковую строку;
- Просматривать историю изменения документов и осуществлять возврат к предыдущей версии и др.
Структурированность и интуитивно понятный интерфейс диска не требует от персонала специальных знаний и позволяет быстро и эффективно настроить портал под корпоративные задачи.
Виды дискового пространства в Битрикс 24 Диск
Битрикс24 позволяет использовать несколько логических вариантов дискового пространства: общий, личный диск сотрудника и хранилище данных, привязанное к группе или отделу. Каждый вид можно использовать для решения разного рода задач, настраивать права доступа для пользователей и возможности совместной работы с документами.

Общий диск Битрикс 24
Общее хранилище данных компании предназначено для файлов и документов организации, доступных всем сотрудникам, подключенным к системе.
Кнопками на основной панели раздела пользователи портала могут:
- Создавать новые папки разных уровней вложенности;
- Загружать готовые документы;
- Создавать документы, таблицы и презентации, работая непосредственно в браузере, благодаря интеграции системы с Google Docs и MS Office Online.
Администратор портала имеет возможность настроить права доступа к диску или его отдельным папкам. Для этого в меню «Настройки» в закладке «Диск» необходимо выбрать функцию «Настройка прав» и установить для каждого пользователя свои права доступа.
Возможны следующие настройки прав:
- Чтение – позволяет видеть содержимое хранилища;
- Добавление – дает права просматривать и добавлять файлы на диск;
- Редактирование – разрешает подключить данные к личному диску и открывает все возможности изменения на диске;
- Полный доступ – разрешает все доступные действия.
Дополнительно к этим правам может быть открыта возможность делиться с другими пользователями файлами диска через общий доступ.
Поиск по Bitrix24 Диск
Кроме этого, в отдельных разделах есть возможность фильтровать объекты и искать только среди выбранных. Например, в «Задачах» можно выбрать задачи со статусом «В работе» и искать только среди них.
Отделы и задачи
Для каждой созданной группы и задачи в Битрикс24 автоматически формируется свой раздел «Диск». Здесь сотрудники могут размещать файлы, относящиеся к конкретным проектам, задачам, подразделениям. Права доступа к диску отдела или задачи настраиваются администратором группы или создателем задачи аналогично общему диску.
Так же, как и в общем диске, ссылки на документы можно оставлять в комментариях, живой ленте группы, прикреплять непосредственно к задаче, отправлять по почте. Все пользователи, для которых открыт доступ к диску группы или задачи, получают автоматические оповещения о сохранении сотрудником нового файла или редактировании уже имеющегося.
Система автоматически сохраняет предыдущие версии отредактированных файлов, что очень важно при коллективной работе – всегда можно проверить, кто внес изменения или вернуться к наилучшему варианту.
Мой диск
Раздел «Мой диск» является персональным хранилищем файлов, закрепленным за каждым сотрудником. В этом разделе для пользователя поддерживаются следующие функции:
- Создание собственной структуры папок;
- Загрузка файлов и создание документов непосредственно в браузере;
- Настройка общего доступа к диску для отдельных пользователей.
По умолчанию в этот раздел попадают все файлы, которые пользователь загружал на портал, например, в комментарии или задачи; файлы портала, под которыми сотрудник нажал кнопку «Сохранить на Битрикс24.Диск»; созданные сотрудником файлы, например, в календаре, комментариях, задачах и группах. Эти документы сохраняются в автоматически создаваемые системные папки: соответственно «Загруженные файлы», «Сохраненные», «Созданные мною».
Сотрудник может создать собственную, удобную для него, структуру папок в своем хранилище данных через основную панель раздела, а также подключать к нему общий диск Битрикс24 в том случае, если владеет правами редактирования.

Возможности и настройка десктопной версии Битрикс24.Диск
Битрикс24.Диск является частью десктопного приложения корпоративного портала Битрикс и позволяет работать с файлами и папками, хранящимися на портале с любого устройства, синхронизировать данные между всеми используемыми устройствами, организовать совместную работу с файлами общего и личного диска портала, отслеживать историю работы над документами.
Использование Битрикс24.Диск значительно упрощает совместную работу с документами, сокращает время на рассмотрение и согласование версий документов, упрощает удаленную работу с данными.
Установка и настройка Битрикс24.Диск
Для использования функционала Битрикс24.Диск должна быть установлена десктопная версия приложения, установку которой вы можете произвести прямо с вашего портала Битрикс24.
Чтобы подключить Битрикс24.Диск следует активировать кнопку «Подключить» в одноименной закладке приложения. Автоматически все файлы с диска портала будут загружены в папку \Мои Документы\Bitrix24\. После активации диска все обновленные и вновь созданные на локальном компьютере файлы в свою очередь будут отправляться на диск портала в автоматическом режиме. Адрес сохранения файлов можно изменить через функцию «Изменить директорию» в этой же вкладке программы.
Синхронизация данных через Битрикс24.Диск позволяет решать разнообразные задачи в работе с документами:
- При создании файла в выбранной папке на компьютере копия файла автоматически загружается на портал и становится доступна для просмотра подключенным пользователям;
- Все изменения, вносимые в документ на локальном компьютере, сразу отражаются на диске портала;
- Пользователи, получившие ссылку на документ, сохраненный в Битрикс24.Диск, будут получать новую версию файла при каждом обновлении;
- При подключении к Битрикс24.Диск нескольких локальных устройств изменения будут синхронизироваться автоматически между всеми устройствами.
Место в облачном хранилище
Удобство и широкий функционал Битрикс24 позволяет практически полностью отказаться от локальных хранилищ файлов. Тарифные планы Битрикс24 различаются местом выделенного дискового пространства.
На бесплатном тарифе «Проект» объем хранилища составляет всего 5 Гб и подойдет больше для личного использования, чем для корпоративных целей. По тарифам «Проект+» и «Команда» на портале будет зарезервировано 24 и 100 Гб места соответственно.
Оставшееся свободное пространство облачного хранилища можно увидеть в разделе «Мой тариф», выбрав закладку «Мой Битрикс24». Для этого нужно обладать правами администратора на портале. Здесь объем диска будет разделен на три составляющих:
- Занято базой данных;
- Занято другим;
- Ссвободного места.
Под базой данных подразумеваются все созданные на портале задачи, все CRM-объекты, письма, события и т.д. Объем хранилища с пометкой «занято другим» - это все занятое пространство диска, в том числе личных хранилищ данных и диска рабочих групп. Именно этот объем, как правило, можно освободить от уже ненужных файлов.

Для увеличения свободного места рекомендуется:
- Проверить раздел «Общий диск». Удалить ненужные файлы из веб-переписки и записи телефонии;
- В разделе «Мой диск» очистить системные папки от лишних автоматически сохраненных файлов;
- Выбрав отдельного сотрудника, зайти в его раздел «Мой диск» и удалить неактуальные файлы. Проанализировать так диск каждого пользователя;
- Аналогично очистить хранилище данных в каждой рабочей группе.
В каждом разделе после удаления файлов следует очищать корзину. Только в этом случае данные будут действительно удалены. Результат принятых мер можно увидеть не сразу, так как обновление информации о свободном месте на портале происходит один раз в сутки. Также, в новом релизе Битрикс24, который уже скоро появится, механизм очистки места для администратора портала сильно упростится.
Если всех этих мер окажется недостаточно для эффективной работы с хранилищем данных Битрикс24, организация всегда может воспользоваться неограниченным местом на диске, подключив тариф «Компания».
Чтобы задать вопрос по Битрикс24 или перейти на платный тариф, обратитесь к нам. Мы решаем любые задачи по Битрикс24, начиная с простых консультаций и до перехода на платные тарифы или коробочную версию. Статус «Золотого партнера Битрикс24» гарантирует нашу квалификацию, а штат программистов на Битрикс24 — возможности любых индивидуальных доработок и интеграций.
У вас похожая задача? Оставьте заявку, и наши специалисты свяжутся с вами в ближайшее время и подробно проконсультируют.



Санкт-Петербург, пер. 1-й Верхний, д. 12, лит. А, офис 202
Подробная инструкция по настройке работы с документами через Google Docs в коробочной версии Битрикс24.
Не секрет, что для совместной работы с документами в Битрикс24 вы можете использовать Google Docs.
Для этого вам необходимо:
1. Настроить социальный сервис Google.
2. Выполнить Настройки Google в модуле Социальные сервисы.
Настройки > Настройки продукта > Настройки модулей > Социальные сервисы
3. Активировать опцию Включить работу с документами через внешние службы ( Google Docs, MS Office Online и другие)в настройках модуля Диск.
Настройки > Настройки продукта > Настройки модулей > Диск.
Перечень требуемых исходных данных:
- авторизационные данные аккаунта Google;
- список адресов для добавления в перечень тестовых пользователей, которые будут иметь доступ к создаваемому на стороне Google приложению.
Рассмотрим все настройки подробнее:
Процесс настройки социального сервиса Google включает в себя получение уникальных параметров Идентификатор (Client ID) и Секретный код (Client secret) на сайте Google Developers Console:
Во-первых, авторизуемся в своем аккаунте Google.
3. Найдем раздел Dashboard и нажмем Create Project.
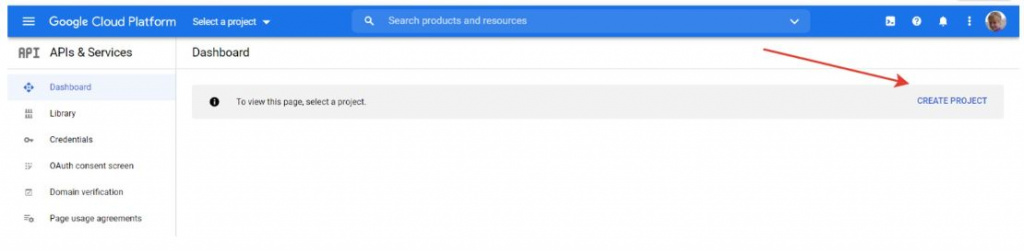
4. Вводим любое название проекта, остальные настройки оставляем по умолчанию, нажимаем Create.
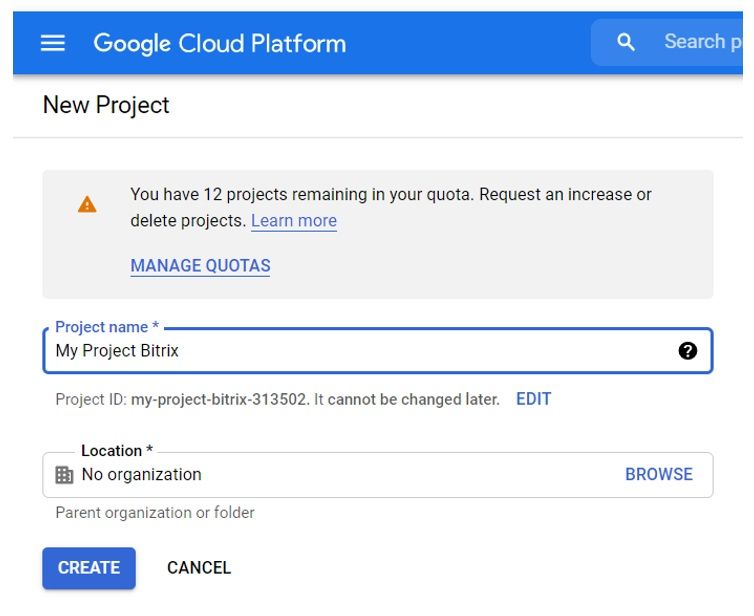
5. После создания проекта переходим на вкладку Credentials, нажимаем +Create Credentials, выбираем Oauth Client ID.
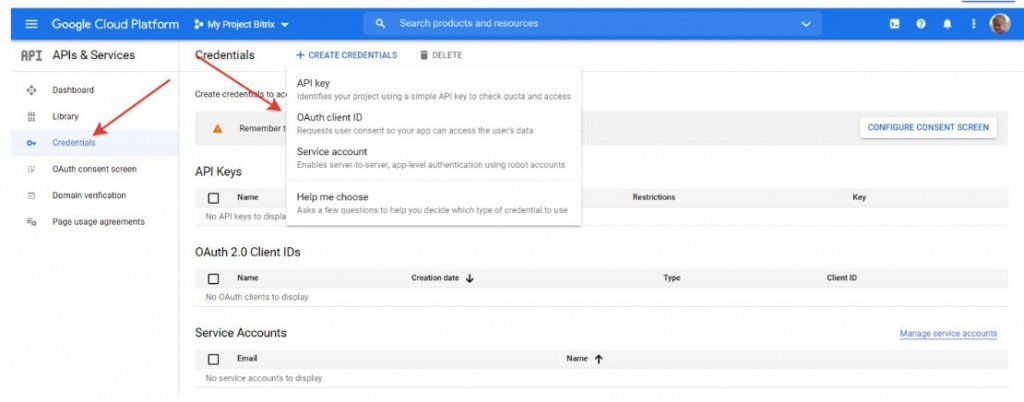
6. Настраиваем Окно запроса доступа Auth, нажав CONFIGURE CONSENT SCREEN.
7. Устанавливаем следующие настройки:
- User Type – External
- App Name, User support email, email addresses – обязательные для заполнения название приложения, почтовые адреса поддержки и разработчика приложения.
8. После нажатия SAVE & CONTINUE переходим к настройке Области действия (SCOPES), здесь необходимо задать права доступа, которые вы запрашиваете у пользователей при авторизации приложения.
В соответствие с рекомендациями вендора в список используемых скоупов рекомендуется включать:
9. После нажатия SAVE & CONTINUE перейдем к настройке списка тестовых пользователей: в него тех пользователей, которые будут иметь доступ к вашему приложению в режиме тестирования.
Максимально их может быть 100.
10. Сохраните изменения и нажмите BACK TO DASHBOARD.
11. Перейдите в Credentials, нажмите +CREATE CREDENTIALS > Oauth Client ID.
12. Заполните следующие данные:
13. Нажмите CREATE и на странице появятся необходимые уникальные Идентификатор клиента (Client ID) и Секретный код клиента (Client secret), которые нужно вписать в настройках модуля Социальные сервисы продукта «1С-Битрикс».
Пройдите в Настройки > Настройки продукта > Настройки модулей > Социальные сервисы .
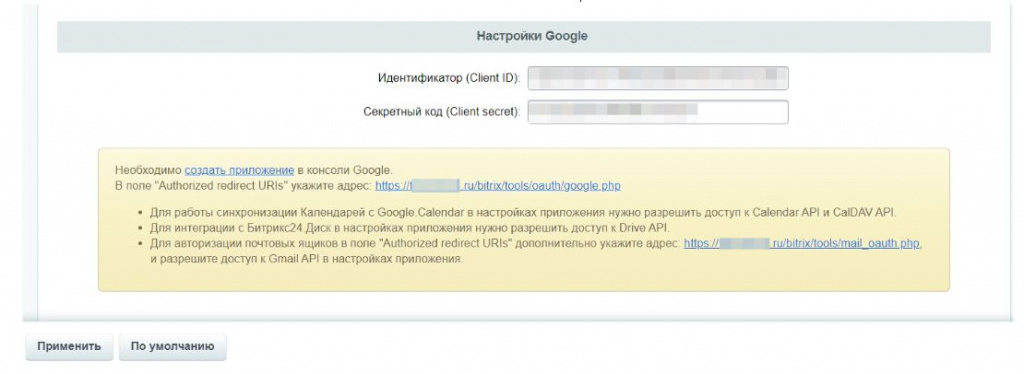
Перейдите в меню Library и найдите там Google Drive API, нажмите ENABLE. Там же найдите Gmail API и включите c помощью кнопки ENABLE.
Убедитесь, что в настройках модуля Социальные сервисы проставлена в разделе Внешние Сервисы напротив Google.
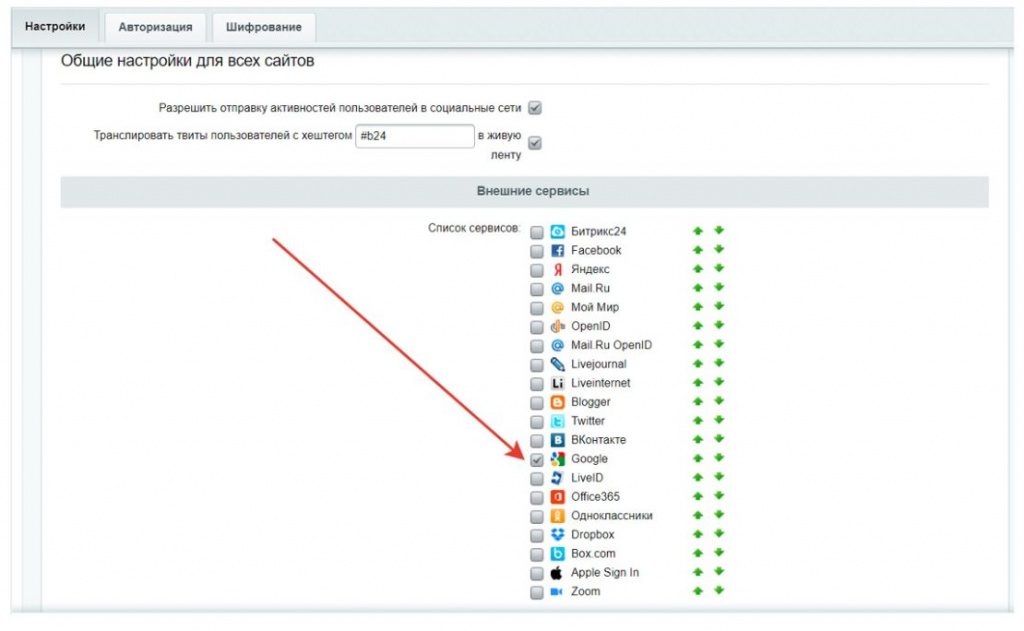
Готово! Теперь можно переходить к редактированию документов на портале через Google Docs.
Результат: при просмотре документа и попытке его редактирования через Google Docs документ открывается на редактирование в документах Google во всплывающем окне.
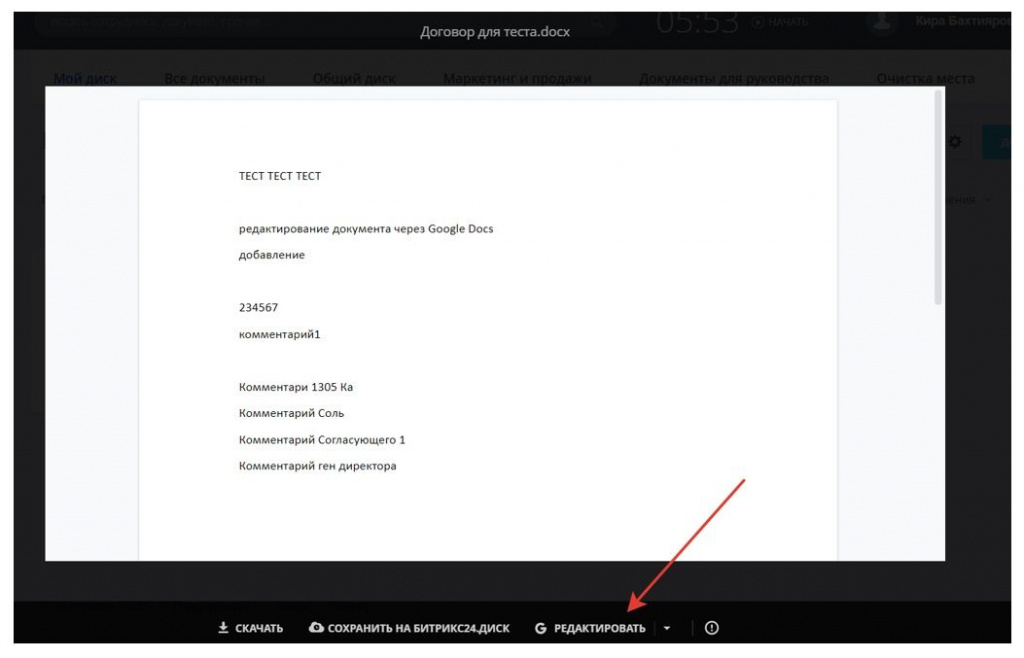
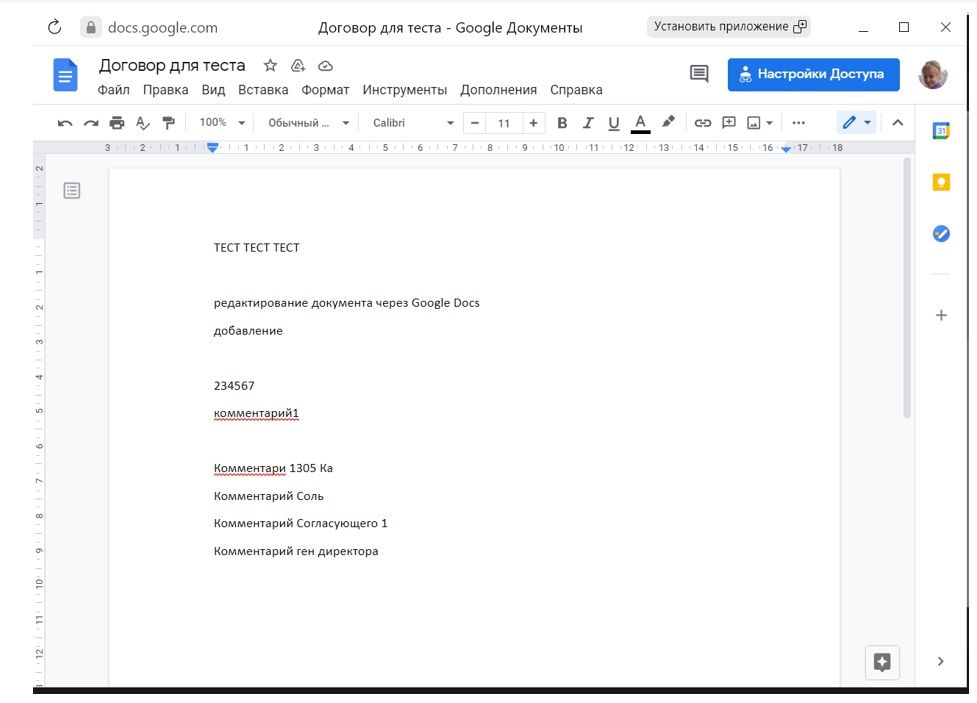
На этом всё! Не уверены, что справитесь самостоятельно? Обращайтесь в нашу службу клиентского счастья, возьмём все задачи на себя!
Читайте также:

