Системе не удается произвести запись на устройство видеокарта
Обновлено: 06.07.2024
В ходе эксплуатации видеокарты вдруг обнаруживаем, что компьютер перестал ее распознавать, хотя еще до перезагрузки системы она работала стабильно. О том, что ПК ее не видит можно узнать в Диспетчере задач, где вместо имени модели отображается стандартный видеоадаптер или когда приложения, зависящие от этого графического процессора не удается запустить.
Столкнуться с этой проблемой можно и после ее замены новым или заведомо рабочим устройством. Например, после покупки, когда досконально изучили ее характеристики и сравнили с другими моделями, полностью совместимыми с используемой конфигурацией ПК, замечаем, что компьютер категорически отказывается распознавать новую видеокарту.
Проблема с обнаружением может возникнуть из-за неисправных драйверов, неправильной настройки БИОС, неполадок на аппаратном уровне, поломкой видеокарты или вызвана перебоями в питании. В общем существует много причин, из-за которых компьютер не видит дискретную видеокарту и они зависят от того, используете ли новое устройство или система внезапно перестала ее обнаруживать.

Проверьте гнездо и контакты видеокарты
Проблема может возникнуть из-за состояния места посадки видеокарты. Гнездо может быть повреждено, например, при чистке системного блока или некорректно работать из-за слоя пыли.

Примечание: Если видеокарта работала нормально, в первую очередь нужно почистить разъемы от пыли, извлечь видеоадаптер, аккуратно протереть контакты ластиком, вернуть обратно и плотно зафиксировать.
Откройте крышку системного блока, включите компьютер и посмотрите, вращается ли вентилятор на графическом процессоре. Если нет, неисправен разъем или неплотно зафиксирована видеокарта в гнезде. Если с контактом все в порядке, установите ее во второй разъем (при наличии) или проверьте на другом компьютере.
Переустановка драйвера
Проверьте в Диспетчере устройств, видит ли система видеокарту. Если устройство правильно отображается, попробуйте переустановить драйверы. Для начала нужно полностью удалить текущие и связанные с ними файлы. Загрузите с официального сайта и установите утилиту DDU.
Затем запустите компьютер в безопасном режиме. Раскройте меню Пуск, нажмите кнопку «Питание» и, удерживая Shift, щелкните на «Перезагрузку».

При отображении окна среды восстановления, перейдите по пути: Поиск и устранение неисправностей – Дополнительные параметры – Параметры загрузки. Когда отобразятся варианты запуска, нажмите F4 для входа в безопасный режим.

Запустите утилиту DDU, на первом экране укажите модель графического процессора и выполните первый пункт (удалить и перезапустить).

После загрузите с сайта NVIDIA или AMD последнюю версию программного обеспечения.

Запустите установочный файл и следуйте инструкциям на экране до завершения установки драйверов.
Установка видеокарты по умолчанию
Иногда неполадка решается путем установки видеокарты по умолчанию для отдельного приложения. Эту привязку можно настроить в панели управления NVIDIA или с помощью утилиты Catalyst Control Center для AMD.
Приведем инструкцию, как это сделать для видеокарт NVIDIA. Откройте Панель управления щелчком правой кнопкой мыши по рабочему столу.

Перейдите в раздел «Управления параметрами 3D» и откройте вкладку «Программные настройки». Теперь выберите программу, для выполнения которой хотите назначить видеокарту. В выпадающем окне выбора предпочтительного графического процессора, укажите высокопроизводительный процессор NVIDIA.
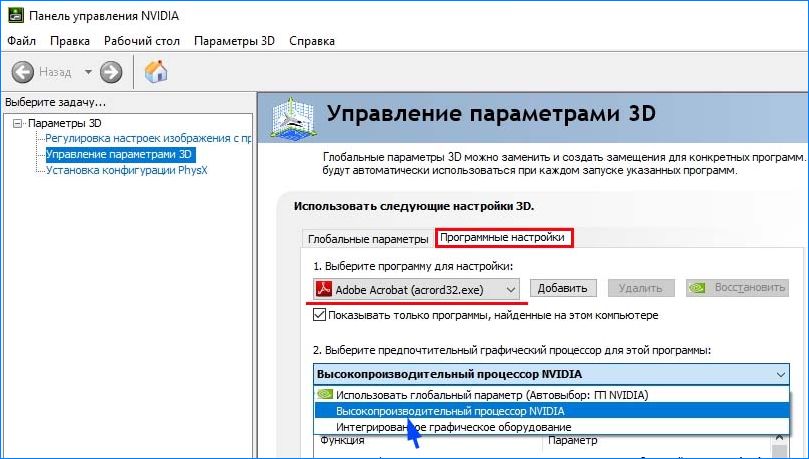
Сохраните настройки и выйдите из Панели управления. Попробуйте запустить программу, которой назначили видеокарту NVIDIA по умолчанию. Если она запустилась успешно, повторите шаги для других основных приложений.
Недостаточная мощность блока питания
Если установили новую видеокарту, но компьютер ее не видит, то причина связана с блоком питания. Если старая дискретная карта безупречно работает, а новую отказывается система распознавать, скорее всего, БП для нее недостаточно мощный.
Проверьте номинальную мощность БП и сколько энергии требуется новой видеокарте. Даже если блок питания соответствует минимальным требованиям, его нужно заменить. Поэтому проверьте, чтобы БП обладал большей мощностью, чем требуется для дискретной карты.
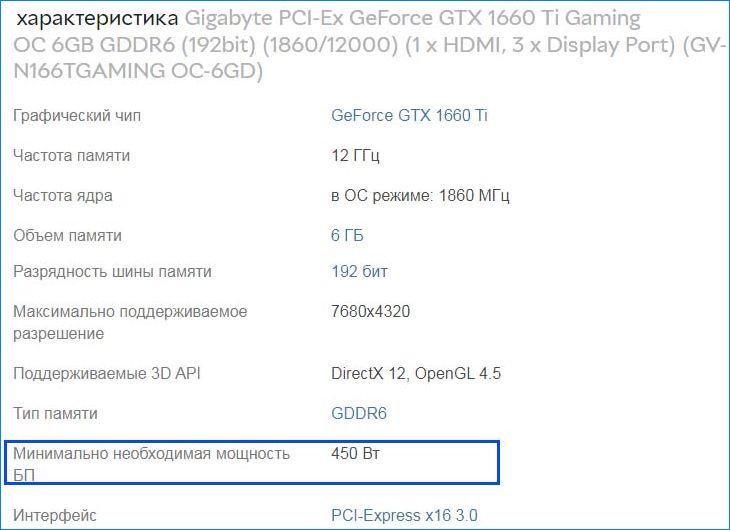
Имейте в виду, что для приблизительного расчета нужно суммировать мощность всех устройств, установленных в системном блоке.
Кроме того, проверьте, подключены ли все кабели по питанию. Если видите, что вентиляторы вращаются, еще не означает, что кабели правильно подключены. Иногда из-за плохого контакта в разъеме дополнительного питания, например, нарушенного после чистки компьютера вдруг обнаруживаем, что система не видит графическую карту.
При выборе отдавайте предпочтение блокам питания известных производителей. Они стоят дороже, но при этом будете уверены, что обеспечивают заявленную мощность. Среди известных брендов — EVGA, Corsair, Cooler Master и SeaSonic.
Изменение настроек BIOS
Есть несколько настроек в BIOS, которые нужно изменить при проблемах с обнаружением видеокарты. Включите компьютер и при появлении первого экрана с логотипом нажмите Esc, Del, F8, F12 или F10. Узнать точную клавишу для входа в Биос можно на этом экране или запросом в интернете по модели материнской платы.
В настройках BIOS найдите параметры IGPU или iGPU Multi Monitors. Этот параметр позволяет настраивать и использовать несколько мониторов. Его нужно отключить, если к компьютеру подключен только один монитор.

Найдите настройки, связанные с PCI и PCI-E. Должны быть такие параметры: PCI, Onboard и PCI-e. Попробуйте выбрать параметр PCI-e и проверьте, решена ли проблема.
Удаление обновлений Windows
Есть много случаев, когда после обновления Windows возникают проблемы с драйверами, в итоге система перестает распознавать видеокарту. Существует простой способ отменить обновление. Windows предоставляет возможность возврата к предыдущей версии. Хотя эта опция доступна в течение 30 дней, ее стоит воспользоваться.
Нажмите сочетание Win + I для входа в Параметры и перейдите в раздел «Обновления и безопасность».

На левой панели откройте вкладку «Восстановление» и нажмите кнопку «Начать» в разделе «Вернуться к предыдущей версии Windows 10».

Если этот раздел недоступен попробуйте удалить последнее обновление.
Откройте окно «Выполнить», запустите команду appwiz.cpl .

В левой части экрана нажмите на « Установленные обновления ».
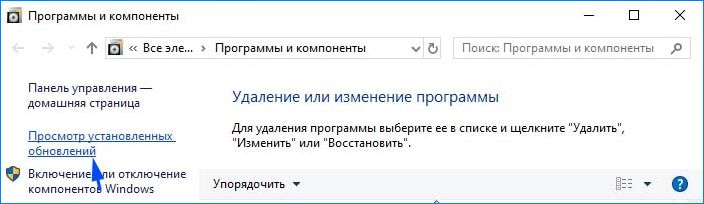
Найдите по дате последнее обновление, кликните на кнопку «Удалить» и следуйте инструкциям на экране.
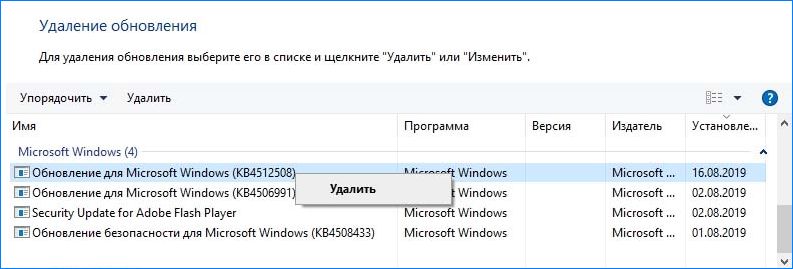
После этого перезагрузите компьютер и проверьте, видит ли система видеокарту.
Сброс настроек BIOS
Проблему можно решить путем сброса BIOS к настройкам по умолчанию. В настройках Биос найдите опцию загрузки значений по умолчанию ( Load Setup Defaults ). В зависимости от модели материнской платы, название немного отличается. Нажмите на нее и следуйте инструкциям на экране.

После сброса проверьте, решена ли проблема. Если по-прежнему компьютер не видит устройство, попробуйте обновить Биос.
Если не устанавливаются драйвера на видеокарту Nvidia, то проблема обычно кроется в следующих причинах:
- не подходит разрядность системы;
- перед скачиванием пользователь неверно определил модель видеокарты и скачал драйвера на другую;
- конфликт между видеодрайверами и другим оборудованием;
- старые версии;
- поврежденный видеоадаптер;
- вирусы.
Проверить разрядность системы
В первую очередь необходимо проверить разрядность операционной системы (ОС). Например, к 64-битной Windows не подойдет драйвер для видеокарты, который рассчитан на 32-битную.
Как это сделать в Windows 7, 8, 10:
-
На рабочем столе нажать правой кнопкой мыши на «Мой компьютер».


Неверная модель видеокарты
Бывает так, что пользователь неправильно определил модель видеоадаптера. Скачанный видеодрайвер для другой модели не будет взаимодействовать с установленной картой и будет выдавать сбой установки графического драйвера. Чтобы узнать точно, как модель установлена, не разбирая ноутбук или компьютер (ПК), нужно сделать следующие шаги:


Операционная система
Еще одна причина, почему не удается загрузить ПО NVIDIA Experience – перебои в работе ОС или ошибки в системных файлах. Проблему решает простое обновление системы до последней версии, в ходе которого заменятся все поврежденные файлы на рабочие и работоспособность ОС восстановится.
Для этого необходимо:
-
Открыть меню «Пуск», выбрать «Панель управления» и перейти в «Центр обновления».


После того как процесс завершится, необходимо перезагрузить ПК и заново установить ПО NVIDIA.
Видеокарта не поддерживается
Если графическим драйвером не поддерживается видеоустройство, то можно попытаться изменить код в нем. Для начала пользователю нужно будет узнать ID видеоконтроллера.
Определение ID видеоконтроллера
Для определения ID следует:
- Щелкнуть правой кнопкой мыши по «Мой компьютер».
- Найти пункт «Свойства».
- Открыть его и зайти в «Диспетчер устройств».
- Пользователь увидит название видеоустройства. Кликнуть по нему дважды.
- Откроется окно, в котором будет показано ID устройства. Его можно найти во вкладке «Сведения», выбрать в «Свойствах» пункт «ИД оборудования».

Распаковать утилиту
Теперь юзеру предстоит скачанный файл распаковать и зайти в этот каталог. Обычно распаковка происходит на диск С, каталог NVidia Display Driver. Следует открыть этот каталог и найти файл nvamn.inf.

Внесем некоторые коррективы:
-
Открыть документ в текстовом редакторе. Найти строку «[NVIDIA_SetA_Divices.NTx86.6. 0]».





Установка
После того, как процедура подстановки верного идентификатора была выполнена можно установить видеодрайвер:


Неверная разрядность ОС
Первым делом уточняем разрядность Windows. Находим значок «Компьютер». Кликаем по нему правой кнопкой и переходим в «Свойства». В окне со сведениями о системе находим строчку с типом. В ней указана разрядность.

У меня стоит 64-разрядная версия Windows
После проверки типа системы возвращаемся на страницу загрузки драйверов видеокарт NVIDIA. Указываем в форме для поиска тип, серию, семейство продуктов, а также операционную систему с подходящей разрядностью — в нашем случае это Windows 10 64-bit

Выбираем ту систему, в которую будем устанавливать драйвер
Принимаем лицензионное соглашение, скачиваем файл для установки, запускаем его и выполняем стандартную инсталляцию драйвера. На этот раз ошибок быть не должно.
Частые неисправности
Драйвера могут не обновляться по причинам неправильной установки, выхода из строя во время эксплуатации, а также видеокарта могла устареть и производитель ее уже не поддерживает.
Когда разработчики перестают поддерживать обновления обычно на экране выскакивает код ошибки 28. Это говорит о том, что устройство устарело. В этому случае следует найти более старые графические драйвера и установить их.
Код 43
А вот ошибка с кодом 43 может возникнуть уже после установки драйверов. Она означает, что файл может быть битый или неправильно установился. Чтобы избавиться от этой ошибки нужно:
- Нажать правой кнопкой мыши на «Мой компьютер» и выбрать пункт «Управление». В открывшемся окне следует найти вкладку «Диспетчер устройств» и зайти в нее.
- Найти пункт «Видеоадаптер», кликнуть по нему и удалить драйвер.

Долгая установка
Если драйвер долго устанавливается, то рекомендуется почистить компьютер от вирусов, с помощью антивирусной утилиты, либо попробовать заменить видеокарту, возможно она начала выходить из строя. Перед установкой любого драйвера следует убедиться, что старые удалены.
Если же не помог ни один совет, то лучше всего переустановить операционную систему.
Windows при установке просит драйвера носителя
Как установить драйвера на Windows 10 автоматически
Жмём на кнопку Автоматический поиск обновленных драйверов.
Происходит автоматический поиск программного обеспечения для вашей видеокарты на сервере Майкрософт.
Драйвер найден и происходит его скачивание
и видим, что драйвер на видеокарту установлен. Точно таким же образом устанавливаем драйвера на все устройства с жёлтым треугольником и восклицательным знаком.
Друзья, если у вас не будут устанавливаться на Windows 10 драйвера, то попробуйте специальные программы обновления драйверов Slim Drivers и Advanced Driver Updater. Ещё можно попробовать сборку драйверов DriverPack Solution.
Метки к статье: Драйвера
Наш сайт рекомендует:
- Как установить драйвера на ноутбук Acer
- Как откатить драйвер на видеокарту
- Видеоконтроллер VGA совместимый
- Как обновить драйвер видеокарты ATI Radeon
- Как обновить драйвер видеокарты Nvidia GeForce
Конфликт с установленными драйверами
Сбой установки драйвера через Nvidia Geforce Experience может произойти из-за их конфликта со старой версией.
Этому может предшествовать установка видеокарты более нового поколения. Или ранее прерванный процесс инсталляции драйверов.
Поэтому сначала придется очистить от них систему и повторить процесс обновления.
Удаление старых драйверов
- Установите и запустите DDU.
- Выберите графический процессор NVIDIA в выпадающем списке.
- Нажмите на кнопку «Удалить и перезагрузить».

Повторите процесс загрузки и установки драйвера через Geforce Experience.
Ручная загрузка и установка
Если снова появляются ошибки, то придется обновить «дрова» вручную.
- Заходим на официальный сайт загрузки драйверов NVIDIA и указываем модель видеокарты и операционной системы.
- Нажимаем кнопку «Поиск», а затем «Загрузить сейчас».

Также бывает, что продолжить установку невозможно из-за конфликта с версией Windows 10.
Установка проигрывателя Windows Media
Проигрыватель Windows Media не входит во все выпуски операционной системы, и если его установка повреждена, пользователь не сможет использовать мультимедийные приложения, которые запрашивают компоненты этой программы. Таким образом, проблемы в работе ShadowPlay могут возникнуть, когда в системе не установлен пакет компонентов Windows Media.
Загрузите Проигрыватель Windows Media из сайта Майкрософт и запустите его установку от имени администратора. После запустите программу установки GeForce для ShadowPlay и проверьте, работает ли утилита.
Если продолжаете сталкиваться с проблемами функции ShadowPlay:
- Проверьте целостность системы командами: sfc /scannow и Dism /Online /Cleanup-Image /ScanHealth
- Создайте новую учетную запись пользователя и попробуйте установить утилиту.
- Выполните установку из безопасного режима.
Конфликт с другим устройством или старой версией
Конфликты часто возникают из-за несовместимости старых видеодрайверов и новых. Чтобы удалить старый необходимо сделать так:

Исправляем ошибки службы «Удаленный вызов процедур (RPC)»
Устаревшие версии
Не рекомендуется скачивать неофициальные версии, так как они на сторонних сайтах не обновляются. Поэтому часто приводят к неработоспособности оборудования.
Рекомендуется устанавливать софт только с официальных сайтов разработчика.
Вирусы в системе
Если драйвера не устанавливаются или процесс слишком затягивается, то возможно компьютер заражен вирусами. В этом случае рекомендуется проверить операционную систему и все файлы на вирусы любой антивирусной программой.
Затем следует поместить их в карантин и удалить. Перезапустить ПК и попробовать снова произвести установку софта.
Видеокарта преобразует графический образ внутри ПК в видеосигнал, который корректно отображается на мониторе. Проблема, когда компьютер не видит видеокарту, может проявляться как при попытке подключения нового оборудования, так и при проблемах с уже имеющейся картой. В большинстве случаев причины неработоспособности одни и те же и решаются аналогичной последовательностью действий.
Новая видеокарта
Стандартная ситуация: приобретенная в магазине и установленная карта не работает и не определяется компьютером. Проблема может быть вызвана как конфликтом оборудования, так и недостатком программного обеспечения.
Отсутствие драйверов. Любое новое оборудование требует установки драйверов: ПО, которое «учит» компьютер работать с новым устройством. Драйвера практически всегда идут в комплекте с приобретенной картой, в противном случае их можно скачать с официальных сайтов производителей (Nvidia Geforсe на русском).
Техническое несоответствие. Устаревшие материнские платы могут оказаться физически неспособны поддерживать работу ускорителей и других деталей современных видеокарт. В ряде случаев оборудованию может не хватить питания. Помимо этого, карта может вообще не подходить по разъему к конкретной материнской плате — все эти моменты следует уточнить перед покупкой, чтобы потом не оформлять возврат.
Пиратский и старый Windows. Популярные в свое время пиратские нелицензионные сборки операционной системы, частные модификации и просто старые версии Windows могут не распознавать новое оборудование. Проблема обычно решается обновлением системы до более свежих и лицензионных версий, либо поиском и устранением конфликта конкретной сборки с картой.
Некорректные настройки BIOS и прошивка. Неправильные настройки BIOS (параметры видеовхода и графического интерфейса) могут привести к ошибке обработки данных, даже если с технической частью и драйверами все в порядке. Помимо этого, прошивка системы BIOS может устареть и требовать обновления.

Для начала желательно проверить правильность установки видеокарты: хотя современные модели имеют разъемы, где физически сложно ошибиться, подобные случаи бывают. Следует достать карту, убедиться в отсутствии пыли в разъеме, грязи на контактах, физических дефектов.
Если все в порядке, проблема в ПО или техническом несоответствии. К счастью, чаще всего компьютер не видит карту из-за неправильных настроек или недостатка драйверов, и проблема решается быстро.

Старая видеокарта
Вышеописанные проблемы по большей части актуальны и для уже имеющихся видеокарт, которые по каким-то причинам перестали распознаваться компьютером. Сразу можно исключить разве что несоответствие «железа», поскольку вместе оборудование ранее функционировало нормально.
Наиболее частые причины:
- Слетели драйвера. Установленное ПО может работать годами, но затем дать сбой после установки новых программ, обновления Windows или по другой причине.
- Отсутствие контакта. С каждым месяцем и годом внутри ноутбука или системного блока стационарного ПК скапливается множество пыли и грязи. Попадание посторонних частиц на контакты может привести к отсутствию корректного сигнала.
- ВредоносноеПО. Некоторые вирусы и трояны поражают графический адаптер и нарушают его работу. Отсутствие антивируса и посещение сомнительных сайтов увеличивает риск заражения системы.
Как видно, возможных причин появления проблемы достаточно много. Чтобы не метаться среди них, можно следовать ниже описанной последовательности действий.

Устранение проблемы
Если комп не видит видеокарту, первым делом следует выполнить самое простое действие: открыть системный блок компьютера и максимально очистить его от пыли и загрязнений. Со стационарными компьютерами проблем при этом не возникает, разбирать ноутбуки существенно сложнее, а иногда практически невозможно в домашних условиях. С другой стороны, внутри ноутбука обычно меньше пыли, ей физически сложнее настолько засорить видеокарту, чтобы она не отображалась.
Проверка совместимости платы
Если с подключением карты проблем нет и контакты не загрязнены, нужно проверить техническую совместимость материнской платы с ускорителем видеокарты:
- Утилита CPU-Z. Популярный инструмент для проверки тех. информации о ПК: CPU, видеокарте, памяти и так далее. Показывает модель материнской платы, по которой можно проверить совместимость.
- Команда msinfo32. Команда выполняется в консоли «Пуск» — «Выполнить». Выводится окно с системной информацией. Сравнить версии и проверить совместимость устройств также желательно на официальном сайте производителя.

Обновление операционной системы
У многих пользователей с официальной версией Windows на компьютере отключены автоматические обновления системы. Проверить наличие актуальных обновлений можно в «Центре обновления Windows».
- если система долго не обновлялась, установка патчей может занять несколько часов и потребовать перезагрузки компьютера;
- при отсутствии автоматического обновления следует нажать кнопку «Проверить наличие обновлений», запустив процесс вручную;
- на пиратских версиях ОС, взломанной Windows и частных сборках обновление системы через центр обновлений не устанавливается.
Если на компьютере отсутствует антивирус, либо появились другие проблемы вместе с некорректной работой видеокарты, нужно проверить системы на наличие вирусов и троянов. Бесплатно это можно сделать при помощи пробных версий антивирусов, где предлагается полный функционал защиты без оплаты сроком на 30 дней. У Лаборатории Касперского есть несколько бесплатных дополнительных программ, быстро проверяющих ПК на наличие вредоносного кода. Все продукты доступны для скачивания на официальном сайте.
Установка и переустановка драйверов
Отсутствующие или неправильно установленные драйвера — самая частя причина того, что компьютер не видит видеокарту.
Проблема решается следующим образом:
- Надо зайти в «Пуск», выбрать или найти «Панель управления».
- Найти в списке или через поиск «Диспетчер устройств».
- Если драйвера некорректны, система покажет, что графический адаптер отсутствует.
Для установки новых драйверов достаточно воспользоваться диском, который шел в комплекте с оборудованием. Если диска нет, драйвера ищутся по модели видеокарты Geforce или AMD на официальном сайте.
Если видеокарта работала ранее, но потом перестала, диспетчер устройств может помечать графический адаптер желтым цветом и писать «неизвестное устройство». В этом случае может помочь обновление драйверов без удаления и установки новых.
Обновить драйвера видеокарты можно двумя способами:
- Нажать правой кнопкой мыши по графическому адаптеру в диспетчере устройств, выбрать в открывшемся контекстном меню пункт «Обновить драйвера» или «Upgrade driver software».
- Использовать бесплатные программы для автоматического обновления драйверов оборудования: Slim Drivers, Driver Booster или любую другую.
Если это не помогает, в том же контекстном меню нужно выбрать пункт «Удалить». После полного удаления драйверов оборудования новая версия ПО скачивается с официального сайта и устанавливается заново. В случае, если новые драйвера не оживили видеокарту, остается последний простой вариант — изменение настроек BIOS.

Настройка графического адаптера в BIOS
Без лишней необходимости в BIOS лезть не советуется, однако в данном случае настройку можно произвести минимальным количеством действий. Нужно перезагрузить компьютер и во время нагрузки нажать клавишу F8 или другую, которая система предлагает к нажатию для перехода в BIOS.
- После открытия меню BIOS нужно выбрать раздел, отвечающий за настройки графического контроллера. Он может называться Video, VGA или Primary Display.
- При нажатии открывается меню с выбором шины контроллера. Выбирать нужно в зависимости от типа графического ускорителя (указывается производителем): PEG, AGP, SG, PCI и другие.
- После смены шины нужно нажать F10 для перезагрузки и проверки изменений.
Если все в порядке и видеокарта корректно определится, компьютер самостоятельно перезагрузится и запустит Windows. В противном случае появится системная ошибка еще при загрузке и надо будет поменять в BIOS выбранный вариант на другой, верный.
Важно: Если проблему не получилось решить ни одним из описанных способов, лучше всего отнести ПК в для ремонта в сервисный центр. Другие возможные проблемы вроде отсутствия достаточного питания ускорителя не получится решить самостоятельно.
Видео
Из этого видео вы узнаете один из способов решения описанной выше проблемы.

Проблема, когда не устанавливается драйвер на видеокарту, встречается довольно-таки часто. Обычно проблема заключается в самом софте, но иногда к этому приводят действия неопытного пользователя. Специфика проблем зависит и от самой видеокарты, чипа, что на ней используется, производителя. Поэтому для того, чтобы установить драйвер правильно, обеспечивая видеокарту корректной работой, необходимо сначала распознать причину проблемы, а уже потом заниматься установкой и обновлением.
NVIDIA
Говоря о том, почему не обновляется драйвер видеокарты NVIDIA, рассматриваются разные ошибки. Но чаще всего встречаются 3 проблемы.
№1. Сбой установочной программы
Если рассматривать причины, почему не работает драйвер на видеокарту, чаще всего встречается именно этот вариант:
Как правило, причина в том, что пользователь неправильно определил модель видеокарты и выбрал для неё драйвера. Необходимо руководствоваться главными правилами при выборе драйверов во время загрузки:
- Всегда устанавливать только официальные версии драйверов. Они загружаются непосредственно с официального сайта или других проверенных источников. Нельзя пользоваться сомнительными источниками.
- Очищать систему от старых драйверов перед установкой новых. В процессе установки будет предложено удаление старых драйверов и перезагрузка системы. После выбора этой графы и перезагрузки компьютера необходимо зайти в диспетчер устройств, выбрать видеоадаптеры, затем зайти в свойства и обновить драйвер. Обычно система скачивает и устанавливает их самостоятельно.
- Наличие вируса в программном обеспечении. Если антивирус предупреждает о вероятном заражении загружаемого файла, рекомендуется выбрать другой источник для скачивания драйвера.
№2. Неправильно выбраны параметры драйвера перед загрузкой
Это вторая по популярности ошибка, из-за которой не устанавливаются драйвера на видеокарту NVIDIA:
Чтобы устранить рассматриваемую ошибку, необходимо удалить тот драйвер, что был загружен. После этого пользователю необходимо точно указать версию операционной системы и ее разрядность на официальном сайте производителя видеокарты, после чего скачать правильные драйвера.
Обратите внимание! Не рекомендуется скачивать драйвера не только для видеокарты, но и для всех остальных компонентов компьютера на подозрительных сайтах. Также крайне нежелательно пользоваться для выполнения этого процесса торрентами. Согласно статистике, около 90% файлов, которые передаются через торренты, заражены различными по опасности вирусами. Поэтому ради сохранности личных данных и финансов, лучше вообще отказаться от использования торрентов.
Иногда присутствуют аппаратные неисправности видеокарты, из-за чего драйвер не может установиться, хотя скачивается правильная его версия. В этом случае необходимо удалить старый драйвер, затем попробовать снова скачать новый. Если проблема не исчезла, потребуется обращаться в сервисный центр, чтобы точно диагностировать неисправность, и только после восстановления видеокарты заниматься обновлением драйверов.
№3. Неправильно вписана модель видеокарты при поиске драйвера
Отвечая на вопрос, можно ли установить другие драйвера на видеокарту, последует однозначный ответ – нельзя. В некоторых случаях, когда используется неизвестная видеокарта, специалисты либо меняют её настройки в БИОСе, либо перепрошивают его, чтобы ввести название одного из фирменных адаптеров. Тогда открывается доступ к драйверам, хотя они не соответствуют карте. Но во всех остальных случаях нельзя ставить другие драйвера на карту, поскольку тогда она будет работать нестабильно.
Если загружаются драйвера не на ту модель карты, появляются следующие сбои:
Чтобы устранить проблему, загруженный файл удаляется, точно выясняется модель видеокарты, и ведутся поиски драйвера в полном соответствии с ней. Не стоит переписывать БИОС, если имеется возможность найти официальный софт на тот адаптер, что имеется (т.е. пользователь точно знает название марки, модели, другие параметры, что могут потребоваться при выборе софта).
Почему не обновляется драйвер видеокарты AMD?
Типичные неисправности видеокарт AMD и NVIDIA довольно-таки схожи. К ним относятся все перечисленные выше ошибки.
Диагностика неисправности видеокарты AMD должна проводиться специально разработанной для этого программой – AMD Catalyst Control Center. Это фирменная утилита, которая полностью или наполовину автоматически выполняет обновление драйверов или других компонентов рассматриваемого адаптера. С ее помощью можно проверить наличие обновлений по инструкции:
- Запустить программу
- Найти в меню вкладку «информация»
- Нажать кнопку «обновление ПО»
- Проверить наличие обновлений
Велика вероятность, что драйвер на видеокарту AMD не устанавливается по причине того, что он попросту отсутствует. Если же в программе отмечается наличие обновлений, то можно их загрузить, не выходя на официальный сайт производителя. Для этого нужно нажать «Набор программного обеспечения AMD Catalyst».
Обратите внимание! AMD Catalyst – стандартный комплекс утилит, который прилагается к соответствующим видеокартам. Он разрабатывался специально для них. Поэтому продукт распространяется бесплатно, и для того, чтобы не платить за его использование, не нужно искать крякнутую версию, либо отдельный активатор. Сразу после загрузки и установки программой сразу можно начать пользоваться, получая при этом доступ ко всем функциям. Дополнительная активация утилиты не требуется.
Почему не устанавливаются драйвера на видеокарту Intel?
С встроенными видеокартами Intel проблемы почти никогда не возникают. Как правило, в последних версиях Windows они обновляются полностью самостоятельно. Исключения составляют случаи, если был установлен неправильный софт, что наблюдается только в 1% случаев, возможно, даже реже.
С решением такой проблемы тоже проблем не возникает. Необходимо всего лишь удалить старое неисправное программное обеспечение, после чего загрузить новое, которое стабильно и исправно работает.
Аппаратные неисправности
Существуют такие причины неисправности видеокарты, из-за которых драйвера тоже могут неправильно устанавливаться или вообще не обновляться. Аппаратные поломки не являются редкость для видеокарт в современности, поскольку каждый пользователь имеет широкий доступ к информации. К примеру, он может воспользоваться программами для разгона этого компонента, что в результате приведет к перегоранию или другим, менее критичным неисправностям.
Можно выделить несколько аппаратных поломок, при которых возникает соответствующая проблема:
- Полный выход из строя карты. Если ситуация обстоит именно так, то в диспетчере устройство напротив соответствующего адаптера будет стоять код ошибки 10 или 43.
- Неисправности слота PCI-E. Если карта разгонялась, но блок питания не улучшался, то вся нагрузка будет идти именно на порт. Проработать в таком экстремальном режиме продолжительное время он не сможет.
- Перегрев видеокарты. Наблюдается в случае, если неисправна система охлаждения, либо испарилась термопаста, и сейчас металлические компоненты кулера и карты напрямую соприкасаются друг с другом.
Признаки неисправности видеокарты всегда типичны. К примеру, во время запуска системы пользователь может не увидеть надпись своей видеокарты. В некоторых случаях в диспетчере устройств не показывается ошибка, но это не означает, что проблема отсутствует.
Проверку видеокарты можно выполнить с помощью соответствующего программного обеспечения. К примеру, отлично справляется с поставленными задачами AIDA64. Кстати, с ее помощью удается проверять не только видеокарту, но и остальные компоненты компьютера.
Другие проблемы с драйверами
Иногда устанавливается новая видеокарта, но при этом в системе сохраняется старый драйвер. В этом случае также не устанавливается драйвер на видеокарту. Лучше перед подключением новой карты отключить и удалить старое устройство через диспетчер:
Далее нужно вставить новую карту, после чего подключить ее, обновить драйвер через интернет, с диска, что прилагается к любому новому адаптеру, либо вручную.
Если нужно узнать, как поменять драйвер, если поставил другую видеокарту, но старое устройство предварительно не было удалено из диспетчера, то сначала необходимо удалить старый драйвер:
Далее потребуется загрузить новый драйвер, что можно выполнить тоже через диспетчер устройств.
Заключение
Таким образом, большинство проблем с софтом или неправильно установленным ПО вполне можно решить самостоятельно, не прибегая к помощи специалистов. Но настоящие проблемы возникают, если наблюдаются аппаратные неисправности. В этом случае самостоятельные действия без профильных знаний приведут к усугублению ситуации, поэтому рекомендуется все-таки обращаться к профессиональным мастерам. Надеюсь, что данная статья помогла вам разобраться с тем, почему не устанавливается драйвер на видеокарту.
Имел схожую проблему. Старый Vaio с видеокартой ATI Mobility radeon x2300.
Win 10 не хотел даже приглашение высылать на установку. Диагноз -видеокарта не будет работать.
Кто не рискует -тот не пьёт. Установил через утилиту win10 с чистого листа. Работает,но проблема с дровами на видеоадаптер. Определяет как базовый видеоадаптер Майкрософт и всё тут.Все попытки подсунуть нужный драйвер оканчивались крахом. Перелопатив кучу форумов нашел решение только на испанском форуме.
1. Качаем Каталист своей разрядности,желательно последний.(В моём случае это вообще был для Висты,так как карта уже лет 10 как не выпускается)Желательно,чтоб каталист установился до конца, если не ставится попробовать более раннюю версию.
2. Отключаем фаерволы, бранмауры и антивирусник.
3. Качаем программу 3DP Чип(она на русском)
4. Запускаем её от имени админа. Она определит правильно видеоплату. Щелкаем по ней, откроется страница в браузере с предложением скачать драйвер не пойми откуда. Клацкаем "Driver download".
5. Происходит установка драйвера, в итоге в диспетчере устройств вилим свою видеоплату вместо базого видиоадаптера.
Желаю успехов.Надеюсь кому то помог.
200 польз. нашли этот ответ полезным
К сожалению, это не помогло.
Благодарим за отзыв, он поможет улучшить наш сайт.
Благодарим за отзыв.
В ответ на запись пользователя Jetidler от 6 сентября, 2015 Спасибо! Попробую, но дело в том, что обе видеокарты отображаются в диспетчере устройств, а для AMD Radeon HD 7400M Series он даже показывает какие-то драйвера. Но по факту ни одна видеокарта не работает, хотя обе задействованы. А то, что работает Microsoft Basic Display Driver показывает CCleaner.5 польз. нашли этот ответ полезным
К сожалению, это не помогло.
Благодарим за отзыв, он поможет улучшить наш сайт.
Благодарим за отзыв.
В ответ на запись пользователя ВалерийДубенко от 7 сентября, 2015 Попробовал ради интереса на другом ноуте, там ATI Mobility Radeon HD 4500. Винда сама предложила обновить драйвер в виде обновления. Плата отображаться стала корректно. Обновление было каталист для серии HD5ХХХХ. В Ссleaner тоже всё правильно. Даже менеджер каталиста работает3 польз. нашли этот ответ полезным
К сожалению, это не помогло.
Благодарим за отзыв, он поможет улучшить наш сайт.
Благодарим за отзыв.
В ответ на запись пользователя Jetidler от 7 сентября, 2015 Попробовал Ваш 1 способ, не помогло. Установил, 3DP Chip показывает, что драйвера для обеих видеокарт последние, а CCleaner также показывает Microsoft Basic Display Driver, хотя какое-то время после 1 из попыток показывал верно, но по факту видеокарты не работали. Catalyst вообще не включается.2 польз. нашли этот ответ полезным
К сожалению, это не помогло.
Благодарим за отзыв, он поможет улучшить наш сайт.
Благодарим за отзыв.
В ответ на запись пользователя ВалерийДубенко от 7 сентября, 2015У вас установка с нуля или с сохранением? Я на трёх системах ставил с удалением всех данных. Каталист хоть какой нибудь до конца установился?
Читайте также:







