Сколько секторов в 1 гб жесткого диска
Обновлено: 07.07.2024
Мы уже говорили с вами про размерности, рассказывали о том куда девается место на жестком диске и многое всякое-разное на эту тему. Пришла пора говорить и про размеры кластеров, ибо часто они вызывают при форматировании (не путать с дефрагментацией) множество вопросов.
Сам по себе этот размер задаётся при уже упомянутом форматировании или создании самого раздела. Доступные размеры зависят от файловой системы ( NTFS, FAT, exFAT , если мы рассматриваем Windows) и влияют не только на количественные, но и на скоростные характеристики дисковой подсистемы.
Впрочем, давайте обо всём по порядку.
- Вводная
- Размер кластера в виде наглядного примера
- Как с этим взлетать и что стоит понимать
- Тип файловой системы
- Размер кластера по умолчанию для NTFS
- Размер кластера по умолчанию для FAT32
- Размер кластера по умолчанию для FAT16
- Размер кластера по умолчанию для exFAT
- Послесловие
Вводная
Для начала разберемся, что есть кластер . Все файловые системы, которые используются Windows , организуют ваш жесткий диск на основе такой штуки как размер кластера (также известного как размер блока распределения).
Размер же кластера представляет собой наименьший объем дискового пространства, который можно использовать для хранения файла.
Если размеры файлов не достигают четного кратного размера кластера, для хранения файла необходимо использовать дополнительное пространство (до следующего кратного размера кластера). В типичном разделе жесткого диска средний объем пространства, который теряется таким образом, может быть рассчитан с использованием уравнения:
(размер кластера) / 2 * (количество файлов)
Размер кластера в виде наглядного примера
Возможно последнее предложение и формула несколько Вас смутили. Давайте попробуем объяснить проще и нагляднее. Наверняка, открыв свойства какой-то папки, Вы сталкивались с такой картиной:
Т.е размер папки с файлами и фактический размер занятого пространства на диске, собственно, отличаются в б о льшую или меньшую сторону. Это как раз связано с размером кластера, выбранным Вами (или системой) при форматировании/создании раздела.
Еще раз, - кластер, - это наименьший логический объем дискового пространства, который может быть выделен для хранения файла. Теперь попробуйте представить, что Ваш диск состоит из множества множества ячеек со своей нумерацией, куда можно положить файл. Наиболее наглядно это видно при дефрагментации (хотя там наиболее часто показан блок файловой системы, а не кластер, но всё же):
Размер этих ячеек и есть размер кластера. Теперь о том, как с этим взлетать.
Как с этим взлетать и что стоит понимать
Визуально Вы думаю представили, как оно выглядит. Давайте разбираться как работает.
Предположим, что размер кластера равен 4 КБ (как правило, - это значение по умолчанию, не считая самых старших версий систем). Так устроено, что файл, меньшего размера, помещенный туда всё равно будет занимать 4 КБ . Наглядный пример:
Два файла меньшего размера уже 8 Кб :
Т.е, условно говоря, в показанном выше примере, - Вы теряете место, - ибо хранение небольших файлов в файловой системе с б о льшими (чем размер файлов) кластерами приведет к, условно, потери (простою) места на диске.
Но при этом хранение больших файлов на малом размере кластера привет к излишней фрагментации (не критично для SSD ) этого файла на много маленьких кусочков, что потребует б о льшего времени доступа к нему и скажется на производительности. При этом, зачастую (но не всегда), свободное место теряться не будет.
Говоря проще, отсюда стоит вынести следующее:
- Вы выбираете средний (ни туда, ни сюда) размер кластера, если наверняка не знаете какие файлы у Вас будут храниться на диске, за всеми не уследить и вообще пытаетесь попасть в золотую середину ;
- Вы точно знаете, что на диске будут храниться в основном мелкие файлы и выбираете наименьший возможный размер кластера;
- Вам не важен небольшой выигрыш в производительности , ценой потери места и потому выбираете наименьший возможный размер кластера;
- Вы точно знаете, что на диске будут храниться в основном большие файлы и выбираете наибольший доступный размер кластера;
- Вы неиллюзорно важен выигрыш в производительности, ценой потери места и выбираете наибольший доступный размер кластера;
- Вы адепт майкрософт_всё_знает_лучше_меня_зачем_я_читаю_эту_статью и оставляете размер по умочанию .
Но это еще не всё. Для адептов последнего пути, далее приводится набор таблиц, которые используются Miscrosoft по умолчанию, в зависимости от размера носителя, т.е это значения по умолчанию, задаваемые системой. Пользоваться ими или нет, - дело Ваше.
Тип файловой системы
Как уже говорилось, диапазон доступного размера кластера зависит от файловой системы. Узнать её можно, нажав правой кнопкой мыши на диске в проводнике (" Мой компьютер "), и выбрав пункт " Свойства ".
В соответствующей колонке вы увидите, что за файловая система у Вас выбрана при форматировании для диска или внешнего накопителя (если Вы работаете с ним).
Чтобы узнать текущий размер файла, запустите командную строку ("поиск - cmd " или " WIN+R " на клавиатуре - cmd ) и введите:
fsutil fsinfo ntfsinfo X:
Результат не заставит себя ждать (не кликабельно):
Размер кластера по умолчанию для NTFS
В следующей таблице описаны размеры кластера по умолчанию для упомянутой в подзаголовке файловой системы:
| Размер тома | Windows NT 3.51 | Windows NT 4.0 | Windows 10, Windows 8, Windows 7, Windows Server 2008 R2, Windows Server 2008, Windows Vista, Windows Server 2003, Windows XP, Windows 2000 |
|---|---|---|---|
| 7 МБ - 512 МБ | 512 байт | 4 КБ | 4 КБ |
| >512 МБ - 1 ГБ | 1 КБ | 4 КБ | 4 КБ |
| 1 GB - 2 GB | 2 КБ | 4 КБ | 4 КБ |
| 2 ГБ - 2 ТБ | 4 КБ | 4 КБ | 4 КБ |
| 2 ТБ - 16 ТБ | Не поддерживается* | Не поддерживается* | 4 КБ |
| 16 ТБ - 32 ТБ | Не поддерживается* | Не поддерживается* | 8 KB |
| 32 ТБ - 64 ТБ | Не поддерживается* | Не поддерживается* | 16 KB |
| 64 TB - 128 TB | Не поддерживается* | Не поддерживается* | 32 КБ |
| 128 TB - 256 TB | Не поддерживается* | Не поддерживается* | 64 КБ |
| > 256 ТБ | Не поддерживается | Не поддерживается | Не поддерживается |
Звездочка (*) означает, что она не поддерживается из-за ограничений основной загрузочной записи ( MBR ).
Размер кластера по умолчанию для FAT32
В следующей таблице описаны размеры кластера по умолчанию для упомянутой в подзаголовке файловой системы:
| Размер тома | Windows NT 3.51 | Windows NT 4.0 | Windows 7, Windows Server 2008 R2, Windows Server 2008, Windows Vista, Windows Server 2003, Windows XP, Windows 2000 |
|---|---|---|---|
| 7 МБ - 16 МБ | Не поддерживается | Не поддерживается | Не поддерживается |
| 16 МБ - 32 МБ | 512 байт | 512 байт | Не поддерживается |
| 32 МБ - 64 МБ | 512 байт | 512 байт | 512 байт |
| 64 МБ - 128 МБ | 1 КБ | 1 КБ | 1 КБ |
| 128 МБ - 256 МБ | 2 КБ | 2 КБ | 2 КБ |
| 256 МБ - 8 ГБ | 4 КБ | 4 КБ | 4 КБ |
| 8 ГБ - 16 ГБ | 8 KB | 8 KB | 8 KB |
| 16 ГБ - 32 ГБ | 16 KB | 16 KB | 16 KB |
| 32 ГБ - 2 TБ | 32 КБ | Не поддерживается | Не поддерживается |
| > 2 ТБ | Не поддерживается | Не поддерживается | Не поддерживается |
Размер кластера по умолчанию для FAT16
В следующей таблице описаны размеры кластера по умолчанию для упомянутой в подзаголовке файловой системы:
| Размер тома | Windows NT 3.51 | Windows NT 4.0 | Windows 7, Windows Server 2008 R2, Windows Server 2008, Windows Vista, Windows Server 2003, Windows XP, Windows 2000 |
|---|---|---|---|
| 7 МБ - 8 МБ | Не поддерживается | Не поддерживается | Не поддерживается |
| 8 МБ - 32 МБ | 512 байт | 512 байт | 512 байт |
| 32 МБ -64 МБ | 1 КБ | 1 КБ | 1 КБ |
| 64 МБ - 128 МБ | 2 КБ | 2 КБ | 2 КБ |
| 128 МБ - 256 МБ | 4 КБ | 4 КБ | 4 КБ |
| 256 МБ - 512 МБ | 8 KB | 8 KB | 8 KB |
| 512 МБ -1 ГБ | 16 KB | 16 KB | 16 KB |
| 1 ГБ - 2 ГБ | 32 КБ | 32 КБ | 32 КБ |
| 2 ГБ - 4 ГБ | 64 КБ | 64 КБ | 64 КБ |
| 4 ГБ - 8 ГБ | Не поддерживается | 128 КБ * | Не поддерживается |
| 8 ГБ - 16 ГБ | Не поддерживается | 256 KB * | Не поддерживается |
| > 16 ГБ | Не поддерживается | Не поддерживается | Не поддерживается |
Звездочка (*) означает, что она доступна только на носителе с размером сектора более 512 байт.
Размер кластера по умолчанию для exFAT
В следующей таблице описаны размеры кластера по умолчанию для упомянутой в подзаголовке файловой системы:
| Размер тома | Windows 7, Windows Server 2008 R2, Windows Server 2008, Windows Vista, Windows Server 2003, Windows XP |
|---|---|
| 7 МБ - 256 МБ | 4 КБ |
| 256 МБ - 32 ГБ | 32 КБ |
| 32 ГБ - 256 ТБ | 128 КБ |
| > 256 ТБ | Не поддерживается |
Ну и напоследок послесловие, которое немного резюмирует всё это дело. Еще раз, да.
Послесловие
С точки зрения эффективности пространства, т.е сохранения свободного места на диске, конечно маленький кластер выглядит очень привлекательно и позволяет не терять большие объемы на ровном месте. С другой стороны, собственно, диски чем дальше, тем больше и дешевле, посему порой можно и принебречь потерями в угоду производительности, и, меньшей фрагментированности данных. С другой стороны, стоит ли заморачиваться, если есть SSD . С другой, - маловерятно, что на SSD вы храните терабайты фильмов, музыки, фото и других файлов, размером более мегабайта.
Что делать? Как и в случае с файлом подкачки, выбирать решение под свои цели, задачи и железо, либо попросту не заморачиваться, но тогда решительно не понятно зачем Вы это читали :)
Как и всегда, если есть какие-то вопросы, разумные мысли и послезные дополнения, то добро пожаловать в комментарии к этому материалу.
Белов Андрей (Sonikelf) Заметки Сис.Админа [Sonikelf's Project's] Космодамианская наб., 32-34 Россия, Москва (916) 174-8226Как я могу определить Размер Физического Сектора (например, если у меня есть Расширенный Формат диск с 4,096 байтовыми секторами, а не устаревшими 512 байтовыми секторами) в Windows 7?
Я знаю, что, нажав на файл и получить свойства, мы можем узнать NTFS Размер Кластера, но это не то же самое, что жесткий диск сектора размер.
Примечание: мы спрашиваем о Windows 7, потому что он (и Windows Vista SP1) понять существование жестких дисков расширенного формата 4096.
вы хотите fsutil. Убедитесь, что вы запускаете командную строку как Admin.
Я хотел бы расширить ответ Криса Гесслера и отметить, что нет известного способа получить физическая сектор диска с использованием инструментария управления Windows (WMI), например wmic .
учитывая, что у меня есть расширенный формат диска (т. е. он использует 4096 байт на сектор, а не 512):
ни WMI DiskDrive :
может сообщить основной физический сектор размер. Это имеет смысл, когда вы понимаете, что они оба сообщают размер сектора, что Windows используя. Это и 512 байт на сектор-диск просто происходит по-другому внутри.
это потому, что только Windows 8 поддерживает использовать 4-килобайтных секторов. Windows 7 понимает, что диск может быть 4k, и работает, чтобы выровнять его 4k кластеров С жестким диском, лежащим в основе 4k сектора.
обновление Windows 10:
сейчас sectorInfo под-команда, которая может предоставить лучшую информацию:
- запустите msinfo32 в командной строке, которая должна открыть окно GUI с именем "Системная Информация"
- в левой панели выберите "системная сводка- > компоненты - >хранилище - >диски". Это должно загрузить информацию обо всех дисках в правой панели
- Найдите нужный диск и проверьте значение "байты/сектор". он должен сказать "байты / сектор 4096"
можно использовать wmic из командной строки:
на BlockSize - размер сектора диска.
Powershell:
выход пример:
Долго не мог включить комп, как оказалось, из-за проблем с жестких.После успешной загрузки сразу проверил диск и окзалось, что на нем 227 битых секторов. Что посоветуете? Есть ли смысл оставаться на этом жестком или уже пора искать новый?


200 в течении года. Жив пока. Не жалуется.
У хардов большой запас секторов для ремапа, но раз такая пянка пошла (227 битых секторов), то лучше искать новый.

их как-то можно оградить от использования?
>Долго не мог включить комп, как оказалось, из-за проблем с жестких.
Есть ли смысл оставаться на этом жестком или уже пора искать новый?
Мне кажется, или вопрос тупой?
нарезать хард на разделы без бедов, склеить разделы под LVM

это два последовательных действия или два разных метода?
два последовательных, шаг 2 опционален

при нарезке битые сектора не включаются в разделы автоматически или это нужно делать вручную?


>> при нарезке битые сектора не включаются в разделы автоматически или это нужно делать вручную?
Они перемещены или OU?


Значение Offline Uncorrectable?

ку!: я выяснил их местоположение и создал для них неформатированый раздел с меткой badboy
>с меткой badboy
fatboy надо было, ибо они разрастутся.
Диски нынче дерьмовые пошли совсем, даже флешки надежнее порой (sic!), вот то ли дело квантум на 2ГБ, до сих пор с 1998 года пашет.
Back up your data now and get rid of your HDD.

атас. уже 238. Это может быть из-за перегрева? у меня рабочая температура видеокарты и ппроцессора

а винта? у меня винт максимум до 45-48 градусов греется. если у тебя там температура под 60, кагбе не стоит удивляться количеству бэдов.

Это может быть из-за перегрева? у меня рабочая температура видеокарты и ппроцессора
А причём тут видеокарта и процессор?
как узнать температуру жесткого?
думал темп проца и видяхи даст оценить общую температуру
а появление таких секторов это гарантийный случай?

hddtemp. В выхлопе SMART она тоже обычно есть.
>как узнать температуру жесткого?
трусы, вот когда высыпится до
1000 бедов и смарт будет вижжать Failing Now! вот тогда на помойку.

>атас. уже 238. Это может быть из-за перегрева? у меня рабочая температура видеокарты и ппроцессора
если они множатся, то это толстый писец.
идите в магазин за новым, а из старого можете сделать куллер на 7200RPM (или сколько там у вас). Или болгарку для тёплого г-на. Вариантов много.
Возможно, Вам приходилось обращать внимание на то, что после покупки накопителя размером в 750 ГБ (так указано на этикетке) и его подключения к компьютеру, система показала только менее чем 700 ГБ объема. Дело не в мошенничестве, а в системе измерения.
На самом деле, всё не столь просто. Если мы покупаем накопитель на несколько сотен гигабайт, то потеря в парочке десятков ГБ пространства не столь ощутима. Совсем другое дело, если нужно создать загрузочную флешку, на которую надо загрузить данные фиксированного размера (4-8 ГБ), в таком случае, потеря даже в 100 КБ может стать значительной проблемой.

В настоящее время, емкость жестких и SSD дисков, карт памяти или флеш-накопителей, чаще всего указывается в гигабайтах (ГБ) или терабайтах (ТБ). Например, покупая твердотельный диск объемом 500 ГБ, теоретически, мы должны иметь именно столько доступных данных. После запуска компьютера оказывается, однако, что общий размер жесткого диска составляет 465 ГБ. Откуда такая большая разница? Все сводится к способу расчета. Каждый день мы пользуемся десятичной системой, где основанием является число 10.Компьютер использует двоичную систему, где, как следует из названия, основой является число 2, а для записи чисел достаточно двух значений – 0 и 1.
Поскольку компьютер использует бинарную систему, то заявленный производителем реальный объем жесткого диска на самом деле меньше. Объяснение этого вопроса очень простое. Для расчетов примем накопитель емкостью 500 ГБ.
Основной единицей памяти компьютера является байт. В соответствии с системой СИ, приставки последовательно выглядят как: кило (К) - для тысячи, мега (М) - миллион, гига (Г) для миллиарда и тера (Т) для триллиона. Итак, у нас соответственно килобайт (1000 байт), мегабайт (миллион байт), гигабайт (миллиардов байт) и терабайт (триллион байт). Теоретически, жесткий диск емкостью 500 ГБ должен иметь емкость в 500 000 000 000 байт (500 байт x 1000 x 1000 килобайт мегабайт x 1000 гигабайт).
Компьютер вычисляет, однако, значения немного другим способом. Здесь 1 килобайт не равен 1000 байт, только в 1024 байтам. Мегабайт имеет 1048576 байт (1024 x 1024), а гигабайт 1073731824 байт (1024 x 1024 x 1024).
Приравнивая, таким образом, 500 ГБ, рассчитывая емкость такого жесткого диска, согласно десятичной системы к двоичной, получим значение в 465,66 ГБ. Мы разделяем 500 000 000 000 байт (500 ГБ) три раза на 1024, а не 1000. Действие выглядит так: 500 000 000 000 / 1024 / 1024 / 1024 = 456,66 ГБ.
Существуют также другие причины меньшого значения размера жестких дисков, чем это следует из приведенных выше расчетов. Так, производители ноутбуков используют так называемые дополнительные, скрытые разделы диска, благодаря которым возможно восстановление операционной системы к состоянию после покупки – в случае, например, ущерба, нанесенного вирусами. Тогда общий размер емкости для жесткого диска уменьшается, например, на 10 ГБ, которые были забронированы для копии системы вместе с драйверами и необходимым программным обеспечением. Емкость может быть также ограничена создаваемыми разделами, областью буфера записи или поврежденными секторами.
Как вычислить реальный объем жесткого диска

Как мы помним из уроков информатики, все компьютеры работают в бинарной (двоичной) системе счисления. Все данные хранятся в формате единичек и ноликов. Минимальной единицей информации является один бит, восемь бит составляют один байт. Далее, следует следующая математика:
- 1 kB (килобайт) = 1 024 B (байт)
- 1 MB (мегабайт) = 1 024 kB (килобайт) = 1 048 576 B (байт)
- 1 GB (гигабайт) = 1 024 MB (мегабайт) = 1 073 741 824 B (байт)
- 1 TB (терабайт) = 1 024 GB (гигабайт) = 1 099 511 627 776 B (байт)
В то время как компьютер работает в двоичной системе счисления, человек обычно думает в десятичной системе счисления. Если посмотрим в систему единиц СИ, то мы видим, что префиксы, используемые для измерения памяти, получают отличное значение:
- кило = 10^3 = 1 000 (тысяча)
- мега = 10^6 = 1 000 000 (миллион)
- гига = 10^9 = 1 000 000 000 (миллиард)
- тера = 10^12 = 1 000 000 000 000 (триллион)
Точно так же, как человек, думает и производитель жесткого диска – например, 5 ГБ, по этой системы реальный объем жесткого диска составит 5 000 МБ.
И вот мы у ядра проблемы. На коробке накопителя, вы видите надпись 1 000 ГБ, но после подключения к компьютеру, он покажет реальный объем размера жесткого диска только 931,32 ГБ. Разница получена не путем обмана, а использованием другим систем исчисления – двоичной на стороне компьютера и десятичной на стороне человека (производителя).
Учитывая всё выше сказанное, можно легко узнать реальный размер объема вашего жесткого диска компьютера. Так, 1000 ГБ, это 1 ТБ, который в человеческой системе исчисления содержит 1 триллион байт. Компьютер же использует машинную арифметику, и делит всё на 1024, в итоге:
- 1 000 000 000 000 байт / 1024 = 976 562 500 килобайт
- 976 562 500 килобайт / 1024 = 953 674,316 мегабайт
- 953 674,316 мегабайт / 1024 = 931,322 гигабайт
Как и во всём мире, даже в отображении реальной емкости жестких дисков компьютера есть и исключения – некоторые компьютерные и операционные системы работают по-разному; обычный пользователь, однако, с указанной выше проблемой встречается почти всегда.
Для ясности, рассмотрим таблицу для быстрого обзора на указываемую и реальную емкость жесткого диска компьютера:
| Указываемый размер (ГБ) | Реальный размер (ГБ) | Разница (ГБ) |
| 1 | 0,93 | 0,07 |
| 4,7 | 4,38 | 0,32 |
| 80 | 74,51 | 5,49 |
| 120 | 111,76 | 8,24 |
| 160 | 149,01 | 10,99 |
| 200 | 186,26 | 13,74 |
| 250 | 232,83 | 17,17 |
| 300 | 279,39 | 20,6 |
| 320 | 298,02 | 21,98 |
| 400 | 372,53 | 27,47 |
| 500 | 465,66 | 34,34 |
| 750 | 698,49 | 51,51 |
| 1 000 | 931,32 | 68,68 |
| 1 500 | 1 396,98 | 103,02 |
| 2 000 | 1 862,98 | 137,35 |
| 3 000 | 2 793,96 | 206,03 |
Теперь давайте перейдём к следующей части статьи, которая позволит более детально разобраться не только с реальной емкостью накопителя компьютера, но и с другими аспектами измерения.
Реальная емкость жесткого диска компьютера и скорости интернета

Это тема отлично подходит для обсуждения в длительные осенние вечера, и, как правило, окутана множеством споров и гипотез. Спорящие, в основном, никак не могут прийти к единому вводу. Начинается всё с того, что размер памяти или реальная емкость (размер, объем) жесткого диска компьютера в мире исчисляется в байтах. Что довольно просто, байт - это довольно простая вещь (в английском byte). Один байт содержит восемь бит (bit, основной блок информации, который может принимать значение 1 или 0) и ничего сложного в этом нет. Только дальше всё это немного усложняется.
- Память - это больше, чем несколько байт, так что далее на сцену выходит килобайт, мегабайт, гигабайт, терабайт, петабайт (и ещё несколько более больших величин, который я уже не помню). И тут начинаются проблемы реальной емкости размера жесткого диска компьютера.
- Классический (оригинальный) килобайт содержит в себе 1 024 байт. Да, не тысяча, но тысяча двадцать четыре. Это потому, что всё в компьютерах является, так сказать, двоичным, а не десятичным. И потому есть 1 024.
Но . для некоторых производителей жестких дисков было более практичным задать другой килобайт, тот который содержал бы в себе 1 000 байт. Может быть, но это, безусловно, является плохой идеей, поскольку позволит производителям обмануть покупателя относительно реальной емкости размера жесткого диска компьютера. И разница получится значительной, учитывая, что измерения идут на мегабайты, килобайты и даже терабайты. Но, манипуляции существуют, и важно посмотреть на реальное положение вещей.
Однако, подвох относительно реального объема и размера жесткого диска компьютера можно определить по маркировке. Давайте посмотрим на следующий пример, тут используется маркировка емкости для десятичной и двоичной системы:
- b, бит (bit, binary digit) = базовая единица информации.
- Байт, B(Б) – 8 бит.
- Килобайт, kB (Кбайт) - 1000 байт (10^3)
- Кибибайт, KiB (КиБ) - 1024 байт (2^10)
- Мегабайт, MB (Мбайт) - 1 000 000 байт (10^6)
- Мебибайт, MiB (МиБ) - 1 045 576 байт (2^20)
- Гигабайт, GB (Гбайт) - 1 000 000 000 байт (10^9)
- Гибибайт, GiB (ГиБ) - 1 073 741 8224 байт (2^30)
Прежде чем продолжить дальше, небольшое примечание. У килобайта и кибибайта разницу в сокращении видно только в использовании размера первой буквы.
Внимание, kb является килобитом, в kB - это килобайт
Аналогичные отступления относятся и к kbps = килобит в секунду (скорость передачи данных в Интернете) против kBps = килобайт в секунду (возможно, Kibps и KiBps). И вот это достаточно существенное отличие, поскольку классический Ethernet интернет имеет скорость 10 Mbps (Мбит / с) = 10 миллионов бит в секунду, или 1 250 000 Bps или байт в секунду.
| Префикс десятичный / двоичный | Десятичная | Двоичная |
| терабайт / тебибайт | TB (10^12) | TiB (2^40) |
| петабайт / пебибайт | PB (10^15) | PiB (2^50) |
| эксабайт / эксбибайт | EB (10^18) | EiB (2^60) |
| зеттабайт / зебибайт | ZB (10^21) | ZiB (2^70) |
| иоттабайт / йобибайт | YB (10^24) | YiB (2^80) |
Возможно, даже хорошо знать, что память компьютеров сегодня вычисляется в гигабайтах, реальная емкость жестких дисков компьютера - от сотен гигабайт до терабайта. Карты памяти в телефонах (планшетах) - в десятках гигабайт. Телефоны сами, как правило, имеют гигабайт оперативной памяти – и вообще, чем больше, тем лучше.
Как узнать реальный размер жесткого диска с помощью программ?
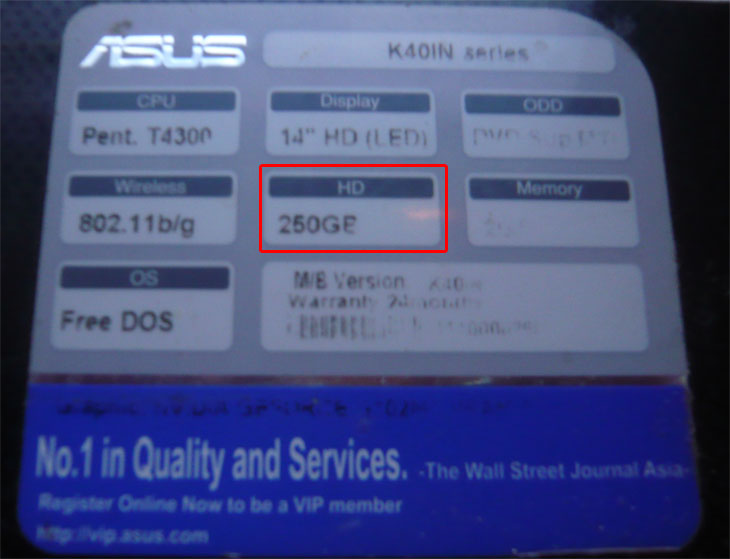
То, что операционная система всегда показываем объем жесткого диска меньше, чем указано на упаковке (это относится и к картам памяти и флешкам), я уже привык. Но вот, я решил протестировать несколько программ AIDA64 и CrystalDiskInfo, которые я рассмотрел в статье Как узнать информацию о компьютере, оборудовании, видеокарте или процессоре, что бы посмотреть, что они покажут. Для понимания, наклейка от производителя на моем ноутбуке говорит, что у меня жесткий диск размеров в 250ГБ, ровно 250, ни байтом больше, ни байтом меньше.
В первую очередь, я решил воспользоваться моей любимой программой AIDA64 . Если запустить программу, то в главном окне слева будет расположен обширный список, который позволяет получить подробную информацию по системе и оборудованию. Что бы просмотреть реальную емкость и размеры жесткого диска, а не его маркировку, можно заглянуть в один из двух пунктов:

- Хранение данных/Физические диски – в правой области вверху, будет отображаться название накопителя, и его размер, который составляет 232ГБ. Как мы понимаем, 17 ГБ производитель захомячил.
- Компьютер/Суммарная информация – в длинном списке справа нужно найти пункт Разделы/Общий объём, согласно программе, размер моего жесткого диска составляет 232.9 ГБ. Видимо, в прошлой вкладке, AIDA64 отрезает десятичное значение.

Хорошо, попробуем воспользоваться программой CrystalDiskInfo , учитывая название, данный инструмент тоже должен показать реальный размер жёсткого диска. В главном окне программы отобразилась маркировка накопителя, и… 250ГБ. Что довольно неприятно.
Помним, чтобы просмотреть реальные размеры жесткого диска в Windows, просто кликаем правой кнопкой мыши по накопителю, и выбираем вкладку Свойства. Если диск был разбит на разделы, то смотрим свойства для каждого раздела, а потом суммируем. Хотя тут тоже может быть свой подвох, поскольку при создании разделов, некоторый объем диска может пойти в расход, но, это значение не слишком большое.
Спасибо за внимание. Автор блога Владимир Баталий
Читайте также:

