Скрипт для очистки оперативной памяти windows 7
Обновлено: 07.07.2024
Пользователь продукции Microsoft, знающий, как быстро и без лишних сил запустить Виндовс 7 в безопасном режиме, наверняка замечает время от времени, что компьютер или ноутбук стал работать медленнее, проще говоря — тормозить. Одна из возможных причин такого поведение — переполнение физической оперативной памяти, или ОЗУ. Как разгрузить оперативку, не вредя функциональности ПК, — попробуем разобраться.
Диспетчер задач
Стоит сразу предупредить: объём занимаемой программами и фоновыми системными процессами оперативной памяти постоянно меняется. Более того, меры, эффективные в одном случае, могут оказаться бесполезными в другом — всё зависит от специфики используемых приложений. Таким образом, любая очистки оперативной памяти компьютера под управлением Windows 7 или другой ОС — только временная мера.
Если проблема нехватки ОЗУ стала постоянной, вместо попыток очистить имеющийся объём полезнее будет задуматься о приобретении новой плашки. Кроме того, имеет смысл продиагностировать текущее состояние оперативной памяти — своевременно принятые меры помогут избежать серьёзных системных ошибок, приводящих к «синему экрану», и необходимости изучать отчёт Memory Dump.
Компьютер на Виндовс работает в целом нормально, и переполнение оперативной памяти происходит эпизодически? Отлично! Значит, можно приступать к очистке, не волнуясь пока за общее состояние компьютера. Самый простой способ почистить ОЗУ и слегка повысить производительность компьютера на Windows 7 — завершить ненужные процессы при помощи «Диспетчера задач»:
- Щёлкнув правой клавишей мыши в любом свободном месте «Панели задач», нужно выбрать в контекстном меню пункт «Запустить диспетчер задач».

- На вкладке «Программы» — выделить не используемые в настоящее время элементы, зря потребляющие оперативную память, и нажать на кнопку «Завершить» — прервать таким образом работу большинства приложений проще, чем сделать загрузочную флешку Windows 7.

- Повторить те же манипуляции для остальных невостребованных программ.

- Если приложение автоматически перезапускается и снова отнимает оперативную память на компьютере, нужно действовать по-другому: перейти в «Диспетчере задач» на вкладку «Процессы», отыскать нужный и воспользоваться кнопкой «Завершить процесс».


- Кроме того, очистить ОЗУ можно за счёт приостановки некоторых неиспользуемых системных служб — разумеется, при этом юзеру стоит сначала узнать, что именно он останавливает. Перейдя на вкладку «Службы» и выбрав нежелательную, нужно кликнуть по заголовку правой клавишей мыши и выбрать в меню опцию «Остановить службу».

- Далее допустимы два варианта развития событий. Если процесс успешно остановлен, можно в любой момент запустить его заново, выбрав в том же контекстном меню соответствующую команду.

- Если же служба критически важна для работы Windows 7, остановить её просто-напросто не удастся — а значит, пользователю следует перейти к следующему пункту очистки.
Чуть больше возможностей по управлению операционной памятью на компьютере под Windows 7 найдёт пользователь на вкладке «Быстродействие»:
- Нажав на кнопку «Монитор ресурсов», он откроет список всех запущенных процессов.

- Для любого из них (или нескольких сразу, поставив галочки в чекбоксах слева) можно выбрать в качестве меры очистки оперативной памяти не только полную, но и временную остановку — по сути, заморозку.

- Теперь владельцу компьютера остаётся подтвердить действие и проверить, насколько лучше стала работать операционная система.

Важно: чтобы «разбудить» приостановленный процесс, достаточно выбрать в контекстном меню опцию «Возобновить»; полностью закрытое приложение придётся запускать заново.

Управление компьютером
Итак, почистить оперативную память на компьютере за счёт остановки неиспользуемых приложений можно так же быстро, как разобраться с восстановлением загрузчика Windows 7. Другое дело — службы: как уже было показано, не все они закрываются посредством «Диспетчера задач»; более того — некоторые вовсе не отображаются в списке.
Чтобы гарантированно остановить любую службу, забивающую ОЗУ, пользователь должен:
- Открыть «Панель управления», а затем зайти в раздел «Система и безопасность».


- Запустить двойным щелчком левой клавиши мыши утилиту «Управление компьютером».



- И, отыскав ненужный, захламляющий оперативную память процесс, выбрать для него опцию «Остановить».
- Через несколько секунд действие службы будет завершено; в этом же меню можно запретить её автозапуск — почти с такой же лёгкостью, что и узнать, почему не обновляется Windows 7.

Совет: иногда для того, чтобы очистить оперативную память компьютера, достаточно просто «Перезапустить» службу, не завершая её работу.

Перезапуск «Проводника»
Частный пример программы, потребляющей много оперативной памяти, — «Проводник» Windows 7. Пользователь, за время сессии просматривающий много фото- или видеоматериалов, неизбежно столкнётся с замедлением работы компьютера из-за постоянного формирования новых эскизов изображений. Самый простой выход из ситуации — почистить данные, подгруженные в ОЗУ, за счёт остановки и нового запуска процесса explorer.exe — «Проводника».
Владельцу компьютера понадобится:
- Открыть меню «Пуск» и развернуть список «Все программы».

- В папке «Стандартные» отметить щелчком правой клавиши мыши утилиту «Командная строка».


- Ввести и применить нажатием клавиши Enter команду tskillexplorer.

- Сразу после этого окно «Проводника» должно на мгновение-другое пропасть, а затем появиться снова. Если этого не случилось, пользователю Windows 7, которому только что удалось очистить оперативную память компьютера, следует вызвать одновременным нажатием клавиш Ctrl + Alt + Del «Диспетчер задач», выбрать в меню «Файл» опцию «Выполнить».

- А в завершение — запустить «Проводник» Windows 7 вручную, введя команду explorer.exe и нажав «ОК».

Важно: другой способ перезапустить «Проводник», а заодно и полностью очистить оперативную память — просто перезагрузить компьютер.
Очистка с помощью самописного скрипта
Пользователь Windows 7, регулярно нуждающийся в очистке оперативной памяти, может автоматизировать процесс, создав небольшой и совершенно безопасный для ОС исполняемый сценарий — в дальнейшем его можно будет запускать прямо с рабочего стола или из любой другой папки. Делается это просто:
- Юзер открывает меню «Пуск» и вводит в строке поиска запрос «Показ скрытых файлов и папок», после чего выбирает верхний в списке найденных результат.

- Создаёт на рабочем столе текстовый файл с любым названием — его всегда можно будет переменить.

- Открывает документ и вводит, без лишних абзацев, текст:
MsgBox "Запрос на очистку",0,"Заголовок окна"
FreeMem=Space(250000000)
MsgBox "Отчёт об очистке",0,"Заголовок окна"
Важно: пробелы, а также регистр букв в первой и третьей строке не имеют значения — как и названия запросов и отчётов; главное — соблюдать общий синтаксис. А вот числовое значение во второй строчке придётся посчитать самостоятельно: для этого нужно узнать, сколько оперативной памяти на компьютере, и умножить номинальный объём на 1024, а затем — ещё на 100000. Так, если на машине стоит ОЗУ объёмом 8 гигабайтов, в скобки нужно подставить: (8 × 1096 × 100000), то есть 819200000.




- Отлично! Теперь остаётся запустить получившийся сценарий и очистить ОЗУ, нажав на кнопку «ОК».

- Процесс займёт несколько секунд. По завершении скрипт выведет отчёт об успешной очистке; снова щёлкнув «ОК», юзер закроет окно сценария.

Специальные программы
Наконец, можно очистить оперативную память компьютера при помощи приложений от независимых разработчиков:
- CleanMem;
- Mz Ram Booster;
- Mem Reduct и других.
- Пользователь скачивает, инсталлирует и запускает программу, открывает меню «Файл».


- Для большей эффективности освобождения ОЗУ — установить на вкладке «Очистка памяти» галочки во всех доступных чекбоксах.
- Подтвердив своё согласие, подождать лишнюю минуту.

- По желанию — задать правило автоматической очистки оперативной памяти: при заполнении определённого объёма (указывается в процентах, рекомендуется не опускать планку ниже 70–80%).


- Здесь же пользователь Windows 7 может установить комбинацию клавиш для быстрой очистки.

- Вернуться в главное окно и нажать на кнопку «Очистить память».


- По окончании очистки пользователь увидит в правом нижнем углу экрана всплывающее окно с отчётом.

- Сразу после начала работы Mem Reduct рядом с системными часами появится значок приложения, показывающий, сколько оперативной памяти занято в настоящий момент. Очистить ОЗУ можно и отсюда: достаточно кликнуть по значку правой клавишей мыши.

- И выбрать в контекстном меню соответствующую опцию.

Совет: если очищать оперативную память под Windows 7 требуется регулярно, имеет смысл установить для программы опцию «Запускать при загрузке системы».
Подводим итоги
Самый известный способ очистить оперативную память на компьютере Виндовс 7 — вызвать «Диспетчер задач» и вручную завершить ненужные процессы. Другие варианты — остановка системных служб и перезапуск «Проводника». Наконец, пользователь может создать собственный нехитрый скрипт очистки ОЗУ или применить любое действенное приложение от сторонних разработчиков, например Mem Reduct.
В процессе работы на ноутбуке, компьютере оперативная память (Random Access Memory или RAM, оперативное запоминающее устройство или ОЗУ, в просторечии оперативка) постепенно засоряется ненужными процессам, фрагментами открываемых приложений. Когда RAM компьютера засорена, он работает медленнее, «глючит», «тормозит». Соответственно, для работы в полную силу при случаях зависания рекомендуется освободить оперативку от ненужного «мусора». Давайте разберём, как очистить оперативную память компьютера. Выполнить очистку можно несколькими способами.

Предварительно продиагностируйте RAM компьютера, возможно, причина вовсе не в её загруженности, а в неполадках в конструкции, повреждениях. Провести проверку можно так:
- Нажмите сочетание Win+R;
- Откроется окно «Выполнить», впишите в строке команду для запуска встроенной тестирующей программы mdsched, нажмите «ОК»;
- Далее выберите способ тестирования, рекомендованный системой, — перезагрузку с проверкой;
- После перезагрузки компьютера тестирование начнётся автоматически. Вы сможете наблюдать за его ходом, видеть результаты. После завершения процесса ваше устройство снова перезагрузится (автоматически), после входа в систему увидите результаты;
- Есть несколько вариантов проверки. Можно вручную выбрать способ, не по умолчанию. Для этого нажмите F1, с помощью Tab выберите способ, нажмите F10 для запуска тестирования.
Если повреждений нет, то можете очищать оперативку, освобождая от сторонних приложений. Ниже перечисляем возможные способы. Выбирайте, как освободить оперативную память вам будет удобнее, исходя из ваших предпочтений и возможностей.
Разгрузка через Диспетчер задач и автозагрузку
- Вызовите окно диспетчера задач, нажав одновременно Ctrl+Shift+Delete;
- Пройдите на вкладку «Процессы».
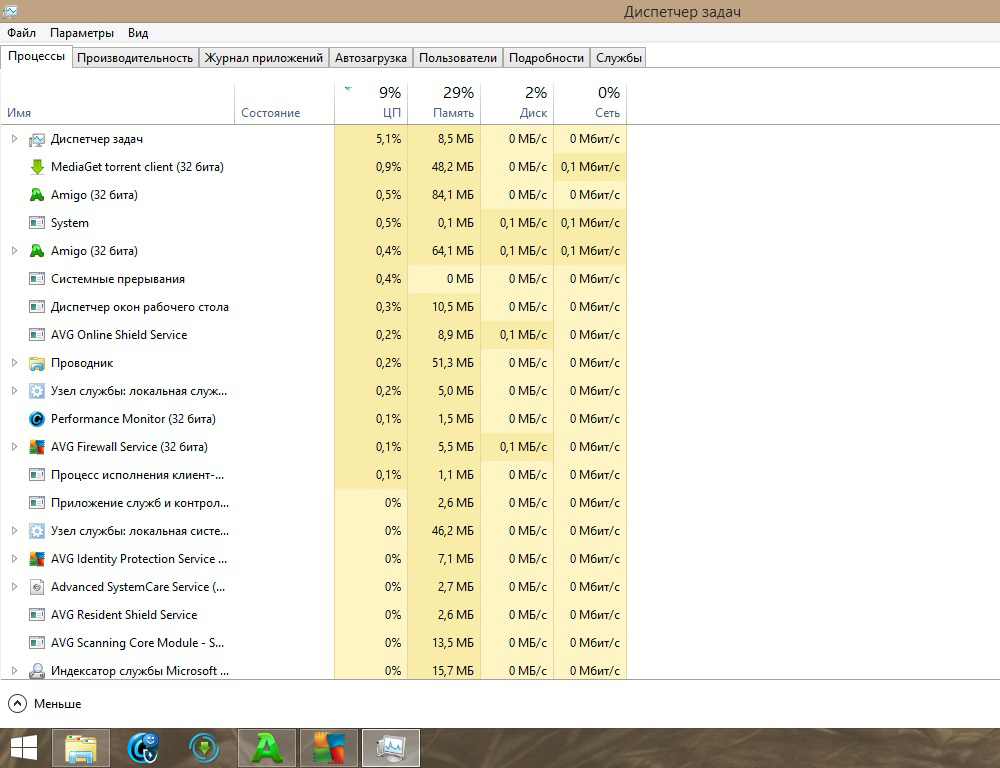
Процессы в Диспетчере задач
Установка очищающих утилит
Существует множество утилит, помогающих разгрузить/очистить оперативную память. Назовём самые распространённые и действенные. Скачивайте спецутилиты только с официальных сайтов, вирусная программа может маскироваться под них.
Mz RAM Booster
Программа для очистки оперативной памяти, распространяемая бесплатно, занимает весьма мало места на диске. Очень эффективно очищает RAM, делает мониторинг ресурсов, удаляет ненужные DLL-библиотеки из памяти, ускоряет работу процессора.
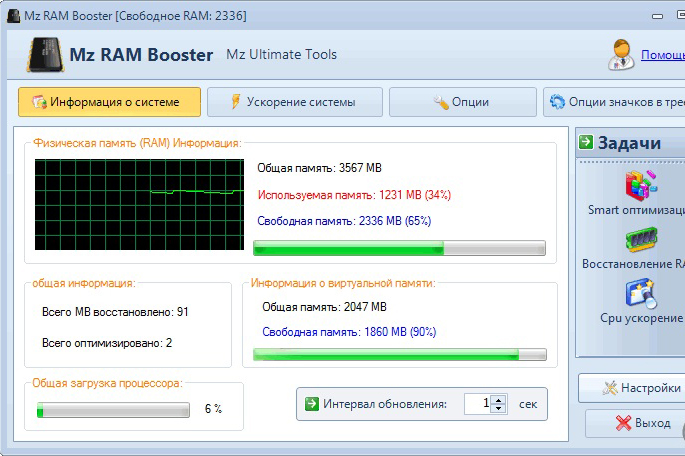
KCleaner
Мощный чистильщик оперативки, уберёт всё ненужное из кэша, не нарушая процессов ОС. Программа имеет как автоматический, так и ручной режим. В ручном выбираете одну из трёх команд:
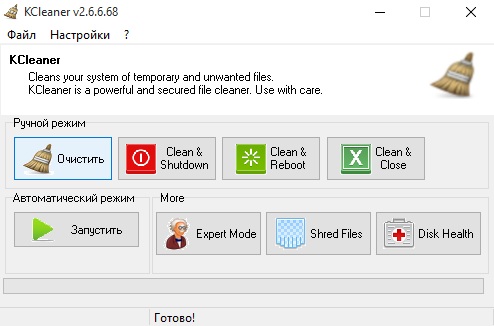
- Clean&Shutdown — очищает, затем выключает компьютер;
- Clean&Reboot — очищает, затем перезагружает,
- Clean&Close — очищает и закрывается.
Mem Reduct
Быстро запускаемый чистильщик. Простейший интерфейс, без лишних настроек. При первом запуске включится окно с отображением настроек, в разделе General (Основные) установите русский язык.
При желании измените настройки, поставленные по умолчанию, на свои. После очистки в трее, наведя на значок утилиты, увидите результаты.
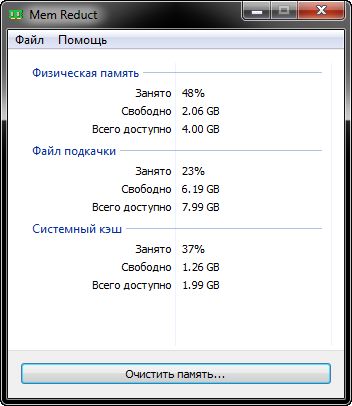
Скрипт для очистки
Можно создать самостоятельно несложное программное средство для очистки ОЗУ компьютера. Создаётся программа так:
- Запустите Блокнот;
- Пропечатайте такой текст-код:
- MsgBox«Вы хотите очистить ваш RAM?»,0,» Эксклюзивная очистка ОЗУ»;
- FreeMem=Space(307200000);
- Msgbox» Очистка RAM успешно завершена.»,0,»Эксклюзивная очистка ОЗУ»;
- Во второй строчке нами вписано значение для RAM в 3 ГБ. Если другой объём оперативки, поставьте значение, вычислив по формуле «объём в ГБ x 1024 х 10000»;
- Сохраните скрипт, вписав в окне сохранения название, указав расширение.vbs;
- Чтобы началась очистка оперативной памяти, запустите файл скрипта;
- В появившемся окне на запрос очистки нажмите «ОК».
Средства очистки оперативной памяти несложные, справится любой пользователь. Всё же рекомендуем при зависаниях компьютера/ноутбука увеличить объём оперативной памяти, проапгрейдить ваше устройство.
Очередь просмотра
Очередь
Хотите сохраните это видео?
Пожаловаться на видео?
Выполните вход, чтобы сообщить о неприемлемом контенте.
Понравилось?
Не понравилось?
Текст видео
Извините за гличи на видео ряде. По неизвестной мне причине, вегас невзлюбил бандикам.
Создание скрипта своими руками:
-откройте блокнот
-скопируйте туда эту информацию
для 2 ГБ
MsgBox "Вы хотите очистить ваш RAM?",0," Эксклюзивная очистка ОЗУ"
FreeMem=Space(1068200000)
Msgbox"Очистка RAM успешно завершена..",0,"Эксклюзивная очистка ОЗУ"
для 0,5 ГБ
MsgBox "Вы хотите очистить ваш RAM?",0," Эксклюзивная очистка ОЗУ"
FreeMem=Space(270000000)
Msgbox"Очистка RAM успешно завершена..",0,"Эксклюзивная очистка ОЗУ"
-нажмите:"Сохранить как", задайте имя, и в конце через точку допишите vbs.
Пример: Очистка_2_ГБ_ОЗУ.vbs
Оперативная память – это важнейший компонент любого компьютера, который отвечает за его быстродействие. Чем больше оперативки, тем лучше ПК себя ведет при работе с кучей программ. И иногда оперативную память нужно чистить. Желательно регулярно.
Зачем чистить оперативную память?
Ответить на этот вопрос одним предложением невозможно. Начнем с того, что оперативная память (даже самая объемная) может не выдержать кучи запущенных программ и компьютер начнет жутко тормозить и лагать.
То же самое может произойти и в том случае, если программы (особенно ресурсоемкие) работают постоянно в фоне. Оперативная память просто не выдерживает такой нагрузки и начинает работать файл подкачки, который располагается на медленном жестком диске. Отсюда и тормоза.
Так что оперативную память нужно время от времени очищать. И сделать это можно несколькими способами. Причем можно даже не использовать сторонних приложений (хотя и этот вариант мы рассмотрим).

Очистка при помощи «Диспетчера задач» Windows
У операционной системы Windows есть такой замечательный компонент, как «Диспетчер задач», который позволяет управлять работой ОС. Также он умеет мониторить общее состояние памяти. По его показателям можно понять, что нагрузка на RAM достигла критической массы.
Более того, «Диспетчер задач» позволяет очистить оперативную память в пару кликов. И это не может не радовать. Пользоваться этим компонентом очень просто. Для очистки памяти нужно выполнить следующие действия.
1. Кликаем правой кнопкой мыши по значку «Пуск» и в контекстном меню выбираем «Диспетчер задач».

2. В главном окне компонента щелкаем на категорию «Память». Это действие отсортирует процессы по степени загрузки оперативной памяти компьютера или ноутбука.

3. Теперь кликаем по самым ресурсоемким процессам правой кнопкой мыши и выбираем «Снять задачу». Это действие выгружает процессы из RAM.

Так стоит делать для всех процессов, которые не являются системными. Однако выгружать из памяти можно только те программы, которые не работают в данный момент. Если выгрузить работающую, то в лучшем случае она перестанет работать. В худшем – система зависнет.
Чистим автозагрузку
Мало кто знает, но программы в автозагрузке тоже влияют на захламленность оперативной памяти. Если в автозагрузке слишком много ненужных приложений, то операционная система будет стартовать очень долго. Но это еще полбеды.
Те программы, которые запустились вместе с ОС работают в фоне постоянно и нагружают оперативную память устройства очень сильно. Потому и нужно почистить автозагрузку. Сделать это можно при помощи того же «Диспетчера задач». Ин6трукция такая.
1. Запускаем «Диспетчер задач» уже известным нам способом (или сочетанием клавиш «Ctrl+Shift+Esc»). В нем сразу переходим на вкладку «Автозагрузка».

2. Выбираем ненужное приложение, кликаем по нему правой кнопкой мыши и выбираем «Отключить».

Следует повторить эту процедуру для всех программ, кроме системных. После отключения всех ненужных компонентов обязательно нужно перезагрузить компьютер или ноутбук для того, чтобы операционная система могла применить изменения.
Используем сторонние приложения
Нет сомнений в том, что определенные приложения разгрузят оперативную память быстрее и качественнее, чем пользователь. Но самые эффективные результаты достигаются в тех случаях, когда применены все вышеописанные настройки и задействованы приложения.
Мы рассмотрим несколько наиболее эффективных и популярных программ для очистки оперативной памяти компьютера от ненужного мусора. Они совершенно бесплатны и просты в использовании.
KCleaner
Не путать с CCleaner. Это мощнейшее приложение для быстрой очистки оперативной памяти. Оно совершенно не затрагивает системные службы, и в этом его главный плюс. Программа работает быстро и четко в любых ситуациях.
1. Запускаем программу с помощью ярлыка на рабочем столе.


3. Однако лучше всего использовать кнопку «Clean&Restart». Она запускает глубокую очистку, во время которой компьютер перезагружается.

Выполнять такую процедуру рекомендуется раз в месяц. KCleaner – это одна из тех программ, которые должны быть на компьютере любого пользователя. Она помогает поддерживать нормальную работу компьютера в любых условиях.
Mz RAM Booster
Еще одна превосходная утилита для работы с оперативной памятью. Она не только умеет чистить RAM, но и обладает богатым инструментарием по ее оптимизации. Интерфейс программы интуитивно понятен. Хоть адекватного русского языка и нет.
1. Запускаем утилиту при помощи соответствующей иконки.


3. Есть у программы и опция оптимизации процессора. Для запуска этого задания достаточно нажать на кнопку «CPU Boost».

Mz RAM Booster умеет также оптимизировать ОС и постоянно мониторит состояние оперативной памяти и процессора. Весьма полезная программа, которая точно должна быть под рукой у каждого пользователя.
Wise Memory Optimizer
Небольшая утилита с широкими возможностями. Она предназначена исключительно для работы с оперативной памятью и умеет производить ее полную оптимизацию. Программа совершенно бесплатна, обладает приятным интерфейсом и полностью на русском языке.
1. Запускаем программу при помощи ярлыка на рабочем столе.

2. В главном окне нажимаем всего только одну кнопку под названием «Оптимизация».

Процесс начнется и закончится автоматически. Wise Memory Optimizer – один из самых миниатюрных оптимизаторов оперативной памяти. Весит приложение в установленном виде всего несколько мегабайт.
Заключение
Итак, выше мы рассмотрели способы оптимизации оперативной памяти компьютера и ее очистки. Конечно, использовать приложения намного проще, но лучшие результаты достигаются при применении ручных и автоматических методов. Стоит об этом помнить.
ВИДЕО: Как ОЧИСТИТЬ ОПЕРАТИВНУЮ ПАМЯТЬ на Компьютере
Как ОЧИСТИТЬ ОПЕРАТИВНУЮ ПАМЯТЬ на Компьютере
ТОП-3 Простых способа как очистить оперативную память на компьютере или ноутбуке под управлением в Windows 7/10

При работе с компьютером часть данных временно помещается в оперативную память (ОЗУ). Чем объем больше, тем лучше работает система. Размер напрямую влияет на количество одновременно выполняемых задач при стабильной производительности. Часто причина снижения быстродействия компьютера заключается в загруженности оперативной памяти. Улучшить работу системы можно самостоятельно, если знать, какое количество ОЗУ используется и как освободить память на компьютере Windows 7.
Просмотр занятого места
Отобразить на экране количество занятого объема ОЗУ можно через предустановленную утилиту « Диспетчер задач ». Последовательность действий:
- Открыть программу клавишами Ctrl + Shift + Esc .
- Перейти в раздел « Быстродействие ».
- Оценить объем занятого места в блоке « Физическая память ».

Это наиболее быстрый и удобный способ, не требующий установки дополнительных утилит.
Для постоянного мониторинга объема занятого пространства оперативной памяти можно использовать гаджет для Windows 7:
- Кликнуть правой кнопкой мыши (ПКМ) по свободному месту на рабочем столе.
- Войти в раздел « Гаджеты ».


На экране отобразится соответствующий элемент. Большой счетчик покажет нагрузку на процессор, малый — занятый объем оперативной памяти в процентах.
Гаджет помогает отслеживать загрузку ОЗУ в динамике. Таким образом можно обнаружить приложение, которое потребляет больше ресурсов компьютера. Но, чтобы повысить производительность устройства, необходимо знать, как очистить оперативную память на Windows 7.
Ручные способы очистки оперативной памяти
Почистить оперативку на Windows 7 можно вручную. Это не требует установки дополнительных программ, работа подразумевает взаимодействие со штатными средствами.
Завершение запущенных приложений
Каждое запущенное приложение занимает часть памяти. Необходимы большие объемы ОЗУ, если пользователь открывает одновременно много программ. Завершение работы запущенных второстепенных процессов позволяет системе сконцентрироваться на выполнении первостепенной задачи. Это способствует повышению производительности в играх.
Проблема может решиться, если закрыть браузер, отключить аудиоплеер и анимированные обои. Графические редакторы или утилиты для моделирования занимают много оперативной памяти, поэтому на слабом «железе» при работе рекомендуется на время отказаться от второстепенных программ.
Закрытие фоновых процессов и служб
Фоновые процессы используются для запуска необходимых служб и поддержания функционирования приложений, но рядовому пользователю в процессе работы часть компонентов не пригождается. Снизить потребление ОЗУ можно путем завершения ненужных процессов. Алгоритм действий:
- Запустить « Диспетчер задач ».
- Перейти на вкладку « Процессы », отсортировать список по использованию ОЗУ.
- Выделить ненужные программы, нажать Завершить процесс .

Вследствие выполнения действий нагрузка на оперативную память значительно снизится, что повысит производительность компьютера.
Чистка автозагрузки
Автозагрузка приложений значительно снижает быстродействие устройства во время запуска. Во избежание этого необходимо очистить соответствующий раздел:

- В списке найти и открыть раздел « Автозагрузка ».

- Определить приложение, которое необходимо убрать из автоматического запуска, нажать на иконку ПКМ, выбрать « Удалить ».

Важно! Программа не удалится с устройства, а просто будет исключена из автозагрузки.
Такой способ эффективен не всегда, порой лучше воспользоваться функцией «Командной строки»:
- Нажать одновременно Win + R , в поле для команд ввести msconfig и кликнуть OK .

- Перейти в раздел « Автозагрузка ».
- В списке снять галочки напротив неиспользуемых компонентов, нажать Применить .

Внимание! Не рекомендуется исключать из автозапуска программы, назначение которых неизвестно. Это может повредить системе.
Подобные манипуляции необходимо периодически осуществлять повторно, потому что система засоряется регулярно.
Перезапуск процесса Explorer
Процесс Explorer отвечает за отображение графической составляющей операционной системы. При некорректной работе компонент занимает необоснованно много пространства ОЗУ, потребуется перезагрузка. Первый способ подразумевает использование « Диспетчера задач »:
- На вкладке « Процессы » выбрать explorer.exe , нажать Завершить процесс .

- В меню « Файл » кликнуть по опции « Новая задача ».


Те же действия можно совершить в « Командной строке »:
- Осуществить запуск, введя в окне « Выполнить » команду cmd .

- Напечатать в консоли taskkill -f -im explorer.exe , нажать Enter .
- Выполнить команду explorer.exe .
Второй способ можно использовать в качестве альтернативы, когда нет возможности работать в графическом окружении рабочего стола.
Удаление вирусов
Нарушения в работе ПК могут быть вызваны вирусами. Чисткой устройств от вредоносного кода занимаются антивирусы: Kaspersky, Dr.Web, Avast. Очень эффективна специальная утилита для однократного использования — Dr.Web CureIt. Необходимо скачать инсталляционный файл с официального сайта разработчика, запустить и начать сканирование, программа сделает все сама.
Создание скрипта
Можно создать программное средство, которое чистит ОЗУ, самостоятельно:
- Запустить предустановленный текстовый редактор: « Пуск » → « Стандартные » → « Блокнот ».

- Вставить код:
MsgBox "Вы хотите очистить оперативную память?",0, "Очистка ОЗУ"
FreeMem=Space(XXXXXXXXX)
Msgbox "Очистка оперативной памяти успешно завершена",0, "Очистка ОЗУ" - После введения нажать « Файл » → « Сохранить как… », сохранить в любую папку с произвольным именем, указав расширение VBS , к примеру: « чистка.vbs ».

Обратите внимание! Вместо XXXXXXXXX в скобках необходимо написать максимальный объем оперативки, получаемый по формуле: <размер ОЗУ в ГБ> × 1024 × 100 000. Например, для системы с оперативкой 8 ГБ: 8 × 1024 × 100 000 = 819 200 000.
Преимущество способа в простоте создания скрипта и универсальности. С помощью прописанного сценария из ОЗУ можно выгрузить данные в любой момент.
Специальные программы для разгрузки ОЗУ
Простой способ очистить память на компьютере или ноутбуке с Windows 7 — использовать предназначенные для этого приложения. Преимущество заключается в простой настройке и интуитивно понятном интерфейсе, который оптимизирован для рядового пользователя. Освобождение памяти происходит быстро.
Advanced SystemCare
Главная особенность Advanced SystemCare — простота использования. Для юзеров, которые плохо разбираются в устройстве компьютера, предусмотрена возможность воспользоваться упрощенным режимом очищения. Нужно нажать одну кнопку и дождаться завершения.

Для опытных пользователей есть экспертный режим с возможностью самому настроить, что и как чистить. Интерфейс интуитивно понятный, поэтому использовать можно сразу после инсталляции. Еще одно достоинство — наличие бесплатной версии с ограниченным набором инструментов.
Wise Memory Optimizer
Wise Memory Optimizer — приложение для неопытного пользователя: удобный и понятный интерфейс, очистка ОЗУ Windows 7 нажатием одной кнопки. Программа бесплатная, на русском языке, подходит практически под все виды операционных систем.

Есть возможность создания опций, позволяющих автоматически настраивать программу на разгрузку ОЗУ. Приложение можно включить в очередь на автозагрузку. За счет этого система будет автоматически сканироваться после запуска компьютера, что обеспечит оптимальную работу.
nCleaner
Мощное по функциональности приложение, чтобы освобождать ОЗУ на Windows 7. Распространяется по бесплатной лицензии, имеет несколько настраиваемых модулей.

nCleaner дает возможность следить за тем, какие приложения используют системные ресурсы с указанием объема. Имеет функцию вывода подробной статистики и создания копий удаляемых файлов.
CleanMem
Некоторые программы на ПК резервируют место физической памяти без надобности. В этом случае помогает утилита CleanMem. Главное достоинство — автономность работы. Программа действует с определенным временным интервалом.

Утилита небольшая, но эффективная. Есть портативная версия, которую можно запускать с внешнего накопителя. Программа будет работать как обычная служба Windows 7, что значительно ускоряет работу.
VC RamCleaner
VC RamCleaner — эффективное средство, чтобы разгрузить оперативную память. Интерфейс выполнен на английском языке, но интуитивно понятный. Элементарное управление, возможность настройки автоматической очистки ОЗУ, бесплатное распространение. Для устройств с небольшим объемом — отличное решение.
«Памяти мало не бывает» - Народное правило апгрейда компьютера.
Внимание. Все описанное ниже относится к Windows Vista и выше…
Каждый, кто хоть раз заглядывал (кто из любопытства, кто по долгу службы) в «Монитор ресурсов» на закладку «Память» видел подобную картинку:

Причем, через некоторое время, она существенно меняется (в зависимости от используемого ПО и настройки системы):

Мы видим, что память из списка «Ожидание» (Standby) – растет, свободная память – уменьшается…
В данном случае свободной памяти почти не осталось:

А в Standby памяти находятся большие файлы архивов вечернего бэкапа:

И самое главное, есть 100% уверенность, что нахождение их в Standby памяти не целесообразно – бэкап уже закончился.
Теоретически, Standby память содержит кэшированные данные, которые возможно, когда-нибудь будут использоваться в дальнейшем… При этом, когда системе потребуется дополнительные ресурсы, системный менеджер памяти может освободить из списка Standby необходимую память.
p.s. сервер mssql+1cv81 4 базы: 2 торговли не типовых 65G каждая, 1 ЗУП 1,5G 1 бухгалтерия 14G Подскажите как standby превратить в free «
Конечно не факт, что «тормоза» в данном конкретном случае возникли только по этой причине, но как говорят: «осадок остался».
Так как Standby память – страницы физической памяти, которые активно не используются, и могут быть при необходимости выделены менеджером памяти другим задачам, значит, не будет ничего плохого, если мы освободим их без участия системы, но, конечно, корректно.

Результат выполнения очистки (красым отмечена свободная память):

И в мониторе ресурсов свободной памяти значительно прибавилось:

Эта утилита, написанная легендарным
$ret = ShellExecute('C:\UTIL\RAMMap\RAMMap.exe')
; Ожидаем появление окна программы RamMap
$hWnd = WinWait("[CLASS:RamMapClass]", "", 10)
If Not $hWnd Then
WinActivate("[CLASS:RamMapClass]", "") ; наше окно - активное
; Выбираем пункт "Empty Standby List" в меню "Empty" программы
WinMenuSelectItem($hWnd, '', '&Empty', 'Empty S&tandby List')
; ждем выполнение очистки 5 сек. (ориентировочно. )
; Ждем 5 секунд, чтобы увидеть результат и выйти.
Скрипт компилируем в исполняемый файл. После чего, в Планировщике заданий можно создать системное задание по расписанию, которое, например, перед началом рабочего дня, очищает память, тем самым освобождая так необходимые пользователю ресурсы.
Еще раз повторюсь – эта утилита (RamMap) работает на Windows Vista и выше…
PS: Для тех, кто любит разбираться в деталях – ссылка на статью по организации управления памяти в Windows:
Специальные предложения







Да, подойдет - скриншоты в примере, как раз сняты в такой системе. RamMap - очень полезная утилита, подробнее с ней можно ознакомиться в книге Руссиновича, Маргозиса: "Утилиты Sysinternals. Справочник администратора". А на счет кайфа - все зависит зависит от ПО, которое у Вас запущено. По крайней мере хуже не будет.
Очень полезная статья! Решила многие мои проблемы на сервере терминалов. (6) dkonakov,
Если можно, немного подробнее о проблемах. В моей практике, например, наблюдалось некоторое замедление работы программ, после запуска некоторых приложений в течении дня (поэтому утром, перед началом рабочего, дня принудительно очищаю память). А какие проблемы были у Вас? (7) у меня проблемы начинались, когда свободная память приходила к нулю. А на текущем этапе, когда перешли на управляемые формы, приходится делать раза 2-3 в день, 32 Гигобайта на 2008 сервере не хватает. (16) dkonakov,
Не пробовали, при недостатке памяти, утилитой RamMap проверить на каких процессах, файлах "уходит" память. супер скрипт! на сервере 16 гигов памяти, после ночного бэкапа вся standby была загажена кусками файловых бэкапов. а теперь всё хорошо ) скомпилировал скрипт, но не работает сброс стенбая и закрытие программы Статья полезная. Ручное использование утилиты помогает., но полностью Standby память не очищается, из 1600 осталось около 700 К занято.
Сам скомпилировать скрипт не могу, а специально зарабатывать $m не буду. На самом деле, существует определенное количество специализированных менеджеров памяти - пример Cacheman.
По моим ощущениям на порядок возрастает дисковая активность.
И к тому же, у меня есть подозрение - windows сам разруливает как standby превратить в free.
В любом случае автору респект за интересную статью. В заголовке ошибка - утилита называется RAMMAP. А вообще, только она и помогла, тоже сервер через некоторое время выедал free память и начинал тормозить. Перезагрузка, конечно помогала, и во многих отношениях она лучше. Но если перезагрузить никак, а память освободить нужно - эта утилита просто спасение! каждый раз не поперезагружаешь, а выкидывать каждый раз пользователей не вариант Полезная статья. Хотел запускать RAMMap.exe без указания пути, не работает при запуске из планировщика задач.
Чтобы каждый раз скрипт не перекомпилировать когда папку хранения программы меняешь, сделал так:
markers; soci0pat; Nikita890; pridecom; SashaSashaSashka; + 5 – Ответить (20) Действительно. Самый простой вариант. Качаем прямо по первой Гугл-ссылке, кидаем в планировщик и всё! (21) Отлично. Больше решений - меньше проблем у пользователя. Смею сделать замечание, что подобный механизм не работает в связке с Hyper-V, даже после освобождения всей доступной для очистки памяти гипервизор считает ее занятой, и помогает только REBOOT. Большое спасибо,то ли после настройки бэкапа, то ли оттого, что увеличилось количество пользователей 1с стала накапливаться Standby память на сервере, и свободной памяти стало не хватать. Пока что просто очистил standby неглядя, потом буду смотреть детально, откуда что берется, как я понимаю программа позволяет это сделать. Да, программа просто отличная, и можно посмотреть: куда уходят ресурсы. Я ее применяю не только на сервере но и на рабочих станциях под Windows 7 (там то же память после некоторых задач не освобождается). Я заметил, что такое иногда происходит даже при операциях простого копирования очень больших файлов (десятки Гб). На сайте самой программы (которая, кстати иногда обновляется последнее обновление 02.02.2016 г.) есть еще очень много полезных утилит , которые заслуживают внимания для мониторинга автозагрузки, запущенных задач и т.д.. Утилиты документированы и выпущена книга на русском языке, описывающая пакет утилит "Утилиты Sysinternals. Справочник администратора". Вот бы кто скриптом поделился, сам не справился с созданием( Скачал EmptyStandbyList.exe добавил в планировщик заданий от имени администратора (важно!) и проблема решена.
для тех кто придет из интернета сюда оставлю следующее
в 2011 году я заколебался периодически проверять GUI RamMap на 1С серваках и тыкать Empty мышкой
напомню что в 1С у нас проблема не с StandBy а с MappedFile
Просмотры 84765
Загрузки 74
Рейтинг 37
Создание 24.11.13 00:30
Обновление 28.09.16 05:45
№ Публикации 237919
Тип файла Архив с данными
Конфигурация Не имеет значения
Операционная система Windows
Вид учета Не имеет значения
Доступ к файлу Абонемент ($m)
Код открыт Не указано
Интенсив предусматривает изучение процессов, инструментов и методик DevOps, их применение при разработке на платформе 1С. DevOps для 1С. Онлайн-интенсив проходит с 22 ноября по 21 декабря 2021 года.См. также
Универсальный редактор данных (УРД) Промо
Универсальный редактор данных (УРД) - это лучший инструмент в своем классе, который позволяет редактировать реквизиты и движения объектов
1 стартмани
27.08.2021 5852 124 Adeptus 51
Доп. панель Alt+Z
Панель, вызываемая для объекта комбинацией клавиш Alt+Z (для документа, справочника, плана вида характеристик, плана счетов и т.д.). Возможности: Редактор всех реквизитов, таблиц и движений, Анализ прав к объекту, Поиск ссылок на объект с фильтрами, Сторно движений документа, Выгрузка/загрузка текущего объекта между базами. Подключается как Расширение.
2 стартмани
24.06.2021 8010 100 sapervodichka 57
Очистка таблиц 1С на MS SQL и сжатие БД MS SQL 1С
Обработка предназначена для удаления таблиц и сжатие ИБ на сервере SQL
1 стартмани
15.09.2020 3676 4 nusv 4
Оптимизация размера изображений из присоединенных файлов УТ 11.4
5 стартмани
10.07.2020 8704 5 Neti 4
Установка баз данных из Проводника Промо
Взяли выгрузку базы у клиента? Прислали по почте файл конфигурации? Хотите развернуть базу данных двойным щелчком на файле *.dt или *.cf? Database Manager - то что вам нужно!
2 стартмани
28.10.2013 39633 106 Evil Beaver 30
Отключение регламентных заданий для всех баз данных в кластере с помощью RegExp
Администрирование баз разработки станет легче с помощью RegExp.
1 стартмани
Работа с базами данных 1С в SQL Server Management Studio (Расширение для SSMS)
Расширение позволяет просматривать связи объектов метаданных и таблиц БД, сгруппированные данные (по группам метаданных) об используемом дисковом пространстве и выполнять трансляцию SQL текста запроса в термины 1С. И бонусом - при наведении курсора мыши на таблицу или поле показывает назначение объекта в терминах 1С.
10 стартмани
27.11.2019 17228 46 akpaevj 46
Конфигурация для администраторов "Центр управления базами" для 8.3 УФ
Конфигурация предназначена для централизованного управления информационными базами предприятия. Разработана на БСП версии 2.4.4.76. В работе использует COM-соединение.
3 стартмани
09.10.2019 10702 36 WhiteOwl 17
Очистка кэша 1С 8 (8.0, 8.1, 8.2, 8.3). Грамотная чистка кэша 1С с сохранением настроек. Промо
Эффективное средство для устранения ошибок, возникающих в локальном кэше 1С на клиенте, которым легко сможет воспользоваться пользователь с любым уровнем знаний. Wsf-скрипт, созданный на стандартном языке автоматизации Windows - "WSH JScript", очищает кэш 1С просто, быстро и безопасно. Кроме варианта, очищающего кэш текущего пользователя, имеется также вариант для чистки кэша 1С всех пользователей терминального-сервера.
1 стартмани
04.11.2018 54043 528 Eugen-S 35
Информация о программных лицензиях 1С (Ring GUI)
Обработка, представляющая из себя обертку функций Утилиты лицензирования 1С (ring) в понятном для обычного человека виде. По сути, это GUI утилиты RING
5 стартмани
18.09.2019 9534 34 MaxxG 6
Мониторинг выхода обновлений конфигураций
Надоело ежедневно сидеть на сайте 1Сном в ожидании информации что вышел новый релиз конфигурации? А сторонними программами мониторинга пользоваться не хочется? Тогда напишем такой мониторинг самостоятельно!
1 стартмани
07.09.2019 5845 0 KiborG85 0
Кто уложил 1С, или мониторинг загрузки кластера в разрезе пользователей с помощью Grafana
Мониторингом различных параметров работы кластера 1С в zabbix сейчас уже никого не удивишь. Собственно потребление памяти, процов и места на серверах обычно настраивают первыми. Потом идет мониторинг в разрезе rphost'ов и различные метрики функционирования SQL сервера. Но вот когда уже все это есть, то временами возникает вопрос - какой же конкретно нехороший человек пытается съесть все (ну не все, но много) ресурсы сервера? Можно смотреть в консоль кластера и ловить редиску там. Можно анализировать журнал регистраций, включать технологический журнал или накапливать статистку в специализированных базах 1С. Но, "настоящим" сисадминам проще как-то с внешними скриптами, базами данных и, например, Grafana. Расскажу что у нас получилось.
1 стартмани
02.09.2019 13493 30 DonAlPatino 26
DroidRAC2 - консоль администрирования кластера серверов 1С:Предприятие 8.3 под Android Промо
DroidRAC2 - клиент для RAS-сервиса кластера серверов платформы 1С:Предприятие 8.3 под Android.
1 стартмани
24.02.2017 27477 12 user700211_a.straltsou 20
Установка 1C на Ubuntu 19.04
Установка платформы на примере (8.3.15.1565) на Ubuntu 19.04
1 стартмани
28.08.2019 17382 7 gubar 33
Удаленный доступ к 1С используя SSH Тунель
Предлагаемая обработка открывает удаленный доступ к серверу 1С или клиентской машине через SSH-тунель.
1 стартмани
04.08.2019 10736 3 Sedaiko 7
Service Desk. Конфигурация для администрирования баз 1С и техподдержки IT-отдела.
Простенькая конфигурация по обслуживанию баз 1С и IT-структуры организации для системных администраторов, программистов, IT отдела.
2 стартмани
15.07.2019 10735 76 SanchoD 19
Планировщик v1.1.11- оригинальная обработка для автоматизации выполнения задач по расписанию Промо
Читайте также:

