Средняя латентность жестких дисков что это
Обновлено: 02.07.2024
На сегодняшний день выбор жёсткого диска не менее актуален, чем выбор его более старшего «собрата» 3,5-дюймового формфактора. 2,5-дюймовые винчестеры используются в ноутбуках и в различных USB-боксах, то есть внешних накопителях. Стоит ли говорить о том, что производительность и энергопотребление очень важны как для ноутбуков, так и для внешних накопителей.
Относительно недавно в нашу тестовую лабораторию попали жёсткие диски Hitachi серий Travelstar 5K250, Travelstar 5K320 и Travelstar 5K500 со скоростью вращения шпинделя 5400 об./мин.
Hitachi Travelstar 5K250
Линейка жёстких дисков предназначена для массового потребителя и является несколько урезанной версией Travelstar 7K200, которая в своё время была ориентирована на энтузиастов и требовательных пользователей. Обе модели используют интерфейс Serial ATA 150, но Travelstar 7K200 имеет вдвое больший объём кэш-памяти, 16 Мбайт, и скорость вращения шпинделя 7200 об./мин. Соответственно, эти параметры для Travelstar 5K250 выглядят следующим образом: 8 Мбайт и 5400 об./мин.
Hitachi Travelstar 5K250 1
Время доступа 17,2 мс сложно назвать рекордным для 2,5-дюймовых винчестеров на 5400 об./мин., но оно соответствует стандартным показателям. Также стоит отметить, что Hitachi Travelstar 5K250 обеспечивает максимальную скорость передачи данных 57,8 Мбайт/с, что является достаточно хорошим показателем.
Рассматриваемый жёсткий диск использует технологию перпендикулярной магнитной записи PMR (Perpendicular Magnetic Recording) и имеет объём 250 Гбайт. Плотность пластины составляет 205 млрд бит на 1 квадратный дюйм.
Ни для кого не секрет, что ёмкость жёсткого диска напрямую связана с плотностью и количеством пластин. Всё достаточно просто: чем больше плотность и количество пластин, тем больше объём жёсткого диска. Однако повышать ёмкость исключительно за счёт увеличения количества пластин бессмысленно. Во-первых, корпус обыкновенного 2,5-дюймового винчестера способен уместить максимум 5 пластин и 10 головок. Во-вторых, большое количество пластин и головок увеличивает энергопотребление и тепловыделение и повышает риск аппаратного сбоя из-за большого числа подвижных элементов.
Таким образом, для развития жёстких дисков производителю очень важно работать над увеличением плотности применяемых пластин. Для увеличения линейной плотности записи информации необходимо максимально уменьшать длину битовых ячеек и делать переходы между ними максимально резкими. На первый взгляд в теории всё кажется достаточно просто: уменьшай себе длину битовых ячеек и клепай пластины. Однако на практике всё немного иначе, и по мере уменьшения длины у битовой ячейки снижается устойчивость к внешним магнитным полям, в результате чего возникает так называемый супермагнитизм. Длина битовой ячейки уменьшается до критической отметки, и размагничивающиеся поля становятся настолько большими, что ячейка саморазмагничивается и исчезает. Говоря простым языком, происходит самопроизвольное стирание данных.
Благодаря технологии перпендикулярной магнитной записи PMR (Perpendicular Magnetic Recording) производителям жёстких дисков удалось получить плотность в 200 Гбайт для одной пластины. Перпендикулярное расположение магнитных доменов позволило достигнуть высокой плотности без проявления суперпарамагнитного эффекта.
Hitachi Travelstar 5K320
Объём жёсткого диска, который попал к нам на тестирование, составляет 320 Гбайт. Для достижения столь большой ёмкости Hitachi использует в Travelstar 5K320 две пластины ёмкостью до 250 Гбайт каждая. Стоит отметить, что серия Travelstar 5K320 включает не только 320-гигабайтные винчестеры, но и модели с куда меньшими объёмами – 80, 120, 160 и 250 Гбайт. Серия Travelstar 5K320 предназначена для работы с интерфейсом Serial ATA 3,0 ГБ/с (1,5 ГБ/с в режиме шифрования BDE).

Сменив в 80-х годах прошлого века накопители на гибких дисках и совсем уж архаичные перфокарты с перфолентами, HDD ("Hard Disk Drive" – "накопитель на жестком диске") надолго стали основным устройством для хранения программ и данных на большинстве компьютеров. Правда, в последнее время они потихоньку сдают позиции:
SSD намного превосходят HDD по скорости, разница в цене с каждым годом все меньше, так что, пожалуй, еще лет 5-10 и жесткие диски уйдут в историю вслед за гибкими дисками и CD-ROM-ами. Но пока еще этого не произошло и существует, как минимум, два весомых повода предпочесть именно HDD:
- SSD имеет ограниченное число циклов записи – для домашнего компьютера это не так критично, но для многих серверных решений HDD обеспечит большую надежность хранения данных.
Название этот вид накопителей получил благодаря своей конструкции – информация в нем хранится на одном или нескольких жестких дисках с ферромагнитным покрытием. Доступ к данным обеспечивается с помощью магнитных головок, движущихся на небольшом (около 0,1 мк) расстоянии от вращающихся дисков.

HDD выпускаются в двух форм-факторах: 3,5" и 2,5". По сравнению с последним, 3,5" HDD имеют больший максимальный объем и меньшую цену в пересчете на гигабайт объема. Если же низкая цена вам не так важна, как компактность, быстродействие и меньшее энергопотребление, то вам лучше обратить внимание на 2,5" HDD. Существуют жесткие диски других форм-факторов (1,8", например), но они обычно используются в спецтехнике и объем их производства невелик.

Определившись с форм-фактором, не спешите с покупкой – жесткие диски обладают множеством характеристик, определяющих их эффективность в тех или иных условиях использования.
Характеристики жестких дисков
Объем HDD – основной его параметр, оказывающий наибольшее влияние, как на цену устройства, так и на его привлекательность для покупателя. Требования программ к свободному месту на диске постоянно растут, как и объемы видеофайлов и файлов с фотографиями, поэтому желание приобрести накопитель большого объема вполне понятно. С другой стороны, HDD большого объема стоят дороже иного компьютера. Какого же объема диск выбрать?

Как видно из графика, наименьшую цену за гигабайт имеют диски объемом 3-6 ТБ. Прицениваясь к диску объемом 10 ТБ и более, проверьте – не будет ли более выгодной покупка двух дисков меньшего объема? И уж совсем дорогой выходит гигабайт объема при покупке дисков в 1ТБ и менее.
При покупке HDD емкостью более 2 ТБ, убедитесь, что SATA-контроллер материнской платы вашего компьютера поддерживает жесткие диски объемом более 2,2 ТБ, и что у вас установлена операционная система с поддержкой GPT (GUID Partition Table - новый стандарт таблицы разделов жесткого диска, способный адресовать более 2 ТБ). Поддержка GPT реализована в Windows начиная с версии 7, в MAC OS с версии 10.6 и во всех современных дистрибутивах linux. Если какое-то из этих двух условий не выполняется, вы не сможете использовать более 2,2 ТБ вашего нового HDD.
Если же вы хотите, чтобы загрузка также производилась с нового жесткого диска, материнская плата должна иметь UEFI BIOS. Все современные материнские платы поддерживают диски большого размера, затруднения могут возникнуть только с "материнками", выпущенными до 2011 года.
Скорость вращения шпинделя оказывает прямое влияние на скорость чтения и записи данных с жесткого диска. Высокооборотные диски в среднем имеют большую скорость передачи данных, чем низкооборотные, но также они более шумные и потребляют больше энергии.

Однако сравнивать диски разных производителей только по этому параметру не стоит: скорость чтения/записи зависит не только от скорости вращения шпинделя, но и от скорости позиционирования головок, от схемотехники контроллера жесткого диска и т.д. Поэтому, если вам важна скорость доступа к данным, лучше обратить внимание непосредственно на скоростные характеристики.
Максимальная скорость передачи данных представляет собой максимально достижимую на данной модели скорость чтения/записи. Скорость эта достигается только при определенных условиях, в обычной работе такие скорости достигаются только при переписывании нефрагментированных (состоящих из последовательно расположенных на диске блоков) файлов большого объема; обычные скорости будут намного меньше.
Если использование диска предполагает работу с большим количеством мелких файлов, стоит обратить внимание на среднее время доступа и среднее время задержки – чем меньше будут эти параметры, тем быстрее головка диска позиционируется на новый файл и тем быстрее будет работа с мелкими или фрагментированными файлами.
Заполнение диска гелием позволяет уменьшить аэродинамические эффекты, тормозящие вращение дисков и приводящие к вибрации. В результате, гелиевые жесткие диски имеют меньшее энергопотребление и меньшую шумность по сравнению с обычными, заполненными воздухом – это особенно важно для высокооборотных HDD. Также это позволяет уменьшить толщину дисков, что ведет к росту быстродействия и объема (за счет большего количества дисков в HDD).
Однако, такие HDD дороже обычных и очень требовательны к качеству изготовления – при нарушении герметичности гелий быстро «утекает» из корпуса, и не предназначенные для работы в воздушной атмосфере диски быстро приходят в негодность.

Назначение жесткого диска, указанное производителем, может помочь в выборе, но опираться только на него не стоит, поскольку нет четких критериев, по которым можно однозначно определить назначение HDD. Кроме того, иногда указание какого-нибудь назначения является просто маркетинговой уловкой.
Тем не менее, на этот параметр следует обратить внимание, когда режим работы жесткого диска отличается от обычного. Например, если на HDD ведется непрерывная круглосуточная запись (видеосистема) или он работает круглосуточно с сильной загрузкой, постоянно выполняя операции записи и чтения (сервер).

Если диск приобретается для установки в RAID (массив жестких дисков повышенной надежности хранения данных), обратите также внимание на оптимизацию под RAID-массив.

Обычный жесткий диск при попытке чтения со сбойного кластера, повторяет эту попытку несколько раз, пытаясь восстановить данные. HDD типа «RAID Edition» при сбое попытку чтения не повторяет, а сразу сообщает RAID-контроллеру о «сомнительном» кластере – это позволяет избежать падения производительности при появлении сбойных участков на одном из дисков массива.
Поддержка NCQ также может ускорить работу с диском в некоторых случаях – HDD с поддержкой NCQ способен оптимизировать находящуюся в памяти очередь команд к диску. Например, если в очереди находится несколько команд позиционирования/чтения, контроллер жесткого диска упорядочит эту очередь так, чтобы минимизировать перемещение головки.

Объем кэш-памяти. Кэш-память используется для буферизации данных: перед записью на диск данные помещаются в неё, и, если они потребуются компьютеру в ближайшее время, они будут прочитаны не с поверхности диска, а прямо из кэш-памяти, что, разумеется, в разы быстрее. Наличие кэш-памяти значительно ускоряет работу с данными на жестком диске, особенно с часто используемыми - индексами, загрузочными записями, таблицами размещения файлов, и т.д.
Объем кэш-памяти влияет на скорость работы незначительно – минимального для современных жестких дисков объема кэша в 32 МБ вполне достаточно для хранения служебной информации о диске. Впрочем, если использование диска предполагает работу с часто использующимися мелкими файлами (системный диск, диск сервера) то лучше выбрать модель с кэшем побольше – это увеличит вероятность того, что нужный файл окажется в буфере и доступ к нему будет осуществлен в разы быстрее. Если диск используется для хранения файлов большого объема, то размер буфера на производительность особого влияния оказывать не будет.
Гибридный SSHD-накопитель в качестве кэша второго уровня использует твердотельный диск объемом в несколько ГБ. Поскольку скорость чтения данных с SSD намного выше, чем с HDD, это дает прирост производительности, если на диске расположены часто используемые данные. Такие диски можно использовать в качестве системных, на них можно располагать рабочие программы и базы данных – это даст заметный прирост производительности.

Интерфейс. Современные диски для передачи данных используют либо SATA третьего поколения, либо серверный SAS. HDD SATA можно подключать к контроллеру SAS, а наоборот – нет.

Пропускная способность интерфейсов SATA III и SAS различная – первый дает максимум 6 Гбит/с, второй – 12.
На уровень шума во время работы и в простое следует обратить внимание, если диск приобретается для домашнего компьютера или если вы не любите посторонних звуков во время работы. Некоторые диски создают при работе шум уровнем до 36 дБ – это можно сравнить с громкостью спокойного разговора.
То, что жесткие диски «боятся» ударов и вибраций – факт общеизвестный, но несколько преувеличенный – для закрепленных в корпусе компьютера HDD это не настолько важно, как для внешних жестких дисков. Большинство HDD способны без вреда для себя перенести падение на твердую поверхность с высоты 1" (ударостойкость 40G) во время работы и с высоты более метра – в выключенном состоянии. Если же ваш компьютер испытывает в работе более серьезные нагрузки, выбирайте среди моделей с большей ударостойкостью.
Варианты выбора жестких дисков
Если вы хотите приобрести жесткий диск по минимальной цене, имейте в виду, что HDD на 0,5 TБ хоть и стоят дешевле, но при этом гигабайт объема обойдется вам намного дороже, чем на жестком диске большей емкости. Лучше немного доплатить и приобрести диск на 1 ТБ или больше.

Если вы желаете получить максимум объема за минимум денег, выбирайте среди жестких дисков на 3-6 ТБ – в этом диапазоне цена гигабайта объема самая низкая.
Купив HDD большого объема, вы надолго забудете о недостатке места на диске.

Если вы подбираете жесткий диск для сервера или видеосистемы, выбирайте среди моделей с соответствующим назначением.
RAID-массив способен гарантировать сохранение данных даже при полном разрушении одного из входящих в него жестких дисков. Для его создания предназначены HDD с оптимизацией под RAID-массив
Чтобы ничего не потерять, я храню файлы на разных жестких дисках.
Один нужен, чтобы «Виндоус» загружалась за несколько секунд. Второй чуть медленнее, но объемнее — на нем я храню фильмы и архив музыки. Третий диск только для работы. И еще два внешних диска, на которых я храню то, что не влезло на остальные.
Такое разделение удобно: если сломается операционная система, не придется восстанавливать рабочие файлы, ведь они хранятся на другом физическом диске.
Что мы называем жестким диском
«Жесткий диск» — это устройство, на котором мы храним файлы и программы. Раньше был только один тип таких устройств — HDD. Потом добавились твердотельные накопители — SSD, но многие по привычке и их называют жесткими дисками. В этой статье я рассказываю обо всех основных типах устройств для хранения данных.
Расскажу, как выбрать жесткий диск без советов продавцов и так, чтобы ничего не перепутать.
HDD или SSD
Это два разных типа накопителей. Вот чем они отличаются.
HDD (hard disk drive — «жесткий диск»). Принцип работы основан на магнитной записи. Внутри корпуса размещаются диски из особой смеси металла и стекла с напылением сверху. На верхний слой записывается информация — по сути, тем же способом, что и на виниловых пластинках. Технология энергонезависимая: информация остается на диске и без подключения электричества.
У HDD есть большой минус — хрупкость. Достаточно небольшого удара, и диски сдвинутся с места, напыление повредится, и данные потеряются. Поэтому HDD или используют внутри системного блока или ноутбука, или помещают в специальный корпус и обращаются супернежно. Зато есть небольшая возможность восстановить данные даже с частично неисправного диска.
SSD (solid-state drive — «твердотельный накопитель»). Такой диск состоит из контроллера и набора микросхем, на которых хранится информация.
Мельчайшие элементы внутри микросхем принимают значение «1» либо «0». Дальше процессор считывает эти значения и преобразует их в привычные нам файлы: документы, картинки, видео. SSD можно сравнить с продвинутой и объемной флешкой.
Из минусов SDD обычно называют цену и емкость: в продаже сложно найти SDD с объемом больше 2 Тб. И стоят такие диски обычно дороже, чем HDD.
SSHD (solid-state hybrid drive — «гибридный жесткий диск»). Это устройство, в котором данные хранятся и на дисках, и во флеш-памяти.
Такие устройства повышают производительность компьютера за счет особой архитектуры: они записывают на SSD-часть диска информацию, которая нужна для загрузки операционной системы. Во время следующего включения компьютера система начнет работать быстрее, потому что ее данные расположены на быстрой части диска.
Моментами такие устройства работают быстрее, но по сути остаются теми же HDD со всеми их недостатками.
Например:
💾 Жесткий диск HDD на 1 Тб — Seagate за 4036 Р
💾 Твердотельный накопитель SSD на 500 Гб — Samsung за 5299 Р
💾 Гибридный жесткий диск SSHD на 2 Тб — Seagate за 10 490 Р
Внешний или внутренний диск
Накопители можно устанавливать внутрь компьютера или ноутбука или просто носить с собой как флешку.
Внутренние жесткие диски помещаются внутрь системного блока или ноутбука. Здесь важен форм-фактор — то, какого размера и формы будет жесткий диск. Его указывают обычно в дюймах.
Например, если купить для обычного системного блока жесткий диск шириной 2,5 дюйма, придется думать, куда его положить: стандартные крепления рассчитаны на диски 3,5 дюйма. В ноутбуках обычно используют форм-фактор 2,5 — большей ширины диск вы туда просто не засунете.
Некоторые производители измеряют диски не в дюймах, а в миллиметрах. Пишут так: 2242, 2262 или 2280 мм. Первые две цифры означают длину диска, последние две — ширину. Такие форм-факторы используют для SSD.
Прежде чем выбирать внутренний жесткий диск, проверьте, какой нужен форм-фактор , в инструкции к компьютеру или ноутбуку. Или просто посмотрите на характеристики уже имеющегося жесткого диска.
Чтобы подключить внутренний диск, нужно выключить компьютер или ноутбук, снять крышку, найти нужные разъемы для обмена данными и питания, подсоединить устройство.
Любой внутренний HDD будет выглядеть как металлическая тяжелая коробочкаНапример:
💾 Внутренний HDD для системного блока с форм-фактором 3,5 — Seagate за 3669 Р
💾 Внутренний HDD для ноутбука с форм-фактором 2,5 — Toshiba за 3904 Р
💾 Внутренний SSD с форм-фактором 2280 — A-DATA за 11 990 Р
Внешние жесткие диски можно носить с собой, поэтому от форм-фактора зависит только удобство. Я спокойно пользуюсь большим диском на 2,5 дюйма, а кто-то предпочитает миниатюрные на 1,8 дюйма.
Внешние диски чаще всего используют USB-разъемы , поэтому для их подключения нужно просто вставить провод в нужное гнездо — как флешку.
Внешний диск от Toshiba чуть меньше обычной ручки. Я переношу такой просто в заднем кармане брюкНапример:
💾 Внешний HDD с форм-фактором 2,5 — Toshiba за 3799 Р
💾 Внешний SSD с форм-фактором 2,5 — Samsung за 7599 Р
Интерфейсы
Этим термином обозначают то, каким образом подключается накопитель к компьютеру, — это и физический разъем, и программный метод передачи данных. Современных несколько.
Интерфейс SATA — основной стандарт для подключения жестких дисков. Есть три поколения таких разъемов, различаются они в основном пропускной скоростью:
- SATA 1: 1,5 гигабита в секунду. В идеальных условиях фильм весом 8 Гб скачается почти за минуту.
- SATA 2: 3 гигабита в секунду. На фильм должно хватить 30 секунд.
- SATA 3: 6 гигабит в секунду. Фильм скачивается за 10 секунд.
Производитель указывает максимальную пропускную скорость именно интерфейса: на то, с какой скоростью файлы будут записываться в реальности, влияют сотни факторов — от износа диска до особенностей файлов.
Поэтому для получения реальных данных максимальный показатель скорости нужно делить на 3—5. То есть на высокоскоростном SATA 3 фильм будет скачиваться не 10 секунд, а около минуты. На SATA 1 стоит рассчитывать на несколько минут.
Новые устройства выпускают в основном на базе SATA 3.
PCI-E — этот интерфейс используют в основном для подключения твердотельных дисков — SSD. На базе PCI-E создано несколько разъемов, например M2.
USB — этот интерфейс используют для подключения внешних дисков. Вот популярные версии.
- USB 2 — довольно медленный, но распространенный формат для HDD и флешкарт. Максимальная скорость — до 60 мегабайт в секунду. В реальности такие HDD записывают порядка 1—10 мегабайтов в секунду, то есть фильм весом в 8 Гб будет скачиваться около 10 минут.
- USB 3.0 — современный стандарт с высокой скоростью, пропускная способность до 4,8 гигабит в секунду. Если смотреть на тесты, то жесткий диск через USB 3.0 может записывать со скоростью 1—15 мегабайт в секунду. Кино скачается за 1—3 минуты.
- USB 3.2 Type C — спецификация USB с еще большей скоростью. Пропускная способность до 10 гигабит, в реальности же такой диск может выдавать до нескольких десятков мегабайт в секунду. Кино получится записать буквально за минуту.
Подходящие интерфейсы должны быть не только в жестком диске, но и в самом устройстве, к которому вы будете подключать диск. Поэтому перед покупкой внутреннего жесткого диска проверьте наличие необходимых интерфейсов на материнской плате. Это можно сделать в бесплатной программе HWiNFO в разделе Motherboard.
Если покупаете внешний диск, учитывайте обратную совместимость: вы сможете использовать диск USB 3.0 в старом разъеме USB 2, только скорость будет минимальной. Поэтому покупать дорогой внешний SSD для обычного ноутбука смысла нет.
Например:
💾 HDD на SATA 2 — Toshiba за 3090 Р
💾 HDD на SATA 3 — Western за 4144 Р
💾 SSD на PCI-E, M2 — WD Black за 7399 Р
💾 HDD на USB 3.0 — Seagate за 4190 Р
Скорость передачи данных
Хотя некоторые производители указывают скорость передачи данных, это в любом случае относительный, условный показатель. На скорость чтения и записи влияют десятки параметров — от внутренних вроде скорости вращения дисков и особенности конструкции до внешних: интерфейсов подключения, других устройств, материнской платы и прочего.
Если вы планируете купить HDD, то можно ориентироваться на скорость вращения шпинделя — это ось, которая крутит те самые пластинки:
- 5400 оборотов в минуту — медленнее, меньше шума, меньше тепловыделения, а значит, надежнее;
- 7200 оборотов в минуту — быстрее, больше шума, чуть меньше надежности.
Лучше же ориентироваться на разные характеристики в зависимости от потребностей.
Если нужен внутренний жесткий диск для операционной системы — выбирайте SSD или HDD на 7200 об/мин. Так компьютер будет загружаться и работать быстрее.
Для хранилища данных подойдет HDD на 5400 об/мин. Работает тихо, надежно.
В качестве внешнего жесткого диска удобен HDD с интерфейсом USB 3.0. Такой интерфейс будет у большинства ноутбуков, компьютеров и даже телевизоров.
Например:
💾 SSD на 500 Гб — Samsung за 5299 Р
💾 HDD на 4 Тб — Western за 8714 Р
💾 Внешний HDD на 2 Тб — Seagate за 4190 Р
Объем памяти
У HDD-дисков в основном объем памяти от 500 Гб до 10 Тб, у SSD-накопителей — от 128 Гб до 2 Тб. Сколько именно вам нужно памяти, зависит от задач, но есть несколько особенностей:
- Цены на HDD с объемом до 2 Тб будут практически одинаковыми: нет смысла экономить и покупать диск на 500 Гб, если за ту же сумму можно купить 2 Тб.
- У дисков с объемом памяти 4 Тб и выше ценник растет пропорционально: проще купить пять дисков по 2 Тб, чем один диск на 10 Тб.
Например:
💾 HDD на 500 Гб — Western за 4090 Р
💾 HDD на 2 Тб — Seagate за 4879 Р
💾 SSD на 250 Гб — Samsung за 3760 Р
💾 SSD на 1 Тб — Samsung за 10 494 Р
На что обратить внимание при выборе жесткого диска
- Решите, для чего вам нужен жесткий диск: чтобы быстро загружался компьютер или чтобы хранить коллекцию файлов.
- Когда выбираете внутренний жесткий диск, обязательно проверьте наличие нужных разъемов в материнской плате.
- Если нужен внешний диск, не переплачивайте за новомодные интерфейсы: все равно они не будут работать, если в вашем ноутбуке старый USB 3.0.
- Памяти бывает много — подумайте, действительно ли вам нужен огромный диск на 4 Тб. Скорее всего, быстрого SSD на 500 Гб и хранилища на 1 Тб будет достаточно.


Настаиваю, что акценты в статье расставлены неправильно) Да, критиковать проще, чем творить - поэтому критикую)))
Сейчас, когда цены на SSD спустились с небес на землю, всем далёким от компьютеров людям можно и нужно советовать следующее - покупать и по возможности пользоваться только такими компьютерами, где операционная система на букву W установлена на SSD диск, и чтобы он был не менее 256 (+-) гигабайт (в 128 рано или поздно будет очень тесно).
Те люди, которым нужен большой внутренний HDD, разберутся и без наших советов)
Обычным пользователям лучше пользоваться внешним винчестером. Т.к. если сломается основной компьютер, у них будут сложности вытащить информацию с внутреннего винчестера. И внешний именно SSD - при всех уже спорных мнениях о ненадежности его в долговременном хранении инфы - что было справедливо несколько лет назад - сейчас он превосходит HDD в надёжности, т.к. рядовой пользователь не сможет так легко его укокошить уронив или грубо двинув во время его работы.
И да, все эти советы не отменяют необходимость банально резервировать данные.
И последнее - хватит хранить мегаценную инфу на флешках) Флешка - это всегда лотерея надёжности.
chitatel,Сломается компьютер, но не винчестер, и не будет сложности вытащить информацию
Начнем с того, что автор не разбирается в дисках.
1. "На верхний слой записывается информация — по сути, тем же способом, что и на виниловых пластинках"
Автор, срочно учить, что такое продольная и поперечная запись, методы черепичной записи, что такое сектора и дорожки!
2. "Например, если купить для обычного системного блока жесткий диск шириной 2,5 дюйма, придется думать, куда его положить: стандартные крепления рассчитаны на диски 3,5 дюйма".
Ложь! Все современные корпуса, уже года 4, имеют от 2 до 4 креплений для дисков формата 2,5 либо имеют салазки для крепления таких дисков.
3. "Некоторые производители измеряют диски не в дюймах, а в миллиметрах. Пишут так: 2242, 2262 или 2280 мм. Первые две цифры означают длину диска, последние две — ширину".
Во первых, наоборот, а в вторых это называется формат M2, который еще имеет два типа ключей - В и К.
4. "Чтобы подключить внутренний диск, нужно выключить компьютер или ноутбук, снять крышку, найти нужные разъемы для обмена данными и питания, подсоединить устройство."
А крепить к месту его что, не надо? И ничего, что даже SATA разъемы в ноуте двух типов и могут понадобится переходники?
5. А еще есть, помимо SATA, такой интерфейс, как SAS. И тут засада - SAS обратно совместим с интерфейсом SATA: устройства 3 Гбит/с и 6 Гбит/с SATA могут быть подключены к контроллеру SAS, но не наоборот. То есть, купили диск SAS, а контроллера нет. Как правило, в магазинах появляется немного реже и стоит дороже, но покупатель может повестись на скорость до 12 Гбит/сек и на желании консультанта втюхать железку подороже.
6. PCI-E - это шина. А вот М2 - разъем, который работает через PCI-E, как и разъемы ExpressCard, Mini PCI, МХМ и другие. И снова - не указано, что есть два типа ключей, и даже если разъем М2, но ключи разные - велик риск, что диск не получится подключить. Хотя все чаще появляются модели с двумя ключами.
7. Диски существуют с оборотами 5400, 7200, 10000 и 15000 оборотов в минуту. Так же есть диски (их можно встретить в сборках иностранных брендов) со скоростью 5900 и 5700 оборотов. Ну и специализированнные диски IntelliPower, где нет фиксированной скорости. Такие версии редко встретишь в рядовой домашней системе, но они есть в магазинах, и часто их берут для домашних NAS систем.
Более скоростные диски дают чуть лучше показатели времени доступа и поиска. Но на практике - это крайне редко заметно, особенно, если регулярно делать дефрагментацию - при последовательном чтении скорость доступа к данным будет одинакова. Также на время доступа влияет еще такой параметр, как диаметр диска.
8."Если нужен внешний диск, не переплачивайте за новомодные интерфейсы: все равно они не будут работать, если в вашем ноутбуке старый USB 3.0."
Если покупается на сечас и завтра будет выброшен - то да, не стоит покупать более новую модель. Но скоро будет новый ноутбук или настольный ПК - и мучиться, что купил когда-то дешевый диск, сэкономил 200 рублей? А ведь часто внешние диски берут для хранения фото, документов или фильмов для хранения годами.
Ну и в довесок. На скорость работы диска, если это именно HDD, еще влияет размер буфера или кэш памяти, сейчас он может быть от 32 до 256 мегабайт, что несколько улучшает работу, например, с множеством мелких файлов. Также, для улучшения характеристик, производители добавляют вместо воздуха внутрь диска гелий. Он немного повышает надежность и вроде как скорость, но это больше маркетинг.
Еще важно учитывать при покупке SSD - его кэш, он более важен, чем в HDD. Чем больше SSD по объему, тем он быстрее. Как раз из-за кэша. Например, размер файла 10 Мб, и есть два диска с кэшем 5 и 15 Мб. В первом случае часть файла скопируется быстро, а часть в разы медленнее. Во втором - размер кэша позволяет скопировать файл целиком на полной скорости.
Стоит упомянуть, как подключается шнур к самому диску (речь о внешних). Коннектор для компа может быть USB, а вот другой конец может быть любым - от обычного mini-USB до экзотических проприетарных разъемов, которые потом не найти даже на Али.
Ну и плюс внешние диски могут иметь два коннектора USB - один для передачи данных, второй для питания. Обычно этим грешат модели высокой емкости.
И если вы не видели, как меняют диски, лучше не рискуйте - попросите профи. Потому как просто подключил и пользуешься - это не про диски.
Что я встречал:
- упал один мелкий болтик и замкнул материнку, привет новая мать;
- немного силы и кабель питания воткнут в разъем для SATA кабеля, диск в мусор;
- ноутбук был залочен от подключения других носителей (а разлочить только в BIOS), в итоге слетело все, что могло слететь;
- вместо болтов прикрутили саморезом, да еще и шуруповертом, ессно, пробили все, что можно;
- не расчитали мощность блока питания и поставили два емких диска, скачек напряжения и груда металла, выжили только процессор и DVD привод;
- выломанный/выдранный MOLEX с диска - не смогли инициализировать в ОС и пытались переподключить.
Производительность дисковой подсистемы - краткий ликбез.
Когда заходит речь о производительности в первую очередь обращают внимание на частоту процессора, скорость памяти, чипсет и т.д. и т.п., про дисковую подсистему если и вспоминают, то мимоходом, чаще всего обращая внимание только на один параметр - скорость линейного чтения. В тоже время именно дисковая подсистема чаще всего становится узким местом в системе. Почему так происходит и как этого избежать мы расскажем в данной статье.
Прежде чем говорить о производительности вспомним как устроен жесткий диск, так как многие особенности и ограничения HDD заложены именно на физическом уровне. Не вдаваясь в подробности, можно сказать что диск состоит из одной или нескольких магнитных пластин над которыми расположен блок магнитных головок, пластины в свою очередь содержат намагниченные концентрические окружности - цилиндры (дорожки), которые в свою очередь состоят из небольших фрагментов - секторов. Сектор - минимальное адресуемое пространство диска, его размер традиционно составляет 512 байт, хотя некоторые современные диски имеют более крупный сектор размером в 4 Кбайт.
Во время вращения диска сектора проходят мимо блока магнитных головок, которые осуществляют запись или чтение информации. Скорость вращения (угловая скорость) диска в конечный момент времени величина постоянная, однако линейная скорость различных участков диска различна. У внешнего края диска она максимальна, у внутреннего - минимальна. Рассмотрим следующий рисунок:
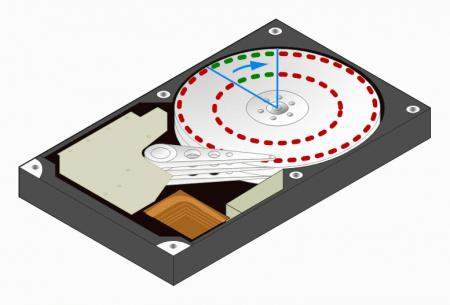
Как видим за один и тот же промежуток времени определенная область диска сделает поворот на один и тот же угол, если мы обозначим эту область в виде сектора, то окажется что в него попадет пять секторов с внешней дорожки и только три с внутренней. Следовательно за данный промежуток времени магнитная головка считает с внешнего цилиндра большее количество информации, чем с внутреннего. На практике это проявляется в том, что график скорости чтения любого диска представляет собой снижающуюся кривую.
Начальные сектора и цилиндры всегда располагаются с внешней стороны, обеспечивая максимальную скорость обмена данными, поэтому рекомендуется размещать системный раздел именно в начале диска.
Теперь перейдем на более высокий уровень - уровень файловой системы. Файловая система оперирует более крупными блоками данных - кластерами. Типичный размер кластера NTFS - 4 Кб или 8 секторов. Получив указание считать определенный кластер диск произведет чтение 8 последовательных секторов, при последовательном расположении данных операционная система даст указание считать данные начиная с кластера 100 и заканчивая кластером 107. Данное действие будет представлять собой одну операцию ввода-вывода (IO), максимальное количество таких операций в секунду (IOPS) конечно и зависит от того, сколько секторов пройдут мимо головки за единицу времени (а также от времени позиционирования головки). Скорость обмена данными измеряется в МБ/с (MBPS) и зависит от того, какое количество данных будет считано за одну операцию ввода-вывода. При последовательном расположении данных скорость обмена будет максимальной, а количество операций ввода-вывода минимально.

Здесь будет не лишним вспомнить о таком параметре как плотность записи, которая выражается в площади необходимой для записи 1 бита данных. Чем выше этот параметр, тем больше данных может вместить одна пластина и тем выше скорость линейного обмена данными. Этим объясняются более высокие скоростные характеристики современных винчестеров, хотя технически они могут ничем не отличаться от более старых моделей. Рисунок ниже иллюстрирует данную ситуацию. Как несложно заметить, при более высокой плотности записи за один и тот-же промежуток времени, при той же самой скорости вращения будет считано/записано большее количество данных
Теперь разберем прямо противоположную ситуацию, нам требуется считать большое количество небольших файлов случайным образом разбросанных по всему диску. В этом случае количество операций ввода-вывода будет велико, а скорость обмена данными низка. Основное время будет занимать ожидание доступа к следующему блоку данных, которое зависит от времени позиционирования головки и задержки из-за вращения диска. Простой пример: если после 100 сектора поступит команда прочитать 98, то придется ждать полный оборот диска, пока появится возможность прочитать данный сектор. Сюда же следует добавить время, которое требуется чтобы физически прочитать нужное количество секторов. Совокупность этих параметров составит время случайного доступа, которое имеет очень большое влияние на производительность винчестера.

Следует отметить, что для ОС и многих серверных задач (СУБД, виртуализация и т.п.) характерен именно случайный доступ с размером блока в 4 Кб (размер кластера), при этом основным показателем производительности будет не скорость линейного обмена данными (MBPS), а максимальное количество операций ввода-вывода в секунду (IOPS). Чем выше этот параметр, тем большее количество данных может быть считано в единицу времени.
Однако количество операций ввода-вывода не может расти бесконечно, это значение очень жестко ограничено сверху физическими показателями винчестера, а именно временем случайного доступа.
А теперь поговорим о фрагментации, суть этого явления общеизвестна, мы же посмотрим на него сквозь призму производительности. Для крупных файлов и линейных нагрузок фрагментация способна значительно снизить производительность, так как последовательный доступ превратится в случайный, что вызовет резкое снижение скорости доступа и также резко увеличит количество операций ввода-вывода.
При случайном характере доступа фрагментация не играет особой роли, так как нет никакой разницы в каком именно месте диска находится тот или иной блок данных.
Появление дисков с более крупным 4 Кб сектором стало причиной появления еще одной проблемы: выравнивания файловой системы относительно секторов диска. Здесь возможны два варианта: если файловая система выровнена, то каждому кластеру соответствует сектор, если не выровнена, то каждому кластеру соответствует два смежных сектора. А так как сектор это минимальная адресуемая единица, то для считывания одного кластера потребуется считать не один, а два сектора, что негативно скажется на производительности, особенно при случайном доступе.
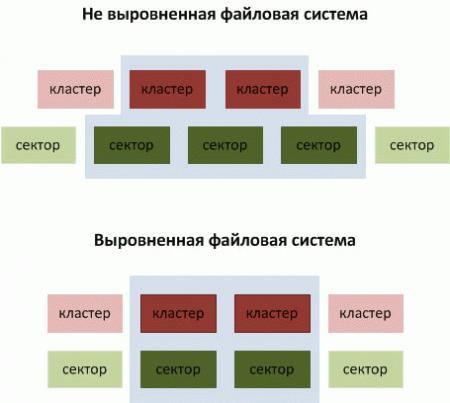
Реальная производительность жесткого диска - это всегда баланс между скоростью обмена данными и количеством операций ввода вывода. Для последовательного чтения характерен большой размер пакета данных, который считывается за одну операцию ввода вывода. Максимальная скорость (MBPS) будет достижима при последовательном чтении секторов с внешнего края диска, количество операций ввода-вывода (IOPS) будет при этом минимально - дорожки длинные, позиционировать головку нужно реже, данных при этом считывается больше. На внутренних дорожках линейная скорость будет ниже, количество IO - выше, дорожки короткие, позиционировать головку нужно чаще, данных считывается меньше.
При случайном доступе скорость будет минимальна, так как размер пакета данных очень мал (в худшем случае кластер) и производительность упрется в максимально доступное количество IOPS. Для современных массовых дисков это значение равно около 70 IOPS, нетрудно посчитать, что при случайном доступе с размером пакета в 4 Кб мы получим максимальную скорость не более 0,28 MBPS.
Непонимание этого момента часто приводит к тому, что дисковая подсистема оказывается бутылочным горлышком, которое тормозит работу всей системы. Так, выбирая между двумя дисками с максимальной линейной скоростью в 120 и 150 MBPS, многие не задумываясь выберут второй, не посмотрев на то, что первый диск обеспечивает 70 IOPS, а второй всего 50 IOPS (вполне характерная ситуация для экономичных серий), а потом будут сильно удивляться тому, почему "более быстрый" диск сильно тормозит.
Что будет, если количества IOPS диска окажется недостаточно чтобы обработать все запросы? Возникнет очередь дисковых запросов. На практике все несколько сложнее и очередь диска будет возникать даже в том случае, когда IOPS достаточно. Это связано с тем, что различные процессы, обращающиеся к диску, имеют разный приоритет, а также то, что операции записи всегда имеют приоритет над операциями чтения. Для оценки ситуации существует параметр длина очереди диска, значение которого не должно превышать (по рекомендациям Microsoft)
В любом случае постоянная большая длина очереди говорит о том, что системе недостаточно текущего значения IOPS. Увеличение очереди диска на уже работающих системах говорит либо о увеличении нагрузки, либо о выходе из строя или износе жестких дисков. В любом случае следует задуматься об апгрейде дисковой подсистемы.
На этом мы закончим наш сегодняшний материал, приведенной информации должно быть достаточно для понимания физических процессов, происходящих при работе жесткого диска и того, как они влияют на производительность. В следующих статьях мы рассмотрим, как правильно определить, какое количество IOPS нужно в зависимости от характера нагрузки и как правильно спроектировать дисковую подсистему, чтобы она удовлетворяла предъявляемым требованиям.
Читайте также:

