Сжатые zip папки вставьте последний диск из многотомного набора windows 10
Обновлено: 30.06.2024
Ошибка обычно возникает, если флэш-накопитель USB неправильно отформатирован в файловой системе FAT32. Другой причиной ошибки могут быть поврежденные USB-контроллер или проблемы с драйвером. Если вы также боретесь с этой ошибкой, вот несколько исправлений, чтобы устранить ошибку «вставьте последний диск из многотомного набора» в системах Windows.
- Отформатируйте USB-накопитель
- Удалить скрытую папку с диска
- Переустановите контроллеры USB .
- Запустите средство устранения неполадок Windows
- Запустите проверку системных файлов
1. Отформатируйте USB-накопитель
- Сначала переместите все файлы с USB-накопителя на компьютер или любое другое устройство хранения.
- Подключите USB-накопитель к ПК.
- Откройте проводник и в разделе Устройства и накопители щелкните правой кнопкой мыши на флэш-диске и выберите Формат.
- В окне «Форматировать USB-накопитель» убедитесь, что для Файловая система установлено значение FAT32 , и установите флажок «Быстрое форматирование» .
- Нажмите Пуск и дождитесь завершения формата.
- Переместите данные обратно на USB-накопитель.

Всегда старайтесь извлекать диск как обычно и не удаляйте его, не нажимая кнопку «Извлечь», чтобы избежать повреждения файла.
- Также читайте: 12 программных решений для шифрования флэш-накопителя USB в Windows 10
2. Удалите скрытую папку с диска
Другая причина, по которой вы сталкиваетесь с этой ошибкой, может быть связана со скрытыми zip-папками на диске, которые могли быть добавлены при подключении USB-накопителя к другой системе. Вот как это сделать.

- Подключите USB-накопитель к вашему компьютеру.
- Откройте проводник.
- На верхней ленте нажмите вкладку Вид и установите флажок «Скрытые элементы» в разделе «Показать/скрыть».
- Откройте диск с ошибкой и найдите все файлы с расширением .zip. Если вы не добавили этот файл самостоятельно, удалите его.
- Повторите шаги со всеми дисками с ошибкой и удалите все файлы с расширением .zip.
- Перезагрузите систему и проверьте, нет ли улучшений.
- Также читайте: 6 полезных док-станций для ноутбуков USB-C для организации вашего рабочего стола в 2019 году
3. Переустановите USB-контроллеры.
Ошибка также может быть вызвана неправильной работой драйверов контроллера USB. Вы можете решить эту проблему, удалив или обновив драйверы контроллера USB из диспетчера устройств. Вот как это сделать.
- Введите диспетчер устройств в строке поиска/Кортана.
- Нажмите Диспетчер устройств , чтобы открыть его.
- В окне диспетчера устройств прокрутите вниз и разверните « Контроллеры универсальной последовательной шины ».
- Нажмите правой кнопкой мыши Хост-контроллер Intel USB и выберите Обновить драйвер .
- Затем нажмите « Автоматический поиск обновленного программного обеспечения драйвера» .
- Диспетчер устройств выполнит поиск любого ожидающего обновления драйвера и автоматически загрузит и установит его.
- После установки драйвера перезапустите систему и проверьте наличие улучшений.
Также попробуйте удалить драйвер для контроллера универсальной последовательной шины из диспетчера устройств.

- Разверните Контроллеры универсальной последовательной шины в диспетчере устройств.
- Нажмите правой кнопкой мыши на Intel Host Controller и выберите Удалить устройство.
- Нажмите ОК , когда вас попросят подтвердить.
- Перезагрузите систему, и Windows автоматически переустановит драйверы хост-контроллера после перезагрузки.
4. Запустите средство устранения неполадок Windows.
Если ошибка не устранена, средство устранения неполадок Windows может обнаружить и устранить проблему. Вот как это сделать.

- Нажмите Пуск и выберите Настройки.
- Откройте Обновление и безопасность.
- На левой панели нажмите Устранение неполадок.
- На правой панели нажмите Поиск и индексирование.
- Выберите Запустить средство устранения неполадок и следуйте инструкциям на экране.
5. Запустите проверку системных файлов
Windows поставляется со встроенным средством проверки системных файлов, которое может сканировать систему на наличие отсутствующих или поврежденных системных файлов и заменять их новыми файлами.

- Нажмите Windows Key + R, , введите cmd и нажмите Enter.
- В командной строке введите следующую команду и нажмите ввод.
Sfc/scannow
Сканирование системы может занять некоторое время, поэтому подождите, пока программа проверки файлов обнаружит и исправит все отсутствующие или поврежденные системные файлы. Если ни одно из вышеупомянутых решений не помогло вам, попробуйте переустановить систему.

Это обычное явление на дисках, которые ранее были вставлены в систему Mac. Это происходит потому, что Mac OSX создает кучу скрытых файлов на дисках, отформатированных в FAT32, которые ошибочно интерпретируются как поврежденные Windows. На самом деле эти файлы не повреждены и не вредны и используются для хранения данных индексации и значков для приложения Finder. Это расширение .zip, которое сбивает с толку операционную систему, считая папку поврежденной.
Тем не менее Сжатые (молнии) папки ошибка также может быть вызвана сбоем контроллера USB или подлинным .застежка-молния файл, который является неполным. Поскольку функция индексации в Проводнике файлов пытается проиндексировать сжатый файл, ошибка «Пожалуйста, вставьте последний диск набора из нескольких томов и нажмите« ОК »для продолжения» будет происходить без видимого триггера.
Если вы в настоящее время боретесь с Сжатые (молнии) папки ошибка, могут помочь следующие методы. Ниже представлен набор исправлений, которые другие пользователи в аналогичной ситуации использовали для решения этой проблемы. Пожалуйста, следуйте каждому из следующих методов по порядку, пока не встретите исправление, которое решает вашу ситуацию.
Способ 1: удаление скрытой папки / с вашего диска
Один метод, который помог многим пользователям удалить Сжатые (молнии) папки Ошибка связана с поиском и удалением .застежка-молния папка, которая вызывает проблему. В большинстве случаев эта папка (или папки) будет скрыта, поэтому необходимо включить Скрытые предметы первый.
Вот краткое руководство о том, как найти и удалить файлы, которые вызывают Сжатые (молнии) папки ошибка:

- Откройте проводник и нажмите Посмотреть вкладка (в верхней ленте). Затем убедитесь, что флажок, связанный с Скрытые предметы проверено.
- С включенными скрытыми элементами откройте каждый диск и найдите все полупрозрачные файлы, которые заканчиваются на .застежка-молния расширение. Если вы найдете что-нибудь, щелкните правой кнопкой мыши по нему и выберите «Удалить», чтобы удалить его с диска.
- Повторите шаг 2 для каждого диска, который появляется в проводнике, пока не убедитесь, что не осталось скрытых папок, которые могут быть причиной проблемы.
- Перезагрузите компьютер и посмотрите, Сжатые (молнии) папки ошибка возвращается при открытии Проводник при следующем запуске.
Если вы все еще сталкиваетесь с той же проблемой, перейдите к Способ 2.
Способ 2: отформатировать или удалить внешний диск
Если вам не удалось найти файл виновника, но эта проблема возникает только при вставленной внешней флэш-карте (или SD-карте), вы сможете устранить Сжатые (молнии) папки ошибка при форматировании диска.
Просто сохраните все файлы, которые вы не хотите потерять, затем щелкните правой кнопкой мыши на флэш-накопителе, который вызывает проблему, и выберите Формат. Затем сохраните формат файловой системы по умолчанию и установите флажок, связанный с быстрым форматированием. После нажатия кнопки «Пуск» система отформатирует флэш-диск, удалив Сжатые (молнии) папки ошибка.
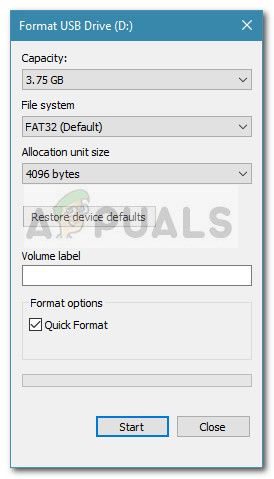
Если этот метод не был эффективным, перейдите к последнему методу.
Способ 3: переустановка контроллеров USB
Некоторым пользователям удалось решить эту проблему путем обновления драйверов USB-контроллеров. Это все сделано через Диспетчер устройств, но вам, возможно, придется прибегнуть к удалению Host Controller и позволить WU (Windows Update) переустановить драйверы, если первая тактика не удалась.
Вот краткое руководство по переустановке контроллеров USB:
- Нажмите Windows ключ + R открыть окно Run. Затем введите «devmgmt.mscИ ударил Войти открыть Диспетчер устройств.
- Разверните контроллер универсальной последовательной шины, щелкните правой кнопкой мыши на Хост-контроллер и нажмите Обновить драйвер.
- На следующем экране нажмите на Автоматический поиск обновленного программного обеспечения драйвера и дождитесь завершения процесса.
- Как только WU завершит установку новой версии драйвера, перезагрузите компьютер и посмотрите, Сжатые (молнии) папки ошибка разрешается при следующем запуске.
Примечание. Если WU обнаружит, что у вас уже установлена последняя версия хост-контроллера USB, щелкните правой кнопкой мыши и выберите Удалить драйвер вместо. Затем перезагрузите компьютер, чтобы WU переустановил драйверы при следующем запуске.
Soft Manager
[SoftoRooMTeaM]

Респектов: 1935
kazarin, Попробуй еще так:
Отключение представления zip-архивов в виде папок
(XP). Также «Windows» не будет искать файлы в архивах, что значительно ускорит поиск.



Респектов: 336
Вот теперь ясно откуда у этой проблемы ноги растут
У тебя архивы, как я понимаю в формате 7-zip..
Если после отключения поддержки архивов у тебя ошибка не исчезнет, то пробуй удалять по очереди архиваторы и повторять поиск.
Кстати. Архивы у тебя многотомные все таки есть?



Респектов: 1
Syrax, сейчас слазаю в реестр, посмотрю. что там.
Nebel, нет, винрары, 7-zip только, чтобы распаковывать файлы, им сжатые. Многотомных архивов на флешах точно нет.
upd Syrax, в регедите не находится такая строка.
А как бы вот этого мне избежать? Мне нужен поиск по архивам.


Soft Manager
[SoftoRooMTeaM]

Респектов: 1935



Респектов: 336
Это и есть корень зла, проводник корректно ищет разве что в архивах zip ранних версий (до 2002 года).
Советую тогда поставить Total Commander и забыть про все эти проблемы. Он ищет практически в любых архивах. Только ставь не "голый", а готовую сборку. Например от SamLab.ws



Респектов: 1
Nebel, вот эта версия подойдёт?
Много их, разных, в поиске.


Soft Manager
[SoftoRooMTeaM]

Респектов: 1935
Nebel прав, На самом деле если тебе нужен корректный поиск файлов по архивам, то установи более специализированный софт нежели поисковик Windows. Таких программ в сети полно как платных, так и free'шных.(например Archive Searcher 2.1, Superior Search, Архивариус 3000).
И вобще если возникают подобные проблемы, то стоит задуматься о работоспособности своей системы или о кривой версии SP2



Респектов: 336



Респектов: 1
Спасибо всем за помощь!


Вечная память.
[SoftoRooMTeaM]

Респектов: 3840
Прошу прощения, но не удержался от этой реплики. А "скрытые системные" отображаете в свойствах папки?

Ошибка обычно возникает, если флэш-накопитель USB неправильно отформатирован в файловой системе FAT32 . Другой причиной ошибки могут быть поврежденные USB-контроллер или проблемы с драйвером. Если вы также боретесь с этой ошибкой, вот несколько исправлений для решения проблемы «пожалуйста, вставьте последний диск из многотомного набора» в системах Windows.
- Отформатируйте USB-накопитель
- Удалить скрытую папку с диска
- Переустановите контроллеры USB
- Запустите средство устранения неполадок Windows
- Запустите проверку системных файлов
1. Отформатируйте USB-накопитель

Всегда старайтесь извлекать диск как обычно и не удаляйте его, не нажимая кнопку «Извлечь», чтобы избежать повреждения файла.
2. Удалите скрытую папку с диска
Другая причина, по которой вы сталкиваетесь с этой ошибкой, может быть связана со скрытыми zip-папками на диске, которые могли быть добавлены при подключении USB-накопителя к другой системе. Вот как это сделать.
3. Переустановите USB-контроллеры.
Ошибка также может быть вызвана неправильной работой драйверов контроллера USB. Вы можете решить эту проблему, удалив или обновив драйверы контроллера USB из диспетчера устройств. Вот как это сделать.
Также попробуйте удалить драйвер для контроллера универсальной последовательной шины из диспетчера устройств.

- Разверните универсальные контроллеры последовательной шины в диспетчере устройств.
- Щелкните правой кнопкой мыши Intel Host Controller и выберите « Удалить устройство».
- Нажмите OK, когда вас попросят подтвердить.
- Перезагрузите систему, и Windows автоматически переустановит драйверы хост-контроллера после перезагрузки.
4. Запустите средство устранения неполадок Windows.
Если ошибка не устранена, средство устранения неполадок Windows может обнаружить и устранить проблему. Вот как это сделать.
5. Запустите проверку системных файлов
Windows поставляется со встроенным средством проверки системных файлов, которое может сканировать систему на наличие отсутствующих или поврежденных системных файлов и заменять их новыми файлами.

- Нажмите клавиши Windows + R, введите cmd и нажмите ввод.
- В командной строке введите следующую команду и нажмите ввод.
Sfc / scannow
Сканирование системы может занять некоторое время, поэтому подождите, пока программа проверки файлов обнаружит и исправит все отсутствующие или поврежденные системные файлы. Если ни одно из вышеупомянутых решений не помогло вам, попробуйте переустановить систему.


Ноябрьское обновление 2021:
Теперь вы можете предотвратить проблемы с ПК с помощью этого инструмента, например, защитить вас от потери файлов и вредоносных программ. Кроме того, это отличный способ оптимизировать ваш компьютер для достижения максимальной производительности. Программа с легкостью исправляет типичные ошибки, которые могут возникнуть в системах Windows - нет необходимости часами искать и устранять неполадки, если у вас под рукой есть идеальное решение:


Запустите средство устранения неполадок Windows.
- Нажмите на Пуск и выберите Настройки.
- Откройте Обновление и Безопасность.
- На левой панели щелкните Устранение неполадок.
- На правой панели щелкните Поиск и индексирование.
- Выберите «Запустить средство устранения неполадок» и следуйте инструкциям на экране.
Выполните проверку системных файлов
- Нажмите клавиши Windows + R, введите cmd и нажмите Enter.
- В командной строке введите следующую команду и нажмите Enter.
- Sfc / scannow.
В Windows есть встроенный инструмент анализа системных файлов, который может сканировать вашу систему на предмет отсутствующих или поврежденных системных файлов и заменять их новыми.
Сканирование системы может занять некоторое время, поэтому подождите, пока сканирование файлов не найдет и не восстановит отсутствующие или поврежденные системные файлы. Если ни одно из вышеперечисленных решений не помогло, рассмотрите возможность переустановки системы.
Переустановка контроллеров USB
- Введите Диспетчер устройств в строке поиска / Cortana.
- Щелкните Диспетчер устройств, чтобы открыть его.
- В окне диспетчера устройств прокрутите вниз и разверните Контроллеры универсальной последовательной шины.
- Щелкните правой кнопкой мыши Intel USB Host Controller и выберите «Обновить драйвер».
- Затем нажмите Автоматически проверять водитель обновления.
- Диспетчер устройств проверит наличие ожидающих обновлений драйверов, загрузит и установит их автоматически.
- После установки драйвера перезагрузите систему и посмотрите, улучшилась ли ситуация.
Отформатируйте запоминающее устройство USB
Часто задаваемые вопросы
- Удалите скрытые папки с диска. О
- Отформатируйте или удалите внешний диск.
- Переустановите контроллеры USB.
- Отформатируйте USB-накопитель.
- Удалите скрытые папки с диска.
- Переустановите контроллеры USB.
- Запустите средство устранения неполадок Windows.
- Запустите сканирование системных файлов.
Откройте WinRAR и откройте поврежденный ZIP-файл. Щелкните правой кнопкой мыши ZIP-архив и выберите «Восстановить» или «Восстановить архив». Укажите местоположение восстановленного ZIP-файла, установите флажок «Обрабатывать поврежденный архив как ZIP» и нажмите «ОК».
Читайте также:

