Tgp видеокарты для ноутбуков как увеличить
Обновлено: 04.07.2024
Хотите разогнать видеокарту, но боитесь «синего экрана смерти»? Зря: это, в отличие от манипуляций с процессором, — достаточно просто и безопасно. Если все пойдет по плану, от вашего ПК или игрового ноутбука можно будет получить прирост производительности до 10% и даже больше. Все что нужно — это парочка бесплатных разгонных утилит и приложение для измерения производительности (бенчмарк). Как же с помощью этого набора можно разогнать видеокарту, рассказываем далее.
Что дает разгон видеокарты
Зачем вообще нужен разгон, если все и так работает? Ответ достаточно прозаичен: чтобы получить чуть более плавную картинку, следовательно, лучший игровой экспириенс. Вдобавок разгон сэкономит немного денег при покупке видеокарты.
Впрочем, для серьезного задела иногда требуется прошерстить немало форумов, чтобы понять, какая именно модель имеет наибольший потенциал для разгона.
Пожалуй, самая народная видеокарта для разгона — GeForce 1660 Ti. На ней получить прирост аж в 30% в отдельных играх (например, в Apex Legends) очень легко.
Какие приложения нужны для разгона видеокарты
Вам понадобится следующий софт:
- MSI Afterburner / EVGA Precision X
- GPU-Z
- Программа, широко задействующая видеокарту, при этом (желательно) имеющая встроенный бенчмарк-тест
В качестве последней лучше всего использовать игры, но можно взять и синтетические тесты вроде 3D Mark или FurMark.
Интерфейс утилиты MSI Afterburner понятен даже без гайда. Скриншот автора Интерфейс утилиты MSI Afterburner понятен даже без гайда. Скриншот автораМинимальная теория по разгону видеокарты
Чтобы разгонять видеокарту более-менее осмысленно, перед началом этой процедуры нужно разобраться с используемыми при оверклокинге терминами:
- Напряжение ядра (core voltage) — дополнительное напряжение, которое вы будете подавать на графический ускоритель, чтобы увеличить его производительность. Хотя во времена видеоакселераторов на базе микроархитектуры Fermi, которые вышли в 2010 году, повышать напряжение было рискованным занятием, сейчас благодаря технологии GPU Boost беспокоиться о безопасности устройства не приходится. На некоторых картах этот параметр заблокирован.
- Предел мощности (power limit) — максимальная мощность, которую ваш графический процессор будет потреблять при работе на пиковых частотах без снижения тактовой частоты.
- Предел температуры (temperature limit) — максимальная температура, при которой начинается троттлинг, то есть существенное падение тактовой частоты ядра. Обычно отметка находится на уровне 75 градусов Цельсия.
- Троттлинг (throttling) — постепенное снижение тактовой частоты ядра в игре, введенное производителями, чтобы предотвратить выход видеокарты из строя. Обычно, когда температура графического процессора больше 75 °C или TDP (Thermal Design Power — мощность, потребляемая графическими чипами без учета модулей регулировки напряжения и памяти) превышает установленный лимит, тактовая частота видеоускорителя начинает снижаться.
- Смещение тактовой частоты ядра — значение, на которое увеличивается частота работы ядра видеокарты. Чем больше это значение, тем выше FPS (Frames per second — «кадры в секунду», то есть кадровая частота).
- Смещение тактовой частоты памяти — значение, на которое увеличивается частота памяти видеокарты. Аналогично предыдущему пункту, но влияет чуть слабее.
- Ограничивающий фактор ( PerfCap , только для карт Nvidia) — причина, по которой частота видеокарты не может выйти за определенный предел. Он может сработать из-за превышения температуры, мощности или напряжения.
После небольшого ликбеза перейдем к самому главному — непосредственно к разгону. Он делится на два этапа: увеличение частоты ядра и увеличение частоты памяти.
Разгон ядра графического процессора
Во-первых, откройте MSI Afterburner и CPU-Z, включите мониторинг температуры и частоты ядра и запустите игру, чтобы увидеть, как поддерживается температура до разгона. Сделать это можно, запустив игру в оконном режиме и включив вкладку Sensors в CPU-Z или нажав кнопку Detach в приложении MSI Afterburner.
Оконный режим запуска игры на примере Cyberpunk 2077. Скриншот автора Оконный режим запуска игры на примере Cyberpunk 2077. Скриншот автораЕсли средняя температура ГП (графического процессора) ниже 75 градусов, все в порядке. Если нет, то нужно что-то делать с охлаждением. Проверьте вентиляцию корпуса, увеличьте скорость вентилятора (скорей всего, придется смириться с шумом) или смените кулер на видеокарте.
Полноэкранный режим запуска игры на примере Starcraft II. Скриншот автора
Если в игре нет счетчика частоты кадров, включите его в XBox Game Bar (в Windows 10 сочетание клавиш Win + G). На панели нажмите на кнопку «Производительность» (Perfomance) и в открывшемся окне — на кнопку закрепления поверх всех окон. Можно уменьшить окно до минимальных размеров.
Маленькое окно счетчика FPS и нагрузки на систему на примере Starcraft II. Скриншот автора Маленькое окно счетчика FPS и нагрузки на систему на примере Starcraft II. Скриншот автораЗатем в MSI Afterburner выставьте на максимум напряжение ядра, предел мощности и температуры. Если текущее ее значение не выходит за лимит, значит, все в порядке.
Добавьте «+100» к частоте ядра и нажмите кнопку «Применить». Запустите игру в оконном режиме и оставьте экземпляр GPU-Z или MSI Afterburner работающим сбоку. Прокрутите окно сенсора GPU-Z вниз, и вы увидите множество показателей. Из них вам нужно следить за тактовой частотой видеокарты, его температурой, потребляемой мощностью и параметром PerfCap. Если игра работает в течение 15–20 минут без сбоев, а температура и мощность остаются ниже безопасных пределов, вам удалось разогнать свой графический процессор на 100 МГц .
Увеличение частоты в MSI Afterburner. Скриншот автора Увеличение частоты в MSI Afterburner. Скриншот автораУвеличьте смещение частоты ядра еще на 100 МГц. Продолжайте отслеживать тактовую частоту графического процессора и отмечать средний и низкий показатель FPS в ходе выполнения теста. Если он выше, чем при предыдущем запуске, можно продолжать.
Если при игре наблюдаются сбои или артефакты изображения, вернитесь к последней стабильной настройке. Запомните ее: это самая высокая стабильная частота ядра вашей видеокарты.
Благодаря параметру PerfCap Reason можно узнать, по какой причине нельзя увеличить частоту ядра. Это может быть напряжение, мощность, температура или их комбинация. С температурой можно что-то поделать, но вот напряжение и мощность не получится изменить обычными средствами.
На видеокартах AMD, для которых опция PerfCap недоступна, следите за процентом энергопотребления или мощностью, если вы знаете TGP (Thermal Graphics Power — общая потребляемая мощность), и темпами ее изменения. Если видеокарта работает на потолке своей мощности или TDP, то при достижении определенного предела температуры или мощности произойдет резкое снижение тактовой частоты ГП. Следите за этим.
Что касается мощности, она будет близка к максимальному пределу, установленному через Afterburner.
Как разогнать память видеокарты
Разгон памяти — более простое занятие. Теперь можно закрыть GPU-Z и увеличивать частоту памяти на 200 МГц в MSI Afterburner на каждом этапе. Продолжайте, пока игра не вылетит или вы не начнете видеть артефакты.
Они могут быть едва заметными и обычно начинают появляться прямо перед тем, как память вот-вот станет нестабильной. Если разгонять ее дальше, возможно, произойдет сбой. Так что артефакты — хороший показатель стабильности.
Также важно следить за средним и минимальным значением FPS для каждого прогона, поскольку новые видеокарты, такие как RTX 3080/3090, включают ECC-память (Error Correction Code — коррекция ошибок), предотвращающую сбои. Вместо артефактов вы увидите, как производительность начнет ухудшаться. Произойдет это по причине сбоя и постоянного повтора циклов передачи данных.
Как бы там ни было, Acer увеличил TGP видеокарт в своих ноутбуках при помощи обновления BIOS. В случае Acer работа также еще не завершена - компания планирует выпустить обновления для большего числа конфигураций Nitro 5, Helios 300 и Triton 300.
| Модель | Установленная видеокарта | TGP по заводу | TGP после обновления | Прирост TGP, Вт | Прирост TGP в процентах |
|---|---|---|---|---|---|
| Acer Nitro 5 | GeForce RTX 3050 GeForce RTX 3050 Ti GeForce RTX 3060 GeForce RTX 3070 GeForce RTX 3080 | 70 Вт 70 Вт 85 Вт 85 Вт 85 Вт | 75 Вт 75 Вт 95 Вт 100 Вт 100 Вт | 5 Вт 5 Вт 10 Вт 15 Вт 15 Вт | 6.7% 6.7% 10.5% 15.0% 15.0% |
| Acer Predator Helios 300 | GeForce RTX 3050 Ti GeForce RTX 3060 GeForce RTX 3070 GeForce RTX 3080 | 80 Вт 100 Вт 100 Вт 100 Вт | 95 Вт 130 Вт 105 Вт 105 Вт | 15 Вт 30 Вт 5 Вт 5 Вт | 15.8% 23.1% 4.8% 4.8% |
| Acer Predator Triton 300 | GeForce RTX 3050 Ti GeForce RTX 3060 GeForce RTX 3070 GeForce RTX 3080 | 75 Вт 95 Вт 95 Вт 95 Вт | 85 Вт 105 Вт 110 Вт 110 Вт | 10 Вт 10 Вт 15 Вт 15 Вт | 11.8% 9.5% 13.6% 13.6% |
Вопрос : где взять обновленный Вбиос для Acer Predator Helios 300
starsss
Знающий
Нубский вопрос, А есть редактор vbiosa acera? Чтоб мб самому отредактировать Tgp? В принципе тогда не проблема будет залить 130-150 ватт и мать в ванну с трансформаторным маслом для охлаждения. И тихо и холодно
Свой человек
Как бы там ни было, Acer увеличил TGP видеокарт в своих ноутбуках при помощи обновления BIOS. В случае Acer работа также еще не завершена - компания планирует выпустить обновления для большего числа конфигураций Nitro 5, Helios 300 и Triton 300.
| Модель | Установленная видеокарта | TGP по заводу | TGP после обновления | Прирост TGP, Вт | Прирост TGP в процентах |
|---|---|---|---|---|---|
| Acer Nitro 5 | GeForce RTX 3050 GeForce RTX 3050 Ti GeForce RTX 3060 GeForce RTX 3070 GeForce RTX 3080 | 70 Вт 70 Вт 85 Вт 85 Вт 85 Вт | 75 Вт 75 Вт 95 Вт 100 Вт 100 Вт | 5 Вт 5 Вт 10 Вт 15 Вт 15 Вт | 6.7% 6.7% 10.5% 15.0% 15.0% |
| Acer Predator Helios 300 | GeForce RTX 3050 Ti GeForce RTX 3060 GeForce RTX 3070 GeForce RTX 3080 | 80 Вт 100 Вт 100 Вт 100 Вт | 95 Вт 130 Вт 105 Вт 105 Вт | 15 Вт 30 Вт 5 Вт 5 Вт | 15.8% 23.1% 4.8% 4.8% |
| Acer Predator Triton 300 | GeForce RTX 3050 Ti GeForce RTX 3060 GeForce RTX 3070 GeForce RTX 3080 | 75 Вт 95 Вт 95 Вт 95 Вт | 85 Вт 105 Вт 110 Вт 110 Вт | 10 Вт 10 Вт 15 Вт 15 Вт | 11.8% 9.5% 13.6% 13.6% |
Вопрос : где взять обновленный Вбиос для Acer Predator Helios 300
Обычно публикуют на сайте производителя в разделе с драйверами
Firmware
Update Nvidia discrete VGA VBIOS and improve performance.
Или через чат/почту с поддержкой.
Нубский вопрос, А есть редактор vbiosa acera? Чтоб мб самому отредактировать Tgp? В принципе тогда не проблема будет залить 130-150 ватт и мать в ванну с трансформаторным маслом для охлаждения. И тихо и холодно
Редакторов нет, но можно подбирать от других моделей с лимитом повыше. На свой страх и риск.
Ни для кого не секрет, что в ноутбуках до пары тысяч долларов видеокарты распаиваются прямо на плате. Да и в целом MXM-видеокарты - не то, чтобы очень частое явление в ноутбуках, при этом всем производители будто нарочно делают ноутбуки со слабой графической подсистемой (относительно остального железа).
Нередки случаи, когда в паре с топовым процессором трудится какая-нибудь GTX 1650, и вот недавно подписчик написал такой коммент:
Любопытно, поэтому давайте разбираться - можно ли поменять видеокарту в ноутбуке, сколько это будет стоить, и стоит ли в итоге игра свеч. Начнем!
Основа
В статье я не буду рассматривать MXM видеокарты, так как в случае с ними и ежу понятно, что менять их можно. Достаточно лишь посмотреть список поддерживаемых моделей для каждого ноутбука, купить такую карту, поставить ее в слот и готово. Мы же рассматриваем тот случай, когда видеокарта распаяна на плате.
Кстати, хочу напомнить тебе, что у меня есть и ютуб канал. Не так давно я запилил туда первое нормальное видео, кстати, вот ссылка на него.
Первое, что вам надо сделать - посмотреть конфигурации своего ноутбука. Один и тот же ноут продается с разной начинкой, однако поставить топовую видеокарту на дряхленький ноут за 30К вряд ли выйдет. Нам надо найти топовый чип, который ставился на нашу модель.
Далее, по коду модели гуглим материнскую плату, и сравниваем ее со своей. Иногда бывает так, что в топовых версиях материнская плата немного отличается от той, что стоит в более дешевой версии ноутбука, как раз из-за более мощной начинки. К примеру, там на пару фаз питания больше, и если мы установим прожорливый чип на нашу плату, которая не предназначена для такого, то, скорее всего, ноутбук сделает бум.
Подобное делаем и с системой охлаждения. Например, у меня с другом одинаковые модели ноутбуков: Asus TUF FX506IU, на одинаковых процессорах, но у него GTX 1650, а у меня GTX 1660Ti. При этом в моем ноуте в системе охлаждения предусмотрен дополнительный радиатор, который отводит тепло с ГП, а в его ноутбуке только два "универсальных" радиатора, для дополнительного места не предусмотрено. Теоретически, он может установить чип GTX 1660Ti, однако самому чипу станет грустно уже через год из-за постоянного перегрева.
Если все хорошо, то вероятность провернуть аферу с заменой чипа скорее есть, чем ее нет. 100% гарантии вам, разумеется, никто не даст, но поменять чип в ноутбуке - в принципе, вполне реально. Разберу несколько вариантов по порядку.
Ремонт платы-донора с исправным видеочипом
Это самый дорогой, но, в то же время, самый действенный вариант, так как вы покупаете плату, изначально ТОЧНО рассчитанную на работу с этим чипом. Из старой платы вы выпаиваете недостающие элементы: как правило, платы-доноры продаются без хаба/процессора/видеокарты (но нам видеокарта нужна), либо без нескольких из этих вещей.
Еще, у меня есть инстаграм, который я планирую возродить. И туда заодно подпишись!
Хабы на ноутбуки одной модели, как правило, устанавливаются одинаковые, поэтому с ним проблем не будет, после установки, если даже вдруг плата не запустится, с вероятностью в 99% виновником будет неправильная прошивка хаба или мультиконтроллера/биоса.
Процессор также можно снять со старой платы, а если "чешется" - купить на разборе проц помощнее, сдав им свой старый. Дальше - запаиваем процессор и хаб в плату, если надо - перешиваем хаб/мультак/биос.
Плату устанавливаем в корпус, и все - ноутбук теперь имеет куда более серьезную графику. Правда, у такого метода есть недостатки:
- Это дорого, так как вы покупаете целую плату/донора, которая сама по себе стоит 3-4 тысячи + стоимость распаянного на ней видеочипа
- Геморройность такого ремонта в разы выше, чем просто "перекатать" чип с одной платы на другую, так как часто в донорах отсутствует что-то помимо процессора и хаба.
Однако при этом если такую плату полностью восстановить, то она 100% будет нормально работать с таким видеочипом.
Улучшаем свою плату
Для этого нам понадобится купить видеочип, и, возможно, память к нему. Память надо покупать ту, что стоит в ноутбуках этой серии с этим чипом, и, очень часто, покупать всей партией, так как если докупить одну банку и припаять ее к имеющимся - не всегда она захочет корректно работать, это своего рода лотерея.
Для начала - лезем на форумы и смотрим, проделывали ли люди такие махинации с такой же платой как у вас, либо еще менее мощной. Основное внимание бросаем на цепь питания: элементы в ней должны быть идентичны тем, что стоят в платах с нужной нам видеокартой.
Когда удостоверились в том, что платы идентичны (или довели их до состояния идентичности), пробуем запаять чип и память. Иногда, если объем памяти у старой и новой видеокарт в модели одинаков (например, в ноутах меняем 1650 на ее Ti-версию), то можно попробовать перепаять только чип и перепрошить биос.
Если нет - паять придется и память в соответствии с даташитом на ту модель, в которую вы пытаетесь превратить свой ноутбук, там ищем чипы памяти, их маркировки, емкость, смотрим на распайку. Делаем все как там: паяем чип и память туда, где это находится в старшей модели ноута.
В идеале, после финальной перепрошивки биоса (а иногда прокатывает даже без этого), ноутбук запустится, и все, что останется сделать - это поменять драйвера.
Рискованное мероприятие
И так, теперь поговорим о рисках и о том, стоит ли вообще этим заниматься. Изначально, самый простой и надежный способ апгрейда ноутбука - покупка нового ноутбука свежее. Так вы получаете свежий ноутбук без каких-либо рисков.
Банально может произойти так, что производитель изначально не заложил в плату возможность запайки другого чипа. Он как бы встанет на место, но плата не будет проходить инициализацию, сколько ты этот несчастный биос/мультак/хаб не перешивай.
Плата может оказаться не рассчитана на такие комплектующие, и если вы проморгали какой-то отсутствующий элемент - ноутбук рискует превратиться в небольшую и очень тихую, но невероятно дорогую петардочку с выходом волшебного синего дыма.
Сам чип и память - дорогие, и при этом если вы что-то сделаете не так - повредить их проще, чем, скажем, видеокарту. Также стоит обратить внимание на систему охлаждения: если вы планируете менять железо, то помните, что чем оно мощнее, тем выше его тепловая мощность.
И наконец - ценник. Сейчас не только видеокарты, но и видеочипы стоят очень-очень дорого, про банки памяти я вообще молчу, так как у майнеров, которые не следят за картами, память - практически расходник, спрос они создают соответствующий.
На фоне всего этого я бы трижды подумал, прежде чем менять видеокарту в ноутбуке. Куда больше смысла в том, чтобы продать свой ноутбук на авито и купить новый. Это дорого, но а с чего вы взяли, что чип вам в сервисе переставят бесплатно?
Простая арифметика: ваш ноутбук стоит, условно, 20К рублей. Замена (условной) GTX 950 на GTX 960 обойдется в еще 15К рублей, из которых 5-7 тысяч будет стоить НОВЫЙ чип и память, и еще тысяч 7-8 - работы по качественной запайке этого самого чипа. Не проще ли продать старый ноутбук, докинуть те же условные 20К и купить новый, но уже современный ноутбук? Цифры тут условные, поэтому прикидывайте стоимость работ и своих ноутбуков (и их замен, соответственно) сами.
Предупреждение: модификации, о которых рассказывается в этой статье, могут привести к необратимому выходу ноутбука из строя и дальнейшему дорогостоящему ремонту! Любые модификации, описанные в настоящем материале, производятся пользователями на свой страх и риск.
Если вы не уверены в своих действиях или не очень хорошо знакомы с устройствами, описанными в статье, не стоит прибегать к описанным методам разгона!
Напомним, что на нашем сайте уже публиковались материалы по экстремальному разгону ноутбука.
Рекомендуем ознакомиться также с ними.
Введение
Топовые видеокарты дорогие, прожорливые и очень горячие. Их система охлаждения часто занимает добрую четверть внутрикорпусного пространства ноутбука, если производитель подходил с умом к этому вопросу. Редко можно встретить ноутбук с диагональю меньше 17 с топовой графикой. Эти видеокарты позволяют играть почти во все современные игры на максимальном разрешении с максимальными настройками графики, но цена на укомплектованные ими ноутбуки начинается с цифры в 2000 вечнозеленых. А учитывая, что ноутбук с таким размером и весом особо не потаскаешь, да и от батареи он будет жить очень недолго, разумнее купить за те же деньги настольный ПК, который будет превосходить его в производительности в несколько раз. К тому же, нынешние топовые ускорители плохо разгоняются. Производители повышают производительность увеличивая количество ядер, а не рабочие частоты, из-за чего разгонный потенциал сильно снижается: производительность редко когда повышается больше, чем на 10%. Такие видеокарты набирают в тесте Futuremark 3Dmark 06 больше 8000 баллов.

Процесс разгона
Существует множество программ для разгона и настройки видеокарт. Для видеокарт NVIDIA самой лучшей, на мой взгляд, является RivaTuner. Эта программа, в отличие от многих других, к тому же обладает правильным мониторингом частот. Дело в том, что частоты ядра изменяются не плавно, а с определенном шагом в несколько мегагерц, однако программы для разгона дают выставить любую частоту с шагом 1МГц, а видеокарта округляет задаваемую программой частоту. Т.е. выставляем 1423, а в реальности имеем, например, 1400, если частота изменяется с шагом 50МГц. А выставив 1440, в реальности получаем 1450. RivaTuner показывает реальные частоты, а не те, что выставлены ползунком в программе.
Для видеокарт ATI RivaTuner, к сожалению, особо не применишь, разве что мониторинг будет работать, остальные функции увы не будут доступны. Однако отчаиваться не стоит, программы для разгона видеокарт были, есть и будут. Например, из известных мне: ATItool, GPU tool и другие.
Существует определённая методика разгона видеокарт, не только мобильных. Разгон видеокарты подразумевает увеличение частоты видеочипа и видеопамяти. С чего начинать разницы нет, но я рекомендую с видеочипа. Выше я уже писал, что видеочип под нагрузкой сильно греется и нагревает текстолит материнской платы вокруг себя вместе со всеми остальными элементами на нем. Почти всегда сюда попадает и видеопамять, т.к. ее ставят рядом с видеочипом. У нее, как и у видеочипа, с ростом температуры уменьшается максимальная стабильная частота. И если первой гнать память, а потом видеочип, то может так получиться, что память, подогретая разогнанным чипом, начнет сбоить на тех частотах, которые раньше держала спокойно. Поэтому начинать лучше с ядра. Впрочем, если система охлаждения у Вас производительная и чип холодный, то можно и с памяти.
Тестирование на артефакты удобно проводить мохнатым кубом в ATItool. А нагревать лучше программой FurMark либо аналогичными программами, например, встроенный тест есть в GPUtool и в OCCT GPU. Мониторить температуру и частоту с помощью RivaTuner (в случае с видеокартами NVIDIA разгонять тоже лучше ей или NVIDIA System tools, т.к. бывает, что RivaTuner не успевает за выходом новых видеокарт и некорректно меняет частоты, например в 9600М частоты 3D не выставляются вообще).
После того, как максимальные стабильные частоты найдены, можно сохранить эти настройки в профиль и поставить в автозагрузку, либо создать правило, при котором этот профиль будет автоматически загружаться, например, при запуске игры. Все современные видеокарты обычно сами сбрасывают частоты в режим экономичного 3D либо в 2D, если на них нет нагрузки, так что в простое видеокарта не будет разогнана, соответственно, не будет кушать электричество и сильно греться.
Если достигнутого Вам мало, а температура видеокарты еще не приближается к 90 градусам, то можно прибегнуть к вольтмоду, т.е. поднятию напряжения питания ядра и памяти для достижения более высоких частот.
Вольтмод видеоядра
- топовая видеокарта с большим количеством процессоров и, как следствие, плохим разгонным потенциалом. При этом обязательно наличие грамотной мощной системы охлаждения, т.к. небольшое повышение напряжения в данном случае эффекта почти не даст.
- урезанная по частотам версия видеокарты. Обычно, если кристалл по определенным причинам не вписался в TDP (тепловой пакет), отведенный для старшей версии видеокарты (к примеру GT), то в нем либо отключают некоторое количество процессоров, либо снижают рабочие частоты, либо и то и другое (и получается версия GS, GTS и т.п. например). Так вот, камень с пониженными частотами (но не с отключенными процессорами) имеет просто немного сниженные максимальные частоты работы, но такое же напряжение питания, что и у старшей версии. Если напряжение немного повысить, то младшая модель сможет работать на частотах старшей, но при этом будет немного (или много, зависит от удачности экземпляра) больше греться.
- Процессор: Intel Core 2 Duo T7300 (200*10) 4МБ кэш L2;
- Видеокарта: NVIDIA GeForce 9600M GS (4301075800 ядрошейдерыпамять) 256МБ (64*4) GDDR3 128 bit;
- Оперативная память: 2+1 GB DDR3 800МГц 6-6-6-15;
- Чипсет: Intel PM45 + ICH9M;
- Жёсткий диск: Samsung HM500LI 500GB 5400rpm;
Остальные устройства на производительность системы в целом не влияют, поэтому указывать их не будем.
Теория
Если кто-то ещё не понял, то следующим шагом я собираюсь поднимать напряжение на видеочипе. Существует множество материалов о вольтмоде, его видах и способах реализации. Все это добро в одну статью не уместится, поэтому кратко опишу самый распространённый вольтмод обычного стабилизатора питания, без дополнительных сложностей. Перед тем, как решиться делать что-то со своим ноутбуком, советую все же прочитать про вольтмод соответствующие статьи.
Для описываемого вольтмода стоит сказать, что каждая микросхема стабилизации питания имеет вывод обратной связи, по которому микросхема определяет уровень подаваемого напряжения. Если напряжение проседает ниже заданного уровня, то микросхема автоматически его повышает, и наоборот. Микросхема универсальная, а напряжение в каждой схеме нужно разное, поэтому для подстройки выходного напряжения вывод обратной связи заземляют через сопротивления различных номиналов. Другими словами, изменяя номинал сопротивления, можно подстраивать выходное напряжение. Только тут стоит помнить, что номиналы всех элементов, составляющих «обвязку» самой микросхемы, рассчитываются исходя из целевого напряжения. Т.е. в идеале при изменении регулировочного сопротивления нужно пересчитывать всю «обвязку», если этого не делать, то компоненты будут испытывать нагрузку, отличную от номинальной. Очевидно, что перепаивать всю обвязку мы не будем, поэтому напряжение изменять нужно в разумных пределах. В случае с ноутбуком беспокоиться об этой проблеме вряд ли придётся из-за слабой системы охлаждения, она попросту не даст сильно поднять напряжение.
Понятно, что второй вариант проще, однако не во всех случаях он реализуем, например при вольтмоде памяти подойдет только первый вариант. Вообще, то, какой вариант выбрать, зависит от самой микросхемы и схемы ее подключения.
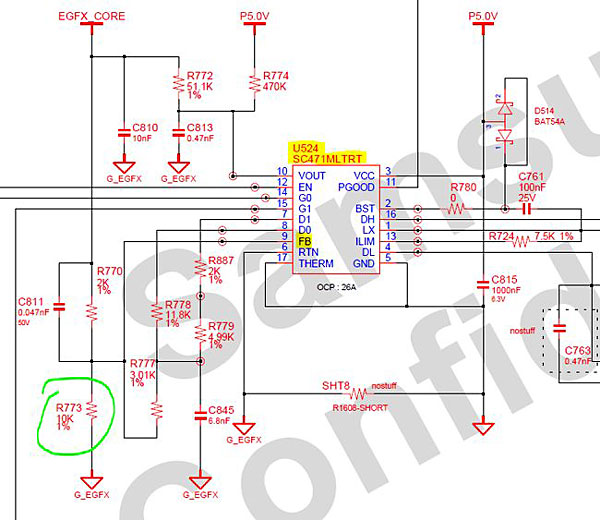
Даташит на неё на всякий случай был найден, но не пригодился, потому как все подключения указаны в мануале на ноутбук. Это оказался обычный импульсный стабилизатор без каких-либо наворотов, которые могли бы создать осложнения. И весь вольтмод заключается в уменьшении сопротивления между выводом обратной связи FB (Feedback) и землей. Есть и другие варианты, о них можно прочитать в статьях про сам вольтмод, но самым простым (хоть и не самым безопасным) является этот. На схеме в мануале видно, что нужно уменьшить сопротивление резистора R773 номиналом 10 кОм. Его-то и надо искать на плате, и затем, подпаивая к нему параллельное сопротивление, уменьшать общее сопротивление, тем самым увеличивая напряжение видеочипа.
Имея мануал на ноутбук, я уже знаю название микросхемы и её номер, т.е. мне её даже искать не надо. Если мануала на ноутбук нет, то выбрать нужный стабилизатор на плате ноутбука (если видеокарта распаяна на плате) задача не из простых, таких стабилизаторов там может оказаться не меньше десятка. Но при правильном подходе вычислить нужный можно довольно быстро. В первую очередь нужно выписать названия всех микросхем в радиусе
Практика
Хочу напомнить, что любые манипуляции со своей материнской платой и иными компонентами вы делаете на свой страх и риск. Ноутбук в результате таких манипуляций может выйти из строя. Я заранее отказываюсь от ответственности за любой вред, моральный или материальный, который может быть нанесен в результате этой статьи, все действия со своим железом вы производите на свой страх и риск.
В моём случае микросхема выглядит так:

Вот увеличенный фрагмент платы:

Итак, резистор найден, сопротивление замерено и равно 1653 Ом. А получить нужно немного меньше. Под рукой оказался переменный резистор только на 20 кОм, его-то я и припаивал параллельно, т.е. одним концом на вывод микросхемы, а вторым на землю. Вообще советую использовать многооборотный подстроечный резистор для более точной настройки сопротивления, следовательно, и напряжения тоже. Номинал брать в 10-20 раз больше, чем исходное сопротивление. При 20 кОм, припаянных параллельно, результирующее сопротивление равнялось 1525 Ом, что вполне приемлемо для стартовой цифры. Уменьшая подпаянное сопротивление, уменьшаем результирующее, следовательно, напряжение растёт. Вот так это выглядит (пайку просьба не хаять, детали очень мелкие):

Тесты
Температура видеокарты и так близка к предельной, поэтому я решил, понемногу поднимая напряжение, выяснить, насколько поднимется планка разгона, и будет ли это целесообразным. Для нагрева и проверки на артефакты я использовал AtiTool 0.27b4.
В таблице видно, что поднятие напряжение до 1,268 В повысило потолок разгона при небольшом увеличении нагрева. На этом всё хорошее закончилось. Эта видеокарта позволяет изменять частоту с шагом 15 и 50 МГц для ядра и шейдеров соответственно. Поэтому дальнейшее повышение напряжения потолок разгона не поднимало, вплоть до 1,357, но при таком напряжении видеокарта перегревается. В итоге результат таков:
GPU-Z до вольтмода

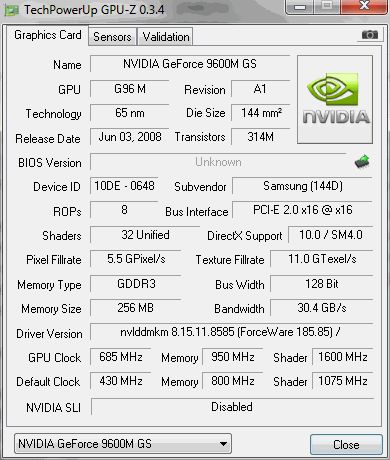
3Dmark 06 довольтмода:
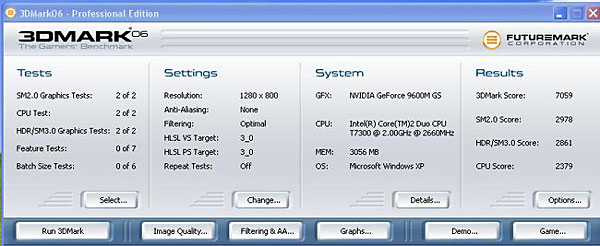
3Dmark 06 после вольтмода:
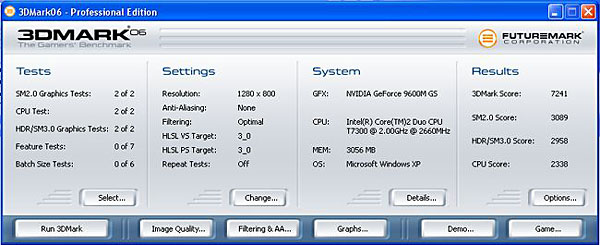
Заключение
Пожалуй, каждый человек желает получить максимальную производительность от своего ноутбука. Это может пригодиться, например, в современных играх, системные требования для которых с каждым разом становятся все выше и выше. Зачастую устройство, еще недавно справлявшееся абсолютно с любым продуктом гейминга, просит понизить настройки графики или вовсе не рекомендует игру для данного ноутбука. Поэтому, сегодня я расскажу про 3 способа как правильно разогнать видеокарту на ноутбуке, без её вреда.
- «Подводные камни» разгона видеокарты
- Насколько увеличится мощность после разгона?
- Что нужно сделать перед разгоном?
- Разгон видеокарты при помощи возможностей Windows
- Разгон видеокарты через BIOS
- Разгон видеокарты с помощью MSI Afterburner
- Заключение
«Подводные камни» разгона видеокарты
Данный процесс не является сложным, однако нельзя обойти вниманием все «плюсы» и «минусы». При разгоне видеокарты важно обратить внимание на ее температуру. Лучше не испытывать судьбу, если этот показатель превышает 90 градусов по Цельсию. Впрочем, некоторые видеокарты способны работать и при температуре в 100 градусов. Главной проблемой здесь является то, что при повышенной температуре видеочип начинает понижать тактовую частоту, из-за чего производительность застывает на одном уровне.
Насколько увеличится мощность после разгона?
- Видеокарты малоизвестных производителей разгоняются намного менее охотно. Максимальный прирост в таком случае не превышает 10%;
- Флагманские модели видеокарт на данный момент вроде Nvidia GeForce GTX 2080 также не способны продемонстрировать существенный прирост. Пользователь сможет добиться увеличения производительности лишь на 5-15% и то далеко не всегда;
- Лучше всего разгоняются видеокарты из среднего ценового сегмента и выпущенные несколько лет назад. Тут показатель прироста может достигать и 30%, но это редкость, так как нужно будет менять систему охлаждения и термопасту.
Что нужно сделать перед разгоном?
Перед тем, как пытаться увеличить производительность видеокарты, нужно произвести несколько действий, оптимизирующих работу ноутбука.
- Удалите лишние файлы из памяти устройства;
- Выключите программы, которыми не пользуетесь в данный момент;
- Обновите все драйвера, особенно ПО видеокарты до последней версии;
- Произведите проверку ноутбука на наличие вирусов и удалите их при необходимости.
Если Вы произвели все обозначенные действия, то смело можете переходить непосредственно к разгону видеокарты.
Разгон видеокарты при помощи возможностей Windows
Этот способ наиболее простой и безопасный, однако его продуктивность не всегда способна полностью удовлетворить пользователя. Оно и понятно, ведь здесь производительность видеокарты увеличивается при помощи предустановленных средств системы. Однако мимо него проходить нельзя, и стоит рассматривать его как основной.
- Откройте меню «Пуск»;
- Перейдите в раздел «Система»;
- Нажмите на «Питание и спящий режим»;
- Выберете «Дополнительные параметры питания»;
- Разверните меню «Показать дополнительные схемы»;
- В появившемся окне включите режим «Высокая производительность», поставив напротив него маркер.
Так Вы увеличите производительность своего ноутбука, а также мощность видеокарты. Теперь она должна работать на «полную катушку».
Разгон видеокарты через BIOS
Если рассмотренный выше способ не смог существенно увеличить производительность видеокарты, то стоит перейти к иным вариантам. Основным является разгон через меню BIOS, но сразу скажу во многих ноутбуках такой возможности просто нет. Она отключена производителем от неумелых рук и тех инструкций которые ниже может просто не быть в вашем БИОСе.
- Во время включения ноутбука нажмите и удерживайте кнопку Esc, F2, F6, F8, F12, Delete зависимости от производителя ноутбука, чтобы войти в BIOS;
- Откройте вкладку «Advanced»;

- В «CPU Settings» нажмите на «Overclocking Mode»;
- Далее будет предложено несколько вариантов разгона в процентном соотношении или в виде множителя. Выберете необходимый показатель;
- Сохраните изменения, нажав кнопку F10;
- Перезагрузите ноутбук.
Разгон видеокарты с помощью MSI Afterburner
Если предыдущие два варианта показались сложными, или просто первый не принес должного результата, а второй кажется сложным, то можно воспользоваться программами, которые скачиваются из интернета. Их существует большое количество, а мы рассмотрим вариант разгона при помощи утилиты MSI Afterburner. Её поддерживает подавляющее большинство пользователей, знакомых с темой материала, а сама программа положительно влияет на производительность практически всех видеокарт. Необходимо лишь четко следовать наших инструкции или посмотреть видео.
- Скачайте и установите программу;
- После запуска утилиты можете поменять язык на русский. Для этого в разделе «Settings» выберете вкладку «User Interface» и активируйте родной язык;
- В меню «Настройки» укажите название видеокарты, которую желаете разогнать в графе «Выбор ведущего графического процессора». Если ноутбук обладает двумя видеокартами (дискретной и встроенной), то поставьте галочку напротив опции «Синхронизировать настройки одинаковых ГП»;
- Во вкладке «Основные» поставьте галочку напротив «Разблокировать мониторинг напряжения»;
- Далее активируйте пункт «Включить программный пользовательский авторежим» во вкладке «Кулер»;
- Выставите скорость работы вентилятора на 85-90%;
- Закройте настройки и обратите внимание на основное меню программы;
- Увеличьте параметры ядра на 10-20 МГц в пункте «Core Clock», передвинув вправо ползунок, и нажмите кнопку «Применить»;
- Передвиньте ползунок в пункте «Memory Clock» также на 10-20 МГц и примените настройки;
- Закройте программу и проверьте производительность видеокарты какой-нибудь мощной игре. Если температура не поднимается выше нормы, то можете еще на несколько пунктов увеличить показатели тактовой частоты.
Заключение
Разгон видеокарты хоть и не является очень сложным процессом, но к нему необходимо подходить с должной ответственностью. Если Вы решите принудительно увеличить производительность видеокарты, то обязательно следите за ее температурой. Слишком высокий показатель способен вывести ее из строя на короткий промежуток времени или навсегда. Поэтому взвесьте все «за» и «против», после чего решите, стоит ли игра свеч.
Читайте также:

