У вас нет прав для просмотра этой страницы гугл диск
Обновлено: 07.07.2024
Часто бывает, что с одним и тем же файлом должны работать несколько людей одновременно. Для этого легко использовать бесплатные облачные хранилища файлов. В этой статье, я расскажу как обеспечить доступ нескольким пользователям к общим файлам, как управлять доступом , как грамотно настроить права всех пользователей в “Google Диск”
Введение
Огромную роль в постоянно растущем объеме регулярно задействованных ресурсов сыграло распространение международной компьютерной сети «Интернет» , обладающей свободными и простыми способами подключения, в настоящее время, являющейся хранилищем огромного массива разнообразной информации и выступающей универсальным инструментом ее удаленной передачи, для последующего обмена, популяризации или дистанционного взаимодействия.
Довольно часто пользователи используют для исполнения указанных действий, связанных с облачным хранением и комплексным интерактивным управлением, возможности облачного хранилища данных «Google Drive» от одноименной корпорации «Google» . Данное приложение удаленного хранения информационных материалов разнообразной направленности позволяет не просто хранить пользовательские цифровые ресурсы, но и обрабатывать, редактировать, предоставлять дистанционный доступ другим пользователям или ограничивать его при соответствующей необходимости.
Одним из возможных направлений использования возможностей «Google Drive» , помимо неоспоримого преимущества прямого непосредственного доступа к своим данным из любого компьютерного устройства, используя единую учетную запись «Google» , является совместная работа над файлами – одна из лучших функций во встроенных «Документах» , «Таблицах» , «Формах» и «Презентациях Google» . Однако при совместном заполнении документа может потребоваться ограничить права других пользователей, прежде чем окончательно завершить и закрыть его.
Когда пользователи завершают работу над документом, это означает, что было выполнено последнее редактирование, внесены окончательные изменения формы и содержания, и больше к документу уже добавить нечего. Поэтому, когда пользователи сотрудничают с другими авторами документа, создатель может помешать остальным вносить какие-либо дополнительные изменения в конечный продукт. К счастью, легко ограничить или вообще прекратить совместное использование документа в любое время.
Простой способ завершить и отозвать доступ к общему документу «Google»
Откройте свой предпочитаемый веб-браузер из доступного множества продуктов различных сторонних разработчиков (например, «Google Chrome» , «Opera» , «Mozilla Firefox» , «Microsoft Edge» , «Microsoft Internet Explorer» или любой другой исходя из персональных личных приоритетов) и выполните переход на официальную веб-страницу приложения «Google Диск» . Отыщите в центральной главной панели открывшейся страницы строку требуемого файла, который планируется окончательно завершить, и щелкните по нему правой кнопкой мыши. Во всплывающем контекстном меню, отображенном по результатам исполненной пользователем операции, выберите, из вложенных доступных вариантов возможных действий, раздел «Открыть доступ» , чтобы непосредственно перейти к настройкам общего доступа для данного документа.
Вопрос заблокирован. Ответить на него невозможно.
Удалить запись? Все, что вы написали, станет недоступно. Не удалось прикрепить файл. Нажмите здесь, чтобы повторить попытку. Сейчас уведомления отключены и вы не получаете электронные письма о новых записях. Чтобы включить их, откройте свой профиль и перейдите в настройки уведомлений.Добавить или удалить ссылку
We found the following personal information in your message:
This information will be visible to anyone who visits or subscribes to notifications for this post. Are you sure you want to continue?
Сейчас уведомления отключены и вы не получаете электронные письма о новых записях. Чтобы включить их, откройте свой профиль и перейдите в настройки уведомлений . Компания Google очень серьезно относится к неправомерному использованию своих сервисов. Мы рассматриваем подобные нарушения в соответствии с законодательством вашей страны. Получив вашу жалобу, мы изучим ее и примем необходимые меры. Мы свяжемся с вами только в том случае, если потребуется дополнительная информация или появятся интересующие вас сведения.Если вам нужно, чтобы тот или иной контент был изменен согласно действующему законодательству, воспользуйтесь этим инструментом.
Запись не относится к теме, посвящена сторонним продуктам, написана в неуважительной форме или содержит персональную информацию. Запись содержит домогательства, дискриминационные высказывания, изображение наготы, вредоносный, противозаконный, сексуальный или рекламный контент или ее автор выдает себя за другое лицо. Компания Google очень серьезно относится к неправомерному использованию своих сервисов. Мы рассматриваем подобные нарушения в соответствии с законодательством вашей страны. Получив вашу жалобу, мы изучим ее и примем необходимые меры. Мы свяжемся с вами только в том случае, если потребуется дополнительная информация или появятся интересующие вас сведения.Если вам нужно, чтобы тот или иной контент был изменен согласно действующему законодательству, воспользуйтесь этим инструментом.
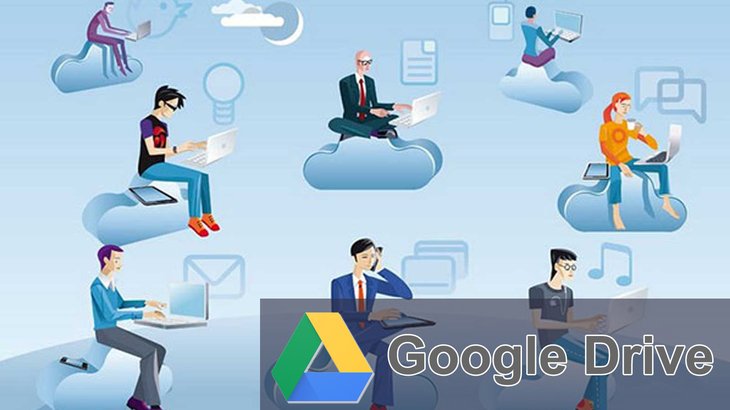
Многие пользователи компьютера и интернета знают о существовании сервиса Google Диск, который представляет собой облачное хранилище. Работая с различными файлами и папками в Google Диске, может потребоваться такая удобная возможность, как предоставление доступа к этим данным каким-либо другим пользователям. Получив от вас доступ, они смогут просматривать их или даже редактировать и удалять, в зависимости от того, какими правами вы наградите этих людей.
В данной статье я покажу как настраивать доступ к любым файлам и папкам на Google Диске.
Предоставление доступа — вещь и правда очень удобная, нужная. Например, я сейчас даже не особо представляю чем бы я заменил такую возможность на Google Диске в своей работе. Так сложилось, что именно это хранилище стало для меня основным по удобству работы прежде всего с документами.
Например, я могу написать какой-то материал (статью) и быстренько передать права на его редактирование своему другу, коллеге, кому угодно, если подразумевается какая-то корректировка со стороны этого человека. Да даже если требуется просто прочитать, дал человеку доступ на чтение и все дела! Причем с этим документом можно работать одновременно, один и другой пользователь будут в режиме реального времени видеть изменение информации как со своей стороны, так и со стороны 2-го пользователя. Очень круто!
Предоставляем доступ на нужные файлы / папки в Google Диске
В первую очередь вам нужно перейти на свой Google Диск. Ниже прямая ссылка для перехода в корневую папку вашего диска:
Далее выберите один или несколько элементов, к которым хотите предоставить доступ, щёлкните правой кнопкой мыши и выберите “Совместный доступ” [1]. Либо, выделив элементы, нажмите соответствующую кнопку [2] на панели инструментов.

Для удобства элементами буду называть сразу и файлы и папки.
Есть 2 способа предоставления доступа:
Дать доступ определённым аккаунтам Google.
То есть вы указываете почту в Google (Gmail) нужных пользователей, которые получат нужный вам доступ к выбранным элементам.
Включить доступ по ссылке.
В этом случае вы получите ссылку на выбранные элементы. Эту ссылку можно дать любому человеку, у которого даже нет аккаунта в Google и по ней он всё равно сможет открыть нужную информацию или отредактировать её (смотря какие дадите права).
Доступ по ссылке вы можете включить только если выбрали один элемент, например, какой-то файл или папку. Если выбрали сразу несколько элементов на диске, то нельзя будет воспользоваться доступом по ссылке.
Сам доступ может быть 3-х видов:
С возможностью пользователям, получившим доступ только просматривать элементы;
С возможностью оставлять комментарии к элементам;
С возможностью редактирования.
Теперь рассмотрим подробнее, как пользоваться 2-мя вышеуказанными вариантами доступа.
Доступ выбранным аккаунтам Google

Всё, доступ предоставлен и указанные вами пользователи теперь смогут работать с теми элементами, которые вы указали.
При предоставлении доступа, в верхней строке можно также указывать и пользователей, у которых нет аккаунта Google. Например, можете указать чей-то адрес на Яндекс. Но в таком случае этот пользователь, вне зависимости от заданных вами настроек, сможет открыть файл только для просмотра, а чтобы его отредактировать, ему потребуется так и так войти в свой аккаунт Google (если его нет, то нужно создавать).
Это был простой способ предоставления доступа, а есть ещё расширенный, с некоторыми дополнительными возможностями. Чтобы его включить, в окне предоставления доступа нажмите “Расширенные”.

В расширенных настройках вы можете:
Включить / отключить оповещение (по email) пользователей о том, что им предоставлен доступ (опция “Оповестить пользователей”).
Разрешить или запретить редакторам как и вам добавлять других пользователей и менять настройки доступа (опция так и называется).
Разрешить или запретить тем, кто имеет доступ к комментированию или чтению, скачивать, печатать и копировать файлы (опция называется аналогично).

Как изменить тип доступа или удалить пользователя, которому предоставлен доступ
Если требуется изменить права доступа какому-то пользователю или вовсе удалить пользователя из списка тех, кому предоставлялся доступ, перейдите в расширенные настройки доступа и там сможете нажав на кнопку с изображением значка доступа [1] отредактировать права, а нажав на крестик [2] — удалить пользователя.

Доступ по ссылке
Для того чтобы включить доступ по ссылке, которую вы сможете затем передать любому пользователю и он сможет по ней смотреть / редактировать элемент, кликните правой кнопкой мыши по выбранному элементу и выберите “Включить доступ по ссылке” [2], либо нажмите кнопку [2].

Доступ по ссылке будет включен, но изначально только для просмотра! В окне появится ссылка [1], которую вы можете передать любому человеку и по ней он сможет открыть и увидеть нужный файл или содержимое папки. Чтобы дать возможность редактировать элемент, к которому вы предоставили доступ по ссылке, нажмите “Настройки доступа” [2].

В окне вверху вы можете изменить тип доступа, например, включить “Редактировать”.

Для сохранения изменений нажмите “Готово”.
Чтобы отключить доступ по ссылке, снова откройте окно этого варианта доступа и кликните по переключателю “Доступ по ссылке включен”, в результате чего он выключится.

Как всё происходит на стороне пользователей, получивших доступ
Когда пользователь от вас получает доступ к каким-либо элементам, он сможет увидеть их в своём Google Диске в разделе “Доступные мне”.

В случае если доступ предоставлялся по аккаунту Google (т.е. по первому способу, описанному выше) и при этом не было отключено оповещение, то пользователь получит на свой email письмо с оповещением о предоставлении ему доступа:

Прямо через это письмо, нажав на кнопку, пользователь может сразу перейти к нужному элементу.
Заключение
Возможность предоставлять доступ к файлам и папкам через Google Диск — незаменимая вещь, особенно когда ведётся совместная работа с документами. Сейчас даже не представляю уже свою работу в коллективе без возможности предоставлять доступ к тем или иным элементам и совместно редактировать их. Это сильно упрощает рабочий процесс в любой команде!
Сделай репост – выиграй ноутбук!
Каждый месяц 1 числа iBook.pro разыгрывает подарки.
- Нажми на одну из кнопок соц. сетей
- Получи персональный купон
- Выиграй ноутбук LENOVO или HP
23 комментария
Доброго дня, подскажите пожалуйста, я правильно понял, что просто сделать файл или папку для просмотра, но без возможности скачивания не получится?
Автор: Владимир Белев
Здравствуйте! Верно, запрета на скачивание у гугл диска на данный момент нет. Только запрет от редактирования (сюда же входит любое изменение информации: удаление, создание новых файлов если речь идет о доступах к папке).
С недавнего времени тоже как и у Vi делаю доступ к папке по гугл диску с доступом редактирования, у человека оно появляется в разделе "Доступные мне" , но на локальном компьютере эта папка не попадает под синхронизацию и ее нет в настройках "автозагрузки и синхронизации" , где можно поставить галочку "выборочно синхронизировать папки" на локальный компьютер. Это нужно чтобы можно было открыть на компьютере файл из этой папки, например в excel
Автор: Владимир Белев
Папка, к которой вы кому-либо предоставляете доступ, всегда будет отображаться у того человека в разделе "Доступные мне". Она не синхронизируется автоматически, но тот человек может в браузере открыть нужную папку и перетащить в раздел "Мой диск", а затем выбрать ее для синхронизации.
нашел в интернете, действительно есть моя проблема - Google убрал возможность перетаскивать новые папки в Мой диск только ярлыки делает, решается так:
1. выбрать папку
2. Нажмите Shift+Z, и появится меню копирования папки на ваш диск
Автор: Владимир Белев
Все так, спасибо, что написали об этом в комменте! Я сразу не так понимал суть проблемы и не подумал, что речь идет именно об этом.
выбрать нужную папку на "доступные мне" и нажать shift+Z, после чего появится выбор куда добавить папку.
Здравствуйте.тел айфон 5s для меня закинули на гуглдиск видео,снятое на тел. Я посмотрел в свойствах файла числюсь как "читатель". Видео нормально открывается на диске,но при скачивании ничего не происходит. Нажимаю отпр копию,сохранить, но затем не нахожу в галерее своего тел. Подскажите,а термин редактирование,означает возможность скачать к себе на тел? или может доступ "читатель" означает только просмотр?
Автор: Владимир Белев
Здравствуйте! Даже с доступом "Просмотр" файл можно скачать. Главное чтобы была кнопка загрузки. Проблема тут скорее всего в самом устройстве, на которое скачиваете, т.е. в iphone 5. На них может быть действительно проблема со скачиванием из-за архитектуры операционной системы iOS, а также может подглючивать браузер, через который скачиваете. Вероятнее всего на другом устройстве (android или компьютер), все скачается без проблем.
Подскажите делаю доступ к папке по гугл диску с доступом редактор, у человека оно появляется в разделе "Доступные мне" раньше была опция добавить в папку мой гугл диск а теперь только добавить ярлык. Суть нужно чтобы через приложение по доступу файлы так же загружались в папку Google диск а не просто были ярлыком? ведь это и подразумевает общий доступ когда на двух компах присутствовали файлы в папке гугл.
Автор: Владимир Белев
Здравствуйте! Не совсем понял суть этой идеи. Папка "Доступные мне", которая открывается у человека на его же гугл диске (в любом месте, включая приложение) - это и есть возможность находить документы и папки, к которым вам открыт доступ. Для чего нужно добавление на "мой диск", если это для этого просто выделена отдельная кнопка "Доступные мне"?
Владимир Белев, для версии для ПК, в этом случае папку видно на компьютере и не нужно заходить в браузер и кидаться файлами туда-сюда.
Автор: Владимир Белев
Спасибо за уточнение!
Vi, тоже была такая беда, обратилась в тех поддержку, они подстказали, теперь надо делать немного иначе: выбрать нужную папку на "доступные мне" и нажать shift+Z, после чего появится выбор куда добавить папку.
Алена, написал(а):
> выбрать нужную папку на "доступные мне" и нажать shift+Z, после чего появится выбор куда добавить папку.
спасибо большое, сам нашел , потом увидел что вы написали здесь )
Огромное Вам Спасибо! Мне так была нужна информация о том, как защитить от копирования, редактирования, передачи ссылки тем, кому я ее даю. Просто в тупик попадала из-за этого. Материалы мои, уникальные, а защититься от вышеперечисленного не знала как. Удачи Вам и благополучия! Подписываюсь на Вас.
Автор: Владимир Белев
Спасибо большое! :) Подписки, комментарии - это лучшая для меня благодарность.
Подскажите, мне нужно включить доступ по ссылке, чтоб могли скачивать файлы, но не могли редактировать или удалять файлы из облака, что тут подойдет? нигде не нашел инфы по настройке скачивания.
Автор: Владимир Белев
Доступ по ссылке уже означает по умолчанию запрет на редактирования. Ориентируйтесь на тип доступа. Если "Просмотр", то значит можно только увидеть файл и скачать, но нельзя редактировать. А второй доступ "Редактор" позволяет уже и удалить что-то и изменить.
Если кто-то предоставил мне доступ к своим папкам, могу ли я их просматривать, используя установленное на моем компьютере приложение "google диск для windows 10"?
Автор: Владимир Белев
Здравствуйте! Само по себе приложение "google диск" не является средством для просмотра. Это, можно сказать, копия вашего диска на компьютере, для удобства, чтобы не приходилось каждый раз открывать сайт в браузере. Папки других пользователей, к которым вам предоставили доступ, вы можете увидеть как раз только через браузерную версию диска, в разделе "Доступные мне" (или открывать по ссылке).
Добрый день. Я открыл доступ к пдф файлам через гугл диск размещая пдф файлы на своем вордпресс сайте для чтения. Запрещая оба пункта (редактирование, копирования. ) насколько я уверен от того - что, кто-то проникнув в эти файлы изменить их, поставить ссылки или хуже другие маты. засунеть? Как защитить?
Автор: Владимир Белев
Назир, здравствуйте! Извините за долгий ответ, оказывается на моём блоге был сбой в доставке оповещений на почту и в админ.панель о новых комментариях и я даже не был в курсе, что они приходят. К вашему вопросу: если вы ставите доступ на файл в гугл диске "редактирование", значит его смогут редактировать те, кому вы этот доступ откроете: отдельные пользователи, которых укажете или же все, кто получит ссылку, если укажете "доступ по ссылке" (и включите при этом "редактирование"). Соответственно, чтобы никто ничего не мог поменять в вашем документе, не включайте доступ для редактирования, поставьте "Просмотр" или вовсе отключите доступ к этому документу. Но имейте ввиду то, что ваш документ всё равно могут скачать на компьютер к себе, а далее уже через различные программы и специальные сервисы можно попытаться внести исправления в ваш PDF. От такого уже никто не застрахован, любую защиту можно обойти. Но будьте уверены, что гугл не даст "испортить" документ прямо на вашем же гугл диске, это невозможно.
Общие проекты и режимы совместного редактирования текстовых материалов на страницах сервиса Google Docs появились уже давно. Достаточно поделиться доступом с гугл диска, и у вашего коллеги, сотрудника и даже случайных пользователей появится шанс вносить изменения в данные, оставлять комментарии и делиться мнением.
Параметры кооперативного взаимодействия настраиваются за пару шагов, но для начала рекомендуется разобраться в «ролях» и «статусах» пользователей гугл диска, а уже после приступить к остальным действиям.

Уровни прав доступа к файлам и каталогам на Google Docs (и смежных сервисах — Drive, Sheets)
- Владелец. Вручную подготовленные, загруженные из сети или перенесенные в личный каталог документы на гугл диске принадлежат «владельцу». Он может редактировать информацию, контролировать содержимое папок, делиться материалами с коллегами, редакторами и комментаторами, переносить файлы на «Гугл Диск» или в «Корзину».
- Редактор. Обладает схожими с «Владельцем» полномочиями за исключением окончательного удаления файлов или папок на гугл диске (только могут добавить документы на диске в «очередь» на перенос в «Корзину»).
- Читатель. Сторонние наблюдатели, обладающие возможностью просматривать файлы и каталоги на гугл диске, загружать материалы на жесткие диски, подготавливать личные копии содержимого на Google Drive.
- Комментатор. Схожи с читателями с точки зрения полномочий на гугл диске, но способны добавлять личные заметки на полях, делиться мнением с «Владельцем», давать советы и рекомендации.
Перечисленные роли в сервисе Google Docs встречаются при каждой настройке режима совместного взаимодействия с материалами.
Важно! Не ошибиться в выборе уровня прав доступа к файлам, чтобы не столкнуться с ситуацией утечки конфиденциальной информации или потери данных.

Настройка прав доступа к документам по приглашению или ссылке на гугл диске
После загрузки документов и файлов на сайте Google Docs (в качестве «Владельца»), вам разблокируют доступ к меню с возможностью настройки режима совместного взаимодействия. Этот параметр скрыт по умолчанию и появляется лишь в момент просмотра материалов на диске (достаточно кликнуть левой кнопкой мыши по расположенному в каталоге файле и перейти на соседнюю веб-страницу).

После перехода на страницу, в правой верхней части интерфейса гугл диска, рядом с иконкой профиля – сразу появится синяя кнопка «Настройки доступа». Именно эта кнопка разрешает выдавать соответствующие роли и полномочия.

Способы разграничения контроля на гугл диске
Для разграничения контроля на гугл диске предусмотрено два способа.
- Google Docs разрешает добавлять пользователей из группы «Контактов». Для этого нужно написать или скопировать в пустующее текстовое поле на гугл диске нужные вам адреса электронной почты или названия заранее собранных групп.

После ввода e-mail сервис предложит вам выбрать роль (от «Редактора» до «Читателя»), а после – поставить или снять галочку напротив пункта «Уведомить пользователей».

Для появления дополнительных параметров на гугл диске вы можете кликнуть по шестеренке сверху в меню. Вам откроется поля выбора, связанные с возможностью изменять разрешения и параметры доступа или же скачивать, распечатывать и копировать документы. Выбор напрямую зависит от типа предоставляемых файлов и ценности содержимого.

- Кроме полноценного совместного доступа на сайте Google Docs контроль над материалами выдается и по ссылке.
У тех коллег, друзей или сотрудников, которым выдана ссылка, появится шанс взаимодействовать с файлами на гугл диске в соответствующем статусе («Читатель», «Комментатор», «Редактор»). Этот способ намного быстрее, но может возникнуть проблема с контролем вашего документа, ведь человек на свое усмотрение сможет делиться ссылкой, а задать для каждого пользователя определенные роли на Google Диск, к сожалению, не выйдет.

Блокировка доступа к файлам на гугл диске
Если выданные сотрудникам, коллегам или друзьям права на просмотр, редактирование или копирование материалов, представленных в хранилище Google Docs, потеряли актуальность, тогда действовать нужно в обратном порядке:
1. Выбрать функцию «Просмотр файла» и переход к меню «Настройки доступа» из правого верхнего угла на гугл диске;

2. Специальный крестик для возвращения контроля над материалами или кнопка с контекстным меню и пунктом «Удалить доступ» – будет доступен на гугл диске рядом с пользователями (сотрудниками, друзьями), если ранее уже выдавались приглашения.

3. При выдаче доступа на гугл диске одновременно по ссылке действовать предстоит иначе. Выбрать пункт «Доступ ограничен» из выпадающего списка и нажать на кнопку «Готово». Как результат – лишь добавленные через приглашение пользователи смогут просматривать информацию по ссылке с вашего диска, а у остальных возникнут проблемы – сервис потребует авторизоваться.
Ограничение доступа к документам через Google Drive
Кроме индивидуальной настройки прав доступа к каждому конкретному файлу и материалу, предусмотрен и альтернативный путь решения проблемы, способный сэкономить массу времени. Речь о пакетной обработке информации из облачного хранилища Google Drive с помощью ручной сортировки и специального меню предпросмотра, разрешающего за пару минут посмотреть, кому и когда выданы полномочия редактора, читателя или комментатора, а вместе с тем – мгновенно заблокировать режим совместного взаимодействия на вашем гугл диске.
Ограничение доступа через Google Drive в три этапа:
-
Сортировка контента . Сервис распределяет файлы по цифровым папкам в зависимости от даты добавления, названия, назначения. Однако, предусмотренных Google Drive параметров недостаточно для полноценной сортировки. Поэтому можно воспользоваться специальной командой, ее нужно добавить в текстовую строку в верхней части интерфейса – type:document owner:e-mail. Перед вводом команду предстоит отредактировать – необходимо дописать вместо e-mail адрес электронной почты Google.


Сервис сразу отобразит, какие пользователи или группы способны редактировать данные в виде списка или – предложит перейти к настройке доступа по ссылкам на гугл диске.

Выводы
- Уровни прав доступа к файлам и каталогам на Google Docs. При каждой настройке режима совместного взаимодействия с материалами в сервисе Google Docs встречаются уровни доступа. «Владелец», «Редактор», «Читатель», или же «Комментатор» – определяете вы или за вас.
- Настройка прав доступа к документам по приглашению или ссылкена Google Диск. Также существуют разные способы предоставления доступа пользователям и разграничения их контроля. Важно понимать «сколько», «для кого» и «кому» вы хотите предоставить информацию на гугл диске.
- При нежелании демонстрировать кому-то личные данные или же документы на гугл диске существует функция блокировки доступа к файлам.
- Ограничение доступа к документам через Google Drive происходит в три этапа. После того, как вы проведете правильную сортировку контента, выберете материалы для предоставления доступа, вы сможете изменить и параметры доступа на Google Диск.
Также читайте другие статьи в блоге Webpromo:
И подписывайтесь на наш Telegram-канал про маркетинг.
Читайте также:

