Укажите с какого диска загружают операционную систему если не удается ее загрузить обычным способом
Обновлено: 07.07.2024
Бывает, что после установки какого-нибудь обновления или после очередного эксперимента система перестала загружаться и тут уже EasyBCD не помощник просто потому что вы не можете сейчас им воспользоваться. А интересна стала эта проблема мне из-за того, что один из моих знакомых как раз столкнулся с ней.
Нам потребуется флешка, на которой записана Windows.
Первый вариант для нас – это воспользоваться автоматическим восстановлением.
Вставляем наш загрузочный носитель в компьютер и загружаемся с него.
Наша задача здесь выбрать восстановление системы.
На следующем экране выбираем «Поиск и устранение неисправностей» .
И на новой странице нажимаем « Восстановление при загрузке ».
Если все пройдет хорошо, то компьютер перезагрузится в случае успешного завершения операции или же сообщит об ошибке, если все плохо.
В последнем случае есть еще вариант.
Надо необходимо проделать в принципе все те же операции, только на последнем пункте вместо «восстановления» выбираем « Командная строка »
Есть конечно способ быстрее, как только вы загрузитесь с флешки, просто нажмите « SHIFT+F10 »
Запускаем программу diskpart, для этого вводим команду:
Теперь нам нужно посмотреть список всех доступных томов, для этого вводим команду:
list volume
Обратите внимание, что буква диска с ОС не обязательно будет «C», поэтому вам нужно запомнить ее.
Теперь нам нужно выйти из программы, вводим команду:
exit
Теперь нам нужно восстановить файл загрузки следующей командой:
bcdboot c:\windows
(причем буква «С» в данном случае – это буква диска, на котором записана ОС)
Как видно на моем примере, я ошибся буквой и у меня ничего не получилось, так как ОС у меня на диске « D »
Но, когда я прописал правильную букву диска, операция прошла успешно.
Бывает конечно, но довольно редко, что и этот способ не работает, тогда нам нужно перейти к следующему действию.
Опять включаем программу diskpart, для этого вводим команду:
В зависимости от того UEFI и GPT у вас или BOIS и MBR, разметка может выглядеть по-разному. У вас может показаться скрытый раздел размером 100 мб в формате FAT32.
Или же раздел в формате NTFS размером 500мб.
Вам нужно запомнить номер этого раздела. А затем вам нужно поочередно ввести следующие команды:
select volume N
причем N – это номер тома
format fs=fat32 или format fs=ntfs
в зависимости от того, какая файловая система на разделе
кстати можно еще дописать quick для ускорения процесса. В моем случае это выглядит так.
В любом случае должно выполниться форматирование тома
assign letter=Z
присваиваем букву Z этому разделу
exit
выходим из Diskpart
bcdboot C:\Windows /s Z: /f ALL
причем C: — диск с файлами Windows, Z: — буква, которую мы присвоили скрытому разделу. На моем примере это выглядит так:
Первый раз я косячнул с пробелом, поэтому не повторяйте моих ошибок. И делайте правильно.
Нас тот случай, когда у вас несколько ОС, повторите команду для второй копии, только не забудьте, про другое расположение файлов
list volume
select volume N
номер скрытого тома, которому мы присваивали букву
remove letter=Z
удаляем букву, чтобы том не отображался в системе, когда мы перезагрузимся
По идее этим способов должно быть достаточно, но на всякий случай есть еще один бонусный метод.
Воспользуемся утилитой bootrec.exe
Для этого загружаемся с загрузочной флешки, и нажимаем «Восстановление системы».
Для Семерки причем следующее окошко будет выглядеть так:
А для более новых ОС чуть по-другому.
Вводим:
bootrec.exe
Команд здесь не много и разобраться с ними не сложно.
/fixboot
Команда позволяет записать новый загрузочный сектор на системном разделе диска, при этом загрузочный раздел будет создан так, чтобы он был совместим с вашей операционной системой — Windows 7, 8.1, 10
Поврежден загрузочный сектор (например, после изменения структуры и размеров разделов жесткого диска)
Была установлена более старая версия Windows после более новой (Например, вы установили Windows XP после Windows 8)
Был записан какой-либо не Windows-совместимый загрузочный сектор.
No bootable device
Missing operating system
Non-system disk or disk error
/scanos
Команда ищет ОС, для которых нет записей в файле загрузки. Если таковые найдены, то вам нужно воспользоваться командой /RebuildBcd.
Вы просто устраиваетесь на мега-рабочий сеанс. Вы включаете компьютер, и появляется ошибка: Перезапустите систему и выберите подходящее устройство загрузки. Погодите, что это вообще значит? Компьютер работал нормально, когда вы его выключили, а теперь он вообще не работает? Если ваша система вызывает перезагрузку и выбирает правильную ошибку устройства, ознакомьтесь с исправлениями ниже.
Что такое ошибка перезагрузки и выбора правильного загрузочного устройства?
Во время процесса загрузки BIOS / UEFI вашей системы определяет, на каком жестком диске установлена ваша операционная система. Затем он загружает операционную систему, и вы попадаете на экран входа в Windows 10. Это чрезвычайно упрощенная версия событий, но вы понимаете ее суть.
Если BIOS не может определить, где находится операционная система, она не загрузится.
Ошибка перезагрузки и выбора правильного загрузочного устройства может иметь несколько причин:
Это не единственные причины, но корень ошибки перезагрузки и выбора правильного устройства обычно относится к одной из этих областей.
1. Проверьте свои связи
Проверка внутри корпуса компьютера может показаться утомительной. Вы должны открутить корпус, затем проверить, нет ли отсоединенных кабелей.
Почистите свой компьютер
Пока у вас открыта сторона вашего компьютера, вы должны воспользоваться этой возможностью, чтобы очистить свой компьютер. Очистка компьютера может не разрешить перезагрузку и выбрать правильную ошибку загрузочного устройства, но может помочь защитить от перегрева и связанных с этим проблем.
2. В BIOS / UEFI выбран неправильный диск.
Чтобы это проверить, вам нужно будет войти в BIOS.
После перезапуска вашей системы ваша операционная система должна загрузиться правильно.
3. Восстановление при загрузке Windows
Если вы исправили проблемы с BIOS или с самого начала не было проблем с BIOS и порядком загрузки, вы можете попробовать еще два решения.
Восстановление при запуске Windows из дополнительных параметров
Используйте встроенную функцию восстановления при загрузке Windows. Восстановление при загрузке Windows устранит проблемы с загрузкой автоматически, но только если оно запущено.
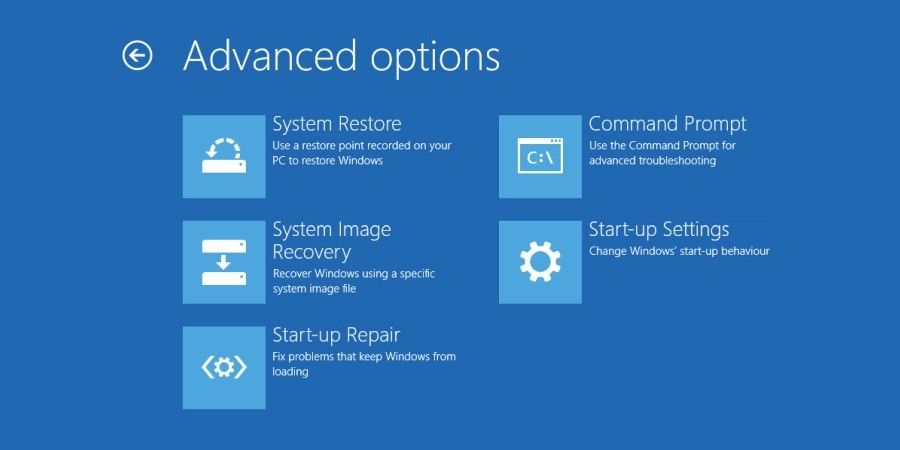
Когда Windows испытывает проблемы с загрузкой, она должна запускать восстановление при загрузке автоматически. Когда это происходит:
Если дополнительные параметры загрузки не открываются автоматически, вы все равно можете получить к ним доступ с установочного носителя Windows 10. Это USB-накопитель или диск с Windows 10. Если у вас нет Windows 10 на USB-накопителе или диске, ознакомьтесь с нашим руководством по созданию установочного носителя Windows 10, а затем вернитесь к следующей части руководства.
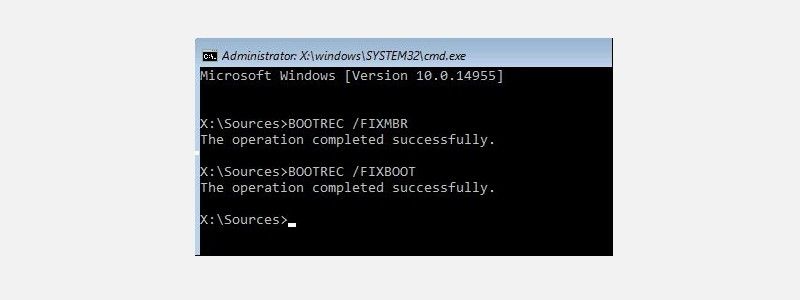
Когда у вас будет готовый установочный носитель Windows 10, вы можете заставить свою систему загрузить процесс установки. Оттуда вы можете восстановить процесс загрузки вручную, используя bootrec.exe инструмент.
Теперь вы должны ввести следующие команды по порядку, каждый раз нажимая Enter:
Экспорт и восстановление основной загрузочной записи
Если ни одно из этих исправлений не работает, вы можете попробовать третье исправление. Microsoft рекомендует экспортировать и перестроить хранилище BCD (место, где хранятся ваши загрузочные данные). Вам нужно будет войти в командную строку с установочного носителя Windows 10, как описано в предыдущем разделе.
Когда вы перейдете в командную строку, вы должны ввести следующие команды по порядку:
4. Установите активный раздел
Снова введите командную строку с установочного носителя Windows 10, как описано в предыдущем разделе. Когда откроется командная строка, выполните следующий процесс:
Перезагрузите систему, и вы больше не должны сталкиваться с ошибкой загрузочного устройства.
Исправление перезагрузки и выбор правильной ошибки загрузочного устройства
Ошибка перезагрузки и выбора правильного загрузочного устройства разочаровывает. Он появляется без предупреждения и может вывести из строя ваш компьютер, в результате чего вы лишитесь доступа к важным файлам. Вы можете использовать одно из исправлений, чтобы восстановить загрузочные устройства в их надлежащем порядке и восстановить доступ к вашему компьютеру.
В случае выхода из строя операционной системы, поражения системы вирусами, повреждения разделов на жестком диске бывает необходимо загрузиться не с винчестера, а с внешнего накопителя. В лечении подобных проблем помогают различные сборки LiveCD, антивирусные и сервисные утилиты для обслуживания винчестеров.

- Как загрузиться без винчестера
- Как включить жесткий диск в BIOS
- Как запустить Windows с установочного диска
Включите компьютер и зайдите в раздел BIOS системной платы. Чтобы активировать вход в BIOS, нажмите соответствующую кнопку на клавиатуре. В зависимости от установок материнской платы, это может быть Del, Esc, F2 и другие кнопки. Найдите раздел Boot Device Priority и настройте загрузку с привода компьютера. Если у вас не получится с первого раза зайти в систему ввода-вывода, попробуйте еще раз, так как случаются ситуации, когда пользователю не удается поймать момент нажатия кнопки.
Сохраните изменения, внесенные в BIOS, с помощью кнопки F10 – ввод. Компьютер тут же перезагрузится, и для вас самое время вставить диск с сервисными утилитами или оболочкой системы. Некоторые сборки LiveCD нуждаются в подтверждении загрузки — нажмите любую кнопку, если такой запрос появится на экране. Подождите, пока оболочка загрузит свои файлы в оперативную память. В зависимости от объема оперативной памяти и мощности процессора на это потребуется от одной до нескольких минут.
Вся работа загруженной с диска системы ведется с постоянной поддержкой диска. Не стоит вытаскивать носитель, так как при вызове любого меню или запуске программы система обратится за файлами к приводу и при отсутствии носителя «выпадет» в синий экран. Вы можете работать в оболочке как в обычной системе (с некоторыми ограничениями). Некоторые сборки LiveCD поддерживают работу с интернетом, а также имеют встроенные редакторы документов и изображений.
Подобные переносные системы позволяют в полноценном режиме использовать мини операционную систему, с помощью которой можно форматировать компьютер, перенести какие-либо данные, произвести диагностику компьютера и многое другое. Как правило, такие диски должны быть у каждого пользователя персонального компьютера на крайний случай.

Если загрузиться в Windows 10, то окно «Управление дисками» выглядит так.

При включении компьютера выходит меню загрузки, где я могу выбрать для загрузки Win 7 или Win 10.

Как узнать, где на жёстком диске MBR находится активный раздел вместе с загрузчиком операционных систем (при наличии на HDD нескольких установленных Windows и отсутствии Скрытого раздела System Reserved (Зарезервировано системой)?
Привет друзья! Все мы знаем, что при установке операционной системы на компьютер с обычным БИОС (не UEFI), установка происходит на жёсткий диск MBR и при этом в начале диска автоматически создаётся скрытый раздел System Reserved (Зарезервировано системой, объём 350-500 МБ), главным назначением этого раздела является хранение и защита файлов загрузки операционной системы. Р аздел System Reserved (Зарезервировано системой) имеет атрибуты: Активен, Система, Основной раздел и с этого раздела происходит запуск одной или нескольких операционных систем, установленных на вашем компьютере.

Управление дисками Windows 10

В большинстве случаев с активного раздела запускается операционная система. Н а активном разделе находятся файлы загрузки Windows: папка «Boot» (содержащая хранилище конфигурации загрузки файл - BCD), и менеджер загрузки файл «bootmgr».
Увидеть эти файлы можно, если у вас включено в системе отображение скрытых файлов и папок.

Во-вторых, узнать, где на жёстком диске MBR находится активный раздел можно с помощью командной строки.
Запускаем командную строку от имени администратора и вводим команды: lis vol (выводим в список все разделы жёсткого диска), раздел "Система", значит активный, в нашем случае активен раздел (C:) с установленной Windows 10.
Ещё одна команда, также покажет нам активный раздел:
bcdedit (данная команда предназначена для управления данными конфигурации загрузки), запущенная без параметров, покажет нам содержимое хранилища загрузки BCD. Как видим, активный раздел находится на первом разделе жёсткого диска (D:) с установленной Windows 10. Также видим, что хранилище загрузки содержит в себе запуск двух операционных систем: Windows 7 и Windows 10.

Примечание : Важно знать, что сделать активным можно любой «Основной» раздел жёсткого диска, рассмотрим этот вопрос далее.
Наш читатель спросил, что будет, если он форматирует или удалит раздел с установленной Windows 7, загрузится ли после этого Windows 10? Или наоборот, если он удалит раздел с установленной Windows 10, загрузится ли после этого Windows 7?
Ответ. Так как загрузчик двух операционных систем и активный раздел находятся на первом разделе (D:) с установленной Windows 10, то при удалении этого раздела, оставшаяся операционная система Windows 7 естественно не загрузится, выйдет ошибка « An operating system was not found. » (Операционная система не найдена)

Если из работающей Windows 10 удалить раздел с установленной Windows 7, то загрузка Win 10 не будет нарушена.
Как же поступить нашему читателю, если к примеру, он хочет удалить Windows 10 и оставить себе Windows 7?
В этом случае нужно создать операционной системе Windows 7 свой отдельный загрузчик, сделать это можно так.
Находясь в работающей OS Windows 7 открываем командную строку от имени администратора и вводим команды:
DISKPART> lis dis (выводим в список все подключенные к компьютеру накопители)
DISKPART> sel dis 0 (выбираем единственный подключенный жёсткий диск)
DISKPART> lis par (выводим в список все разделы жёсткого диска)
DISKPART> sel par 2 (выбираем раздел с установленной Windows 7, размер 55 Gб)
Выбран раздел 2
DISKPART> activ (помечаем раздел с Windows 7 как активный)
DiskPart: раздел помечен как активный.
Завершение работы DiskPart.
C:\Windows\system32> bcdboot C:\Windows (данная команда создаёт отдельный загрузчик на разделе с установленной Windows 7)
Файлы загрузки успешно созданы.

Данными действиями мы создали для Windows 7 отдельный загрузчик. Теперь диск (C:) с установленной Windows 7 имеет атрибуты: Система, Активен.
После этого вы смело можете форматировать или удалять раздел с Windows 10, загрузка Windows 7 от этого не пострадает!


Создаём загрузчик для Windows 7 прямо в работающей Windows 10
Друзья, в конце статьи хочу вам сказать, что создать загрузчик для Windows 7 можно прямо в работающей Windows 10, сделаем это так.
Загружаемся в Windows 10.
Открываем командную строку от имени администратора и вводим команды:
DISKPART> lis dis (выводим в список все подключенные к компьютеру накопители)
DISKPART> sel dis 0 (выбираем единственный подключенный жёсткий диск)
DISKPART> lis par (выводим в список все разделы жёсткого диска)
DISKPART> sel par 2 (выбираем раздел с установленной Windows 7, размер 55 Gб)
Выбран раздел 2.
DISKPART> activ (помечаем раздел с Windows 7 как активный)
DiskPart: раздел помечен как активный.
Завершение работы DiskPart.
C:\Windows\system32> bcdboot D:\Windows (данная команда создаёт отдельный загрузчик на активном разделе (D:) для Windows 7 .
Файлы загрузки успешно созданы.

Данными действиями мы также создали для Windows 7 отдельный загрузчик.
Загружаемся в Windows 7.
Теперь диск (C:) с установленной Windows 7 имеет атрибуты: Система, Активен и если удалить Windows 10, то Windows 7 прекрасно загрузится.

Примечание: Статья написана о дисках MBR. Если у вас OS установлена на диск GPT, а на дисках gpt нет активного раздела, загрузчик в этом случае создаётся на разделе - EFI system partition (ESP), отформатированным в fat32.
Читайте также:

