Установить принтер brother dcp 7057r без установочного диска
Обновлено: 07.07.2024
Практически каждому периферийному оборудованию для корректного взаимодействия с операционной системой требуется наличие установленных драйверов, желательно самой свежей версии. К многофункциональным устройствам это также относится. Давайте рассмотрим процесс поиска и инсталляции файлов к девайсам на примере Brother DCP-7057R.
Загружаем драйвер для МФУ Brother DCP-7057R
Важно инсталлировать весь пакет драйверов, чтобы корректно работали принтер, факс и сканер одновременно. Решить поставленную задачу можно одним из четырех доступных способов. Ниже мы детально разберем каждый из них.
Способ 1: Официальный ресурс Brother
Первоочередно советуем обратиться за помощью к официальному сайту производителя. Такой метод является наиболее эффективным по причине того, что разработчики оперативно выкладывают обновления, а файлы точно будут без вирусных угроз. Поиск и загрузка драйверов осуществляется так:
- По указанной выше ссылке в любом веб-обозревателе откройте главную страницу Brother.
- Здесь отыщите панель с разделами, где следует навести курсор мыши на «Поддержка» и в открывшемся столбце выбрать «Драйверы и руководства».






Последним шагом будет запуск инсталлятора. Он же самостоятельно проведет установку. От вас больше ничего не требуется, перезагружать компьютер не нужно, можно сразу переходить к работе с оборудованием.
Способ 2: Дополнительное программное обеспечение
Вторым методом рассмотрим использование стороннего софта, функциональность которого базируется на нахождении и инсталляции драйверов к любому виду компьютерных устройств. Таких специализированных программ существует большое количество, однако по принципу действия они практически не отличаются. Ознакомьтесь со всеми популярными представителями в нашей статье по ссылке ниже.
Можем порекомендовать перейти к другой статье, ссылка на которую находится под скриншотом. Там вы найдете детально расписанное руководство по установке новых драйверов и обновлению старых через бесплатную программу DriverPack Solution.

Способ 3: Уникальный ID МФУ
Отдельного внимания заслуживает способ, чья эффективность заключается в том, что файлы подбираются, исходя из уникального номера оборудования в специальных онлайн-сервисах. В строку поиска такого сайта достаточно лишь вставить ID и выбрать используемую операционную систему, чтобы получить драйверы любой даты выпуска. Идентификатор Brother DCP-7057R выглядит следующим образом:

Если вас заинтересовал данный метод, советуем перейти к другой нашей статье по ссылке ниже, чтобы детально изучить эту тему, разобраться с поиском и инсталляцией.
Способ 4: Установка принтера в Windows
Компания Microsoft оснастила свою операционную систему инструментом, позволяющим вручную добавлять оборудование, загружая к нему драйвер через встроенную утилиту. Такой метод будет крайне полезен тем, у кого Brother DCP-7057R не обнаружился после соединения с компьютером. Знакомьтесь с ним детальнее в материале от нашего другого автора.

Сегодня вы узнали обо всех доступных вариантах поиска и инсталляции драйверов к вышеупомянутому многофункциональному устройству. Вы вправе самостоятельно определиться, какой способ будет лучшим в вашей ситуации, а уже потом переходить к выполнению предоставленных инструкций.

Отблагодарите автора, поделитесь статьей в социальных сетях.

Windows XP / Vista / 7 / 8 / 8.1 / 10
Варианты разрядности: x32/x64
Размер драйвера: 120 MB
Нажмите для скачивания: Brother DCP-7057R
Windows XP / Vista / 7 / 8 / 8.1 / 10
Варианты разрядности: x32/x64
Как установить драйвер в Windows 10
Для принтеров от японской компании Brother предусмотрена обязательная настройка в системе перед началом использования. Этот процесс скрывает в себе множество нюансов и легко может привести к неработающему устройству в случае, если будут допущены ошибки. Чтобы выполнить все правильно, лучше следовать пошаговой инструкции, размещенной ниже.
Для того, чтобы начать, необходимо скачать драйвера для принтера Brother DCP-7057R. Проще всего это сделать, если щелкнуть по гиперссылке, которая опубликована в верхней части статьи. После того, как дистрибутив скачается запускаем его с правами администратора. В стартовом окне ничего не нажимаем, кроме кнопки «Да».

Читаем текст юридического соглашения на использование устройств компании, а также на охрану интеллектуальной собственности. Для согласия с условиями договора, нажимаем «Да».

Из режимов установки, выбираем тот, который рекомендуется производителем. Это вариант «Стандартная установка». Ставим отметку выбора и жмем «Далее».

Присоединяем фирменный кабель к принтеру и компьютеру, таким образом, как показано на рисунке. Подключаем питание и нажимаем кнопку «Далее».

В финале программа сама завершит установку и настройку принтера. Это займет 3-4 минуты, после чего надо нажмите «Готово».

На этой странице Вы сможете скачать бесплатно драйвера Brother DCP 7057r для запуска работы принтера в операционных системах Windows XP, 7, 8 и 10, MAC OS X. Для правильной инсталляции файлов используйте инструкцию ниже. Настроить печать, само устройство, устранить возможные проблемы в работе техники помогут фирменные утилиты от Бразер. Их подборка в конце статьи.
Скачивание пакета файлов
Windows XP, 7, 8, 10
- windowsdcp7057.exe — полный комплект драйверов.
- dcp7057_32 bit.exe — базовый 32 бита.
- dcp7057_64 bit.exe — базовый 64 бит.
MAC OS X
Для печати и сканирования .
Установка в Windows 10
Для того чтобы принтер смог полноценно работать на вашем компьютере, необходимо произвести инсталляцию драйвера. Для этого нужно выбрать его подходящую версию в зависимости от разрядности ОС.
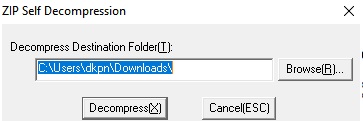
Запускаем архиватор и выбираем папку, в которую хотим распаковать программу.
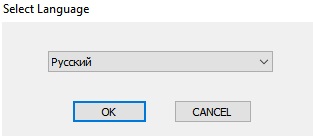
При инсталляции программа предлагает выбрать язык. Выбираем русифицированную версию.
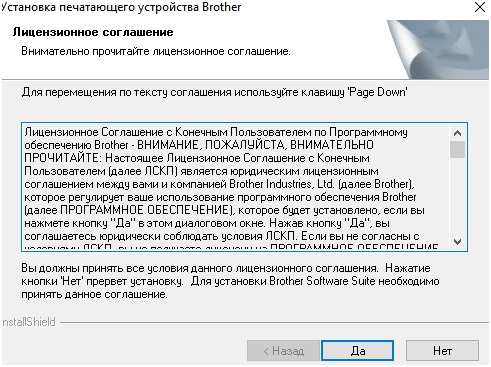
После этого нужно ознакомиться с лицензионным соглашением и принять условия, нажав на клавишу «Да».
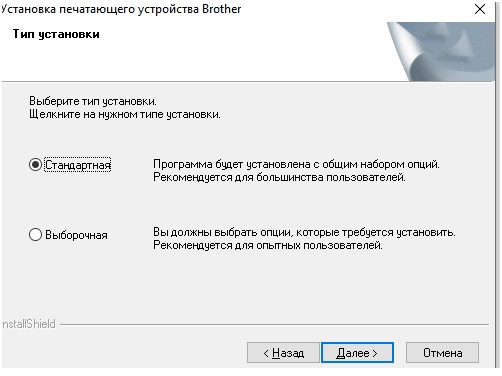
Далее следует выбрать тип инсталляции. «Выборочную» рекомендуется выбирать продвинутым пользователям, так как она имеет больше возможностей для настроек.
В выборочной пользователь имеет права поменять расположение папки, где будет размещаться программа, а также самостоятельно назвать подраздел.
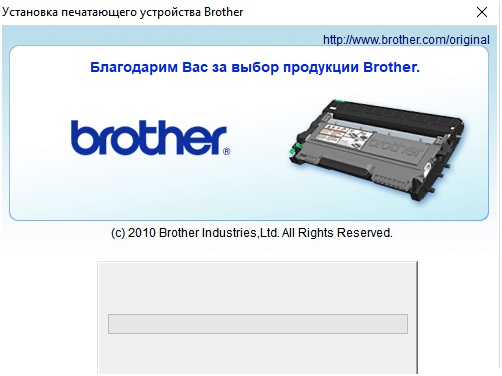
После этого производится копирование файлов в системные папки на ПК.
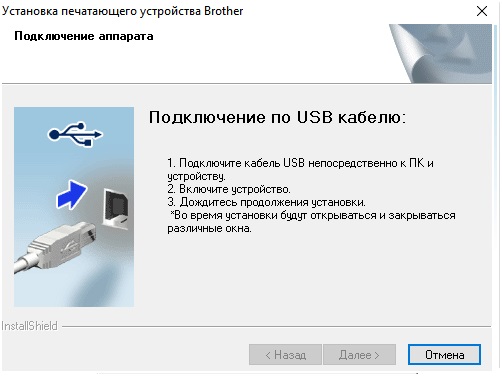
После того как программа распакует файлы, необходимо подключить устройство к персональному компьютеру с помощью USB кабеля. После подключения процесс автоматически продолжится и настроит подключенное МФУ для работы с компьютером.
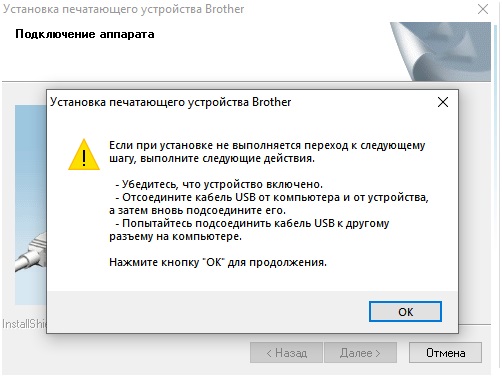
Если подключить не получается, то программа отобразит следующее окно. Необходимо убедиться в работоспособности usb разъема и попытаться использовать другое гнездо.
После того как завершится автоматическая установка, принтер будет готов к использованию.
Дополнительные утилиты
А также для расширения возможностей многофункционального устройства можно установить следующие утилиты.
- Brother iPrint&Scan — приложение, с помощью которого можно настроить печать на МФУ даже с мобильного телефона.
- Brother Network Connection Repair Tool — стандартный установщик для Windows, который самостоятельно настроит работу принтера.
Дополнительная информация. Если Вы не знаете, как подключить к компьютеру дополнительное устройство, и Вам нужна инструкция для его правильного подключения, можете использовать строку поиска на этом веб-сайте (находится в верхней правой части любой страницы) или напишите нам.
Для использования любого компьютерного устройства необходимо программное обеспечение (драйвер). Рекомендуется использовать оригинальное программное обеспечение, которое входит в комплект Вашего компьютерного устройства.
Если у Вас нет программного обеспечения, и Вы не можете его найти на веб-сайте производителя компьютерного устройства, то мы поможем Вам. Сообщите нам модель Вашего принтера, сканера, монитора или другого компьютерного устройства, а также версию операционной системы (например: Windows 10, Windows 8 и др.).
Поиск информации об операционной системе в Windows 10
![]()
Поиск информации об операционной системе в Windows 7, Windows 8, Windows 8.1. Читать далее.
Определение версии macOS, установленной на компьютере Mac (Версию операционной системы компьютера Mac и сведения о ее актуальности можно найти в разделе «Об этом Mac»).
В меню Apple в углу экрана выберите пункт «Об этом Mac». Вы увидите название macOS, например macOS Mojave, и номер версии. Если нужно также узнать номер сборки, для его отображения щелкните номер версии.
Post navigation
| Как установить драйвер, если нет файла setup.exe. В загруженном пакете драйверов нет программы установки (например, setup.exe или install.msi). В таких случаях можно установить драйвер вручную, используя файл с расширением .INF, содержащий сведения для установки. |
 Установка SSD для ноутбуков и настольных компьютеров. Передача данных. - Пошаговое руководство, показывающее, как установить твердотельный накопитель Kingston на настольный компьютер или ноутбук с помощью прилагаемого программного обеспечения Acronis. |
| Самое необходимое программное обеспечение для любого компьютера - если вы купили новый компьютер или переустановили операционную систему, то на этой странице сайта вы найдете все необходимое программное обеспечение и инструкции по его установке. |
Добавить комментарий Отменить ответ
Поиск
Подключение, ремонт и обслуживание компьютерных устройств


Главная
Помощь в подключении и использовании компьютерных устройств, а также в поиске и установке драйверов и другого программного обеспечения. Драйвер – используется для управления подключенным к компьютеру устройством. Драйвер создается производителем устройства и поставляется вместе с ним. Для каждой операционной системы нужны собственные драйверы.

Рубрики сайта
Подключение компьютерных устройств

Copyright © 2021 DriverMaster. Помощь в подключении компьютерных устройств, а также в установке драйверов и другого ПО. Обратная связь
Читайте также:

