Установить revit на внешний жесткий диск
Обновлено: 07.07.2024
Блог посвящен семейству Autodesk Revit, а также связанным с ним продуктам. В ходе моей работы мне приходится регулярно проводить обучение, решать технические вопросы, а в последнее время руководить процессами внедрения и выполнением других, близких задач. Так как мой опыт работы с продуктами достаточно большой (более 4 лет), то на данном ресурсе я делюсь опытом и наработками, чтобы помочь коллегам и единомышленникам успешно работать с программой.
Внимание!
На нем огромное количество нового материала, записанного на последней версии Revit. В каждом курсе пошаговая работа по созданию одного объектавторник, 24 января 2012 г.
Конфигурация компьютера для работы в Revit
Меня спрашивают, какова конфигурация моего компьютера, с которого я работаю.
В этой небольшой заметке я расскажу о тех устройствах, посредством которых общаюсь с продуктами.
У меня есть 3 компьютера - личный ноутбук, рабочий, а также домашний компьютер.
Также есть 3 грубых категории проектов, с которыми работаю, и начнем мы с них.
Маленькие
Как правило, небольшие объекты, конструкции одного направления (архитектура/конструкции/инженерия)
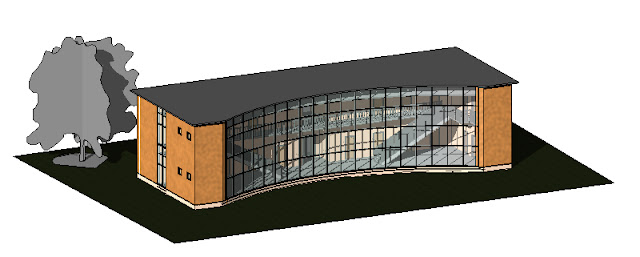
Средние
Общий объем небольшой, но присутствуют несколько категорий. На картинке - проект, в котором я проектировал инженерные сети.

Большие
Значительные по размерам и степени детализации проекты, содержащие несколько категорий.
Ниже - бизнес-центр в Москве, в котором я создавал "эскиз инженерных сетей"

Конфигурация компьютеров и скорость работы
Восприятие скорости работы индивидуально, и может сильно отличаться на различных конфигурациях, с разными моделями. Советую использовать как примерный ориентир.
1. Домашний
Core2Duo, 2,66 ггц, 8 гб DDR2, видео Geforce 450
Маленькие модели - работает быстро, подтормаживаний вообще нет
Средние модели - аналогично
Большие модели - подтормаживает, сказывается нехватка мощности процессора
2. Личный ноутбук
i3, 3 гб DDR3, видео Radeon
Маленькие модели - работает быстро, подтормаживаний вообще нет
Средние модели - подтормаживает, сказывается нехватка мощности процессора, запас оперативной памяти небольшой
Большие модели - практически невозможно работать в связи с нехваткой оперативной памяти
3. Рабочий ноутбук
i5, 4 гб DDR3, видео Geforce GT330M
Маленькие модели - работает быстро, подтормаживаний вообще нет
Средние модели - аналогично
Большие модели - работать можно, но запас оперативной памяти небольшой
Я бы рекомендовал следующую конфигурацию для работы:
Процессор - i7 второго поколения
Оперативная память - 8 или 16 гб DDR3
Видео - GeForce (по бюджету)
Жесткий диск - твердотельный, более доступно - WD Raptor
Экран - 1 или 2 дисплея с разрешением FullHD (1920*1080), от 22 дюймов
3. Установил в рабочий ноутбук 6 Гб памяти вместо 4-х - работать стало комфортнее, 2 Revit'а запускаются параллельно без проблем.
Если у вас есть опыт использования Revit на разных конфигурациях, то буду рад, если поделитесь!
Скажите пожалуйста, если на обычном винте(внутренем) стоит винда и тд, а сам макс поставить на сьемный винт(юсб2.0) будет ли он тормозить, и если да, то насколько хуже он будет работать?
именно так я сейчас работаю. У меня рассыпался жестак Barracuda. Сейчас работаю на съемном. Все отлично
Тогда в догонку еще такой вопрос, какие еще варинанты борьбы с "отделом по борьбе с кибеприступностью". Тоесть, есть комп, на нем винда(лицензия), а все остальное нада в случае проверки резко ныкать(все проги(макс, фотошоп и тд) плюс всю работу).
Судя по тому что внешние подключаются по USB внутренние должны быть быстрее.
Если мы сравниваем SATA и USB
вопрос в том, что юсб достаточно медленный, и если максовский файл будет на нем, а так же текстуры и тд, то не будут ли они долго подгружаться при рендере или просто работе?
вопрос в том, что юсб достаточно медленный, и если максовский файл будет на нем, а так же текстуры и тд, то не будут ли они долго подгружаться при рендере или просто работе?
сами себе и отвечаете)) потери скорости конешн будут. тут поможет юзб 3 поколенья как вариант
У меня все рабочие материалы и пректы на переносном диске, софт и винда на внутреннем, несколько раз сравнивал скорость работы с переносным и встроенным диском - никакой разницы USB 2.0, если так боитесь за софт, то берите внешний бокс под диск 3,5 дюйма с интерфесом SATA-SATA и подключайте к внешнему разъёму материнки на задней панели, будет тоже самое, что и встроенный диск.
Очень рекомендую ознакомитьсяhttp://www.truecrypt.org/
Создаёшь запароленный раздел какого необходимо размера и в него устанавливаешь, что тебе нужно. При входе в систему запускаешь трукрипт, подключаешь "раздел", вводишь пароль и пользуешься спокойно всем, что там есть. Если компьютер перезагрузить, то придется процедуру производить заново, иначе на твоём жёстком диске просто будет лежать файл размером к примеру, 20 гб. Который невозможно ни расшифровать ни открыть без пароля.
Рендер замедлять это не сильно будет,т.к. все необходимое рендерщик заранее в оперативку подгружает или свопит. Тяжелые сцены будет проблемно открывать/сохранять. Как вариант покупай винт с eSata или USB 3.0 - скорости повыше.
А по поводу скрывания работы, то тут не все так просто. Если установить макс (хоть на какой диск) он прописывает свои ветки в реестр и человек более-менее грамотный сразу его найдет. Выходом могут быть Portable сборки программ, которые работают без установки, но я лично их не тестил и думаю ,что могут возникать глюки, как минимум с плагинами.
мой съемный имеет и слот SATA и подключается шнур для USB. Работаю через SATA. Слава Богу мне не нужно ничего резко ныкать. Такое обычно в официальных фирмах. Попробуйте системник держть открытым, чтобы иметь быстрый доступ, в стерильном от пыли помещении
у меня винт юсб 2.0 а вот выходы в компе на передней панелт юсб1.0 сцена сохраняется долго. а сохранятся приходится часто.
А по поводу скрывания работы, то тут не все так просто. Если установить макс (хоть на какой диск) он прописывает свои ветки в реестр и человек более-менее грамотный сразу его найдет. Выходом могут быть Portable сборки программ, которые работают без установки, но я лично их не тестил и думаю ,что могут возникать глюки, как минимум с плагинами.
То что следы в винде будут, над этим я тоже думал, но ведь это могла быть установлена триал версия(у макса она есть, у архикада тоже, та и помоему у фотошопа есть). Я конечно понимаю что в реестре можно нарыть то что стоял макс крякнуты а не триал, но это уже намного сложнее.
hardckor
Хм. если человек на своей работе дело делает, то он в курсе какие параметры кряк меняет. Там не совсем дебилы сидят то)))
tkozodaev
Это сколько миллионов лет твоему компь. эээ. калькулятору?) Если мамка 2.0 держит, то и на передок выходят 2.0. Мож, конечно, корпус древнющий, но уже лет 10 распаивают 2.0 даже самые китайские китайцы. Скорее всего что-то с контактами, у меня бывает ,что плохие флешки видит как USB 1, и только потыкав определяет как 2.0
Могу ошибаться.
За шесть лет работы в Ревит я сменил несколько компьютеров, немного, но достаточно, чтобы понять, какие характеристики важны и нужны.
Вы можете почитать системные требования в справке Автодеска, я же в статье хочу рассмотреть некоторые нюансы и выделить то железо, что наиболее важное для комфортной работы.
По степени важности я бы указал такую субъективную иерархию:
- оперативная память;
- процессор;
- видеокарта;
- жёсткий диск;
- кэш процессора;
- скорость сети.
Оперативная память: 16 ГБ
На сегодня минимум — 8 ГБ, комфортно — 16 ГБ, зажиточно, но классно — 32 ГБ. Если вы архитектор, конструктор или дизайнер, вам нужно рендерить много и красиво, то в некоторых случаях и 64 ГБ будет необходимо для нормальной работы. Но пока что 16 ГБ — норм.
В справке можно вычитать такую формулу: объём памяти должен быть равен 20-кратному размеру файла хранилища. Для инженера-сетевика нормальный размер файла — 150 МБ, больше делать не стоит, будет тормозить. Итого получаем 150 × 20 = 3 ГБ памяти. Формула — фуфло.
Исторически рекомендуемая память росла от 1 ГБ для 2008 версии до 16 ГБ в последних версиях (рекомендация для больших моделей).
Процессор: 3+ ГГц
Естественно, это должен быть многоядерный процессор на архитектуре x64. Если вы не знаете, что такое архитектура, то не страшно, сейчас все ходовые процессоры 64-битные. По части процессора правило такое: чем больше тактовая частота, тем лучше. В идеале от 3 ГГц и выше.
Поколения процессоров Интел не особенно важны, возьмёте вы i5 или i7 — ощутимой разницы не будет. Но лучше брать, конечно, версию поновее, чтобы морально компьютер не так быстро устаревал. Поэтому берите Интел или AMD Ryzen последних 2 поколений. AMD обычно ещё и дешевле при сравнимой или лучшей производительности, так что я бы обратил внимание именно на Райзены.
Про многоядерность есть два мнения: кто-то говорит, что в Ревите в большинстве задач работает только 1 ядро, кто-то говорит, что много ядер лучше и ускоряет работу. Я занимаю такое положение: сейчас всё равно все процессоры многоядерные, но так как не так много функций в Ревите пользуются многоядерностью, то обращайте внимание на гигагерцы, а не количество ядер.
Видеокарта: 4 ГБ
У Автодеска есть список сертифицированных видеокарт. Чаще всего в списке встречаются Nvidia Quadro, AMD FirePro и AMD Radeon Pro со средним объёмом памяти в 8 ГБ. Это профессиональный видеокарты, которые стоят весьма ощутимо.
Если вы всерьез решили заняться 3D-проектированием, то рекомендуем вам скорее освоить ПО от Autodesk – Revit. В нем можно проектировать модели архитектурных сооружений, несущих конструкций и инженерных сетей, создавать реалистичные виды в режиме онлайн. Но работать на слабеньком офисном компьютере вряд ли удастся: ПО Revit требует высокой производительности. Рассмотрим системные требования к «железу», которые нужны для комфортной работы в Revit, а также подходящие ПК и ноутбуки для 3D-визуализатора.
- Компьютер для Revit: основные требования
- • Оперативная память
- • Процессор
- • Кэш процессора
- • Видеокарта
- • Жесткий диск
- • Разрешение экрана
- • Скорость сети
Компьютер для Revit: основные требования
![revit-archviz]()
Собрать «идеальный» компьютер для Revit можно, исходя из требований к выходным параметрам проекта. Чем объемнее модель, тем большая ресурсоемкость потребуется. Минимальный размер файла не превышает 100 Мб, но профессионалы зачастую работают с проектами, которые весят 700-1000 Мб. На маломощном «железе» рендеринг таких объемов либо невозможен, либо будет сильно тормозить. Также программа регулярно получает обновления: в каждой следующей версии добавляются дополнительные функции и инструменты. Самой требовательной является версия Revit 2021. С полным списком улучшений вы можете ознакомиться на официальном сайте Autodesk, а мы пока представим рекомендованную конфигурацию компьютера.
Оперативная память
По отзывам опытных визуализаторов и конструкторов, это главный компонент, определяющий скорость работы. В RAM хранятся все данные проекта-основы, включая ссылки и связанные модели. Если оперативной памяти недостаточно, файл будет долго открываться и постоянно «подвисать». Дольше всего открываются файлы, содержащие несколько ссылок, потому что их вес тоже подгружается в «оперативу».
Для Revit 2021 минимальный объем ОЗУ составляет 8 Гб. Этого достаточно для создания и редактирования модели весом около 100 МБ. Можно познакомиться с панелью управления и функционалом, выполнить учебный проект.
Процессор
![revit-archviz]()
Предпочтительнее брать многоядерный процессор с максимальной производительностью. Если рассматривать Intel, то Xeon, i3 и i5 подойдут для небольших и средних проектов. Для проектирования крупных моделей лучше брать Intel Core i7 или его эквивалент, например, AMD Ryzen 7 3800ХТ. Кстати, процессоры от AMD с технологией SSE2 немного бюджетнее, учтите этот факт при сборке компьютера.
Рекомендуем обратить внимание на частоту ядра. Чем выше частота, тем быстрее программа будет откликаться на ваши действия: обновлять модель, генерировать новые элементы и т.д. Минимальное значение для хорошего процессора – от 2,5 ГГц, рекомендуемое – от 3,3 ГГц и выше.
Мощный процессор пригодится для обеспечения работы в облачной службе. Если нужно сделать удаленный совместный доступ к проекту, берите процессор несколькими ядрами, лучше не менее 6.
Кэш процессора
Кэш-память повышает скорость работы с файлами. В процессе создания проекта данные с жесткого диска загружаются в оперативную память. Процессор сохраняет в кэш только те данные, с которыми вы работаете в настоящий момент. Объем кэша небольшой – несколько десятков мегабайт. Кэш-память может быть трех уровней: L1, L2 и L3. Чем выше уровень, тем более емкий кэш у процессора. Например, у процессора уровня L1 объем в среднем равен 8 Мб, у L2 – 12 Мб, L3 – 16 Мб. Для комфортного взаимодействия с данными Revit выбирайте ЦПУ с кэшем не менее 12 Мб.
Видеокарта
![revit-archviz]()
Производительность видеокарты влияет на скорость рендеринга, особенно сложных сцен и конструкций, где много объектов, текстур и эффектов. С мощной видеокартой вы сможете быть многозадачными и запускать другие приложения параллельно с рендерингом.
Для «Ревит» подойдут как игровые, так и профессиональные графические карты. Первые дешевле, а по эффективности почти не уступают профессиональным. Базовый объем видеопамяти – 4 Гб для несложных проектов, 8 и более Гб для сложных объемных моделей. На практике хорошо себя зарекомендовали карты серии Quadro от Nvidia, AMD Radeon Pro, Radeon Pro WX. Видеокарта должна поддерживать драйвера DirectX 11 и Shader Model 5.
Жесткий диск
Для своего программного продукта Autodesk рекомендуют использовать жесткий диск с высокой скоростью (от 10 тыс. оборотов в минуту) или твердотельный накопитель SSD. При этом SSD работает гораздо быстрее HDD, и его чаще используют современные визуализаторы.
От скорости диска зависит производительность программы: время сохранения локальной модели, обмен данными с дисками ОС Windows, работа с облаками точек. При установке сам Revit занимает около 8 Гб пространства. Но на диске места должно быть со значительным запасом. По официальным рекомендациям требуется не менее 30 Гб, на практике лучше запастись 100 и 200 Гб. Ведь чем больше проектов вы создадите, тем меньше свободного пространства останется. Тем более, «Ревит» автоматически сохраняет на жесткий диск связанные модели, кэш-память BIM 360, локальные копии файлов-хранилищ.
Разрешение экрана
![revit-archviz]()
Скорость сети
У Revit есть возможность совместного доступа к проекту, поэтому необходим высокоскоростной интернет – не менее 1 Гбит/сек. Для проектирования через BIM 360 будет достаточно скорости соединения от 20 Мбит/сек. Для работы в облачной службе требуется доступ в сеть на скорости от 5 Мбит/сек (для каждого пользователя, который участвует в передаче пакетов данных).
Также вам понадобится актуальная версия любого браузера и подключения к интернету для проверки лицензии. Если доступа в сеть не будет, автоматически активируется пробная версия ПО, рассчитанная на 30 дней.
ТОП лучших ПК и ноутбуков для работы в Revit
Среди тех, кто начал осваивать «Ревит», часто встречается вопрос, на чем работать – на ноутбуке или стационарном компьютере. С точки зрения производительности, конечно, выигрывает ПК. К тому же вы можете собрать «железо» на свой вкус, при необходимости менять комплектующие. Ноутбук пригодится, если вы мобильны: часто переезжаете, работаете из разных точек/офисов и т.д.
Мы выбрали пять рабочих инструментов, с которыми освоение Revit будет комфортным.
![revit-archviz]()
- 1. HYPERPC LUMEN PRO 4. Новейший процессор CoreTM i9-11900K с тактовой частотой 5,5 ГГц хорошо подойдет для моделирования в графических редакторах. Технология HYPERPC WaterCooling 240 RGB обеспечит охлаждение ПК и максимальную производительность процессора. ПК оснащен профессиональной видеокартой NVIDIA Quadro RTX, позволяющей работать с 3D-анимацией и высокой детализацией изображений. Благодаря SSD и емкому жесткому диску можно запускать несколько параллельных программ без «подвисаний».
- 2. ASUS ROG Strix GT15CK-RU018T. Игровой компьютер, предназначенный для проектирования моделей средней сложности. На борту шестиядерный процессор Core i5-10400 с пиковой тактовой частотой 4,3 ГГц. В качестве графической карты здесь заявлена NVIDIA GeForce GTX 1650. Оперативная память по умолчанию 8 Гб, при необходимости этот объем всегда можно увеличить.
- 3. HP Z4 G4. Профессиональная рабочая станция для проектирования и визуализации на базе процессора Intel Xeon W. Подходит для многозадачности: ОЗУ – 16 Гбайт памяти; объем жесткого диска 1 Тб; а также твердотельный накопитель SSD емкостью 256 Гб.
- 4. Dell Precision 5540. Решение для «мобильных» визуализаторов – ноутбук весит около 2 кг, но обладает мощным функционалом. Процессор Intel Core i9 9880H с тактовой частотой до 4,8 Ггц. Автономное время работы достигает 3 часов. Установлена графическая карта от NVIDIA семейства Quadro. Диагональ экрана – 15,6 дюйма.
- 5. MSI GP76 Leopard 10UG. Новинка 2020-2021 года для архитекторов и визуализаторов c ЦПУ Intel Core i7-10750H и производительной видеокартой NVIDIA GeForce RTX 3070. Объем оперативы 16 Гб, что подойдет для повседневных задач в «Ревит» и рендеринга средних проектов. Яркий дисплей 17,3 дюйма и с IPS-матрицей обеспечивает хорошую цветопередачу.
Какую технику выбрать, решать только пользователю, исходя из поставленных задач в Revit. При желании можно «прокачать» компьютер, просто увеличив объемы RAM и жесткого диска. Даже эти два компонента дадут прирост в производительности, а вы сможете обучиться основам работы в программе и создать первые инженерные проекты.
Цитата дня
2) Подпишитесь на рассылку обновлений по электронной почте (Левая колонка под названиями страниц).
_________________________________________________________
воскресенье, 8 апреля 2012 г.
Настраиваем компьютер для работы с Revit
____________________________________________________________________________________![]()
Строка поиска: Компьютер, настройка, оптимизация
Попробую поделиться тем опытом, который приобрел в процессе работы на ноутбуках (Все то-же самое можно применить для любого стационарного ПК).
1. Мобильность (думаю здесь объяснять не надо). Дополнительно скажу, что подключения к внешней периферии через док-станции происходит в один шаг (достаточно иметь такие док-станции с подключенной периферией в местах работы (дом, работа, машина и т.д.). Два монитора подключены через док-станцию.
2. Энергонезависимость (свой аккумулятор частично снимает проблему корректного завершения работы при внезапном отключении электричества).
3. Да, забыл написать что ноутбуки я использую только с поворотными экранами (т.е. которые движение руки превращаются в планшетники). Кстати стоимость их не высокая (я покупал Асер -16 тыс.руб., Фуджицу-Сименс - 26 тыс руб).Т.е. Имеется возможность использовать их как планшетные компьютеры. При этом время работы в автономном режиме приблизительно 6-8 часов (без использования DVD, Wi-Fi, Bluetooth). Пробовал работают.
3. Появились USB 3.0 что решает львиную долю проблемм (В частности с использованием USB Graphics Adapters (UGA) для подключения нескольких мониторов).
1. Невозможность достаточно быстро сменить внутреннюю периферию. Т.е возможно достаточно быстро сменить оперативную память, жесткий диск, но невозможно поменять быстро процессор, вообще невозможно заменить материнскую плату, видеоконтроллер и звуковую карту (если они встроенные).
2. Ограниченность основных ресурсов (Оперативная память - расширение ограничено применяемой моделью ноутбука. Объем жесткого диска (определяется толщиной диска влезающего в ноутбук, т.е. до 10 мм. ) - максимально на сегодняшний момент 1Тб ( стоимость примерно 4 тыс руб.)
Рассмотрим путь которым я пошел для оптимизации и ускорения работы компьютера, и который я теперь постоянно применяю для настройки новых.
Шаг 1. Делим жесткий диск компьютера минимум на два логических:
На мой взгляд делать это обязательно. Диск C: - система (Его копии мы потом будем регулярно делать)
Остальные разбиваем по желанию. У меня отдельно на разных дисках: 1) Работа. 2) Хранилища для Семейств,Блоков и Резервных копий. 3) Видео и Аудио материалы. Так проще синхронизировать с Резервными копиями дисков.
В разделе "Имя компьютера, имя домена и параметры рабочей группы" жмем "Изменить параметры".
На закладке "Дополнительно" в разделе "Быстродействие" выбираем "Параметры".
В окошке "Параметры быстродействия" на закладке "Дополнительно" в разделе "Виртуальная память" выбираем "Изменить".
В окошке "Виртуальная память" снимаем галочку "Автоматически выбирать объем файла подкачки", и на свое усмотрение на каждом диске можем выделить объемы фала подкачки (Указываем Исходный размер и Максимальный размер).
На самом деле это очень важный шаг. При недостаточности объема оперативной памяти он обеспечит нам стабильность системы и работы, а также увеличение скорости работы Revit или AutoCAD (так как уменьшится необходимость частой загрузки-выгрузки частей кодов программ и файлов системой W7) .
Шаг 3. Настраиваем "Свойства папок":(Рассматриваем для W7)
(На ваше усмотрение) Открываем любую папку. Нажимаем на значок "Изменить представление" и выбираем "Список".
На мой взгляд это наиболее удобное представление показа файлов в папке.
Теперь нажимаем на значок "Показать область предварительного просмотра"
И можем насладиться удобством просмотра файлов без их открытия.
Очень удобно пользоваться "окном отображения предварительного просмотра" для работы с Текстовыми файлами (.doc, .rtf, .txt ) и Файлами .xls . Можно выделять в этом окне информацию и с помощью правой кнопки мыши (выбор команды "копировать") копировать данные, а затем вставлять в необходимые нам места программ. (для файлов .txt копировать необходимо применением кнопок Ctrl+C).
Открываем "Панель управления" (она у меня настроена на просмотр - "Мелкие значки")
(Важно!) И вот теперь жмем кнопку "Применить к папкам".(этим мы применяем все сделанные выше настройки папок ко вновь открываемым папкам). Далее Жмем ОК.
И наслаждаемся работой в W7. (Ради правды надо признать что W7 иногда сбрасывает настройки в новых папках, но достаточно просто в папке изменить представление на "список", и при следующем открытии папки все нормально отображается.)
Шаг 4. Создаем копии Дисков.
В первую очередь это относится к системному диску C:.Перед созданием копии можно (да и нужно сделать дефрагментацию и проверить на наличие троянов и вирусов).
Копию делаем с помощью программы Acronis True Image Home.
(Мой опыт) Сохраняем на внешний диск резервные копии на всех стадиях установки и настройки Системы и Программ. (для возможности возврата к нужным стадиям установки). Применяем соответствующие названия копий для разных компьютеров и стадий установок, настроек и дат.
(Важно) Необходимо понимать, что при переустановке на предыдущие копии настроек может исчезнуть часть информации. Например если вы сохраняете и храните что-то на рабочем столе или в системных папках "Билиотеки", "Видео", "Документы", "Изображения", "Музыка". Важно правильно оценивать возможность потери данной информации и по возможности хранить важную информацию на других дисках. Переустановку (восстановление до нужной версии) диска С: (с помощью программы Acronis True Image Home ) можно проводить в случаях заражения системных файлов вирусами и троянами. И не мучиться с лечением. Восстановление занимает максимум 20 минут.
Копирование дисков с данными лучше осуществлять с помощью программ типа Файлового Менеджера Total Commander. Он позволяет синхронизировать данные с резервными копиями дисков или папок и корректно переносить файлы с длинными названиями ( в отличии от стандартного копирования или переноса W7).
Скажу сразу я не сторонник увеличения производительности компьютеров методами работы в нестандартных режимах железа (поэтому рассматривать такие методы не буду).
Попробовал много софта заявляющего оптимизацию и ускорение работы системы.
1) к чистке временных файлов. (Они действительно тормозят систему. Чистить от них надо время от времени).
2) Проверка на вирусы и трояны. (Важнее даже на трояны в первую очередь. Они тормозят капитально работу системы)
3) Чистке реестра. Тут смысл в корректном удалении хвостов после установки-переустановки-сноса программ (Никогда этого не делал. Мне проще сначала попробовать программы. Выбрать необходимые. Потом откатиться к резервной копии (см. предыдущий шаг) с незагаженным реестром. Начисто нормально установить необходимый набор программ. Сделать резервную копию. И в случае чего к ней и откатываться.)
Должен сказать следующее. На производительность(быстродействие) естественно сказывается размер оперативной памяти + размер файлов подкачки ( мы его увеличивали выше). И количество установленных в систему программ. Почему? Да потому что после установки программы она(W7) отгрызает (резервирует) кусок оперативной памяти (для более быстрого первичного обращения к ней). Если вы не пользуетесь программой какое-то время W7 выгружает ее из оперативной памяти освобождая место. Но как только Вы обратились опять к этой программе первое обращение займет больше времени, т.к. W7 опять резервирует под нее место в оперативной памяти и загружает туда первичный кусок кода.
Вывод Чем больше у Вас установлено программ тем медленней происходит первичная загрузка и тем ниже скорость работы программ.
Выход Часть программ использовать в "портативном" варианте (при этом создается эмуляция установки в системе с созданием папки хранения временных данных (т.называемой "песочницы") в месте размещения файла портативной программы. При этом программа не прописывается(не загаживает) в системе. Ее можно хранить на любом диске(на флешке, на выносном диске) и запускать ее кинув ярлыки на рабочий стол. При сносе системы(диска С:) программы, настройки, временные файлы остаются нетронутыми. Что хорошо. При этом мы максимально оставляем место на диске С: для работы необходимых нам основных программ. И вероятность что создаваемые временные файлы копий и т.д. при работе программ не обрушат или зависнут систему возрастает.
В процессе проб и ошибок пришел к такому пути: П ройдя этапы (1) и 2) см выше шаг 5) дальше я использую программу " Ускоритель 3G модема "SpeedConnect Internet Accelerator". Пусть Вас не смущает название " Ускоритель 3G модема ", как ни странно не важно какое вы выберете соединение (хоть "дай лапу"), программа Оптимизирует саму систему W7 причем так качественно, как (на мой взгляд) никакая другая. Работа ускоряется реально и это видно. (Это мой опыт я не претендую на однозначность, можете попробовать аналогичные программы оптимизаторы-ускорители).
Отдельно хочу сказать по поводу проверок на наличие троянов.
Проблема здесь следующая: Антивирусы трояны не ищут. Это реально. Можете проверить. Связано это с тем что трояны используют окно оставленное в антивирусах для доставки Вам рекламы антивирусов и получения информации о Вас. Вот так.
В результате проб разных антитроянов остановился на SUPERAntiSpyware. Пользуюсь уже долгое время. Никаких нареканий. Запускаю время от времени после того как полазаю (в поисках информации) по просторам интернета, после или в процессе работы в локальных сетях, и перед созданием резервных копий диска С:.
Результаты очень познавательны.
Шаг 6: Установка и первичная настройка-использование программ.
Нужно хотя бы один раз запустить программу перед созданием резервной копии диска С:. Связано это с тем, что только после этого программа прописывает драйвера включенные в нее.
Шаг 7:Создание резервной копии диска С:
Ну и так далее.
Работаем. Наслаждаемся.
![]()
![]()
Как Вам статья? Советую получать информацию об изменениях на сайте на E-mail, чтобы не пропустить информацию о появлении новых материалов блога!
Читайте также:









