Установка chromium os на жесткий диск
Обновлено: 06.07.2024


Девайсы не вечны. Даже самый навороченный ноутбук через пару лет превращается в компьютер «среднего уровня». После 5-6 лет со дня покупки он и вовсе рискует стать тыквой.
Так произошло с моим старичком HP Pavilion g7. В 2011 году поставлялся ноутбук с фейловой Windows Vista, которая была тут же снесена на более адекватную Windows 7. Но производительность девайса в среде Windows в 2018 году оказалась уж очень сомнительной.
Устанавливать Linux не хотелось – для этой ОС есть отдельный девайс + облачный сервер. Поэтому было решено найти наиболее оптимизированный вариант. После штудирования десятков форумов все-таки решил опробовать операционку, которую до сегодняшнего дня упорно обходил стороной.
Как оказалось зря.
Что за Chrome OS
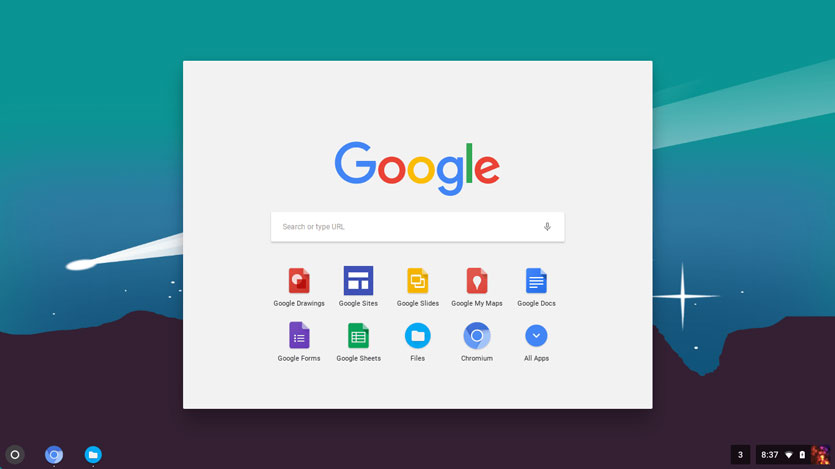
Google давно подумывала о выпуске собственной десктопной операционной системы. О проекте Chromium OS впервые услышали в ноябре 2009 года. Потом Google пообещала представить работающие под управлением этой ОС ноутбуки и к 2011 году все-таки анонсировала пару моделей.
Основа Google Chrome OS — гибридное ядро, некая смесь Linux и служб Google. Предусмотрена специально разработанная оконная система, а главным инструментом для работы выступает браузер. Разумеется, наличие постоянного доступа к интернету строго обязательно.
По сути, Chrome OS — это компактный дистрибутив, который потребляет минимум системных ресурсов ноутбука, а все основные вычислительные процессы осуществляются на серверах Google – в облаке.
В результате, получается отличное решение для маломощных компьютеров, которое можно запускать как с флешки, так и установив вместо популярных Windows и Linux систем.
Как установить Chrome OS
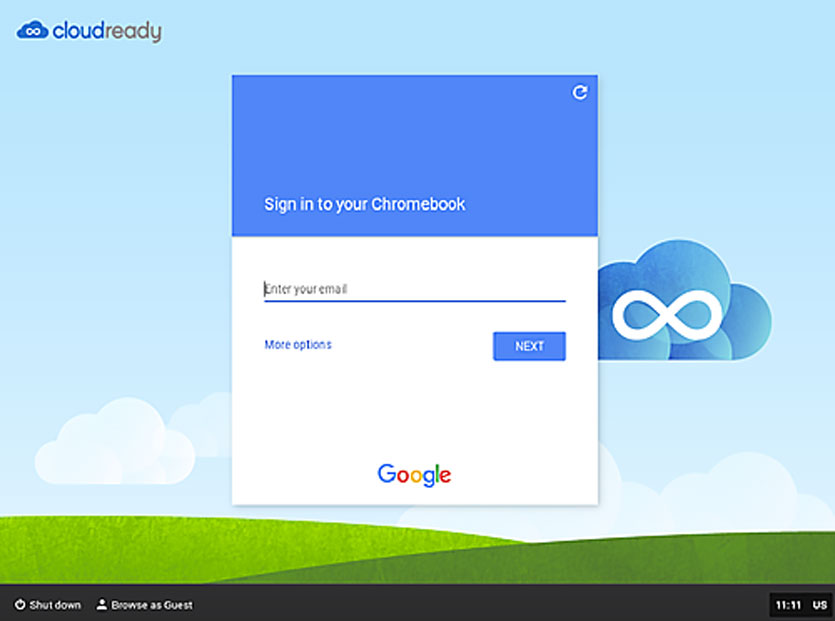
Перед установкой нужно немного подготовиться. Для Chrome OS необходимы:
- ноутбук
- USB-флешка или SD-карта от 4 ГБ (карта предпочтительнее)
- активная учетная запись Google
- стабильное интернет-подключение
- 30-40 минут
Приступаем к установке. Подготовку флешки желательно выполнять на вашем основном ноутбуке, будь то Windows, Linux и Mac-совместимый лэптоп.
Шаг 1. Переходим на сайт Neverware по этой ссылке и качаем дистрибутив Chrome OS от CloudReady. Объем образа для macOS составляет чуть больше 900 МБ.
Загружайте 64-битную версию, если ваш ноутбук выпущен после 2007 года.
Шаг 2. Распаковываем загруженный архив.
Шаг 3. Для создания флешки понадобится браузер Google Chrome. Без него никак. Запускаем браузер и тапаем по ссылке для установки расширения Chromebook Recovery Utility.
Шаг 4. Запускаем установленное расширение и перед тем, как нажать Начать, вставляем флешку или SD-карту (объем от 4 ГБ).
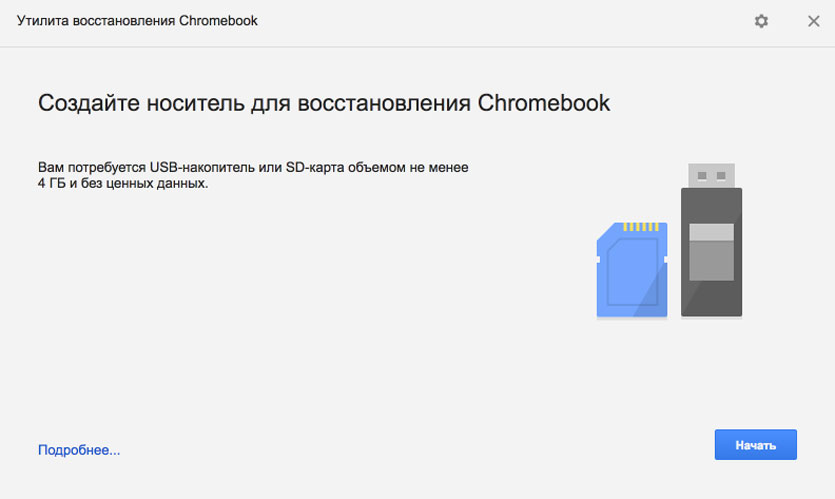
Дополнительно необходимо нажать на шестеренку и выбрать пункт Использовать локальный образ, указав путь к распакованному в пункте 2 дистрибутиву.
Теперь можно приступить к созданию флешки.
Шаг 5. Выбираете вашу флешку и нажимаете Начать.
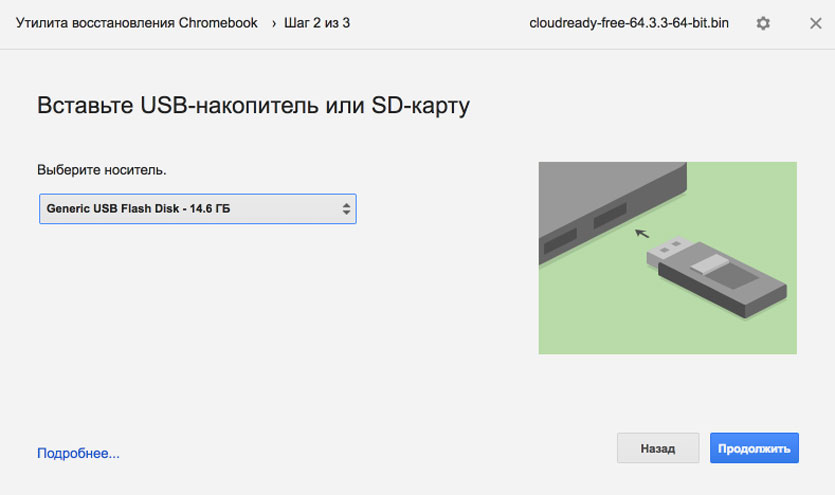
В зависимости от скорости USB-флешки/SD-карты процесс создания накопителя занимает от 2 до 10 минут.
Шаг 5. MacBook откладываем в сторону и вставляем флешку в наш потрепанный жизнью ноутбук.
Включаем ноутбук и выбираем накопитель, с которого следует загрузиться. Для этого в настройка BIOS (вызывается нажатием клавиши Del сразу после включения) находим пункт First Boot Devise и выставляем USB Flash или имя вашей флешки.
После перезагрузки ноутбук увидит флешку и начнется процедура установки.
Шаг 6. Через пару секунд на экране появится логотип системы, а вам останется лишь указать желаемый язык системы и подключиться к WiFi. На этом установка Chrome OS окончена.

Обратите внимание, система требует постоянного подключения к интернету и наличия флешки или SD-карты. В связи с этим предпочтительнее использовать именно SD-карту.
После запуска с флешки можно установить систему и на встроенный в ноутбук накопитель. Но тут уже решать вам.
Впечатления от работы
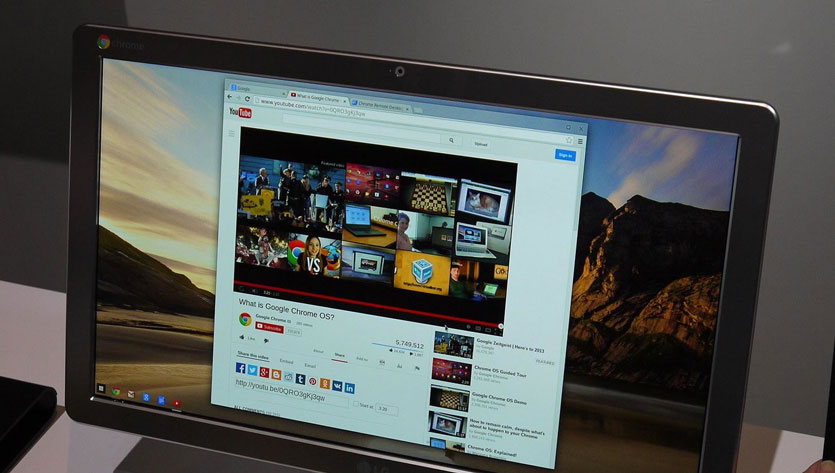
Один из лучших способов проверить производительность ноутбука — запустить видео в высоком разрешении на том же YouTube.
На Windows 7 старенький HP Pavilion g7 в базовой комплектации с трудом вытягивал HD-ролики с разрешением 720p. На Windows 10 ситуация примерно такая же. И это при включенном режиме Высокой производительности.
После установки Chrome OS первым делом решил протестировать возможности старичка и запустил видео на YouTube.
360p/480p — летает (но хуже по качеству уже некуда)
720p — ни одной глюка, все плавно, перемотка срабатывает моментально
1080p — тормоза ощущались первые 2-3 секунды, а дальше стабильная и нормальная картинка без замедлений и утомительной буферизации
1440p — всему есть предел, и с таким разрешением ноутбук уже справляется с трудом.
Тем не менее, ноутбуку намного легче работать практически с «голой» системой. Все окна переключаются моментально, при вводе с клавиатуры нет никаких задержек и фризов, приложения запускаются моментально.
Да, о приложениях. В Chrome OS есть встроенный магазин приложений. Представлен он стандартным маркетплейсом, знакомым пользователям браузера Chrome.
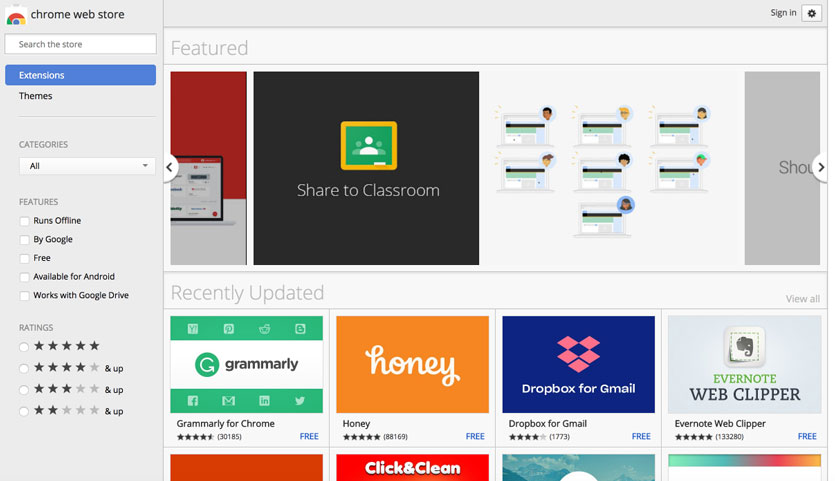
Софт там самый разноплановый и разношерстный, но для практически для любых задач можно найти необходимую утилиту: от графических редакторов до менеджеров задач и т.д.
Chrome OS — это удобный и быстрый способ воскрешения старого ноутбука, который еще послужит в качестве печатной машинки, устройства для серфинга, прослушивания видео или просмотра видеороликов.
(32 голосов, общий рейтинг: 4.53 из 5)
Что такое Chromium OS (у нас ее называют в основном Chrome OS)? Это операционная система от Google, которая обладает несколькими интересными особенностями: она очень простая, достаточно быстрая, заточена под использование веба и веб-приложений.
В этой статье подробно расскажу о том: где скачать Chromium OS, как установить её на флешку, как настроить загрузку компьютера, какие есть ограничения на использование этой ОС.
Предыстория
Откуда скачать Chromium OS?
Можете поискать в интернетах другие сборки, но я остановился на следующей:

Выбираете самую свежую сборку и скачиваете. У меня на нетбуке 32-битный процессор, поэтому я выбрал последнюю сборку с пометкой x86 (для 64-битных, соответственно, в списке ниже ищите с пометкой amd64).
Но есть мнение (не проверял), что на 64-битных работает не на всех. Возможно, только на AMD. Отпишитесь в комментах, если кто пробовал.
Запись на флешку:
- Распаковываете скачанный файл в формате .7z (для распаковки подойдет WinRar или другой архиватор, если ничего нет, то скачайте бесплатный 7-Zip )
- Полученный образ ОС в формате .img нужно записать на флешку, для этого подойдет бесплатная программа Win32 Disk Imager
- Для установки ОС нужна флешка размером 16Гб, я попробовал записать на 8Гб, программа выдала ошибку, что места недостаточно.
Запуск Chromium OS на нетбуке и настройка
В принципе, я не знаю, зачем мне может в данный момент пригодиться эта фиговина, но я всё это делал исключительно в экспериментальных целях.
Я не стал этого делать по той причине, что установка Chromium OS на хард удалит с диска все данные.
Но тем не менее, делается это так:
Еще раз: установка ОС на жесткий диск сотрёт с жесткого диска все существующие на нем данные.
Напишите в комментариях, зачем кому-то может быть нужна Chromium OS.
Возможно, и я найду применение полученной флешке 😉

Как установить Хром ОС на ноутбук
Для выполнения поставленной задачи любым из описанных ниже способов вам понадобится USB-носитель или SD-карта объемом от 8 Гб.
Способ 1: CloudReady USB Maker
Компания Neverware вместе с операционной системой предлагает и утилиту для создания загрузочного устройства. С помощью программы CloudReady USB Maker вы можете буквально в пару шагов подготовить Chrome OS для установки на свой компьютер.


Как вариант, выставьте загрузку с выбранной вами флешки в БИОСе.



Этот способ наиболее простой и понятный: вы работаете с одной утилитой для скачивания образа ОС и создания загрузочного носителя. Ну а для инсталляции CloudReady из уже имеющегося файла придется использовать другие решения.
Способ 2: Утилита восстановления Chromebook
Чтобы воспользоваться этой утилитой, вам понадобится любой веб-обозреватель на базе Chromium, будь то непосредственно Chrome, Opera последних версий, Яндекс.Браузер или Vivaldi.
-
Сначала загрузите образ системы с сайта Neverware. Если ваш ноутбук выпущен после 2007 года, можете смело выбирать 64-битный вариант.
По завершении процесса инсталляции запустите расширение.
После этого вам остается запустить CloudReady с флешки и выполнить установку системы так, как это указано в первом способе данной статьи.
Способ 3: Rufus
Как вариант, для создания загрузочного носителя Chrome OS можно использовать популярную утилиту Руфус. Несмотря на совсем уж небольшой размер (около 1 Мб), программа может похвастаться поддержкой большинства системных образов и, что немаловажно, высокой скоростью работы.
-
Извлеките загруженный образ CloudReady из Zip-архива. Для этого вы можете использовать один из доступных Windows-архиваторов.

Подтвердите свою готовность стереть все данные с носителя, после чего начнется сам процесс форматирования и копирования данных на флешку.
После успешного завершения операции закройте программу и перезагрузите аппарат, выполнив загрузку с внешнего накопителя. Далее следует стандартная процедура установки CloudReady, описанная в первом способе этой статьи.
Как видите, скачать и установить Chrome OS на свой ноутбук можно достаточно просто. Конечно, вы получаете не совсем ту систему, которая была бы в вашем распоряжении при покупке Хромбука, но опыт будет практически тот же.

Отблагодарите автора, поделитесь статьей в социальных сетях.

Вероятно, у большинства пользователей остался старый ноутбук или компьютер с давно не обновляемой системой и функциями, который все еще может быть полезен только для серфинга в Интернете или просмотра фильмов. Чтобы увеличить производительность устройства можно заменить диск на SSD, добавить больше памяти и установить операционную систему Chrome OS вместо Windows.
Что такое Chrome OS?
Это система, ориентированная на пользователей, которые ценят скорость и мобильность. Как объявил Google, их решение избавляет систему от ненужного программного обеспечения, что позволяет запустить ее всего за 7 секунд.
Благодаря Chrome OS можно забыть о неприятной необходимости восстанавливать файлы после поломки оборудования. Все пользовательские данные надежно хранятся в «облаке», и после замены компьютера на новый (конечно, с ОС от Google) нужно просто использовать свой логин и пароль, чтобы получить доступ к сохраненной информации.
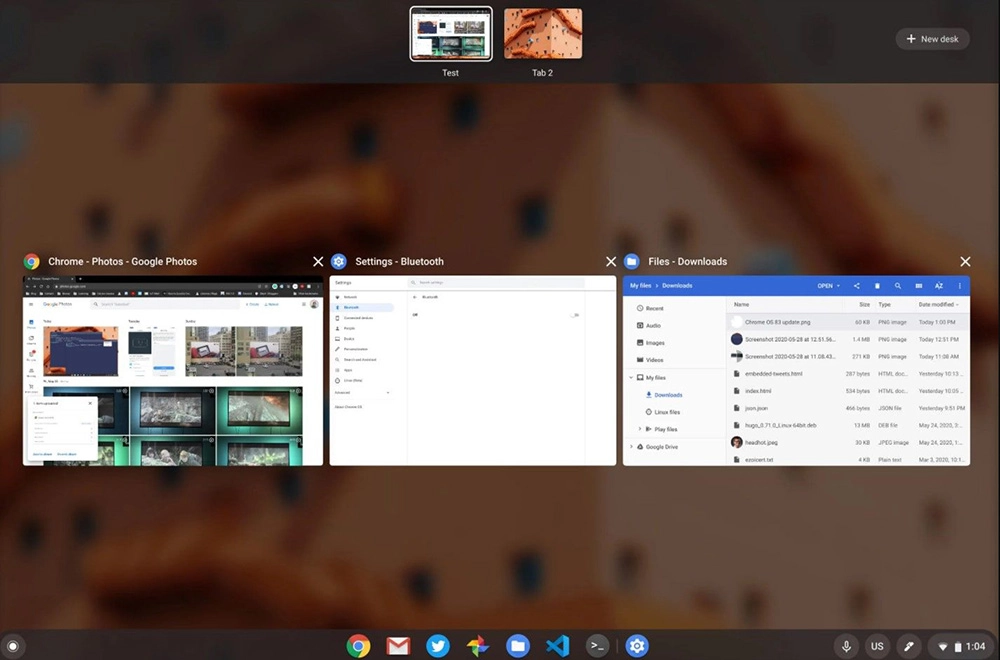
Самый простой способ преобразовать компьютер в Хромбук – использовать готовое решение Neverware CloudReady, в котором есть Chromium OS – версия Chrome OS с открытым исходным кодом. Операционная система CloudReady выглядит и работает так же, как Chrome OS.
К сожалению, из-за отсутствия сертификации Google нельзя использовать приложения Android. Только у новых Хромбуков есть доступ к Google Play.
Требования
Как несложно догадаться, системные требования Chrome OS не слишком высоки. Для запуска Neverware CloudReady понадобится не менее 2 ГБ оперативной памяти, жесткий диск или носитель объемом 16 ГБ и полный доступ к BIOS / UEFI. Компьютер должен быть произведен после 2007 года, чтобы поддерживать протоколы и стандарты связи, необходимые для работы Chrome OS.
Также следует проверить сведения о графическом процессоре. CloudReady не будет работать с Intel GMA 500, 600, 3600, 3650. Вообще говоря, если ПК с Intel Atom, невозможно будет установить CloudReady.
На веб-сайте Neverware представлен список протестированных и сертифицированных компьютеров, которые полностью поддерживают систему CloudReady.
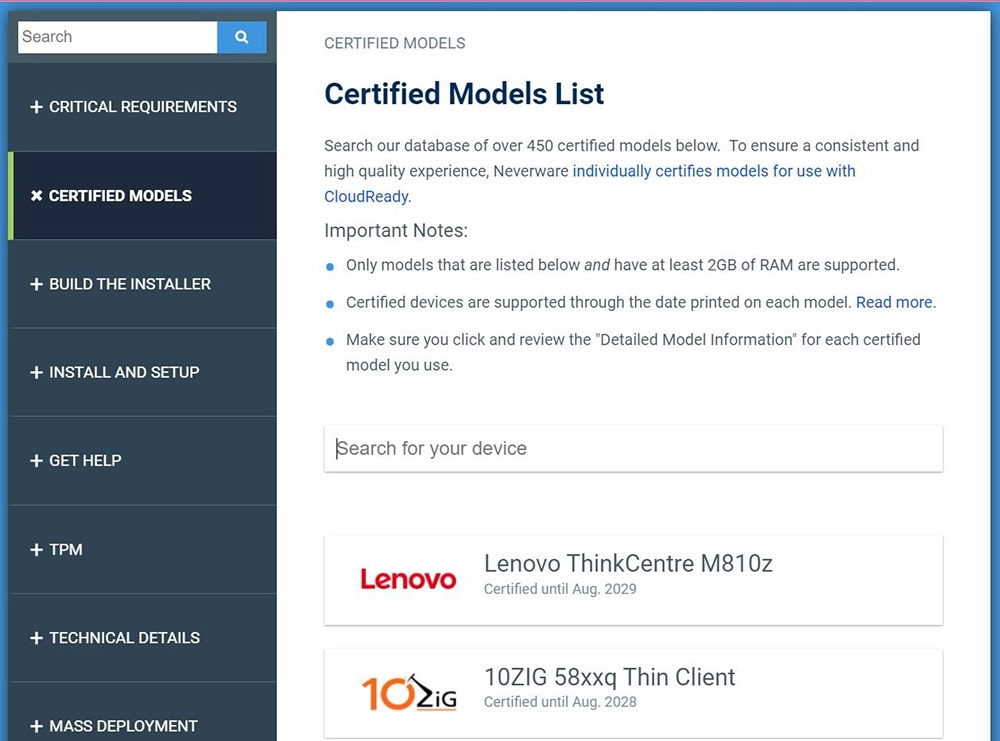
Если ноутбука нет в списке, ничего страшного. Можно протестировать работу CloudReady с флеш-накопителя без необходимости установки системы на диск. Если после теста все работает как надо, можно принять решение об установке системы.
Обратите внимание! Перед установкой рекомендуется сделать полную резервную копию данных и системы на жестком диске. Программа установки отформатирует диск в устройстве.
Подготовка установщика
Для установки потребуется USB-накопитель емкостью 8 ГБ или более и ПК (для создания установочного диска). Этот процесс займет около 20 минут.
Стоит использовать бесплатную версию CloudReady Home Edition. Она предлагает все обновления и функции, известные по более дорогим версиям. Да, пользователь не будет получать техническую поддержку или дополнительные инструменты управления CloudReady в домене, но это не проблема.
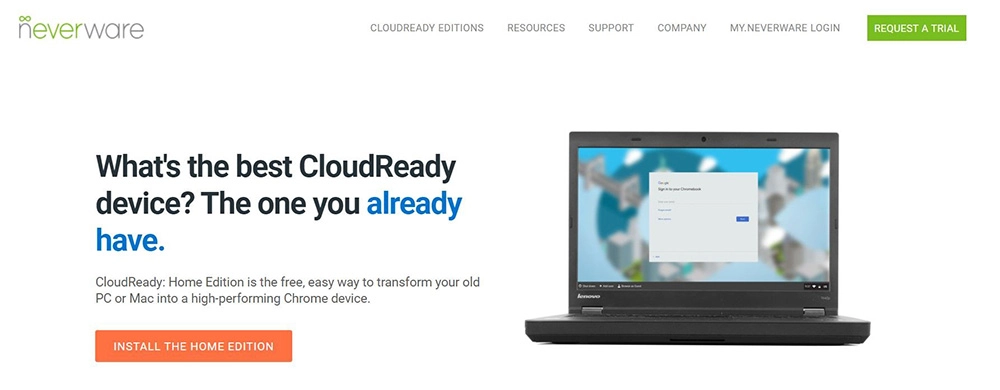
Если ПК с операционной системой Windows 10 или новее, можно использовать этот инструмент для создания загрузочной установочной флешки. В противном случае нужно загрузить файл ISO и создать носитель самостоятельно.
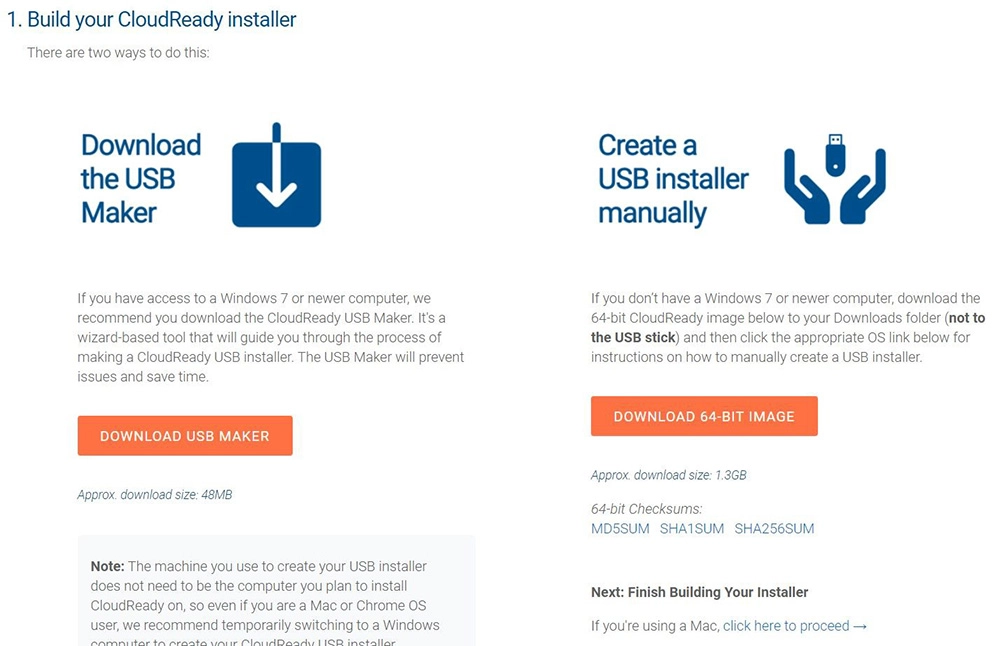
В этом руководстве была использована программа, которая позволяет автоматически подготовить образ системы на USB-накопителе.
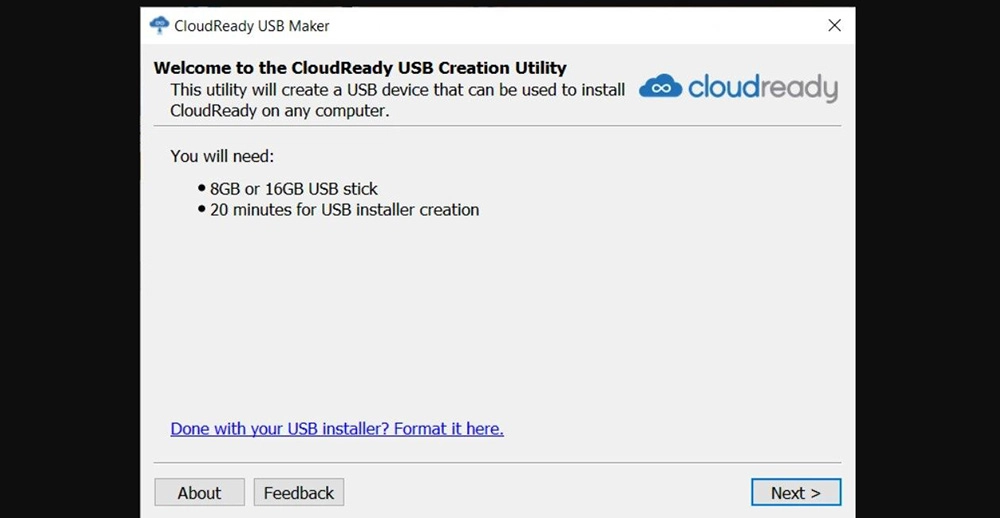
Запуск с флешки
После подготовки установочного носителя можно его использовать. Для этого следует выключить компьютер и вставить флешку в свободный USB-порт. На следующем шаге запустить ПК, дополнительно нажав выбранную кнопку, что позволит запустить меню загрузки с возможностью выбора загрузочного диска. Подробную информацию можно найти на сайте производителя.
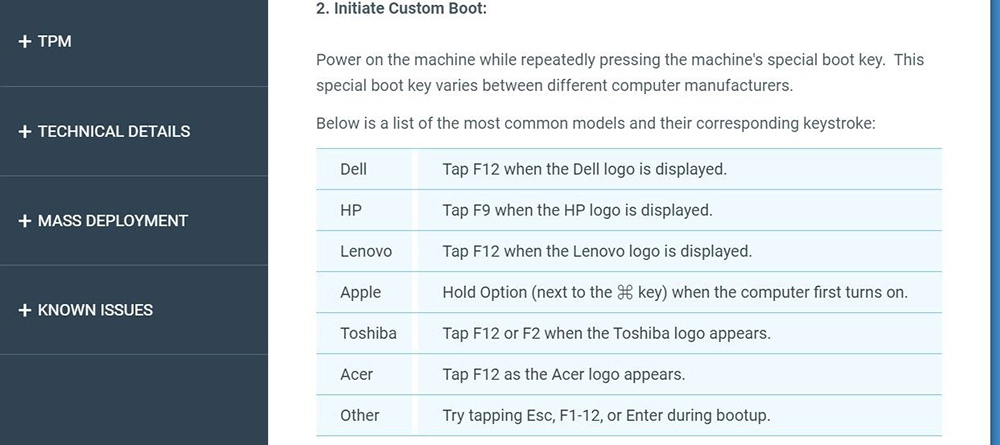
Как вариант – можно загрузиться в BIOS / UEFI и изменить порядок загрузки так, чтобы флешка находилась в первой позиции.
Установка
После загрузки с USB-накопителя необходимо настроить его и посмотреть, правильно ли работает ОС. Если тесты пройдут успешно, можно приступать к установке системы. Для этого следует выдвинуть панель уведомлений в правом нижнем углу и выбрать «Установить ОС».
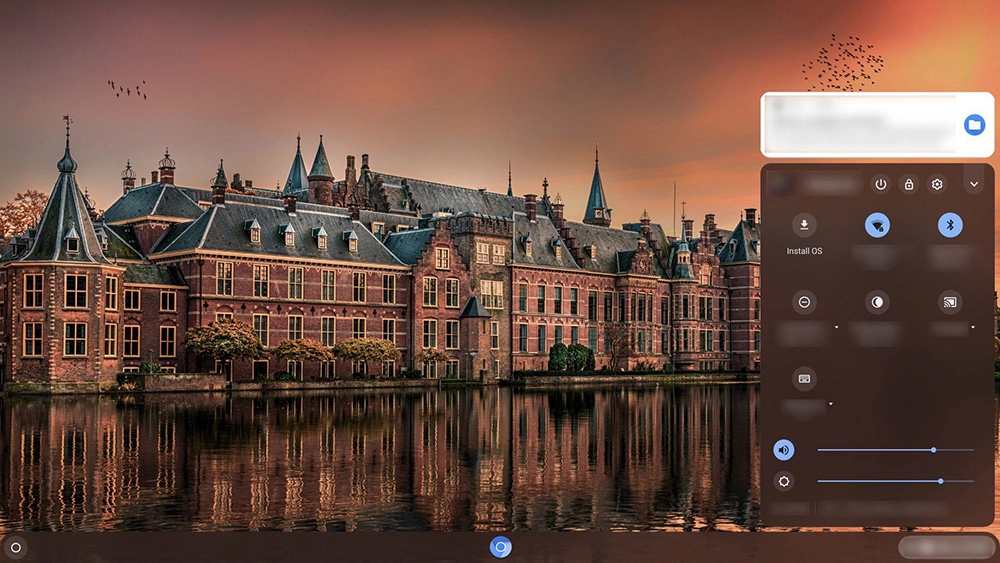
В следующих шагах нужно следовать инструкциям на экране. Процесс установки займет от 5 до 20 минут, в зависимости от конфигурации компьютера.
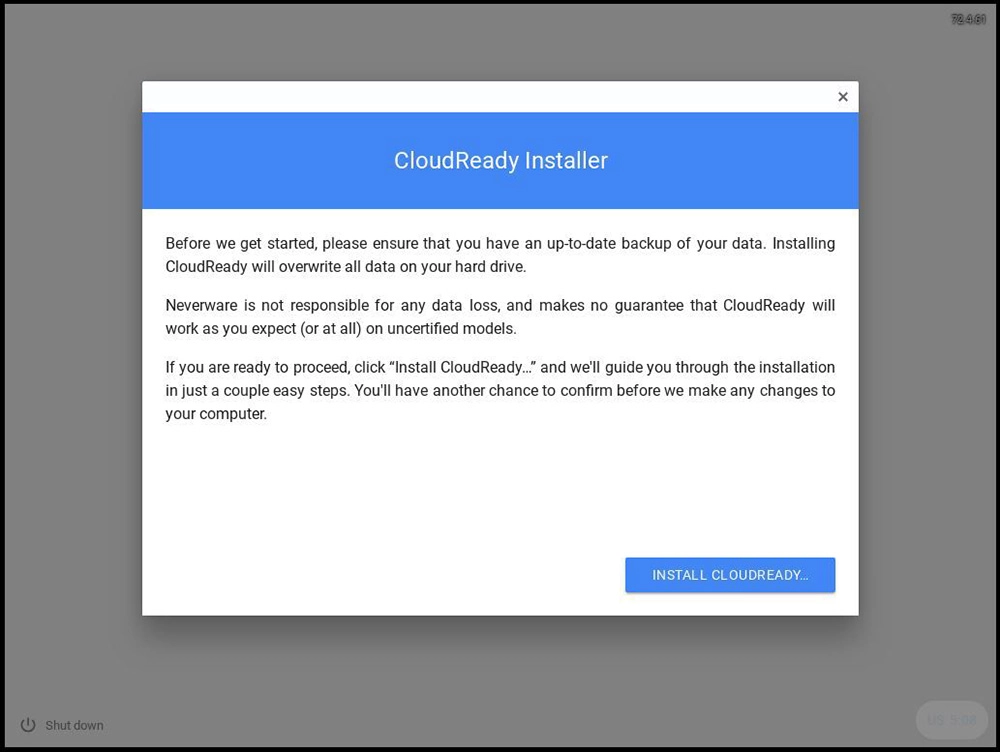
Запуск кодеков
По умолчанию CloudReady, как и Chrome OS, не поддерживает DRM. Это означает, что невозможно будет смотреть фильмы и сериалы на потоковых платформах.
Но ничто не мешает включить поддержку DRM в CloudReady. Для этого ввести chrome: // os-settings в строке поиска Chromium (или открыв раздел с «Настройками» с рабочего стола).
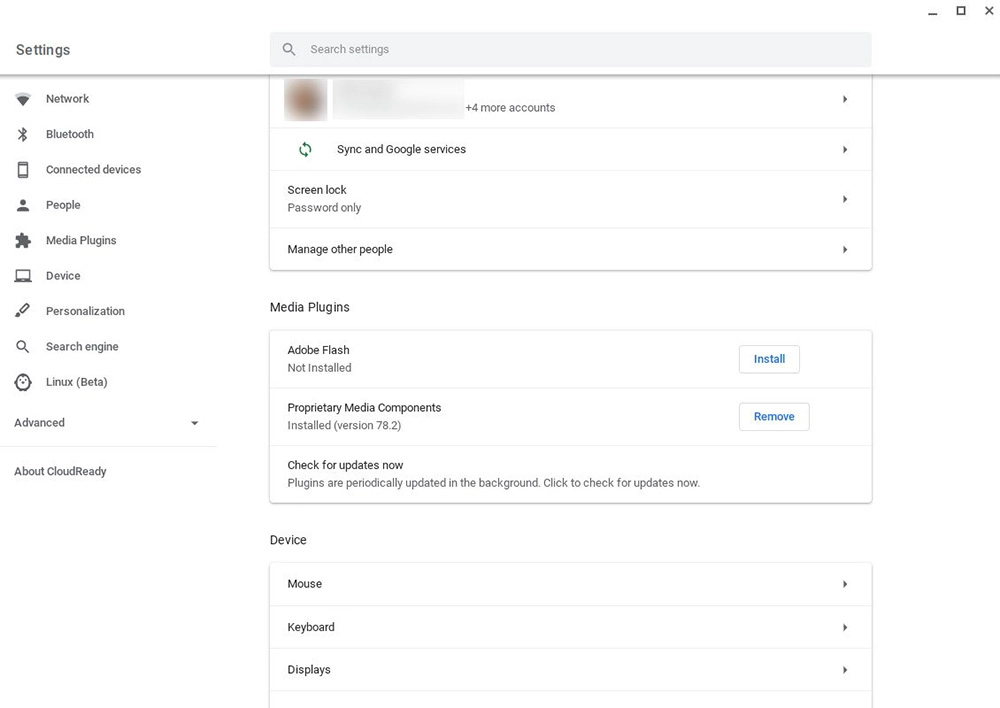
В настройках выбрать Media Plugins, а затем нажать Install Proprietary Media Components.
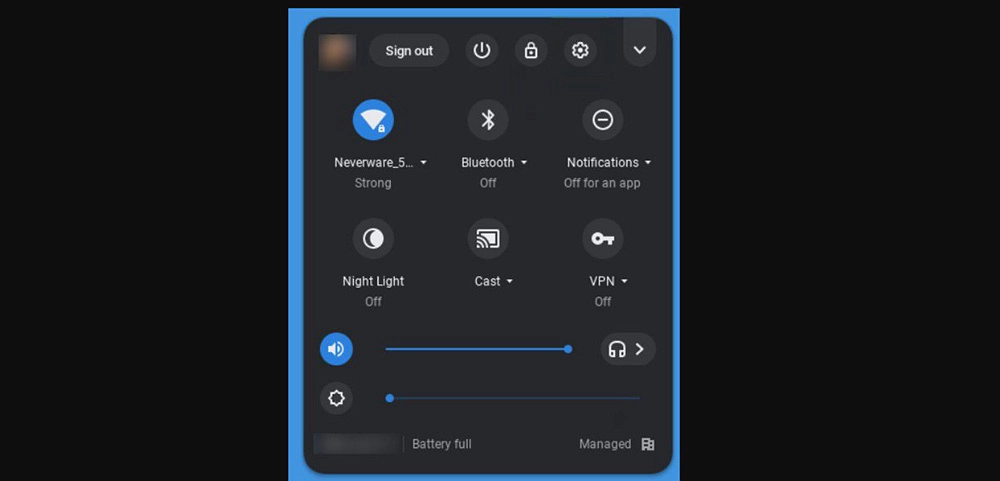
Установка чистой Chromium OS на компьютер
Если хочется самостоятельно установить чистую Chromium OS, можно использовать готовые компиляции от ArnoldTheBat – из списка доступных взять самое новое. Это также будет полезно для тех, кто позже попытается скомпилировать собственный образ для установки Chrome OS.
Распаковав на диск компьютера, также необходимо установить его на флешку. На этот раз все, что нужно, – это инструмент Rufus. После установки включить его с USB-накопителя на компьютере, на который нужно установить Chromium OS. Он будет работать в режиме реального времени без установки, это необходимо сделать в терминале.
После подключения к сети и входа в учетную запись Google запустить терминал с помощью комбинации клавиш Ctrl + Alt + T. В командной строке ввести команду shell и после вставить другую команду: sudo /usr/sbin/chromeos-install --dst /dev/sda. Подтвердить запись – и установка будет идти до самого конца без пользовательского вмешательства.
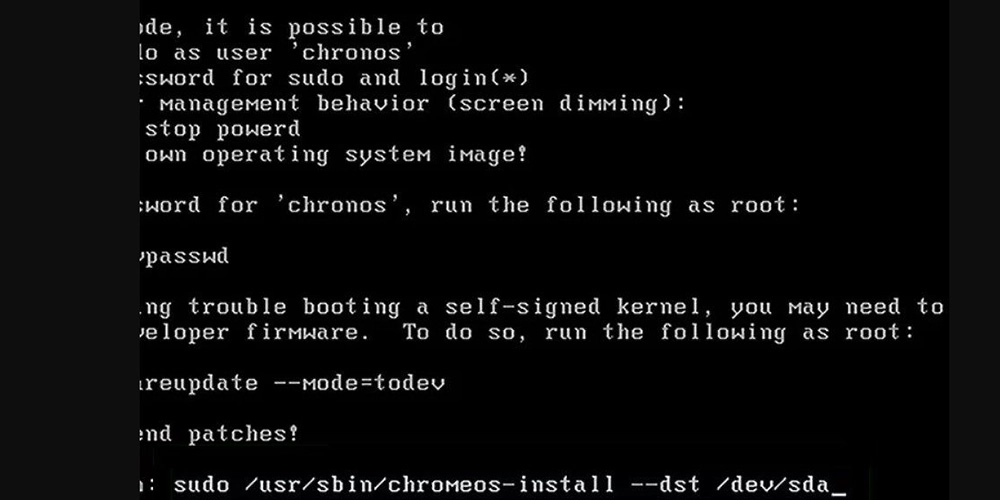
Как Chrome OS работает на старом компьютере?
Читайте также:

