Установка кулера на процессор intel 1200
Обновлено: 07.07.2024
Эти инструкции предназначены для установки процессоров в штучной упаковке и теплоотводов с вентилятором в разъемы LGA1150/LGA1151/LGA1155/LGA1156/LGA1200. Имейте в виду, что эти процессоры несовместимы с другими разъемами по причине отличия их электрических, механических и других важных характеристик.
Посетите Центр установки процессоров Intel® для получения дополнительной информации об интеграции процессоров для настольных ПК.
Перед использованием этих инструкций предполагается, что процессор в штучной упаковке и теплоотвод вентилятора являются новыми, и теплопроводящий материал нанесен на нижнюю часть теплоотвода на заводе изготовителя.
Внизу этой страницы представлены ссылки на документы установки для некоторых из разъемов. В этих документах содержится информация о том, как выполнить установку теплоотвода вентилятора, как нанести теплопроводящий материал, а также ссылка на видеоролик, демонстрирующий процесс установки.
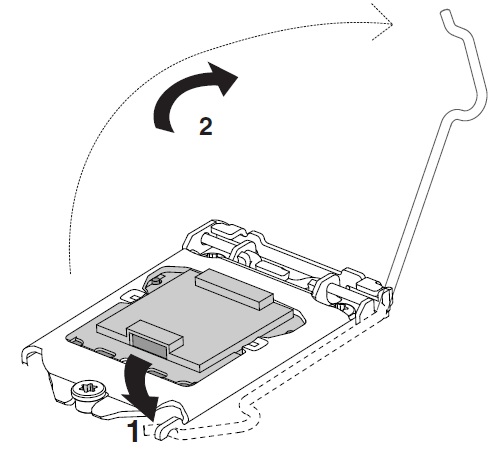
Нажмите на рычаг, чтобы вывести его из зацепления (1), и поднимите его (2).

Откройте нажимную пластину.
Не касайтесь контактов разъема или нижней части процессора.

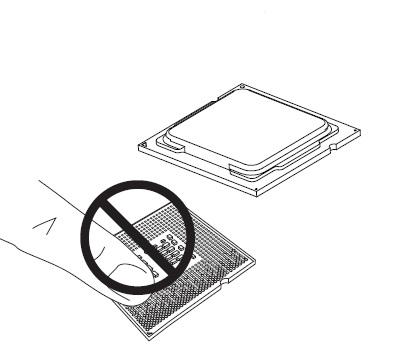

Удерживайте процессор большим и указательным пальцами. Убедитесь, что контакт разъема 1 совмещен с контактом процессора 1. Убедитесь, что метки на разъеме совмещены с метками на процессоре. Опустите процессор строго в разъем. Аккуратно опустите процессор убедитесь, что он правильно установлен в разъеме.

Откройте фиксирующую крышку. Удалите пластиковую защитную крышку. Не выбрасывайте защитную крышку. При удалении процессора всегда заменяйте крышку разъема.
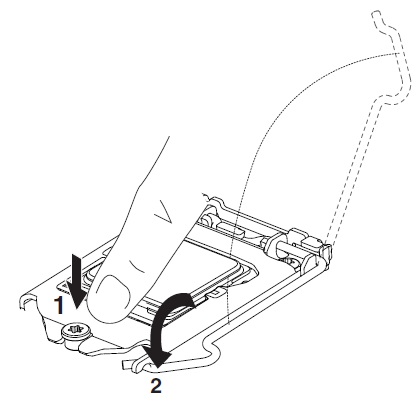
С небольшим усилием опустите крышку. Нажмите на крышку, закройте ее и закрепите рычаг.
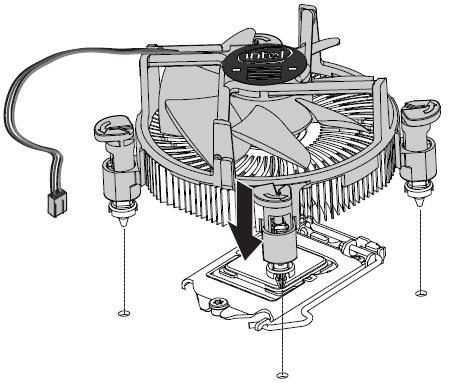
После установки системной платой в корпусе поместите теплоотвод вентилятора на системную плату, совместив крепления с отверстиями. Правильно совместите крепления с отверстиями, чтобы не повредить их с нижней стороны. Кроме того, постарайтесь не повредить слой теплопроводящего материала, нанесенный на нижнюю строну теплоотвода вентилятора.
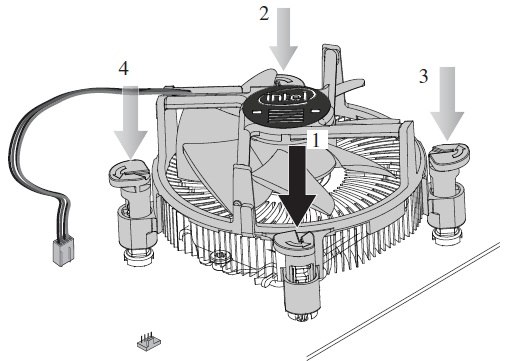
Нажмите вниз на верхнюю часть каждого крепления и поверните, как показано, удерживая теплоотвод с вентилятором на месте. Вы должны услышать "щелчок" после нажатия на каждое крепление. Аккуратно потяните вверх каждое крепление, чтобы убедиться в их надежной фиксации. Отсутствие крепления может привести к недостаточному контакту между теплоотводом и процессором, и ненадежной работе процессора.
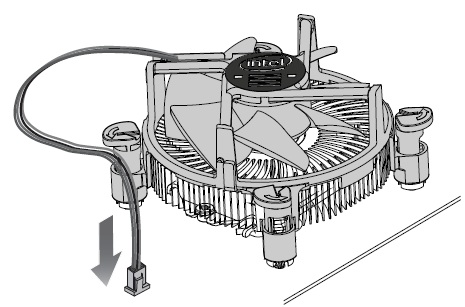
Подключите 4-контактный разъем кабеля вентилятора процессора к 4-контактному разъему на системной плате. (4-контактный разъем кабеля вентилятора процессора может быть подключен к 3-контактному разъему вентилятора процессора, если 4-контактный разъем недоступен.)

В конце 2020 года компания Deepcool представила новую систему охлаждения AS500, которая уже была у нас на обзоре. Теперь же фирма выпустили улучшенную модель AS500 Plus, отличающуюся от своего младшего брата наличием второго 140 мм вентилятора. Удивительным является тот факт, что для обеих систем охлаждения производитель заявляет одинаковый уровень TDP - 220 Вт.
Технические характеристики
| Модель | Deepcool AS500 Plus |
| Тип | Башенный кулер |
| Количество тепловых трубок | 5 штук |
| TDP | 220 Вт |
| Совместимость | LGA 1200, 1150, 1151, 1155, 1156, 2011(v3), 2066 AM4, AM3+, AM3, AM2+, AM2, FM2+, FM2, FM1 |
| Размеры | 142 x 102 x 164 мм |
| Вес | 1198 г |
| Подсветка | Адресная RGB 3-pin 5V |
Вентилятор:
| Размеры | 140 × 140 × 25 мм |
| Воздушный поток | 70.8 CFM |
| Скорость вращения | 500-1200 об/мин |
| Коннектор | 4-pin PWM |
| Тип подшипника | Fluid Dynamic Bearing |
| Номинальное напряжение | 12 В |
| Номинальный ток | 0.11 А |
Упаковка и комплектация
Поставляется AS500 Plus в картонной коробке с типичным для Deepcool оформлением в серо-зелёных цветах.

С торцов упаковки производитель указал отличительные особенности кулера, а также разместил схематичное изображение системы охлаждения с указанием всех размеров.


С обратной стороны указаны полные спецификации, а также дано описание кулера на русском языке.

Крепёж упакован в отдельную картонную коробку.

Помимо креплений под все новые и уже устаревшие сокеты (традиционно поддержки TR4 нет) в коробке находится тюбик с фирменной термопастой Deepcool и подробная инструкция по установке.

Производитель не забыл и про разветвитель для подключения обоих вентиляторов к одному разъему на материнской плате, переходник для подключения подсветки и пульт для её управления, если на материнской плате отсутствует соответствующий разъем.

Внешний вид
Кулер построен по башенной схеме с односекционным радиатором, который продувается 140 мм вентилятором. Высота кулера составляет 164 мм, что уже является критичным показателем для многих среднеразмерных корпусов. Демонтаж декоративной пластиковой накладки не уменьшит высоту кулера, так как из-за особенностей крепления не получится опустить вентилятор ниже. Заявленный вес кулера составляет 1198 гр. Однако в ходе проведенных измерений было установлено, что масса кулера с 2 установленными вентиляторами составляет 988 гр., что на 210 гр. меньше указанного производителем. Вес одного вентилятора равняется 159 гр., а радиатора - 670 гр.


Дизайн кулера вполне стандартный для башенных решений. Алюминиевый радиатор состоит из 56 пластин, которые нанизаны на медные никелированные теплотрубки, равномерно пронизывающие радиатор.
Башня выполнена по симметричной схеме, за исключением канала с одной из сторон, который используется для прокладки кабеля ARGB подсветки.

Верхняя часть кулера прикрыта декоративной пластиковой крышкой, из-под которой виднеется рассеиватель подсветки.

Боковые стороны радиатора частично закрытые. Это позволит воздушному потоку проходить насквозь, а не выходить по пути наименьшего сопротивления. Задний вентилятор установлен вплотную к радиатору, без малейшего зазора. О последствиях такого решения мы расскажем дальше.

К основанию кулера жестко прикручена прижимная пластина с двумя подпружиненными винтами. Решение очень удобное: во время установки не нужно дополнительно фиксировать данную планку, что в тесном корпусе может создать дополнительные проблемы. При необходимости ее можно заменить.

Основание выполнено в виде медной никелированной теплораспределительной площадки. Основание фрезерованное, полировки до зеркального блеска нет.

Сама площадка имеет небольшую выпуклость по центру, о чем свидетельствует отпечаток термопасты. Хотя производитель и заявляет, что сделано это специально для лучшего теплоотвода, нам такое утверждение кажется сомнительным, так как теплораспределительные крышки процессоров зачастую ровные.

140 мм вентиляторы имеют маркировку TF140S. Подключение к материнской плате осуществляется 4-контактным штекером с управлением скоростью посредством PWM.

Модель имеет 9 двойных лопастей, что в сравнении с одинарными (по заявлениям производителя) обеспечивает более мощный воздушный поток при том же уровне шума. Оба вентилятора имеют резиновые проставки для поглощения вибраций.

Крепление вентилятора вполне обычное и представляет из себя две металлические скобы, которые надежно фиксируются в специальных отверстиях, что исключает их случайное выпадение в процессе установки.

Подсветка
В настоящее время производители все чаще снабжают свои продукты элементами подсветки. Deepcool не обошли стороной в этом вопросе и AS500 Plus. Под верхней декоративной крышкой скрываются адресные светодиоды с матовым белым рассеивателем по периметру.
Подсветкой можно управлять как через ПО материнской платы (для этого на плате должен иметься разъем 3 pin 5V), так и через комплектный контроллер, получающий питание через SATA power.




Подсветка хорошо видна только под прямым углом. В других случаях вентиляторы перекрывают большую часть рассеивателя.

Установка на LGA 1200
Кулер устанавливался на материнскую плату ASUS Z490 TUF Gaming PLUS WI-FI с размещённым в ней процессором intel core i5-10600KF.
С установкой крепления можно разобраться и без инструкции. Сначала с обратной стороны платы устанавливается металлический симметричный бэкплейт, который уже имеет установленные винты.

Затем с лицевой стороны на винты накручиваются металлические фиксаторы. С одной из сторон они имеют резиновый уплотнитель, спасающий материнскую плату от ненужных царапин.

Сверху кладем металлические крепежные пластины и затягиваем винтами с накатанными головками. В модели AS500 и AS500 PLUS Deepcool превзошли себя, наконец верно рассчитав длину винтов бэкплейта, благодаря чему отвёртка не выталкивается из посадочного места к концу процесса.

Далее устанавливаем радиатор и попеременно закручиваем крепежные винты.

Установка кулера должна производиться со снятыми вентиляторами, так как они будут перекрывать доступ к винтам.

Благодаря узкому радиатору первый слот памяти не перекрывается. Однако, если радиаторы на ОЗУ очень толстые, в некоторых случаях возможен прямой контакт вентилятора с планкой оперативной памяти в первом слоте.

Конфигурация тестового стенда
- Материнская плата: ASUS Z490 TUF Gaming PLUS WI-FI;
- Процессор: Intel Core i5 – 10600KF;
- Оперативная память: CORSAIR Vengeance LPX 2x8 Gb;
- Видеокарта: ASUS Strix GTX 970;
- Блок питания: Zalman GLX 600W;
- Корпус: Cougar MX330-G с 3-мя дополнительными вентиляторами;
- Операционная система: Windows 10 Pro 64-bit.
Для тестирования использовалась AIDA 64 Extreme с тестом fpu длительностью 10 минут. Температура отслеживалась с помощью программы HWiNFO64 v7.02-4430. Частота обновления показателей составляла 100 мс. Во всех тестах использовалась термопаста arctic cooling mx-4.
Измерение шума и скорости вентиляторов
Оба вентилятора поддерживают ШИМ-управление и работают в диапазоне 500-1200 об/мин, как и заявлено производителем.
Тестирование проводилось в 3-х режимах:
-
Полностью беззвучный режим, когда шум от вентилятора не превышал фоновое значение
Тесты были проведены как при установленных 2х, так и с 1 вентилятором для имитации модели AS500. Уровень шума в помещении не превышал 32 дб. Температура составляла
26 градусов. 4 корпусных вентилятора работали со скоростью 1000 об/мин и создаваемый ими шум был на уровне 41 дб. Корпус закрытый.
Для наглядности в пару к герою обзора была добавлена популярная модель be quiet! DARK ROCK PRO 4.
Шум измерялся в закрытом корпусе с расстояния в 30 см. Корпусные вентиляторы были остановлены. В ходе тестов было обнаружено, что задний вентилятор AS500 Plus издает неприятные завывания, ощутимые уже при 800 об/мин. При увеличении оборотов этот гул только усиливается, что делает использование данной системы охлаждения некомфортным. Связано это с тем, что задний вентилятор установлен вплотную к радиатору без зазора, о чем было рассказано выше.

Для замеров температуры тестовый процессор i5-10600KF был разогнан до частоты 4.9 ггц при напряжении 1.305 В. Энергопотребление в среднем составляло 150 Ватт.
По результатам тестов видно, что все испытуемые справились с поставленной задачей на грани. При низких оборотах вентиляторов температуры доходили до 95 градусов.


Как можно заметить, добавление второго вентилятора практически никак не сказывается на температурах. Оппонент в лице Dark Rock Pro 4 показал сравнимые с AS500 Plus результаты. Однако для подтверждения полученных результатов было решено провести дополнительные тесты на процессоре Intel Core i7-10700F с частотой 4.7 ГГц и напряжением 1.37 В, которые полностью подтвердили выводы о том, что даже при повышенном тепловыделении особого смысла во втором вентиляторе нет.


Это объясняется тем, что для отведения тепла от пластин достаточно тонкого радиатора и не нужно создавать сильный воздушный поток.

Выводы
Компания Deepcool предприняла попытку сделать новую модель AS500 еще эффективнее путем добавления второго вентилятора. Однако это привело не столько к повышению производительности, сколько к увеличению шума. Поэтому данную попытку можно признать неудачной. Однако не все так плохо. Сама модель AS500 является отличным примером того, что можно сделать производительный кулер достаточно компактным и тихим. В AS500 Plus за сравнительно небольшую доплату вы получаете второй вентилятор, который можно разместить в корпусе или оставить про запас.

Самые важные детали системы, как правило, самые горячие. Поэтому, чтобы работа всей системы не была под угрозой, необходимо позаботиться об охлаждении. В данной статье речь пойдет о том, как поставить кулер на процессор.
Варианты охлаждения
Процессор - это одна из самых сильногреющихся деталей системного блока, и если его не охлаждать, он сгорит за считанные минуты. Кулер для системного блока ставится прямо на него. Охлаждение бывает разным, в зависимости от того, насколько мощный процессор установлен в систему.
Есть два вида охлаждения - это активный и пассивный.

Пассивное охлаждение заключается в том, что оно представлено в виде простого радиатора, отводящего тепло от процессора. Такой вид охлаждения не требует много энергии и стоит дешево, а также не издает такого шума, как вентиляторы.

Активный вид охлаждения подразумевает наличие вентилятора рядом с радиатором. Иногда в таких кулерах есть маркировка направления потока воздуха, которая дает возможность определиться, в какую сторону поставить кулер на процессоре.
Состав системы охлаждения
В состав системы охлаждения входит два компонента - это вентилятор и радиатор. Медные или алюминиевые трубки отводят тепло от процессора, по направлению к радиаторам, а радиаторы охлаждаются вентилятором или вентиляторами. Шум от них, конечно есть, но в пределах допустимого.
Монтаж кулера на процессор AMD

Для начала необходимо полностью убедиться в том, что процессор надежно закреплен в сокете. Далее следует чистка процессора и радиатора на месте соприкосновения, чтобы контакт между ними не был ничем нарушен. Для этих целей идеально подойдет одноразовая спиртовая салфетка, так как она не содержит ворс и обеспечивает полную чистоту после себя.
Следующим шагом в том, как поставить кулер на процессор AMD, будет нанесение термопасты. Эта процедура необходима, так как термопаста обеспечивает полное соприкосновение процессора с радиатором, что значительно улучшает теплоотвод. Густо наносить пасту не нужно, достаточно размазать ее до такой степени, чтобы было видно очертания маркировки на процессоре.
Производители, которые делают охлаждение для процессоров AMD, стараются придерживаться одного стандарта, в котором используется простая защелка для закрепления кулера на процессоре. После того как кулер был зафиксирован, нужно подключить его питание к материнской плате.
Монтаж кулера на процессор Intel

Сначала стоит рассмотреть варианты охлаждения перед тем, как поставить кулер на процессор Intel. Монтируется кулер только на материнскую плату, находящуюся в горизонтальном положении. Также не стоит забывать про усиливающую пластину, которая имеется в комплекте.
В комплекте с некоторыми процессорами уже есть кулер, который называется боксовым. Кулер такого вида не требует особых знаний по установке. Нужно найти отверстия на материнской плате, выбрать подходящее положение и вставить в разъемы штыри. После установки в каждый штырь должен появиться характерный звук закрепления. Последним действием будет подключение кулера к материнской плате.
В современных продвинутых системах стоят не менее продвинутые процессоры. Такие процессоры требуют качественной системы охлаждения, и далее будет инструкция о том, как поставить кулер на процессор. На этот раз представлен вариант установки башенного кулера.

Для начала стоит распаковать и собрать кулер согласно руководству. Иногда система охлаждения продается уже в собранном виде, тогда этот шаг отпадает.
На установленный процессор необходимо нанести небольшое количество термопасты. Размазывать ее необязательно, так как паста равномерно распределится, когда будет установлен кулер.
Чтобы закрепить основу на материнской плате, лучше смотреть в руководство, так как разные модели могут крепиться по-разному.
Как и во многих моделях кулеров, на вентиляторах должно быть изображение, указывающее направление лопастей. Эти маркеры помогут определиться, в какую сторону поставить кулер на процессоре, чтобы поток воздуха был направлен на заднюю стенку корпуса.
Демонтаж системы охлаждения

После того как были представлены варианты того, как правильно поставить кулер на процессор разных производителей, можно разобраться в том, как его снять.
Первым делом стоит отключить питание кулера, а после этого открутить отверткой болты. В случае если вентилятор закреплен с помощью защелок, то можно просто вытащить вентилятор, отодвигая закрепляющую часть.
В случае если кулер плохо поддается демонтажу, это означает, что термопаста внутри присохла. Чтобы от этого избавиться, необходимо немного разогреть проблемное место. В этом случае хорошо справляется обычный фен.
Ошибки и советы
Прежде чем разбираться в том, как поставить кулер на процессор, нужно его выбрать. Многие пользователи, неопытные по части компьютерных запчастей, допускают множество ошибок, которые будут представлены далее.
Первое, что следует выяснить перед покупкой новой системы охлаждения, - это сокет, который поддерживает процессор. Дело в том, что радиатор должен плотно и точно прилегать к процессору, иначе охлаждение не будет столь эффективным.
Далее стоит разобраться с потребляемой энергией, так как чем больше идет энергопотребление у процессора, тем мощнее потребуется кулер.
Не стоит экономить, когда дело касается охлаждения, так как от этого зависит срок эксплуатации не только процессора, но и всей системы.
Комиссионные магазины и покупки "с рук" никто не отменял, поэтому перед приобретением кулера, бывшего в использовании, стоит протестировать на месте и проверить комплектацию.
При установке башенного кулера не стоит забывать про усиливающую пластину, которая закрепляется на обратной стороне материнской платы. Она нужна для стабильной работы кулера.
Как было упомянуто ранее, термопаста - вещь хорошая, но перебарщивать с ней не стоит, так как это негативно скажется на производительности процессора. Но и недостаток может привести к перегреву.
Перед покупкой стоит также осмотреть разъем для питания процессорного кулера. Они бывают рассчитаны на три и на четыре контакта. Кулеры с 3 контактами постоянно работают в режиме максимальных оборотов вентиляторов. У кулеров с 4 контактами такой проблемы нет, так как дополнительный контакт дает возможность регулировать обороты вентилятора.

Каждому процессору, особенно современному, необходимо наличие активного охлаждения. Сейчас самым популярным и надежным решением является установка процессорного кулера на материнскую плату. Они бывают разных размеров и, соответственно, разных мощностей, потребляющие определенное количество энергии. В этой статье мы не будем углубляться в детали, а рассмотрим монтирование и снятие процессорного кулера с системной платы.
Как установить кулер на процессор
Во время сборки своей системы возникает потребность установить процессорный кулер, а если нужно выполнить замену ЦП, то охлаждение нужно демонтировать. В этих задачах нет ничего сложного, нужно лишь следовать инструкциям и выполнять все аккуратно, чтобы не повредить комплектующие. Давайте подробнее рассмотрим установку и снятие кулеров.
Установка кулера от AMD
Кулеры от компании AMD оборудованы своеобразным креплением, соответственно, процесс монтирования тоже немного отличается от других. Оно осуществляется легко, требуется выполнить всего несколько простых шагов:
-
Для начала следует установить процессор. В этом нет ничего сложного, просто учтите расположение ключей и делайте все осторожно. Дополнительно обратите внимание на другие комплектующие, например, на разъемы для оперативной памяти или видеокарты. Важно, чтобы после установки охлаждения все эти детали можно было без затруднений установить в слоты. Если кулер будет мешать этому, то лучше заранее поставить детали, а потом уже заняться монтированием охлаждения.




Установка кулера от Intel
У боксовой версии процессора Intel в комплекте уже имеется фирменное охлаждение. Способ крепления немного отличается от рассмотренного выше, однако кардинальной разницы нет. Данные кулеры крепятся на фиксаторы в специальные пазы на материнской плате. Просто выберите подходящее расположение и поочередно вставьте штыри в разъемы до появления характерного щелчка.

Остается подключить питание, как это было описано выше. Обратите внимание, что на кулеры от Intel также нанесена термопаста, поэтому распаковку осуществляйте осторожно.
Установка башенного кулера
Если мощности стандартного охлаждения не достаточно для обеспечения нормальной работы CPU, потребуется установка башенного кулера. Обычно они мощнее благодаря большим вентиляторам и наличию нескольких теплотрубок. Установка такой детали требуется только ради мощного и дорогостоящего процессора. Давайте подробно разберем этапы монтирования башенного процессорного кулера:
- Распакуйте коробку с охлаждением, и следуя вложенной инструкции, выполните сбор основания, если это нужно. Внимательно ознакомьтесь с характеристиками и габаритами детали перед ее покупкой, чтобы она не только встала на материнскую плату, но еще и поместилась в корпус.
- Выполните крепление задней стенки на нижнюю сторону материнской платы, установив ее в соответствующие крепежные отверстия.




На этом процесс монтирования башенного кулера окончен. Мы еще раз рекомендуем изучить конструкцию материнской платы и устанавливать все детали в таком порядке, чтобы они не мешали при попытке монтирования других комплектующих.
Как снять процессорный кулер
Если требуется выполнить ремонт, замену процессора или нанести новую термпопасту, то всегда сначала нужно снять установленное охлаждение. Данная задача очень проста – пользователь должен открутить винты или разжать штырьки. Перед этим необходимо отключить системный блок от питания и вытащить шнур CPU_FAN. Подробнее о демонтаже процессорного кулера читайте в нашей статье.
Сегодня мы подробно рассмотрели тему монтирования и снятия процессорного кулера на защелках или винтах с материнской платы. Следуя приведенным выше инструкциям, вы запросто сможете выполнить все действия самостоятельно, важно только все делать внимательно и аккуратно.

Отблагодарите автора, поделитесь статьей в социальных сетях.

Читайте также:

