Установка linux на gpt диск с uefi с
Обновлено: 06.07.2024
Перед тем, как начинает загружаться операционная система, специализированное программное обеспечение компьютера инициализирует все компоненты, проверяет их готовность к работе и только потом передает управление загрузчику ОС.
Раньше для этих целей использовался набор программ BIOS, но этот стандарт сейчас считается устаревшим, а ему на замену пришла технология UEFI, которая поддерживает защищенную загрузку, имеет приятный графический интерфейс настройки и много других преимуществ. Большинство современных материнских плат и ноутбуков выпускаются уже с UEFI. В этой статье мы рассмотрим как выполняется установка Linux на UEFI и с какими проблемами вы можете столкнуться.
Установка Linux на Legasy BIOS
Это вариант для владельцев плат UEFI, которые не хотят разбираться в тонкостях использования этой технологии и согласны использовать свое устройство как раньше с BIOS. Большинство материнских плат позволяют эмулировать режим BIOS. В этом режиме вы можете установить Linux безо всяких проблем и дополнительных разделов, так как это делалось в BIOS.
Чтобы включить режим Legasy BIOS надо войти в настройки BIOS/UEFI с помощью кнопки F2, Del или Shift+F2 и найти там соответствующий пункт. Например, у меня этот пункт находится на вкладке Boot. Здесь нужно выбрать режим загрузки UEFI или Legasy.

После сохранения настроек вы можете устанавливать свою операционную систему как обычно. Если же вас такой вариант не устраивает, дальше мы рассмотрим как установить Linux именно на UEFI.
Установка Linux на платы с UEFI
Я буду рассматривать установку на примере Ubuntu, но все действия аналогичны и для других дистрибутивов. Сначала необходимо записать образ диска на флешку. Большинство дистрибутивов уже поддерживают загрузку в UEFI.
Шаг 1. Запись Linux на флешку UEFI в Linux
Для записи образа на флешку в Linux лучше использовать утилиту Etcher. Программа запишет носитель, который можно загружать как в UEFI, так и в обычной системе. После запуска программы надо выбрать образ системы:
Затем карту памяти и дождаться завершения записи:
Также можно записать образ на флешку вручную. Это проще чем для обычного BIOS, хотя и потребует больше действий. Сначала отформатируйте ваш носитель в FAT32. Это можно сделать в стандартной утилите управления дисками Gnome:
Затем распакуйте содержимое установочного образа в корень флешки:
sudo mount /путь/к/образу.iso /mnt
sudo mount /dev/sdb1 /media/flash/
sudo cp -r /mnt/* /media/flash
Здесь /dev/sdb1 - имя раздела вашей флешки. Вы можете выполнить все эти действия в файловой менеджере. Не обязательно использовать команды. Далее нужно установить на раздел флешки, куда вы распаковали свои файлы два флага - boot и lba. Это можно сделать с помощью Gparted. Просто запустите программу, выберите в списке дисков свою флешку:
Нажмите правой кнопкой по разделу, выберите Управление флагами и установите галочки на против флагов boot и lba.
Каким бы способом вы не пользовались, ваша флешка готова и вы можете с нее загружаться. Большинство образов Linux уже содержат загрузчик EFI и прошивка компьютера его найдет при следующей перезагрузке.
Шаг 1 (альтернатива). Запись Linux на флешку UEFI в Windows
Если вы решили записать Linux в Windows, то лучше использовать утилиту Rufus. В ней необходимо выставить такие параметры:
- Схема раздела и тип системного интерфейса: GPT для компьютеров с UEFI;
- Файловая система: FAT32.
Все остальные параметры - по умолчанию. После завершения записи ваша флешка готова к использованию.
Шаг 2. Выбор порядка загрузки
Для того чтобы ваша система смогла загрузиться с только что записанной флешки нужно отключить UEFI Secure Boot. Этот режим позволяет загружаться только подписанным операционным системам, а подписанными являются только ОС от Microsoft. Поэтому для Linux этот режим надо отключать. У меня эта настройка тоже есть на вкладке Boot:

Кроме того, надо установить на первое место флешку:

После этого можно перезагружать компьютер и приступать к установке. Если у вас появилось вот такое окно, значит все хорошо. Здесь надо выбрать "Try Ubuntu without installing", это обязательное условие:
Я не буду описывать все шаги установки, которые надо выполнить, они ничем не отличаются от установки обычной ОС, отличие только в установке загрузчика и разметке диска. На нем и остановимся далее.
Шаг 3. Разметка диска для UEFI
У UEFI в этом плане есть несколько отличий от BIOS. Во первых, это использование таблицы разделов диска GPT. Это новая технология, которая имеет массу преимуществ над MBR, среди которых очень большое количество первичных разделов (в MBR только четыре), восстановление при повреждениях, и многое другое. Подробнее о том чем GPT отличается от MBR читайте в отдельной статье. Второе отличие в том, что файлы загрузчика операционной системы больше не хранятся в первых 512 байтах жесткого диска. Все они хранятся на отдельном разделе, который называется ESP.
Перед тем, как нажать "Install Ubuntu" желательно подготовить диск с помощью Gparted. Откройте утилиту из главного меню образа. Затем выберите Device -> Create Partition Table:

В списке выберите таблицу разделов GPT:

Дальше переходим к созданию разделов.
Шаг 4. Создание раздела ESP
В Gparted нам необходимо создать только раздел ESP для UEFI. Для этого выберите "Незамеченно", а затем нажмите по нему правой кнопкой и выберите "New":

В качестве файловой системы для раздела надо выбрать FAT32, размер - 100 мегабайт. Далее нажмите кнопку "Apply" для применения изменений.
Затем нажмите "Manage Flags" и установите галочки напротив флагов "boot" и "efi".

Далее переходим к установщику Ubuntu.
Шаг 5. Вариант разметки дисков
Когда система предложит выбрать способ разметки можно позволить системе все разметить автоматически. Но это только в том случае, если вы у вас уже не установлена какая-либо операционная система. Иначе выбираем "Свой вариант":

Шаг 6. Назначение разделов
Если вы выбрали другой вариант разметки, то перед вами откроется меню со списком всех разделов. Найдите внизу окна "Устройство для установки загрузчика" и выберите в списке раздел для EFI.

Затем кликните по разделу для EFI в списке и выберите "Системный раздел EFI":

Далее можно продолжить установку как обычно. Вам надо создать корневой раздел, и по желанию вы можете создать раздел для загрузчика, подкачки и домашний раздел. Подробнее про установку Ubuntu 18.04 вы можете прочитать по ссылке.
Шаг 7. Завершение установки
После того как все файлы распакуются и установится загрузчик установка Linux на UEFI будет завершена, вы можете перезагрузить комьпютер и пользоваться своей системой как обычно.

Но давайте еще рассмотрим управление пунктами меню и загрузчиками EFI.
Управление загрузчиком UEFI с помощью eifbootmgr
Когда система загрузится вы можете отобразить настройки UEFI по умолчанию выполнив команду:

Рассмотрим подробнее что означает каждый из параметров:
- BootCurrent - загрузчик, который был использован для запуска этой операционной системы;
- BootOrder - порядок загрузчиков, в котором менеджер загрузки будет их перебирать во время старта системы. Если первый загрузчик не сработал, то будет использован второй и так далее;
- BootNext - загрузчик, который будет запущен при следующей загрузке;
- Timeout - таймаут на протяжении которого будет показываться меню выбора загрузчика, перед тем, как он будет выбран автоматически;
- Пункты 0000 - 0004 - загрузчики которые можно использовать.
Вы можете изменить порядок загрузки с помощью опции -o, например, сделаем так чтобы первым загружалась ОС из оптического диска:
sudo efibootmgr -o 0,1,2,3
И вернем обратно на первое место Ubuntu:
sudo efibootmgr -o 3,0,1,2

Можно изменить таймаут, чтобы отображалось меню выбора системы:
sudo efibootmgr -t 20

Здесь мы установили таймаут в 20 секунд.
Выводы
В этой статье мы рассмотрели как установить Linux на UEFI, а также как управлять порядком загрузки в установленной системе. Теперь, если у вас возникнет желание установить эту операционную систему на свой новый ноутбук с EFI, то вы уже знаете как это сделать. Если у вас остались вопросы, спрашивайте в комментариях!
Нет похожих записей
Статья распространяется под лицензией Creative Commons ShareAlike 4.0 при копировании материала ссылка на источник обязательна.
Помните те времена, когда BIOS был 16-битным с адресным пространством в 1 Мб, а вся информация о загрузчиках писалась в MBR? На смену уже давно пришли более гибкие технологии: UEFI (замена BIOS), и GPT (замена MBR).
Предыстория: Понадобилось мне недавно на свой домашний десктоп поставить 2 системы, чтобы разграничить окружение. Kubuntu для разработки на Ruby on Rails (ибо работаю удаленно), и Windows для всяких игрушек в свободное время. Хочу заметить, что несколько лет назад это было достаточно просто: один раздел для винды и один раздел для линукса, загрузчик записывался в MBR. Однако, технологии не стоят на месте, и оказалось, что настройка dual boot'а теперь несколько изменилась.
Итак, начнем.
Терминология
UEFI (Unified Extensible Firmware Interface, Единый расширяемый интерфейс прошивки) разрабатывался компанией Intel как замена BIOS (Basic Input Output System). В отличие от 16-битного BIOS'а UEFI работает в 32- или 64-битном режиме, что позволяет использовать намного больше памяти для сложных процессов. Кроме того, UEFI приятно выглядит и там есть поддержка мышки.

- Количество разделов: MBR поддерживает только 4 раздела. Можно и больше, но только через extended partition, что является просто хаком ограничений. GPT поддерживает до 128 разделов.
- Размер диска: MBR поддерживает диски до 2Тб, в то время как GPT — до 9.4 Зеттабайт (=9.4 × 10^21 байт, или условно 1000 Тб)
- Порядок загрузки: раньше BIOS загружал MBR, и в нем содержались адреса загрузчиков для каждого раздела диска. Теперь UEFI считывает GPT, находит в таблице все разделы типа efi (на них содержатся загрузчики), и подгружает их в память. Разберем это на примере немного позже.
Что делаем:
- Windows 8.1 x64. Windows поддерживает загрузку с GPT начиная с Windows 8 для 32 битной архитектуры и с Windows Server 2003 и Windows Vista для 64 бит (Источник).
- Kubuntu 15.04. По идее подойдет любой дистрибутив, который поддерживает Grub2, лично я предпочитаю Kubuntu.
Разбивка диска
Сначала устанавливаем Windows 8, т.к. она автоматически будет использовать GPT.
Разбивка будет выглядеть так (пардон за кривой снимок):

- Recovery (300Мб). Очевидно, что он используется для восстановления системы. Оставим как есть.
- EFI partition (100Мб). Помечается как system type (не любят в Майкрософте называть вещи своими техническими именами). Собственно сюда и пишутся загрузчики.
- MSR (128Мб, Microsoft Reserved Partition). Для меня остается загадкой, зачем он нужен. Данных там никаких нет, просто пустое место, зарезервированное для каких-то непонятных целей в будущем.
- Основной раздел. Мы его поделим на 3: 200 гигов под винду, 500 гигов для раздела под данные и остальное пространство пока оставим неразмеченным (отформатируем потом при установке Kubuntu).
Пропустим саму установку Windows, т.к. в ней все стандартно и понятно.
Теперь загрузимся с USB в Kubuntu Live.
Проверим EFI раздел:
Boot0000 — виндовый загрузчик
Boot0001 — дефолтный загрузчик
Boot0003 — флешка с Kubuntu Live
Обратите внимание, что список загрузчиков не привязан к одному физическому диску как в MBR. Он хранится в NVRAM.
Можем также сразу посмотреть, что же в этом разделе, подмонтировав его:
Там окажутся следующие файлы:
Убедились, что все хорошо. Теперь продолжаем разбивку диска (через KDE Partition Manager).

- sda2 определился как FAT32. Это практически верно, т.к. файловая система типа EFI основана на FAT, только с жесткими спецификациями.
- sda3 (MSR) не определился, т.к. файловой системы там так таковой нет.
Нам осталось только отформатировать раздел для Kubuntu в ext4, и выделить раздел под swap.
Несколько слов про swap. Рекомендуют на swap выделять от SQRT(RAM) до 2xRAM. Т.к. у меня 16 Гб RAM, то по минимуму мне надо 4 Гб свопа. Хотя я с трудом могу представить ситуации, при которых он будет использоваться: десктоп в hibernate я не перевожу, и сильно тяжелых программ, которые жрут больше 16 гигов, не использую.
P.S. При форматировании раздела в swap Partition Manager может выдать ошибки, которые связаны с тем, что Kubuntu автоматически монтирует в себя любой swap раздел, однако на результат эти ошибки не влияют.
Итак, финальная разбивка:

Теперь самое главное для правильного dual boot'а. При установке Kubuntu важно выбрать, куда установить загрузчик:

Указываем, конечно же на раздел EFI.
После завершения установки Kubuntu, заходим в систему и проверяем, какие файлы появились на efi разделе (монтировать уже не нужно):
Смотрим, как теперь выглядит список загрузчиков:
Вот как это выглядит при загрузке:

А еще эти загрузчики доступны сразу из UEFI (в старом BIOS'е такое было бы невозможно — там был выбор только диска, он просто не знал, что такое загрузчики):

Ну и напоследок: чтобы dual boot правильно работал, в Windows надо обязательно отключить fast boot. Это такая нехорошая фича, которая может привести к потере данных.

При выключении компьютера Windows сохраняет файловую структуру NTFS разделов в файл (видимо, потому что один файл прочитать быстрее, чем сканировать много разных файлов). Если записать файл на NTFS раздел через линукс, и потом загрузиться в Windows, то Windows просто не увидит файл. Источник
Если выключить комп через Windows, и потом попытаться загрузить Linux, то он просто не запустится из-за «ошибки» NTFS. Источник

Приветствую. В отличии от Windows, Linux можно (и нужно) установить на диск с таблицей разделов GPT, если в компьютере применяется классический BIOS, а не UEFI. Фактически, процедура почти не отличается от установки Linux на UEFI + GPT, однако многие даже не догадываются о существовании такой возможности. Преимущества GPT очевидны: нет ограничений на количество разделов (а также их размер), загрузочная запись дублируется на диске, что в случае её повреждения не сделает нечитаемым весь диск. Приступим.
Для того чтобы установить любой дистрибутив на GPT с BIOS, необходимо создать на диске таблицу разделов GPT, а также небольшой раздел (2 мегабайта) без файловой системы и с типом biosgrub, в котором будет находится загрузочный код. Проще всего это сделать с помощью GParted, входящим в состав многих дистрибутивов Linux. Внимание: данная процедура уничтожит все данные на диске! Делайте на свой страх и риск! Пример проведём на базе Linux Mint. Загружаемся с LiveCD и запускаем Gparted:
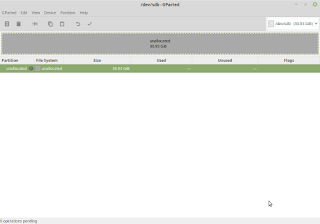
Перед нами неразмеченное пространство на диске. Если у вас несколько дисков - выбирайте тот, на который хотите установить систему. Далее наверху выбираем "Устройства - Создать таблицу разделов (Device - Create partition table" и указываем "GPT":
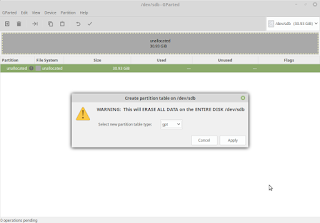
Теперь запускаем установщик, доходим до стадии разметки диска. Первым делом создаём раздел, размером 2 мегабайта и типом "Резервная загрузочная область BIOS":

Далее уже как обычно - корневой раздел, раздел /home и так далее. Обратите внимание: если у вас установлено несколько дисков, убедитесь что для установки загрузчика GRUB выбран верный диск. После этого продолжайте установку. Вот, собственно, и всё.
Итак, вы указали в настройках BIOS загрузку с CD/DVD или с USB, и при загрузке с Ubuntu LiveCD получили вместо фиолетового экрана с пиктограммами клавиатуры и человечка вот такой экран:

Ничего страшного, так бывает 1) . В этом случае нужно учесть ряд моментов, о которых и будет рассказано в этом разделе. Кстати, наличие фиолетового экрана при загрузке совсем не означает, что у вас нет UEFI, просто с чёрным экраном все особенности UEFI проявляются наиболее ярко. Так что, в любом случае прочитать этот раздел будет очень полезно. А пока смело выбирайте верхнюю строчку «Try Ubuntu without installing» и нажимайте Enter . После непродолжительного ожидания вы попадёте на рабочий стол Ubuntu, и, пока ждёте загрузки Ubuntu, поговорим об UEFI.
Введение в UEFI и GPT
Вы, наверное, помните, что одна из задач этого руководства — научить читателя эффективно и непринуждённо использовать все основные инструменты системы. Но для этого нужно копнуть глубже и рассказать об аппаратной начинке вашего компьютера, и как эта начинка работает с системой. Поэтому опять теория, без неё не обойтись.
Что происходит при включении компьютера? Прежде всего компьютер должен корректно инициализировать сам себя, то есть своё собственное оборудование, и передать управление загрузчику операционной системы. Занимается этим процессом «Extensible Firmware Interface» (EFI) (Расширяемый интерфейс прошивки) — интерфейс между операционной системой и микропрограммами, управляющими низкоуровневыми функциями оборудования. Раньше за это отвечал BIOS, а теперь EFI, который после очередного изменения стандарта стал называться «Unified Extensible Firmware Interface» (UEFI) — это название и будет использоваться в дальнейшем. Надо заметить, что UEFI, как более современный интерфейс, полностью поддерживает все функции BIOS, обратное, к сожалению, не верно. В настройках режим поддержки BIOS чаще всего называется «Legacy» («наследуемый» или «традиционный» по-английски) или просто «UEFI Disabled» («UEFI отключён», как не трудно догадаться). Сейчас, однако, нас интересует включённый режим UEFI.
Итак, при включении компьютера UEFI начинает инициализировать оборудование и находит какое-то блочное устройство, скажем, жёсткий диск. Вы, наверное, знаете, что целиком жёсткий диск практически никогда не используется — диск обязательно разбивается на разделы, в том числе и для удобства в обращении. А вот разбить его на разделы можно, на сегодняшний день, двумя стандартными способами: с помощью MBR или GPT. В чём их отличие?
MBR («Master Boot Record» — основная загрузочная запись) использует 32-битные идентификаторы для разделов 2) , которые размещаются в очень маленьком кусочке пространства (64 байта) в самом начале диска (в конце первого сектора диска). Из-за такого маленького объёма поддерживаются только четыре первичных раздела (подробнее об этом можно узнать в этой статье). Поскольку используется 32-битная адресация, то каждый раздел может быть не более 2,2 ТБ. Кроме того, загрузочная запись не имеет никакой запасной MBR, так что если приложение перезапишет основную загрузочную запись, то вся информация о разделах будет потеряна.
GPT («GUID Partition table» — таблица разделов GUID) использует уже 64-битные идентификаторы для разделов, поэтому кусочек пространства, в котором сохраняется информация о разделах, уже больше чем 512 байт, кроме того, не существует ограничения на количество разделов. Заметьте, ограничение на размер раздела в этом случае почти 9,4 ЗБ (да-да, вы всё прочитали правильно — зеттабайт, единичка с двадцатью одним нулём!). А в конце диска имеется копия GPT, которая может использоваться для восстановления повреждённой основной таблицы разделов в начале диска 3) .
Так вот, когда связь между оборудованием и операционной системой осуществляется через включённый режим UEFI (а не Legacy BIOS), использование GPT для разбивки разделов является практически обязательным, иначе наверняка возникнут проблемы совместимости с MBR 4) .
Ну вот, с блочными устройствами, кажется, разобрались, UEFI всё корректно инициализировал, и теперь он должен найти загрузчик операционной системы и передать управление ему. В первом приближении это выглядит так: поскольку UEFI преемник BIOS, то он выполняет поиск загрузчика в строгом соответствии с установленными правилами. Если он находит загрузчик операционной системы, который не поддерживает UEFI, то активируется режим эмуляции BIOS (именно так, даже если Legacy BIOS явно не указан). И начинается всё сначала, с той лишь разницей, что теперь уже эмулированный BIOS проверяет состояние оборудования и загружает микропрограммное обеспечение — простые драйверы для отдельных аппаратных компонентов. После этого эмулированный BIOS опять выполняет поиск загрузчика ОС и активирует его. Тот, в свою очередь, загружает операционную систему или выводит на экран список доступных ОС 5) .
А в случае UEFI всё происходит несколько иначе. Дело в том, что UEFI имеет собственный загрузчик операционных систем с интегрированными менеджерами запуска установленных ОС. С этой целью для него — для загрузчика UEFI — на диске должен быть создан небольшой раздел (100–250 МБ), который называется «Extensible Firmware Interface System Partition» (системный раздел расширяемого интерфейса прошивки, ESP). Кроме указанного размера, раздел должен быть отформатирован в файловой системе FAT32 6) и быть загрузочным. На нем находятся драйверы аппаратных компонентов, к которым может получать доступ запущенная операционная система. И в этом случае загрузка происходит прямо с этого раздела, что намного быстрее.
Итак, подведём некоторые итоги: чтобы по полной задействовать функционал UEFI, диск должен быть с GPT, и на нём должен быть специальный раздел ESP 7) . Обратите внимание на фразу «чтобы по полной задействовать функционал» — существует масса способов установки Ubuntu на систему с «урезанным» в той или иной степени UEFI, и все они зависят от наличия или отсутствия предустановленных операционных систем на вашем компьютере. Например, вы хотите оставить предустановленную Windows. Какую Windows — «семёрку» или новомодную 8.1? А может быть у вас, не дай бог, установлена «ператская винда», активированная с MBR, и не желающая запускаться с GPT, и вы, тем не менее, хотите дальше её изучать? Кроме того, очень много зависит от разрядности операционных систем — без плясок с бубном невозможно 32-битную систему заставить работать с UEFI. И таких примеров достаточно много. Поэтому в этом разделе пойдёт разговор только про установку Ubuntu в режиме «максимально полного» задействования возможностей UEFI, хотя даже после прочтения этого введения, вы уже сможете представлять устройство своего компьютера и, при желании, реализовать свой собственный сценарий установки.
Ну что, приступим?
Разметка диска
Прежде чем продолжить, обязательно ознакомьтесь с правилами разметки диска и устройством файловой системы в Ubuntu, иначе некоторые вещи вам могут быть не совсем понятны.Итак, вы загрузились в Ubuntu с LiveCD в режиме UEFI. Открывайте «Редактор разделов GParted» 8) , а пока поговорим об очень важных особенностях, на которые нужно обратить внимание.
Самое главное, у вас должен быть план ваших действий, поверьте — перечень шагов и порядок их выполнения достаточно обширен, так что желательно записать где-нибудь на бумажке основные пункты плана и периодически с ними сверяться. Итак, что же вам известно. Для нормальной установки Ubuntu в режиме UEFI жёсткий диск вашего компьютера должен быть правильно подготовлен, а именно:
на диске должны быть стандартные разделы: системный, подкачки, а также раздел для домашнего каталога.Кроме того, нужно определиться с операционными системами на вашем компьютере — от того, будет ли Ubuntu единственной системой, или рядом с ней будут находиться другие поддерживающие режим UEFI системы, зависит план разбивки и установки.
Начнём с ответа на второй вопрос: о наличии других операционных систем. Если на вашем компьютере уже установлены операционные системы, поддерживающие загрузку в режиме UEFI (например, Windows 8), и вы не намерены пока от них отказываться, то первые два пункта плана уже выполнены: раздел ESP наверняка уже есть, ну и диск, разумеется, с GPT. Давайте проверим, что это действительно так.
Предположим, после запуска редактора разделов GParted у вас откроется вот такое окно 9) :

Какую информацию можно получить при внимательном изучении этого окна? Во-первых, посмотрите на столбец «File System» («Файловая система»): все разделы отформатированы в ntfs , кроме одного раздела с файловой системой fat32 — это, по всей видимости, и есть раздел ESP. На диске уже установлена Windows 8 (раздел /dev/sda4 — в Windows это диск C: ) — об этом говорит метка диска (столбец «Label»). Во-вторых, на жёстком диске есть ряд служебных разделов Windows — об этом можно узнать не только по меткам ( WINRE_DRV и LRS_ESP ), но и по флагам (столбец «Flags») — все эти разделы скрыты, поскольку у них установлен флаг hidden , что намекает на специальный характер информации на них. И, наконец, присмотритесь к разделу /dev/sda5 — вы случайно не потеряли диск D: в Windows? Вот он, в целости и сохранности.
Итак, первые два пункта плана уже выполнены, а реализация третьего пункта: создание разделов для Ubuntu — достаточно подробно описана в примере использования GParted для переразбивки жёсткого диска. Напомним вкратце, что от диска с данными (в примере это /dev/sda5, или диск D: в Windows) нужно «отрезать» достаточное пространство и на его месте создать три раздела: подкачки, системный и раздел для домашнего каталога. Учтите также, что ваш диск — GPT, так что расширенного раздела, содержащего логические диски, у него нет, следовательно, при создании разделов выбирайте Primary partition («Основной раздел»).
Не производите никаких операций со служебными разделами Windows — они предназначены для нормального функционирования этой ОС. Случайное или преднамеренное изменение этих разделов гарантировано приведёт к возникновению проблем в Windows, вплоть до полной её неработоспособности.В итоге должно получиться что-то похожее на эту картинку:

Здесь показаны дополнительно созданные разделы:
/dev/sda6 — системный раздел для вашей будущей Ubuntu, в примере его размер 15 ГБ; /dev/sda8 — раздел для пользовательских данных или, другими словами, раздел для домашнего каталога /home — в примере под него выделено всё оставшееся свободное пространство. /dev/sda6 — системный раздел (раздел для «корня» системы) /dev/sda8 — раздел для пользовательских данных.Эта информация очень пригодится в дальнейшем при установке Ubuntu, поскольку из-за большого количества разделов можно очень легко запутаться и назначить не той «цифре» требуемую точку монтирования.
А что делать, если ОН 11) уже наступил вы решили отказаться от использования других операционных систем и хотите установить Ubuntu единственной системой?
Нет ничего проще, хотя и придётся постараться. Прежде всего хочется предупредить, что после этого вся, абсолютно вся информация на вашем жёстком диске будет утрачена 12) . Так что позаботьтесь о резервном копировании всех важных для вас файлов. Есть, конечно, способ избежать бэкапа, но только если общий объём сохраняемых файлов немного меньше половины общего дискового пространства. Догадаетесь как 13) ?
Тем не менее, продолжаем работать с редактором GParted. Ваша задача — удалить все разделы и на свободном месте создать нужную для Ubuntu конфигурацию диска. Для этого можно щёлкнуть правой кнопкой мыши на каждом из разделов и выбрать из выпадающего меню пункт «Delete». Но лучше поступить по-другому: найдите на панели меню редактора GParted пункт «Device» (Устройство) и выберите в меню «Create Partition Table…» (Создать таблицу разделов…). Появится предупреждение:
WARNING: This will ERASE ALL DATA on the ENTIRE DISK /dev/sda(ВНИМАНИЕ: это приведёт к УДАЛЕНИЮ ВСЕХ ДАННЫХ на ВСЁМ ДИСКЕ /dev/sda)
Не переживайте, вы же позаботились о резервных копиях? Посмотрите чуть ниже — на надпись «Advanced» (Подробности). Щёлкните мышью на треугольник слева и в меню выберите gpt :

Всё дисковое пространство станет серым. Щёлкните на нём правой кнопкой мыши и начните создавать необходимые разделы, выбрав «New» (Новый) из выпадающего меню. Первый из новых разделов — специальный раздел ESP, требуемый, как вы помните, для работы UEFI. Поскольку он форматирован в неродной для Linux файловой системе, и кроме того, должен быть загрузочным, то расположить его надо в начале дискового пространства. Определите ему размер в поле «New size (MiB)» (Новый размер в МиБ 14) ) 100 МБ 15) , а файловую систему — fat32 :

Таким же образом создайте разделы под будущие: системный (15 ГБ с файловой системой ext4 ), раздел подкачки (4 ГБ с linux-swap ) и для домашнего каталога (всё оставшееся пространство в ext4 ). Как вы помните, GParted применяет изменения не сразу, а просто ставит их в очередь на выполнение. Поэтому нажмите на зелёную галочку «Apply All Operations» (Выполнить все операции):

Да, совсем не обязательно управлять флагами загрузки на этом этапе — установщик Ubuntu выполнит всё так, как надо. А теперь внимательно читайте про то, как устанавливать Ubuntu, и, как будете готовы, продолжим.
Установка Ubuntu
После такой подготовительной работы установка Ubuntu не вызовет трудностей, особенно если вы внимательно прочитали правила установки. Просто достаньте бумажку с перечнем разделов и обратите внимание, что для специального раздела EFI (/dev/sda2 из примера о совместной установки Ubuntu и Windows) нужно точно назначить свойство загрузочного раздела EFI, а не резервной загрузочной области BIOS:

Если вы этого не сделаете, то установщик покажет вам такое уведомление:

Исправьте ошибку, а если не получится, выйдите из установщика, запустите редактор GParted и проверьте, что всё, рассказанное выше, выполнено.
Назначения для всех остальных разделов, требуемых при установке Ubuntu, очень детально описаны в этом разделе, поэтому нет особого смысла останавливаться на этом подробней.
Возможные проблемы
Иногда бывает так, что после установки одна из операционных систем, предустановленных на компьютере, не запускается. Что ж, не вдаваясь в достаточно сложные способы приведения всего в норму, отметим, что есть комплексное решение возможных проблем с загрузкой. Имя этому решению — Boot-repair 16) .
Придерживайтесь золотого правила: «Никогда не чинить то, что ещё не сломалось»!Загрузитесь в Ubuntu. Не имеет значения как вы это сделаете — Boot-Repair работает как с LiveCD, так и на установленной системе. Разумеется, если вы испытываете трудности с загрузкой только что поставленной Ubuntu, то первый способ становится единственным 17) . Для начала Boot-Repair нужно поставить на ваш компьютер, делается это с помощью терминала. Нажмите Ctrl + Alt + T и в появившемся окне наберите:

: Изменить команду ближе к выходу релиза.
Сейчас вы, конечно, скажете: «Вы что там, совсем? Столько букв — я же ничего не понимаю и обязательно ошибусь!» Разумеется, никто представленную команду 18) по буквам в терминал не вводит — просто выделите её полностью и щёлкните средней кнопкой мыши в окне терминала, или перетащите выделенный текст туда же. Нажмите Enter . Если вы находитесь в уже установленной Ubuntu, появится предложение ввести ваш пароль. Обратите внимание, при вводе пароля никакие символы не отображаются: ни точки, ни звёздочки — вообще ничего, — наверное, не нужно объяснять почему так сделано. После ввода пароля опять нажмите Enter .
Загрузите открытый ключ репозитория с программой из хранилища доверенных ключей 19) :
Обновите список приложений командой:
Установите и запустите Boot-Repair :
После непродолжительного сканирования появится основное окно Boot-Repair :


: В процессе написания.

В течение нескольких лет от глаз большинства обычных пользователей была скрыта новая технология прошивки. Она, известная как технология Extensible Firmware Interface (EFI), или в последнее время, как технология Unified EFI (UEFI, которая является по существу версией EFI 2.x), начала заменять старый вариант прошивки Basic Input/Output System (BIOS), с которой немного знакомы, по крайней мере, наиболее опытные Интернет-пользователи.
Эта статья представляет собой краткое введение в технологию EFI для пользователей Linux, в том числе в ней даются советы о том, как начать установку системы Linux на такой компьютер. К сожалению, тема EFI является обширной; само программное обеспечение EFI является сложным, а во многих реализациях есть специфические для конкретной системы особенности и даже ошибки. Таким образом, в этой статье я не смогу описать все, что вам нужно знать для того, чтобы установить и использовать Linux на компьютере с EFI. Тем не менее, я надеюсь на то, что вы будет считать эту статью полезной отправной точкой, а ссылки внутри каждого раздела и раздела «Ссылки и дополнительная информация», расположенного в конце статьи, укажут вам, где найти дополнительную документацию.
В вашем компьютере используется EFI?
EFI является одним из видов прошивки, что означает, что это такое программное обеспечение, которое встроено в компьютер для выполнения низкоуровневых задач. Самое важное, что прошивка контролирует процесс загрузки компьютера, а это в свою очередь означает, что компьютеры, использующие EFI, загружаются не так, как это происходит в компьютерах, использующих BIOS. Немного ниже будет приведено частное исключение из этого правила. Это различие может значительно усложнить создание инсталляционного носителя с ОС, но как только все будет настроено и заработает, оно будет мало влиять на каждодневную работу компьютера. Обратите внимание, что большинство производителей для обозначения своих вариантов прошивок EFI используют термин «BIOS». Я считаю, что такое использование терминов ведет к заблуждению, так что я избегаю этого; на мой взгляд, EFI и BIOS являются двумя различными типами прошивок.
Примечание: Прошивка EFI, которую фирма Apple использует на компьютерах Mac, необычна во многих отношениях. Хотя большая часть рассуждений, излагаемых в данной статье, применима к компьютерам Mac, некоторые детали отличаются, особенно когда речь идет о создании загрузчиков EFI. Эту задачу лучше всего выполнить в OS X с помощью утилиты bless, которая есть на компьютерах Mac, но в данной статье не описывается.
Сразу как только компьютеры Mac, созданные на базе Intel, были впервые выпущены в 2006 году, на них была использована прошивка EFI. С конца 2012 года большинство компьютеров, которые поставляются с Windows 8 или более поздней версией, загружаются по умолчанию с использованием UEFI, и, на самом деле, в большинстве компьютеров, выпущенных с середины 2011 года, используется прошивка UEFI, хотя по умолчанию они могут не загружаться в режиме EFI. В некоторых компьютерах, продававшихся до 2011 года, также поддерживается прошивка EFI, хотя большинство таких компьютеров по умолчанию загружаются в режиме BIOS.
Если вы не уверены в том, есть ли в вашем компьютере поддержка EFI, вам следует посмотреть вашу утилиту работы с прошивкой setup и поискать, есть ли в руководстве пользователя ссылки на EFI, UEFI или legacy booting (старый вариант загрузки). Это можно быстро сделать при помощи поиска в файле PDF вашего руководства. Если вы не найдете ни одной такой ссылки, то ваш компьютер, вероятно, использует старый вариант BIOS («legacy BIOS»), но если вы найдете ссылки на эти термины, то определенно используется режим EFI. Вы также можете попробовать загрузиться с загрузочного носителя, на котором находится только загрузчик режима EFI. Для этого теста хорошим выбором будет образ для флешки USB или CD-R с загрузчиком rEFInd.
Следует упомянуть еще об одной дополнительной функции UEFI: режиме Secure Boot. Эта функция предназначена для минимизации риска заражения компьютера вирусами вида boot kit, которые являются одним из видов вредоносного ПО, заражающего загрузчик компьютера. В частности, эти вирусы обнаруживать и удалять особенно трудно, что делает более приоритетным их блокирование. Фирма Microsoft требует, чтобы все настольные и портативные компьютеры, на которых есть логотип Windows 8, поставлялись с включенным режимом Secure Boot. Такой вариант конфигурации усложняет установку Linux, хотя в некоторых дистрибутивах справляются с этой проблемой лучше, чем в других. Впрочем, не бойтесь режима Secure Boot в EFI или в UEFI, возможно, что в компьютере с EFI режим Secure Boot не поддерживается и даже на тех компьютерах x86-64 с EFI, на которых режим Secure Boot поддерживается, его можно отключить. Фирма Microsoft требует это для сертификации Windows 8; но это требование отменено для компьютеров ARM — для таких компьютеров, которые поставляются с Windows 8, пользователям не разрешается отключать режим Secure Boot. К счастью, в настоящее время компьютеры на основе ARM с операционной системой Windows 8 достаточно редки. Я не рекомендую ими пользоваться.
В вашем дистрибутиве поддерживается EFI?
На момент написания статьи (в конце 2013 года), в большинстве дистрибутивов Linux поддерживается режим EFI; на самом деле, большинство из них поддерживают его в течение многих лет. Но в различных дистрибутивах качество этой поддержки различно. Что касается имен нескольких популярных дистрибутивов, то по моим оценкам, качество поддержки EFI является лучшим в Fedora и падает в OpenSUSE, Ubuntu и Mint. Некоторые дистрибутивы, более близкие по принципам к технологии «сделай сам», такие как, Gentoo, официально не поддерживают EFI, но их особенности позволяют легко добавлять поддержку EFI. На самом деле, поддержку EFI можно добавить в любой дистрибутив: вам нужно его установить (даже в режиме BIOS), а затем установить на компьютере загрузчик EFI.
Чтобы определить, поддерживается ли в вашем дистрибутиве прошивка EFI, вам следует просмотреть список его возможностей. Также вам следует обратить внимание на поддержку в вашем дистрибутиве режима Secure Boot, особенно если вы намерены использовать двойную загрузку с Windows 8. Обратите внимание, что даже в дистрибутивах, в которых официально поддерживается режим Secure Boot, может потребоваться отключить эту функцию, так как режим Secure Boot для Linux зачастую оставляет желать лучшего или создает проблемы.
Подготовка к установке Linux
Несколько подготовительных шагов помогут вам более гладко выполнить инсталляцию вашей системы Linux на компьютере с прошивкой EFI:
Установка Linux
В большинстве дистрибутивов Linux предоставляются достаточно полные инструкции по установке; но в инсталляторах с режимом EFI я обнаружил несколько общих камней преткновения:
В некоторых случаях, вы, может быть, вынуждены установить Linux в режиме BIOS. Затем в некоторых случаях для Linux для того, чтобы начать загрузку в режиме EFI, вы сможете вручную установить загрузчик режима EFI.
Устранение постустановочных проблем
Если вы перезагрузили компьютер и он загружается непосредственно в Windows, то, вполне вероятно, что не был должным образом установлен ваш загрузчик Linux или менеджер загрузки. (Хотя вы должны сначала попробовать отключить режим Secure Boot; как я уже говорил, он часто вызывает проблемы). Есть несколько возможных решений этой проблемы:
Читайте также:

