Установка windows с oem диска
Обновлено: 07.07.2024
Лицензия Windows стоит относительно не дешево. Когда вы собрались поменять компьютер, по тем или иным причинам, на другой. Вы можете задуматься, а как правильно перенести лицензию Windows?
Начнем с того, что далеко не любую лицензию можно перенести с одного компьютера на другой.
Если вы приобрели ноутбук или компьютер с уже пред установленной версией windows, то такая лицензия называется OEM.
Перенести можно только лицензию Retail – она же FPP (Full Product Package), или коробочная версия. Лицензия которая была куплена отдельно от оборудования с возможностью установки на любой ноутбук или компьютер.
Но имейте ввиду даже лицензия Retail — должна быть установлена только на одну машину одновременно.
Перед активацией ее на другом компьютере или ноутбуке вы должны де активировать ее на предыдущем. Если она уже была установлена.
Определяем какая стоит лицензия windows
Учитывая, что вы можете не знать какая у вас лицензия. Ну забыли вы как она у вас появилась. Или хотите узнать ради любопытства.
Для этого нажмите сочетанием клавиш Windows+R.
В открывшемся окне наберите команду cmd, нажмите Enter.
В открывшемся окне, командной строки, наберите команду
После ввода команды нажмите Enter

Спустя пару секунд, зависит от быстродействия вашего компьютера, откроется окно. В открывшемся окне, найдете нужную вам информацию, о версии лицензии, установленной на вашем компьютере.
Узнаем ключ активации
С версией лицензией определились. Но, что если потерян ключ активации?
Давайте узнаем ключ установленной лицензии на вашем компьютере.
Первый способ
Способ который я описывал ранее в этой статье. Заключается он в применении скрипта который предлагает microsoft, данный скрипт приемлем для Windows XP, Vista, 7, 8, 8.1 Preview.
Второй способ
Этот способ самый простой. Думаю многие удивятся, что ниже указанная программа предоставляет такую информацию о вашей windows.
Это способ использовать программу Aida 64, достаточно любой версии.Можно пробную или портативную версию.
Я выбрал портативную версию для windows.

После скачивания распаковываем полученный архив и запускаем саму программу.
Можете скачать установщик и установить программу, разницы нет.
Во время запуска нас предупредят, что это пробная версия программы и по истечении этого срока мы должны ее приобрести или удалить.
В открывшемся окне программы слева выбираем пункт Операционная система и справа мы сможем найти наш лицензионный ключ активации.

Сохраняем его в электронном виде, делаем фото или записываем, кому как удобно.
По окончании использования удаляем программу Aida64, чтоб не нарушать лицензионное соглашение.
Деактивируем лицензию на старом компьютере
Прежде, чем активировать лицензию на новом компьютере ее необходимо де активировать на старом. Иначе при включении старого компьютера, эта лицензия на новом компьютере будет признана не подлинной.
Согласно лицензионному соглашению лицензия может использоваться только на одном устройстве.
Данные об активации хранятся на сервере компании Microsoft.
Запускаем командную строку от имени администратора, в windows 10 нужно правой кнопкой выбрать меню пуск и выбрать соответствующий пункт.
в открывшемся строке вводим команду
После ввода команды нажимаем Enter

Далее вводим вторую команду. Она очистит реестр от записей о лицензии.
После ввода команды нажимаем Enter

Действия по удалению ключа со старого компьютера или ноутбука не удаляют активацию с серверов Microsoft, но это гарантирует нам, что данный ключ не будет обнаружен на двух устройствах. Тем самым мы не нарушим лицензионное соглашение, это даст нам возможность активировать ее на другом компьютере. Гарантирует, что в последствии ее не заблокируют.
Ну и последний шаг это активация установленной windows 10 но новом компьютере.
Запускаем командную строку, от имени администратора, как описано в предыдущем пункте.
Вводим команду следующего содержания
Смволы xxxxx-xxxxx-xxxxx-xxxxx-xxxxx — заменяем на свой лицензионный ключ, тот самый который мы смогли узнать при помощи программы aida64.
После ввода команды нажимаем Enter
Перезагружаем наш компьютер.
После запуска, для проверки, можете ввести команду

В строке состояние должно быть указано — имеет лицензию.
Если активации все же не произошло, попробуйте активировать стандартным способом.

Выбираем пункт изменить ключ продукта и в открывшемся окне вводится наша лицензия windows, ключ.

Вводим в поле наш ключ и нажимаем далее.
Если кому есть. что дополнить или сказать в дополнение, пишите в комментариях.

Допустим, вы купили ноутбук с предустановленной лицензионной Windows — так называемой OEM-версией, и система неожиданно «упала». Расскажем, как переустановить Windows в этом случае, чтобы не лишиться лицензии.

Как восстановить систему, если она была предустановлена?
Проблема с предустановленной Windows заключается в том, что вам ее продает не Microsoft, а производитель ноутбука, причем в количестве одной конкретной копии, лицензию на которую он сам купил у Microsoft. Лицензионный ключ этой копии часто зашивается прямо в BIOS ноутбука. И восстановить систему с этим лицензионным ключом можно только из образа той Windows, которая была установлена на вашем ноутбуке.
Поэтому лучшим средством для восстановления OEM-копии Windows будет резервная точка восстановления, созданная самой системой — к примеру, автоматически при помощи Защитника Windows.

Вот как переустановить Windows при помощи точки восстановления:
- Скачайте образ системы с официального сайта Microsoft: Windows 7, Windows 8.1, Windows 10. Вам может потребоваться ввести лицензионный ключ. Где взять лицензионный ключ, если компьютер продавался с предустановленной ОС? Как правило, он наносится на корпус ноутбука или коробку в виде наклейки (так называемого сертификата подлинности, Certificate of Authenticity). Если наклейка утеряна или повреждена, вы можете обратиться к поставщику компьютера — возможно, он предоставляет способ восстановить ключ.
- Запишите образ на компакт-диск или флешку с помощью удобного вам инструмента — к примеру, UltraISO или WinSetupFromUSB.
- Вставьте диск или флешку в компьютер, на котором нужно переустановить Windows и загрузитесь с них, выставив в BIOS загрузку с CD-привода или флешки.
- Запустится установка Windows. В окне установки выберите язык системы и другие параметры и нажмите Продолжить.
- В следующем окне выберите Восстановление системы (Поиск и устранение неисправностей > Восстановление системы в Windows 10).
- Выберите точку восстановления системы. У большинства пользователей она будет одна.
- Дождитесь завершения процедуры восстановления, извлеките флешку и загрузитесь с основного жесткого диска.
Этот способ позволяет возвратить Windows к работоспособному состоянию. При этом может быть утерян ряд программ, установленных вами после создания точки восстановления, но система будет работать и главное — лицензионный ключ останется активным.
Как переустановить Windows с флешки аварийного восстановления?
Еще один способ, как переустановить Windows без потери лицензии, заключается в использовании диска аварийного восстановления. Его необходимо создать заблаговременно, лучше всего — сразу после покупки компьютера. Есть несколько способов сделать это:
- Ряд производителей компьютеров предоставляет инструменты для создания дисков восстановления, к примеру, Samsung Recovery Solution для ноутбуков одноименного производителя. Проверьте, есть ли такие средства у вас и воспользуйтесь ими.
- Можно воспользоваться стандартным средством Windows — Архивация и восстановление (Резервное копирование и восстановление в Windows 10), доступным через панель управления Windows. Достаточно открыть встроенную утилиту, выбрать Создать диск восстановления системы, подключить к компьютеру флешку и следовать инструкциям.
- Также вы можете воспользоваться сторонними средствами создания образов системы, например, как описано в нашей инструкции.

Если у вас есть диск восстановления, переустановка лицензионной Windows осуществляется следующим образом:
- Вставьте флешку аварийного восстановления в компьютер, на котором нужно переустановить Windows и загрузитесь с нее.
- Запустится среда восстановления Windows. Выберите Восстановление системы > Восстановление образа системы (Поиск и устранение неисправностей > Восстановление образа системы в Windows 10).
- Выберите последний доступный образ системы и нажмите Далее для запуска восстановления.
Система будет переустановлена из образа, но при этом лицензионный ключ также останется действительным.
Эти два способа гарантированно дают возможность переустановить Windows 10, которая была предустановлена на ноутбуке, не лишившись лицензии. В качестве альтернативы вы можете обратиться в сервисный центр поставщика компьютера или ноутбука по гарантии: согласно условиям договоренности с Microsoft, за работу вашей системы отвечает поставщик.
В связи со всем этим, у многих возникает ещё вопрос. А что делать тем, кто хочет иметь две операционные системы на своём компьютере Windows 7 и Windows 8? Или тем, кто собрал себе компьютер сам и хочет установить на него Windows 8 заново.
Если сейчас пройтись по магазинам, то в продаже в основном имеются коробочные версии обновления до Windows 8, с ранее установленных Windows XP SP3, Windows Vista или Windows 7.
Так же в продаже имеются ранее недоступные простому пользователю (OEM)-версии Windows. В процессе переписки с читателями нашего сайта я понял, что довольно большое количество пользователей хотят установить Windows 8 (OEM), но мало кто из вас представляет, что несёт в себе это буквенное обозначение OEM (Original Equipment Manufacturer), поэтому в своей статье я раскрою вам это понятие.
Прежде чем перейти к самой статье, прочитаем два письма пришедшие на нашу почту.

Установка Windows 8
- Админ не могли бы вы рассказать, как происходит установка Windows 8 на компьютер или ноутбук. Устанавливаю операционную систему первый раз в жизни. Сама установка начинается нормально, первым делом выставил в BIOS приоритет загрузки компьютера с дисковода, далее начинается установка Windows, жму Установить, ввожу ключ, затем принимаю лицензионное соглашение и выбираю вариант установки – Выборочная: только установка Windows (для опытных пользователей). Далее идёт настройка диска, вот здесь я к своему сожалению начинаю испытывать затруднения. То есть мне нужно создать раздел (C:), на который я и хочу установить Windows 8, а так же раздел (D:) для моих личных данных. Как всё осуществить и какого размера должны быть оба создаваемых раздела? Далее ещё вопрос, говорят перед установкой Windows 8, нужно обязательно создать учётную запись Майкрософт, так как она понадобится в процессе установки? Макс.
- Второе письмо. Читал твою статью админ «Обновление до Windows 8», хорошая статья, лично у меня вопросов по обновлению до новой восьмёрки нет. Но вот в конце статьи ты обещал рассказать всё про установку Windows 8 Профессиональная 64-bit Rus (OEM). Тоже хочу её установить на новый компьютер, так как коробочной версии пока не ожидается, но смущает меня один момент. Говорят, что при установке на компьютер (OEM)-версия привязывается к материнской плате, а что будет, если материнка выйдет из строя и её придётся заменить. После замены матери Windows 8 придётся переустанавливать и меня интересует, удастся повторно активировать Windows 8 или нет. Постоянный читатель.
Как я говорил в предыдущей статье, Windows 7 установлена у меня на домашнем компьютере и прекрасно работает со всеми нужными и ненужными мне приложениями, обновлять до Windows 8 я её не хочу. Но Windows 8 PRO мне нужна для всестороннего изучения, так как моя работа связана с продуктами Microsoft и поэтому я решил всё-таки приобрести Windows 8 Профессиональная 64-bit Rus (OEM) и установить её на свой компьютер. Я вас ни в коем случае к этому не призываю и для тех, кто хочет сэкономить написал длинную статью «Обновление до Windows 8».
Чем отличается (OEM) версия Windows 8 от коробочной версии Windows 8 (которой пока не предвидится).
Как только вышла Windows 8, компания Microsoft пересмотрела схему лицензирования в отношении новой клиентской операционной системы. В продаже появились (OEM) версии Windows, которые могут приобретать пользователи для установки на свои домашние компьютеры, собранные ими для себя лично, раньше это было запрещено. Windows 8 PRO 64-bit Rus (OEM), это нормальная профессиональная версия Windows 8, РАНЕЕ недоступная простым пользователям. Покупали её специальные организации, специализирующиеся на сборке и дальнейшей реализации компьютеров, цена на неё всегда была дешевле обычной коробочной версии. Windows 8 PRO 64-bit Rus (OEM) не имеет официальной поддержки, но вы можете задать любой интересующий вас вопрос в сообществе по продуктам Майкрософт и конечно получите ответ.
Индивидуальные пользователи могут покупать и устанавливать OEM-версии Windows 8 на свои домашние компьютеры, собранные для себя лично, по лицензии Personal Use License .
Если вы внимательно прочитаете данную лицензию, то вы поймёте, что использование (OEM)-версии Windows, несёт в себе некоторые особенности, которые вам нужно знать. Раньше с этими особенностями сталкивались только организации специализирующиеся на сборке компьютеров и дальнейшей их продаже. Естественно на такие компьютеры нужно было ставить операционные системы и этими организациями закупались подобные OEM-версии Windows, по цене почти в два раза дешевле обычных коробочных версий. Нужно сказать, что OEM-версии Windows ничем не отличаются от простых Windows, кроме одного - ОЕМ-версии можно использовать только на компьютере, на который они были ИЗНАЧАЛЬНО установлены. То есть Windows привязывается к компьютеру, а точнее к материнской плате.
И вам не удастся со временем поменять материнскую плату на более новую без потери активации, так как это уже будет считаться апгрейдом, то есть равносильно приобретению нового компьютера. Значит поменять на компьютере без потери активации можно практически все комплектующие, кроме материнки. Примечание: Друзья! Эта статья написана полгода назад и у меня всё-таки вышла из строя материнская плата и процессор, короче мне пришлось заменить весь компьютер кроме жёсткого диска. Windows 8 PRO (OEM) пришлось переустановить и после установки активация слетела. Активировать пришлось по телефону. Активация прошла успешно, обо всём этом, я написал в статье Слетела активация Windows 8, можете почитать.В виде исключения такая активация допускается только при замене материнской платы по гарантии, на такую же, или аналогичную плату. Но хочу сказать, что после замены материнки по гарантии, вам естественно придётся заново активировать Windows 8 PRO (OEM). Повторную активацию придётся проводить по телефону и с вас могут попросить прислать копию соответствующего документа из сервисного центра. Подробно читаем здесь
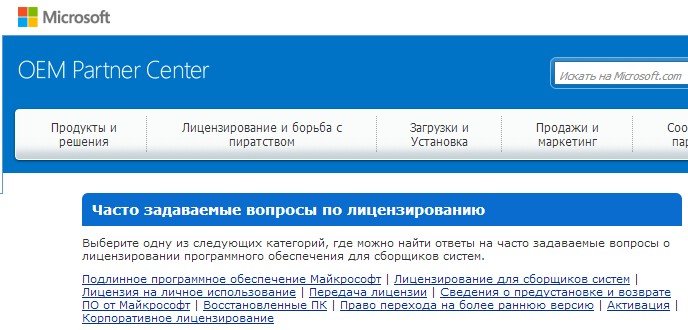

Короче, если вы приобрели новый компьютер, то соответственно приобретаете на него новую копию Windows (OEM). Нельзя перенести на новый компьютер OEM-лицензию со старого компьютера, пусть даже старый компьютер более не используется Вами, OEM-лицензия, так и останется к нему привязанной. Кстати вы можете его продать прямо вместе с OEM-лицензией.
Надеюсь теперь вам понятно, почему (OEM)-версии Windows значительно дешевле, чем коробочные. Если же вы приобретёте КОРОБОЧНУЮ версию Windows и установите её на свой компьютер, то мало того, что на этом компьютере вы сможете заменить все комплектующие, включая материнскую плату, коробочную версию можно ещё перенести совсем на другой компьютер.
Установка Windows 8 Профессиональная 64-bit Rus (OEM).
Итак друзья идём в компьютерный супермаркет и заявляем о своём намерении прикупить OEM-версию Windows 8 PRO 64-bit Rus, а нам говорят, что о такой и не слыхали. Вот Обновление до Windows 8 пожалуйста.
И только в третьем специализированном компьютерном магазине меня ждал выбор
Windows 8 Pro 64-bit Rus (OEM) профессиональная версия
Windows 8 SL 64-bit Rus (OEM) одноязычная
Windows 8 64-bit Rus (OEM) простая
Мне удалось купить то, что мне нужно, цена вопроса 4 650 рублей. Довольно дорого друзья, поэтому я вам ещё раз советую прочитать статью Обновление до Windows 8. Перед оплатой продавцы попросили меня ознакомиться с лицензионным соглашением, находящимся на лицевой стороне довольно неприхотливой коробки.
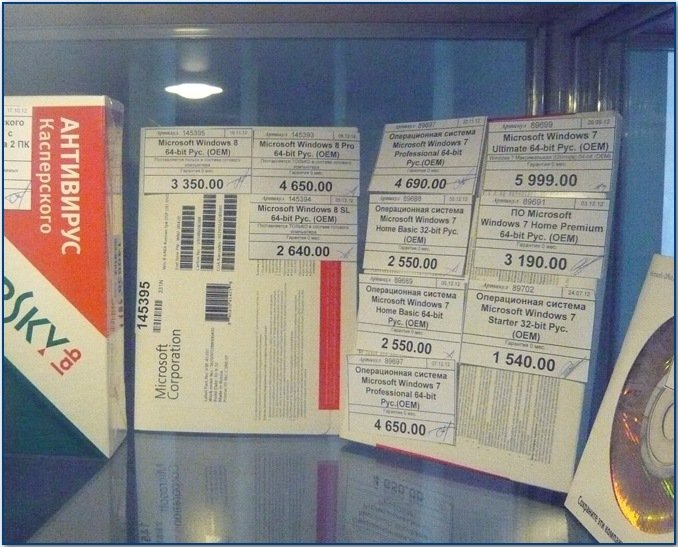
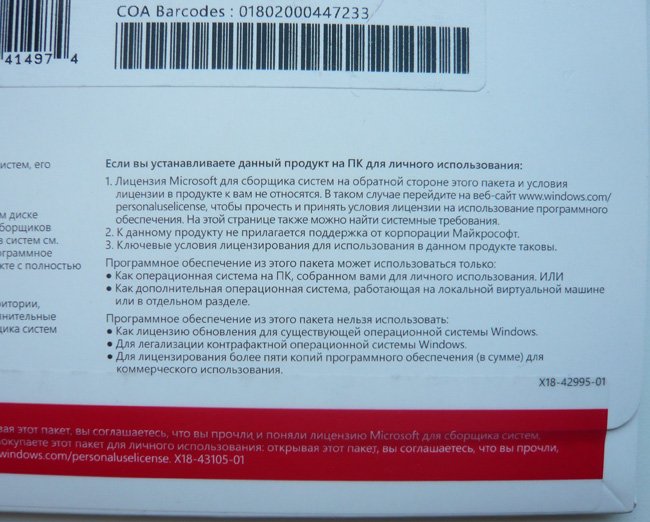
Если вы устанавливаете данный продукт на ПК для личного использования:
Далее идёт довольно исчерпывающая информация об условиях приобретения и установки данного продукта на домашний компьютер, то есть всё то, о чём я говорил чуть выше.
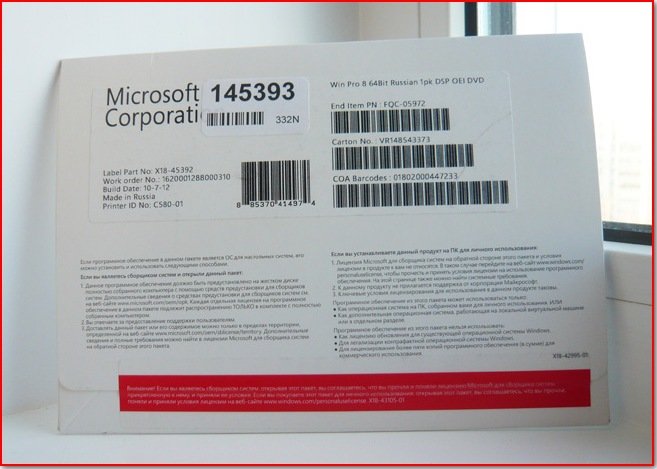
в ней оказывается ещё одна коробка поменьше и на ней уже находится наклейка с ключом активации.
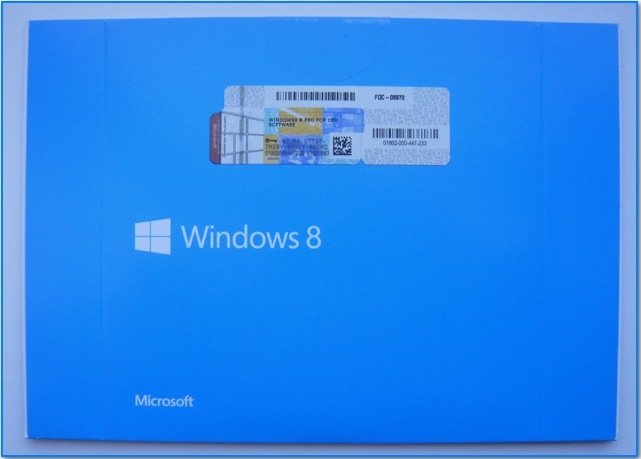
Достаём блестящий диск, вставляем его в дисковод и начинается установка Windows 8 PRO 64-bit Rus.

Как загрузиться с диска вы уже знаете, если нет, можете ознакомиться с нашими подробными статьями: BIOS: Загрузка с диска или Загрузка с диска в ноутбуке. Так же для того, что бы загрузиться с диска на многих компьютерах нужно при загрузке нажать клавишу F-8 , далее выйдет загрузочное меню , в котором нужно выбрать ваш дисковод и нажать Enter .
Если мы с вами всё правильно выставили в BIOS и в дисководе у нас находится установочный диск с операционной системой Windows 8, то при следующей загрузке компьютера у нас выйдет вот такое окно Press any key to boot from CD or DVD , пока оно не пропало, нужно нажать Enter на клавиатуре, этим мы с вами подтвердим свои намерения загрузиться с установочного диска и начать установку Windows 8.

Итак мы в программе установки операционной системы Windows 8, очень кстати похоже на установку Windows 7, жмём Далее.
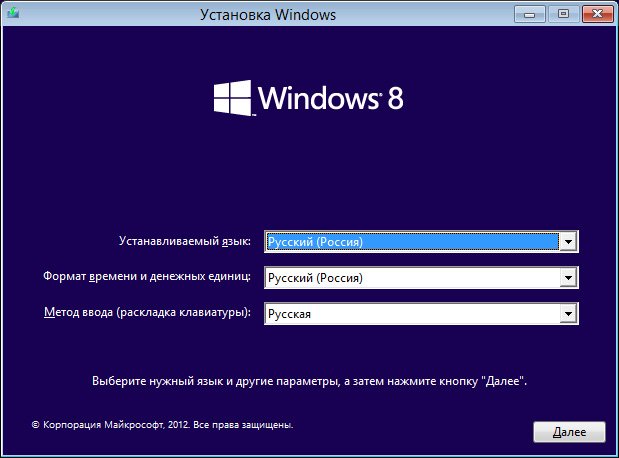
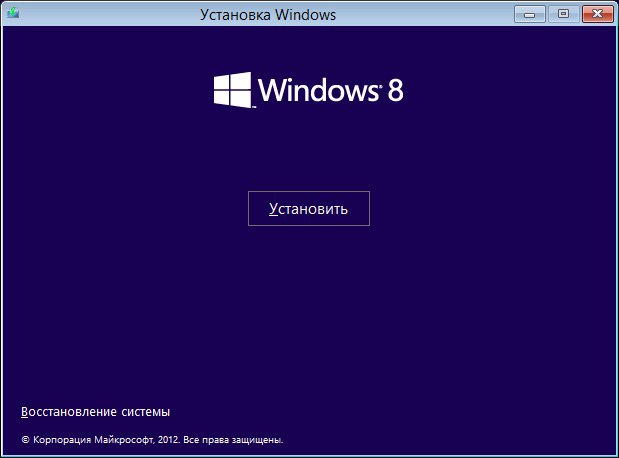
Вводим лицензионный ключ, он находится на внутренней коробке Windows 8. Принимаем условия лицензии.
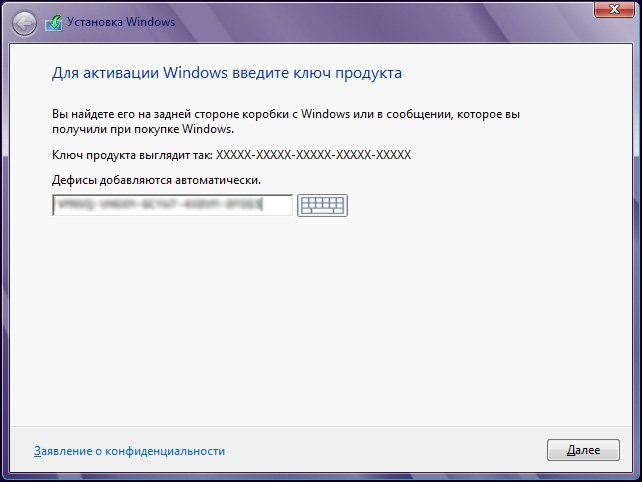
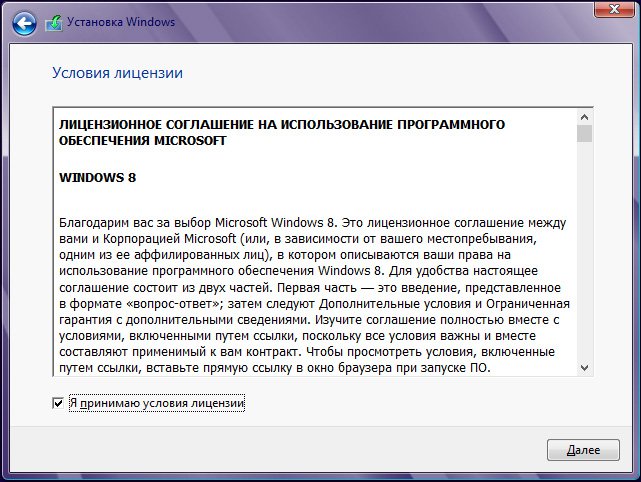
Выборочная: только установка Windows (для опытных пользователей), коими мы являемся несомненно.
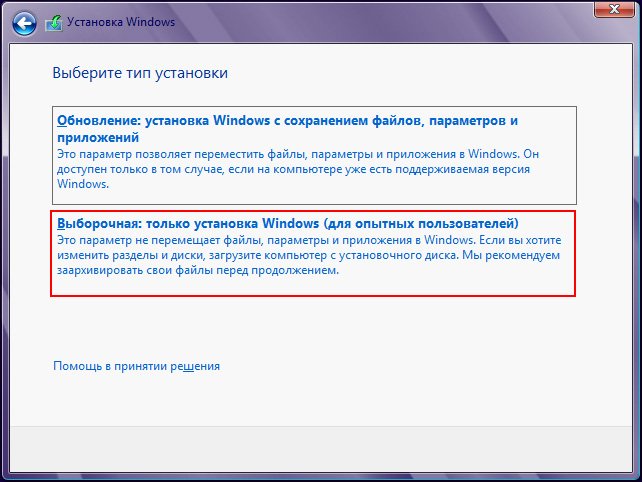
Как правильно разделить жёсткий диск при установке Windows 8.
В данном окне мы с вами будем делить наш жёсткий диск на два раздела (C:) и (D:). Для установки операционной системы я выбрал жёсткий диск объёмом 250 Гб, почему программа установки Windows 8 показывает меньший объём 232. 9 ГБ, можете почитать здесь. Жмём кнопку настройка диска.
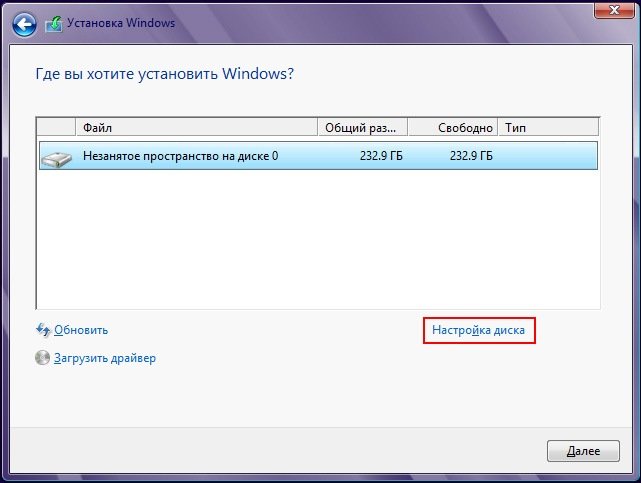
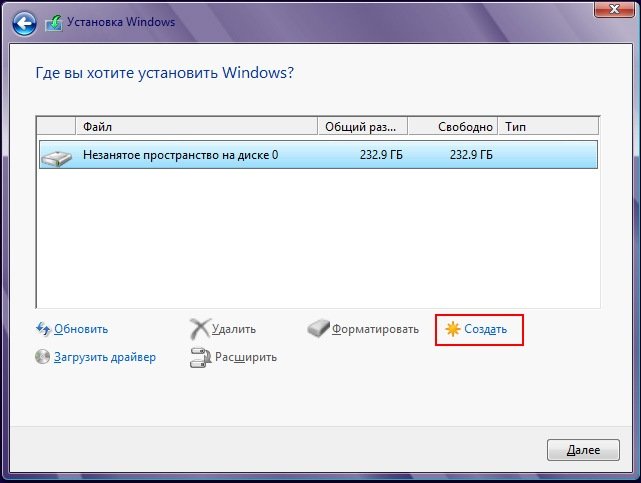
В данном окне нам нужно выбрать объём нашего будущего диска (C:), на нём будет установлена операционная система Windows 8. Выбираем размер для системного диска (C:), размера в 110 ГБ будет вполне достаточно. Применить.
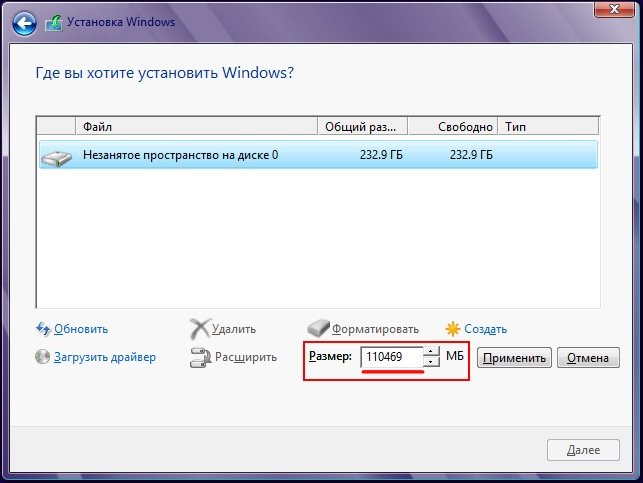
«Чтобы обеспечить корректную работу всех своих возможностей, Windows может создать дополнительные разделы для системных файлов». Соглашаемся и жмём ОК, так данный скрытый раздел нам нужен обязательно, он содержит в себе и защищает файлы загрузки операционной системы Windows 8.
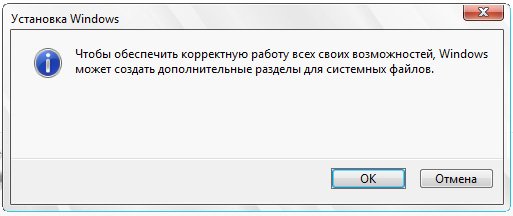
Как видим у нас появился небольшой скрытый и зарезервированный Раздел № 1 в 350 мегабайт и второй Раздел № 2, который будет системным диском (C:), его объём 107.5 ГБ.
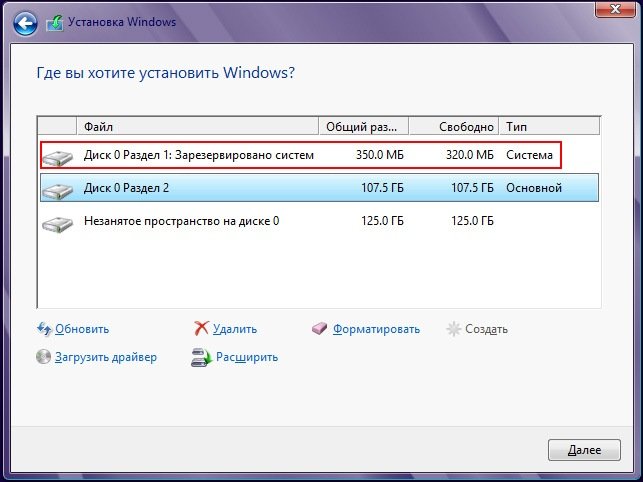
Теперь создадим диск (D:). Двигаемся с помощью клавиатуры или выделяем мышью незанятое пространство на диске 0 и нажимаем Создать.
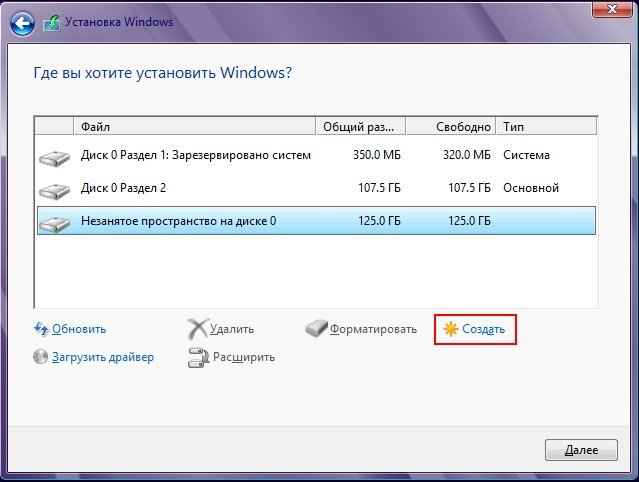
Размер оставляем такой, какой есть 127999МБ, именно он у нас будет диск (D:), 125 ГБ. Жмём Применить.
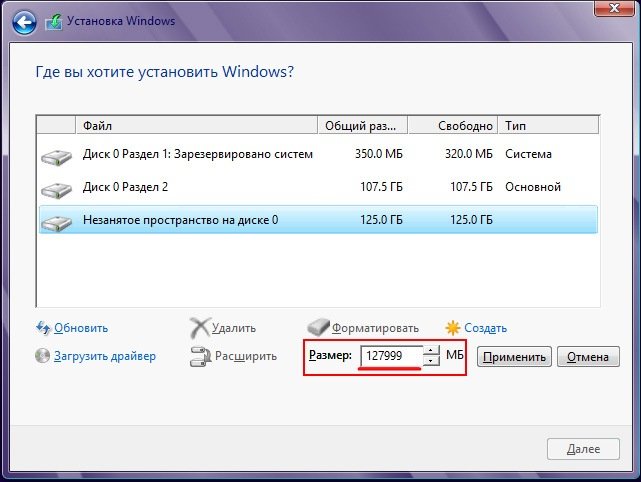
В данном окне выделяем будущий диск (C:), объём 107.5 ГБ и нажимаем кнопку Далее, начинается основная установка Windows 8.
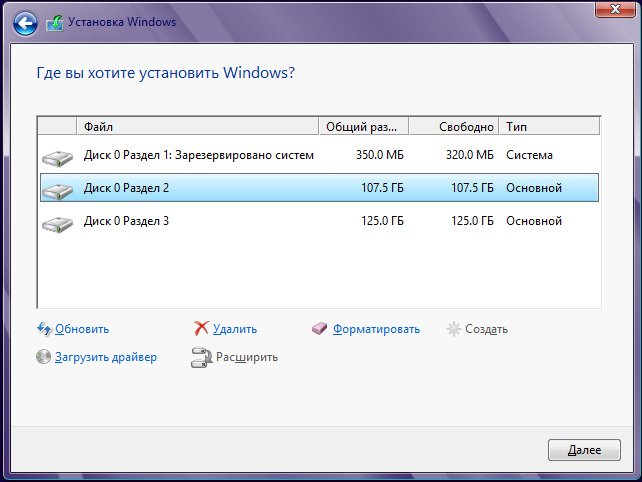
Копирование и подготовка файлов для установки.
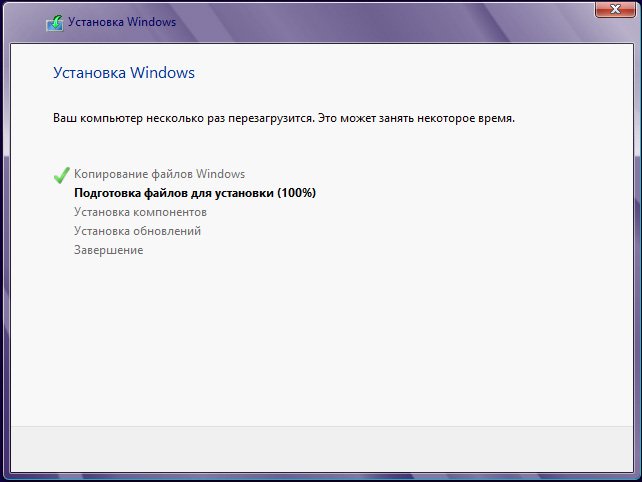
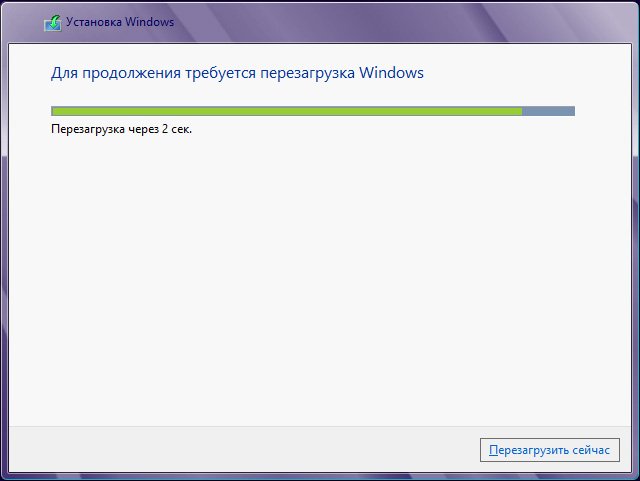
В данном окне ничего нажимать не нужно, иначе вы опять загрузитесь с установочного диска Windows 8 и процесс установки начнётся заново.

Нам же с вами уже нужно грузиться с жёсткого диска.
Учётная запись Майкрософт
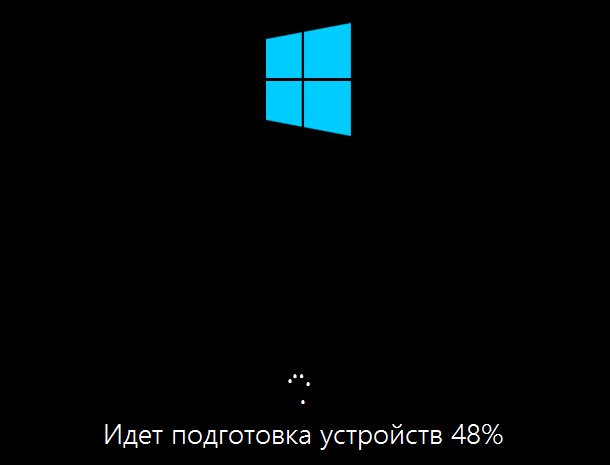
Настроим основные параметры Windows 8.

Выбираем нужный нам цвет и даём имя компьютеру.
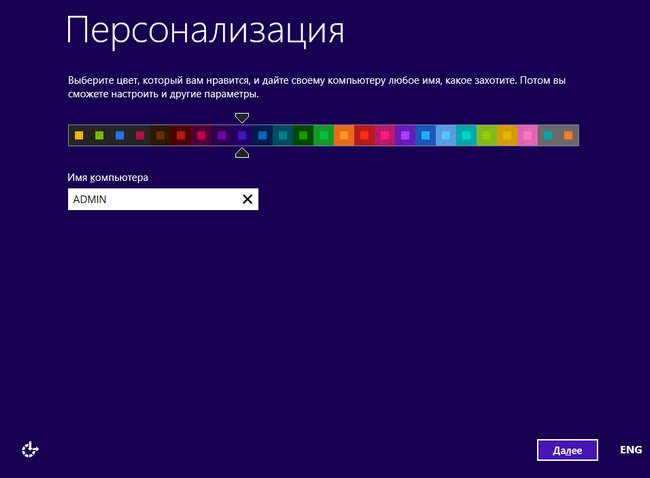
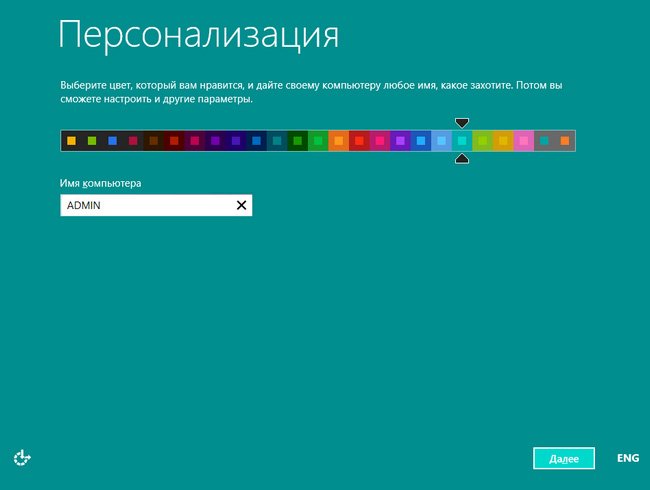
Можете использовать стандартные параметры.
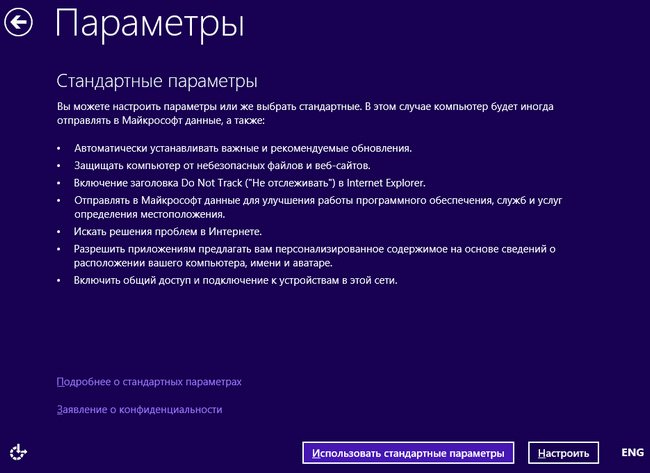
Друзья, если у вас есть своя учётная запись в Майкрософт, то укажите в данном окне почтовый ящик, указанный вами при регистрации. Учётная запись в Майкрософт, это сочетание адреса электронной почты и пароля, которые вы используете для входа в такие службы, как сообщество Майкрософт, Hotmail, SkyDrive, Windows Phone, Xbox LIVE и так далее. Создать учётную запись Майкрософт очень просто и сделать это можно здесь. Но даже если у вас нет учётной записи, то вы всё равно можете продолжить установку Windows 8 и учётная запись создастся автоматически.
Допустим у нас нет учётной записи Майкрософт, вводим в данном окне свою почту и жмём Далее.
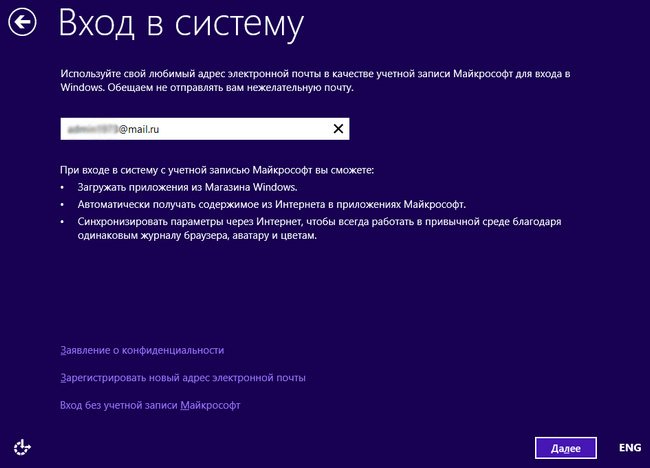
Настройка учётной записи Майкрософт. Создаём учётную запись, заполняем все поля, почтовый ящик указываем реальный, пароль для входа в учётную запись Майкрософт вводим не от балды, а что бы запомнить,
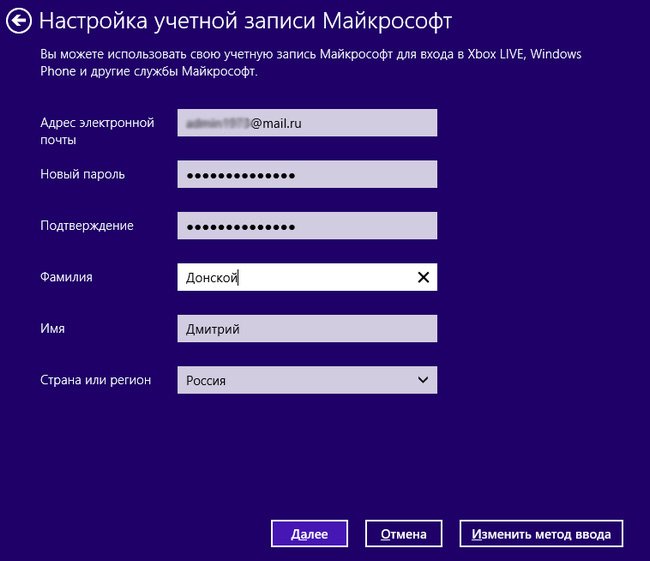
после удачной установки Windows 8 нам на почту придёт письмо от Службы технической поддержки учетных записей Майкрософт , с просьбой подтвердить создание учётной записи Майкрософт, нажмите Проверить и войдите с помощью ввода электронной почты и пароля в свою учётную запись.
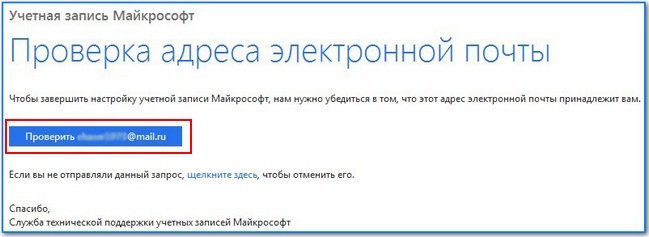
Хочу сказать, что учётная запись вам пригодится, так как если в процессе пользования операционной системой у вас возникнут вопросы, вы можете их задать в обществе Майкрософт и ответ получите обязательно. Так что если вы зададите мне на сайте вопрос, а я начну тупить, смело идите в сообщество Майкрософт и требуйте ответа. Ну да ладно, всё это будет после установки Windows 8, а она ещё не закончилась.
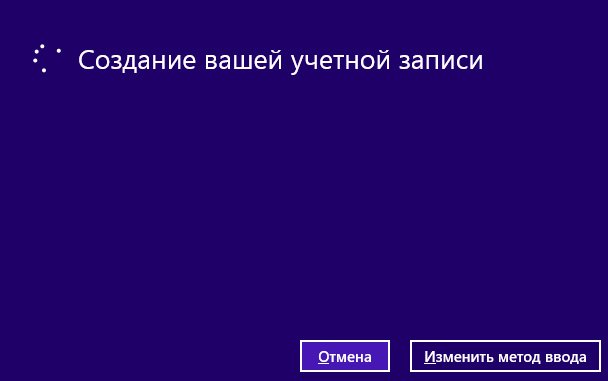
Добавление сведений для защиты учётной записи. Запасной адрес электронной почты можете не указывать.
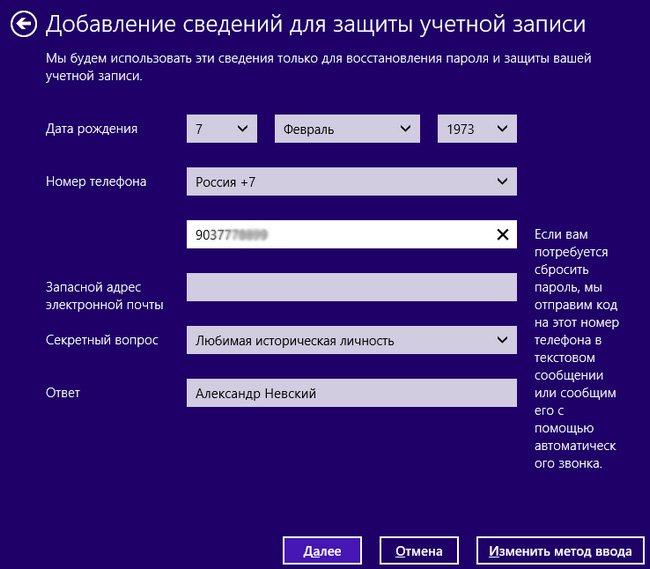
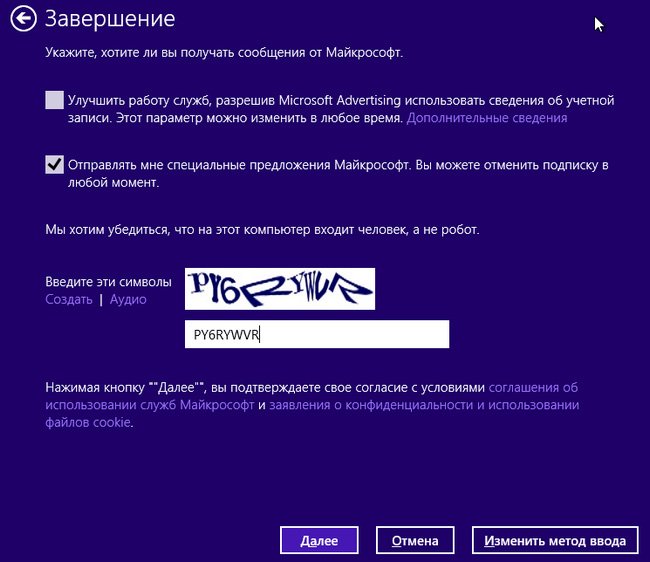
Создание учётной записи.
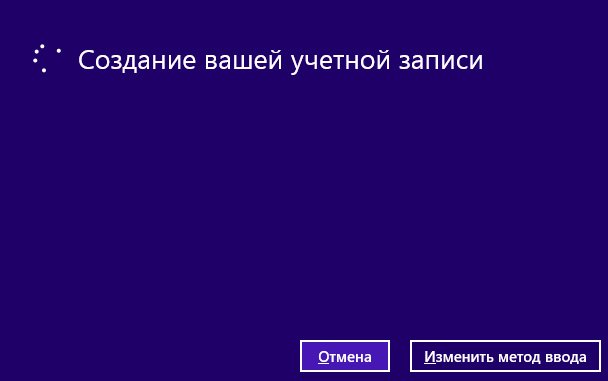




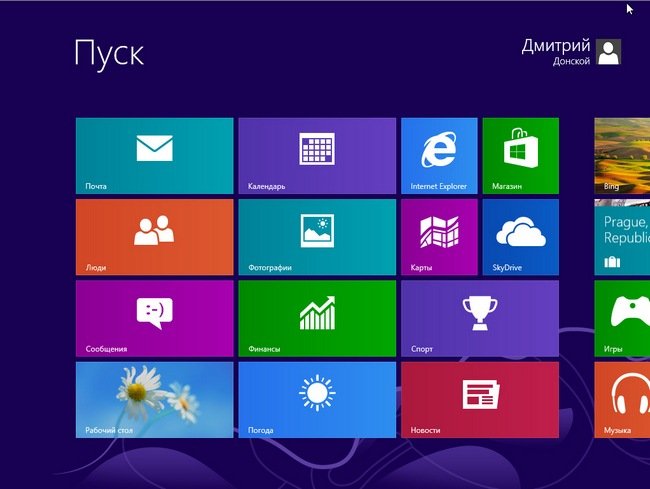
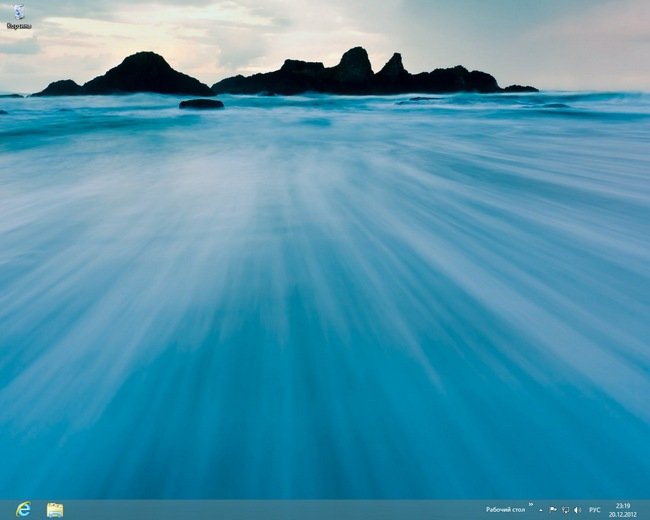
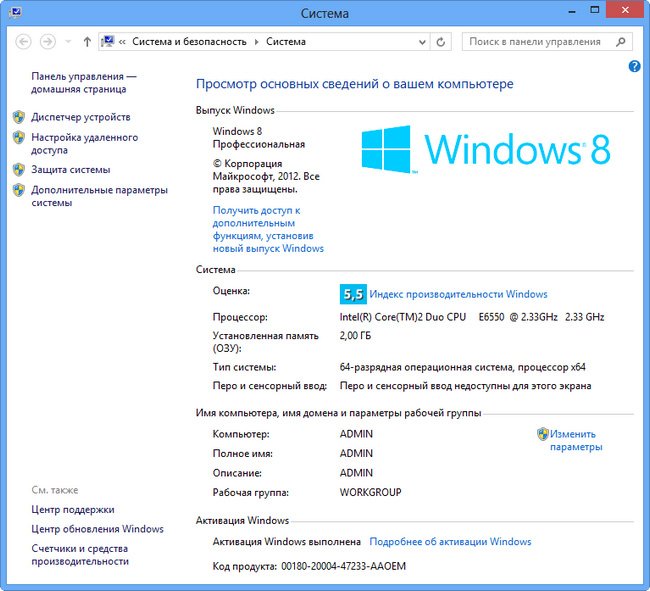
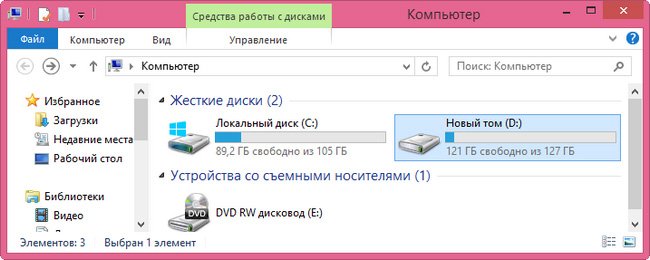
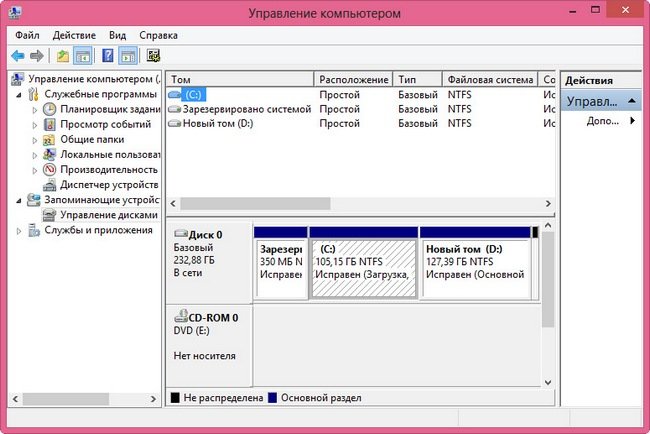
В следующей статье мы с вами установим Windows 8 PRO с флешки, а затем я вам расскажу как переустановить Windows 8 без потери данных, так как в новой операционной системе появилась новая функция восстановления системы – Refresh Your PC. Короче будет интересно.
Каждый пользователь рано или поздно сталкивается в необходимость установки операционной системы. Бытует миф, что самостоятельно это сделать сложно, хотя на деле это не так. Все, что необходимо – иметь базовые навыки пользователя ПК и следовать простым инструкциям, которые будут рассмотрены ниже.
Перед установкой
Существует ряд моментов, о которых следует позаботиться перед началом установки.
Чтобы сделать это правильно, в первую очередь обратите внимание на следующее:

Если вы читаете эту статью, с выбором версии ОС проблем не возникнет – это будет Windows 7. Но что насчет ее разрядности? Как узнать, какая именно подойдет для вашего ПК?
Вы можете столкнуться с двумя видами систем:
В чем их отличия? 32-х битные поддерживают до 4 Гб оперативной памяти, а 64-х – от 4 Гб и более. Производительность работы 64-х битной системы выше, поэтому, если технические характеристики вашего ПК это позволяют, стоит выбрать именно ее. Определить объем оперативной памяти компьютера очень просто – достаточно кликнуть правой кнопкой мыши на значок «Компьютер» на рабочем столе и в появившемся окне отобразятся нужные технические данные.
Важно! Нужно учесть, что после выбора той или иной разрядности, в дальнейшем устанавливаемые программы должны быть оптимизированы именно под нее.

Теперь нужно подумать о том, куда именно будет установлена новая операционная система. Чаще всего для этого выбирается диск С. При этом нужно помнить, что все данные, находящиеся на диске (в том числе и рабочем столе!) будут безвозвратно удалены. Все важные файлы должны быть перенесены на другой диск или скопированы на флеш-накопитель.
Другой важный пункт – драйвера. Чаще всего они идут в комплекте к оборудованию на специальных дисках, но если нет – заранее скачайте их из интернета. Найти необходимые драйвера можно на официальных сайтах производителей видео-, сетевых карт и других компонентов ПК. Почему об этом нужно позаботиться заблаговременно? Потому, что после установки, без наличия драйвера для сетевой карты, сделать это не представится возможным.
Видео: установка Windows 7
Создание диска
Для начала процесса установки нужен диск с Windows 7. При его наличии можно смело переходить к следующему шагу. Если он отсутствует, то сначала его придется создать. Понадобится образ операционной системы, а также программа для записи. Лучше всего отдать свое предпочтение «чистым» MSDN сборкам, которые не были сильно модифицированы. Запись с образа ничем не отличается от работы с обычным диском. Сделать это можно, например, программой UltraISO.
Для этого необходимо:
Обратите внимание! Для работы рекомендуется использовать лицензионные копии операционных систем, только так вы можете обеспечить себе максимальную защиту от возможных ошибок и проблем с ПК.
Установка Windows 7 с диска через Биос
Переходим к основному процессу. Начинается он с работы с BIOS – базовой системой ввода-вывода. Именно установка через биос так пугает начинающих пользователей, но сложного в обращении с ней ничего нет. Для нашей задачи потребуется выполнить всего несколько базовых манипуляций.
Настройка BIOS
Для начала нужно попасть в BIOS:
Сам процесс
После перезапуска система запустит вставленный диск и начнется непосредственный процесс установки:
Обратите внимание! Если вы хотите произвести установку windows 7 с диска с форматированием, то заранее позаботьтесь о сохранности данных, которые могут быть утеряны во время этой процедуры.
Начнется установка, обычно занимающая от 15 минут до получаса. По окончании система предложит ввести имя пользователя и пароль (по желанию), а также установить фразу-подсказку для их восстановления. Дальше будет предложено ввести серийный номер, который обычно находится в коробке с копией ОС. Если он отсутствует или сборка делает это автоматически, пропускаем этот шаг.
На этом установка завершается и система почти готова к использованию, остается только настроить ее.
Видео: Установка и настройка
Настройка системы
Первым делом нужно активировать операционную систему (если это не произошло автоматически в процессе установки). Не стоит забывать об этом, ведь по истечении 30 дней начнут появляться докучливые напоминания, сообщающие об истечении срока регистрации.
Как проверить активирован ли Windows:
Драйвера и программы
Следующим важнейшим шагом является установка драйверов. Их отсутствие может привести к неправильному отображению графики, некорректной работе компьютера и невозможности подключения к сети Интернет. Как определить в каких именно драйверах нуждается система?
Часто Windows 7 устанавливает драйвер для видеоадаптера, поэтому он не будет значиться в списке как неопознанный. Несмотря на это, драйвер для видеокарты все же нужен, ведь без него она не будет работать на полную мощность (что может быть заметно по не совсем корректному отображению значков на рабочем столе). Устанавливаем его с диска производителя или скачанный заранее с официального сайта.
Важно! Не забудьте про установку драйвера для сетевого адаптера, ведь без него будет невозможен доступ в сеть.
Далее необходимо задуматься об установке антивируса. В данный момент система практически беззащитна и уязвима для вирусов и шпионских программ. Выбор антивируса остается за вами.

Стоит заметить, что все подобные программы достаточно эффективны и способны обезопасить вашу систему. Для наибольшей эффективности время от времени стоит менять используемый антивирус. После его установки не забудьте об активации и обновлении, чтобы получить последние версии баз данных, способные защитить от недавно обнаруженных угроз.
Внимание! Рекомендуется устанавливать антивирус до начала использования сети Интернет, чтобы избежать попадания на компьютер нежелательного ПО. Диск с ним (или скачанную версию) нужно припасти заранее.

Теперь можно приступать к установке браузера. Его выбор также полностью зависит от личных предпочтений пользователя. Когда новый поисковик установлен, первым делом обновите Flash Player, ведь без него будет невозможно смотреть видео или слушать музыку на множестве ресурсов. Сделать это можно за считанные секунды на официальном сайте.
Используя свежеустановленный браузер, начните наполнять систему новыми программами, без которых не обойдется ни одна система:
Установка любой операционной системы – дело, требующее основательного и внимательного подхода. Несмотря на это, бояться его не стоит. Просто следуйте простым инструкциям, и совсем скоро ваш ПК сможет похвастаться новой ОС.
Вам также может понравиться

Удаление браузера Internet Explorer в Windows 7: 2 лучших способа

Как восстановить потерянный ключ продукта от Windows 7 или Windows 8

Уменьшить размер иконок на рабочем столе в Windows 7
Установка Виндовс 7 с диска для чайников : 1 комментарий
Весьма подробно и по полочкам изложена инструкция по переустановке самой лучшей версии виндовс. Безмерно благодарствую.
Читайте также:

