Устройство для копирования жестких дисков
Обновлено: 07.07.2024
Утилиты для клонирования позволяют создать образ диска или его отдельного раздела с полным сохранением структуры, включая ОС, установленные программы и все пользовательские файлы. Используя такую копию, можно быстро перенести все данные на другой диск в случае поломки носителя или его замены новым.
1. Acronis True Image
Один из самых известных инструментов для комплексной работы с дисками, который обладает поистине огромными возможностями. Acronis True Image позволяет создавать копии на локальных носителях и в фирменном облаке, причём умеет делать это одновременно и без остановки процесса. Для дополнительной безопасности образы можно защитить с помощью шифрования AES‑256. Есть функция расписания для автоматизации клонирования, а также встроенный сканер вредоносного и потенциально опасного ПО, предупреждающий об угрозах.
В течение месяца программу можно протестировать бесплатно, затем необходимо будет оформить ежегодную подписку.
2. Paragon Hard Disk Manager
Ещё одно многофункциональное решение, позволяющее клонировать целые диски и отдельные разделы с возможностью лёгкого восстановления. Paragon Hard Disk Manager умеет изменять разделы прямо во время копирования, а также переносить данные на накопители другого размера. В дополнение к этому можно создавать виртуальные образы дисков для запуска на других компьютерах.
Для ознакомления есть бесплатный 10‑дневный период. Потом предлагается приобрести лицензию.
3. EaseUS Todo Backup
Довольно продвинутый инструмент с интуитивным интерфейсом, предлагающий массу различных функций. EaseUS Todo Backup позволяет полностью или частично копировать диски с последующей проверкой целостности, использовать шифрование и сжатие образов, а также автоматизировать бэкапы с помощью планировщика. Хранение дубликатов можно организовать не только на жёстком диске или съёмном накопителе, но и на FTP‑серверах, в Google Drive, Dropbox и других облаках.
В течение месяца утилита доступна бесплатно, затем придётся оформить подписку.
4. Macrium Reflect
Удобный инструмент для резервного копирования и быстрого восстановления данных. Macrium Reflect поддерживает клонирование дисков и разделов по секторам, позволяет выполнять автоматические бэкапы с настраиваемыми шаблонами и умеет работать с носителями даже в запущенной ОС. Среди других фишек можно выделить шифрование, инкрементные резервные копии и защиту от вредоносного ПО.
Бесплатная лицензия Macrium Reflect предполагает домашнее и даже коммерческое использование с довольно мягкими ограничениями, которые касаются набора функций. Расширенные возможности доступны в одной из двух платных версий.
5. AOMEI Backupper
Функциональная утилита для работы с дисками, с которой легко разберётся даже новичок. AOMEI Backupper позволяет клонировать любые разделы, включая загрузочные. Можно создавать полные и частичные копии на работающей ОС и при необходимости шифровать их. Также программа поддерживает выборочное копирование, восстановление файлов, проверку образов и расписание для автоматизации.
Для домашнего использования утилита бесплатна, но некоторые функции, например клонирование дисков и разделов с ОС, будут недоступны. Для их разблокировки понадобится купить лицензию.
6. Carbon Copy Cloner
Мощный инструмент для резервного копирования, с помощью которого можно полностью клонировать диск по секторам и быстро восстановить систему при необходимости. Carbon Copy Cloner позволяет создавать дубликаты данных на внутренних и внешних носителях, а также на других компьютерах в локальной сети. Есть моментальные снимки файловой системы, поддержка умных обновлений и подробная информация обо всех дисках. А интегрированный ассистент поможет настроить автоматические бэкапы и расскажет о тонкостях использования программы.
Carbon Copy Cloner — коммерческое ПО и требует покупки лицензии после 30‑дневного ознакомительного периода.
7. Clonezilla
Неказистая с виду, но очень функциональная утилита с открытым исходным кодом, которая охватывает все аспекты клонирования и восстановления дисков. Clonezilla запускается с загрузочного носителя и поддерживает все популярные файловые системы, поэтому может работать на компьютерах с любыми ОС. Приложение позволяет использовать шифрование AES‑256 и умеет восстанавливать данные из одного бэкапа сразу на несколько устройств.
Программа с полным набором функций распространяется без каких‑либо ограничений.
Докстанция — эффективное решение в той ситуации, когда к ПК либо ноутбуку необходимо подключить вспомогательное устройство, в частности HDD, а свободные разъемы отсутствуют. Является компактным внешним модулем с различными интерфейсами подключения.
Состав портов, с учетом конкретной модели, может существенно разниться, как и цена изделия. Предлагаем вам ознакомиться с рейтингом лучших докстанций для HDD по качеству и функционалу в соответствии с мнением пользователей и экспертов.
Gembird HD32-U3S-4
Удобное устройство, которое позволяет обеспечить скоростной обмен информацией между ПК и жесткими дисками в формате 2.5 и 3.5 дюйма. Модель имеет совместимость с накопителями SSD и HDD.
HD32-U3S-4 оснащен интерфейсом подключения SATA. Максимальная скорость передачи файлов равняется 5 Гбит/с. Даже очень большой объем данных можно перемещать и копировать за относительно небольшой промежуток времени. Gembird HD32-U3S-4 поддерживает HDD, объем которых может достигать 4 ТБ.
Для работы HD32-U3S-4 понадобится правильно организовать внешнее питание. Энергия, которая необходима для функционирования, идет от сети, подключение к которой происходит посредством внешнего блока питания. Кроме упомянутого адаптера в комплектацию входит USB-провод. Пользователи отмечают удобство эксплуатации и доступную цену.
Смотрите также видео на нашем канале в Youtube
Agestar SUBT
Функциональное устройство, которое помогает организовать обмен данными между дисками SATA и ПК. Чтобы подключить Agestar SUBT, использован USB-интерфейс версии 2.0. Докстанция поддерживает HDD формата 2.5 и 3.5 дюйма.
Корпус Agestar SUBT выполнен из прочного пластика. Общий вес докстанции составляет 720 г, изделие имеет компактные габариты. Благодаря удобной форме корпуса обеспечивается устойчивость положения докстанции при использовании.
Это важно, так как падение HDD даже с маленькой высоты способно спровоцировать поломку устройства. Agestar SUBT дает возможность быстро провести резервное копирование файлов, для чего есть специальная кнопка. Кроме того, конструкцией предусмотрена светодиодная индикация, отображающая текущий статус прибора.
Для питания Agestar SUBT использованы ресурсы электросети. В комплектацию вошли внешний блок питания, диск с ПО, документация, USB-шнур и кабель e-SATA.
Agestar 3UBT-6G
Устройство подходит для тех, кто хочет подключать и пользоваться сразу несколькими накопителями разного типа, сменяя их. Agestar 3UBT-6G обладает одним слотом для HDD, форм-фактор — 2.5 и 3.5 дюйма. Вверху располагаются входы в отсеки для носителей. Конструкцией предусмотрены SATA-интерфейсы, что даст возможность дискам работать синхронно.
Подключение к оборудованию идет посредством USB 3.0, что обеспечит стабильную работу с файлами и быструю передачу хранящейся информации. Питание 3UBT-6G идет от электросети — в комплектации поставляется внешний блок питания.
Характерной особенностью 3UBT-6G станет возможность работы с ОС Windows и Mac. Преимуществом изделия станет встроенная программная опция Clone, позволяющая быстро копировать файлы с одного HDD на другой без подключения к ПК.
Главная проблема во время смены жесткого диска – необходимость установки и настройки операционной системы и программ с нуля. Это занимает много времени и сил.
Решение проблемы – автоматическое клонирование диска (HDD, SSD) с использованием специального софта.
Что такое клонирование диска
Клонирование – это процесс посекторного переноса операционной системы, программного обеспечения и личных файлов пользователя с одного диска на другой. В отличие от резервного копирования или создания образа диска (ISO), клонирование создает 100% копию исходного носителя: сохраняются основные разделы, структуру и программное обеспечение.
Новый клонированный диск получается почти идентичным старому. Это значит, вам не придется заново настраивать рабочую среду, активировать систему и восстанавливать лицензии ПО. Различие между ним и оригинальным носителем заключается в том, что с операционной системы снимается привязка к железу компьютера, но также становится недоступным откат системы до первоначальных настроек с сохранением пользовательских данных и переустановка в режиме обновления.
Подготовка к клонированию
Перед началом клонирования убедитесь, что процессу ничего не помешает:
- Если используете ноутбук, зарядите аккумулятор;
- Устраните неполадки, приводящие к перезагрузкам и самоотключениям компьютера (если они есть).
Также желательно сделать резервные копии важных данных.
Подключите диск-приемник по любому доступному интерфейсу. Процесс пойдет быстрее, если оба носителя подсоединены к разъемам SATA 6 Gb или более скоростным, но если такой возможности нет, используйте, например, USB (адаптеры USB-SATA продаются в компьютерных магазинах).
Время клонирования жесткого диска зависит от следующих факторов:
- Возможности программы.
- Объем диска. Чем он больше, тем дольше утилита переносит файлы, разделы и структуру.
- Скорость и тип исходного и принимающего накопителя: при работе с SSD (твердотельными носителями) процесс идет быстрее, чем с HDD (магнитными жесткими дисками).
Утилиты клонирования
Представляем вашему вниманию лучшие, на наш взгляд, утилиты для клонирования жестких дисков.
Renee Becca
Renee Becca – удобный инструмент для простого клонирования дисков, папок и отдельных разделов системы. Ее главное преимущество – простота использования. Перенести информацию с одного физического накопителя на другой можно за несколько простых шагов:
- Установите Renee Becca на компьютер и запустите ее.
- В интерфейсе утилиты перейдите в раздел «Клон». Выберите инструмент «Клон жесткого диска».
- В открывшемся окне укажите источник клона и пункт назначения. Источник – это исходный диск, клонирование которого вы планируете выполнить.
- Чтобы запустить рабочий процесс приложения, нажмите «Клон».

Кнопка «+ Больше» откроет меню дополнительных функций. Здесь вы можете отметить пункт копирования всех секторов.
Это позволяет создать 100% клон диска, правда, увеличится время выполнения задачи.
Пробная версия Renee Becca позволяет клонировать только несистемные накопители. Для доступа ко всему функционалу программы необходима лицензия, которая стоит $29.95.
AOMEI Backupper
Чтобы воспользоваться инструментом клонирования:
Macrium Reflect
Основное преимущество Macrium Reflect – простой и удобный интерфейс. Также программа бесплатна для домашнего использования.
Во время работы утилиты отключите тяжелые приложения, так как программа требовательна к ресурсам компьютера.
Чтобы сделать клон носителя информации, нужно:
Handy Backup
Handy Backup – простая в использования программа для создания физических и логических копий дисков. Утилита создает точную копию HDD полностью сохраняя его структуру.
Клонирование выполняется в автоматическом режиме: вам не нужно вручную чистить мусор, переносить файлы, устранять сбои реестра.
Для постоянной работы с этим ПО нужно приобрести лицензию. 30-дневная пробная версия доступна бесплатно. Ее достаточно для выполнения основных функций. Интерфейс переведен на русский язык.
Как пользоваться Handy Backup:
HDClone
HDClone – еще один универсальный инструмент для клонирования жесткого диска, который позволяет работать с накопителями объемом от 130 ГБ и более.
Бесплатная версия приложения (free) имеет некоторые ограничения. Например, с ее помощью вы не сможете перенести данные на диск меньшей емкости, чем исходный. Чтобы получить возможность клонировать любые данные на любые накопители от 130 ГБ, придется приобрести как минимум базовую версию HdClone за €19.90.
Acronis True Image
Особенностью Acronis True Image является то, что созданные в ней копии можно хранить не только на своем компьютере, а также в облачном хранилище Acronis Cloud. При сохранении данных в облаке доступ к копии диска возможен с любого устройства, подключенного к Интернету. Для защиты данных программа использует шифрование AES-256.
Чтобы пользоваться всеми возможностями утилиты, нужно оформить годовую подписку по цене от €49,99 или купить постоянную лицензию за €59,99. Имеется ознакомительная версия на 30 дней.
EASEUS Disk Copy
EaseUS Disk Copy – функциональная утилита для клонирования HDD и SSD без потери данных. Для работы с ней придется приобрести постоянную лицензию за $59.90 или оформить временную подписку по цене от $19.90. Пробная версия программы, к сожалению, предназначена только для ознакомления.
Norton Ghost
Norton Ghost – популярная утилита для клонирования и создания бэкапов, но, к сожалению, она перестала поддерживаться разработчиками еще в 2009 году. Из-за этого загрузить ее можно только со сторонних сайтов.

- Чтобы сделать клонирование, в интерфейсе приложения перейдите в раздел «Tools». Запустите инструмент «Copy My Hard Drive».
- Выберите исходный диск и укажите целевой носитель.
- После клонирования перезапустите компьютер.

Здравствуйте всем. Сегодня мы рассмотрим одну интересную вещь, правда, не всем необходимую, а именно док-станцию для жестких дисков от компании Wavlink модель ST334U.
В силу своей работы часто приходится заниматься копированием с жестких дисков, их клонированием, копированием части данных с одного на один, поэтому на работу заказали себе модель от Agestar. В принципе из того что продается у нас, это наверное единственный вариант. Так как дома я часто занимаюсь тем же, решено было закупить и себе такую док-станцию, чем меня привлек продукт от Wavlink, так это функцией офлайн копирования с диска на диск, чего не было на станциях, продающихся у нас. Ну и конечно цена была немного, но ниже чем розница.
Вот немного характеристик с сайта производителя.
Продавец отправил посылку достаточно оперативно, и за две недели коробка была у меня. Как ни странно, несмотря на отсутствие пупырки в упаковке, коробка была почти не помята, что приятно порадовало. Коробка из прочного картона с хорошей полиграфией, на ней изображены основные достоинства данной станции и технические характеристики.
Внутри на картонном ложементе расположилась, док-станция в целлофане, под ней находится мануал, диск и USB 3.0 кабель для подключения к компьютеру.
Сама станция выполнена из приятного на вид и на ощупь пластика черного цвета. Поверхность глянцевая, поэтому в повседневном использовании будет собирать отпечатки пальцев и быстро пачкаться. Но с другой стороны это ж рабочий инструмент, поэтому переживем. На лицевой панели расположена главная кнопка управления и индикаторы работы устройства. Данная станция умеет показывать прогресс копирования с диска на диск, это мы потом проверим.
На боковых гранях устройства ничего нет. На задней части расположен usb 3.0 порт для связи с компьютером, разъем питания 12В и кнопка включения док-станции.
На нижней части есть резиновые ножки, чтобы при работе устройство не скользило.
Питается это все адаптером на 12В и 3А. Я его не вскрывал, но по весу тяжеленький.
Перейдем к проверке устройства в работе. При подключении к порту компьютера и подаче питания в диспетчере устройств ничего не появляется. Но если вставить диск то появляется USB3.0 Device.
Соответственно когда я вставляю два диска в док-станцию, то в дисковых устройствах появилось два USB3.0 Device.
Сначала, проверим, как работает обычное копирование на док-станцию с компьютера. Напомню, что само устройство поддерживает USB 3.0 подключение, но у меня дома машина только с USB 2.0 портами. Ниже скриншот копирования с компьютера на старенький Hitachi Deskstar HDS721616PLA380 с интерфейсом SATA3.
В начале скорость стартует со 150Mb/s, в конце падает до 40Mb/s.
Наоборот, с док-станции на компьютер копируется со скорость в среднем 30Mb/s.
Два диска в док-станции выглядят так.
Теперь займемся клонированием дисков.
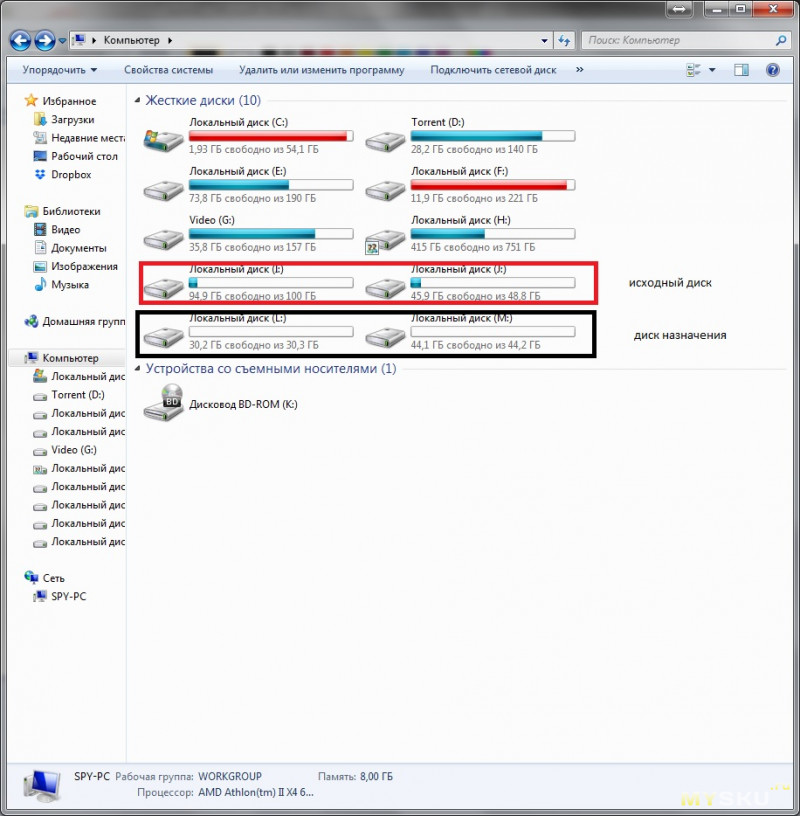
На исходном диске размером 160Gb есть два раздела с информацией, на диске целевом объемом 80Gb тоже два раздела и нет инфы. Попробуем скопировать диск-то-диск. И ничего не получается, потому что как написано в инструкции, диск назначения должен быть больше диска исходного, или равен. Кстати, если док-станция подключена к компьютеру, индикация показывает обмен с ними, моргают синие индикаторы возле Source и Target. И неважно где диск большего объема, а где меньшего. Но если использовать устройство без компьютера, тогда при правильной установке дисков при включении оба индикатора просто горят синим цветом, при неправильной установке, индикаторы моргают после включения, сигнализируя об этом. Пробуем забить информацией меньший диск и скопировать его на больший.
Включаем док-станцию, загораются и не тухнут синие индикаторы. Нажимаем, и держи центральную кнопку, пока не замигает индикатор прогресса копирования ниже, после чего опять нажимаем кнопку и клонирование началось.
Индикатор клонирования имеет четыре сектора индикации 25% 50% 75% и 100%. Стартует прогресс сразу с моргания 25% индикатора и постепенно загораются остальные в процессе работы. После окончания работы индикаторы перестают моргать, светится синий круг и индикатор питания.




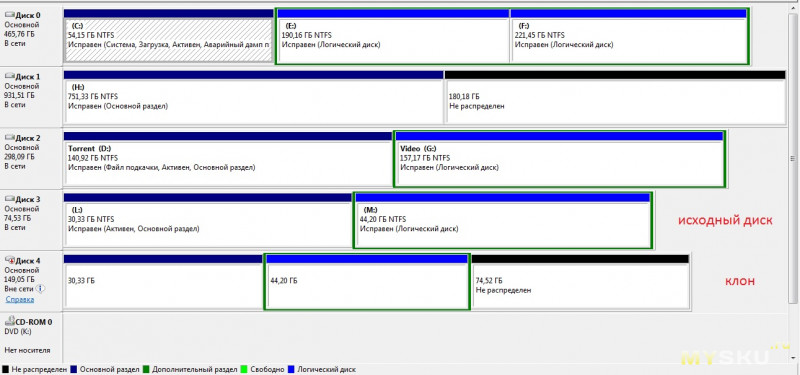
Как видим, на скрине ниже диск успешно скопировался, единственное но, док-станция не умеет клонировать пропорционально, только 1-в-1. То есть если диск назначения много больше по объему, как у меня, то часть диска останется нераспределенной. Придется добивать ручками.
На диске, идущем в комплекте, есть утилита для бэкапирования данных с компьютера на внешний диск в док-станции. Ниже приложу скриншоты интерфейса. Она умеет делать бэкап конкретных папок, определенных типов файлов из папок, а потом восстанавливать из бэкапа на внешний диск в док-станции. Причем можно это делать через интерфейс программы, а в дальнейшем нажав кнопку на устройстве.
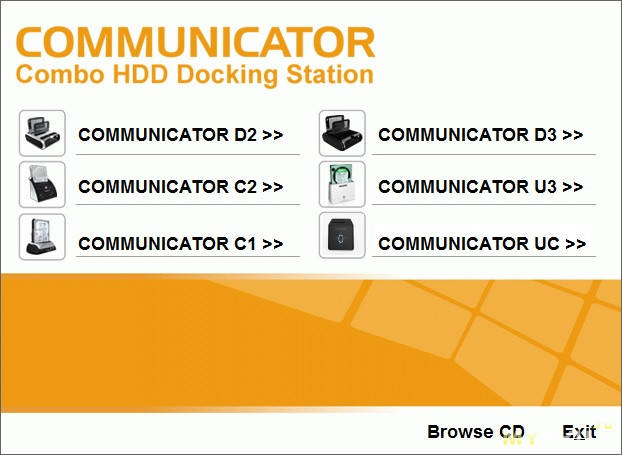
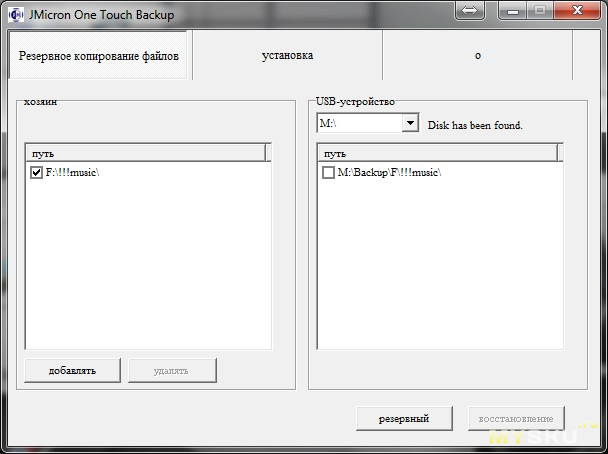
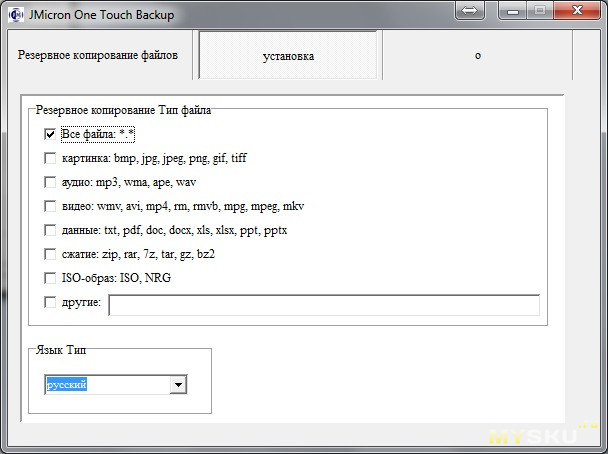
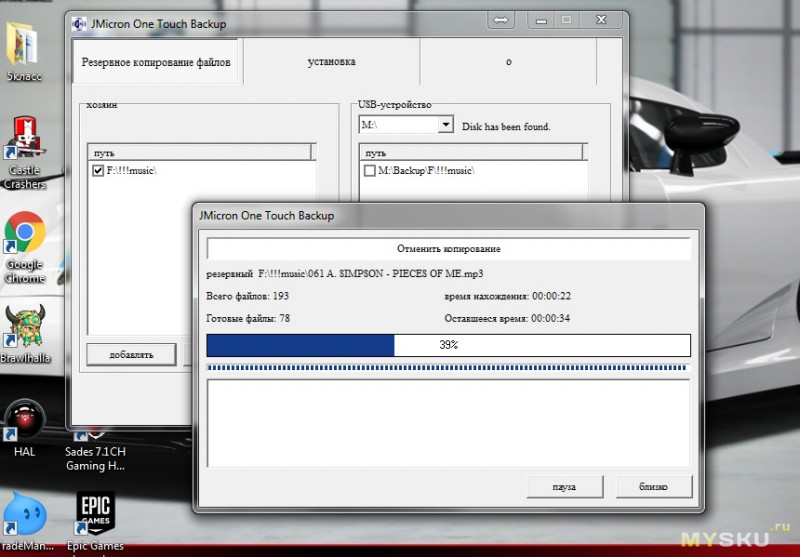
Немного расчлененки станции. Для этого аккуратно поднимаем резиновые ножки и под ними откручиваем 4 шурупа, все дно снимается и получаем доступ к плате.
На дне мы видим утяжелитель, чтобы предотвращать вибрации и опрокидывание устройства во время работы. К плате через разъемы подключена кнопка включения устройства и плана со светодиодами индикации и кнопкой управления.
Сама плата построена вокруг контроллера JMicron JMS561U. Довольно продвинутый контроллер. Может работать с дисками с интерфейсом SATA3, независимо от компьютера, есть поддержка USB3.0, умеет определять объем дисков, посекторное копирование и многое другое. Ниже дам ссылку на спецификации котроллера.
описание контроллера
Ну и небольшие выводы от меня. Мои задачи устройство покрывает на все 100%. Функции описанные производителем работают как заявлено. Устройство поддерживает копирование дисков больше 2Tb, для меня это избыточно, но запас карман не тянет. Единственное о чем предупреждает производитель в мануале, диск перед копирование надо проверить на bad секторы, хотя я это и так всегда делаю, иначе при посекторном копировании железяка может застрять на нечитаемом секторе и выйти из строя. Во время работы устройство особо не нагревалось, жесткие диски греются как обычно. Ну и конечно не надо забывать, что устройство копирует 1-в-1, и нераспределенное место надо будет разбивать ручками. В общем, кому необходимо такое устройство, могу рекомендовать, если в ваших краях нет похожего по такой же цене. В магазине, как и везде, цена сейчас поднята, но на завтра будет немного дешевле чем брал я, а если применить купоны то вообще хорошей.
Всем спасибо за внимание, надеюсь мой обзор был полезен для Вас.
Главная проблема во время смены жесткого диска – необходимость установки и настройки операционной системы и программ с нуля. Это занимает много времени и сил.
Решение проблемы – автоматическое клонирование диска (HDD, SSD) с использованием специального софта.
Что такое клонирование диска
Клонирование – это процесс посекторного переноса операционной системы, программного обеспечения и личных файлов пользователя с одного диска на другой. В отличие от резервного копирования или создания образа диска (ISO), клонирование создает 100% копию исходного носителя: сохраняются основные разделы, структуру и программное обеспечение.
">
Новый клонированный диск получается почти идентичным старому. Это значит, вам не придется заново настраивать рабочую среду, активировать систему и восстанавливать лицензии ПО. Различие между ним и оригинальным носителем заключается в том, что с операционной системы снимается привязка к железу компьютера, но также становится недоступным откат системы до первоначальных настроек с сохранением пользовательских данных и переустановка в режиме обновления.
Подготовка к клонированию
- Если используете ноутбук, зарядите аккумулятор;
- Устраните неполадки, приводящие к перезагрузкам и самоотключениям компьютера (если они есть).
- Возможности программы.
- Объем диска. Чем он больше, тем дольше утилита переносит файлы, разделы и структуру.
- Скорость и тип исходного и принимающего накопителя: при работе с SSD (твердотельными носителями) процесс идет быстрее, чем с HDD (магнитными жесткими дисками).
Утилиты клонирования
Представляем вашему вниманию лучшие, на наш взгляд, утилиты для клонирования жестких дисков.
Renee Becca
- Установите Renee Becca на компьютер и запустите ее.
- В интерфейсе утилиты перейдите в раздел «Клон». Выберите инструмент «Клон жесткого диска».
- В открывшемся окне укажите источник клона и пункт назначения. Источник – это исходный диск, клонирование которого вы планируете выполнить.
- Чтобы запустить рабочий процесс приложения, нажмите «Клон».
AOMEI Backupper
- Чтобы воспользоваться инструментом клонирования, откройте приложение на ПК.
- В окне утилиты перейдите в раздел «Clone». Для переноса файлов с исходного HDD или SSD на целевой, выберите функцию «Disc Clone». Откроется список доступных накопителей информации.
- Выберите Source Disk (исходный диск) и жмите «Next».
- В разделе «Destination disk» укажите доступный целевой носитель информации. Снова нажмите «Next».
- После выполнения этих действий запустится автоматический процесс клонирования. Подождите завершения работы и перезагрузите ПК.
Macrium Reflect
- Открыть приложение.
- В интерфейсе ПО выберите пункт «Clone this disk», который расположен в главном разделе «Create a backup».
- Отметьте галочкой разделы, которые хотите клонировать.
- В окне «Destination» будет отображаться исходный накопитель информации.
- Нажмите «Next». Запустится процесс переноса данных. По завершению клонирования перезагрузите компьютер.
Handy Backup
- Откройте приложение. При первом запуске выберите тип задачи: отметьте пункт создания резервной копии и нажмите «Далее».
- Теперь нужно указать данные для копирования. Разверните раздел «Disk Clone» и выделите пункт «System Recovery». Нажмите «Добавить».
- Отметьте раздел «Physical drive»: это ваш жесткий диск.
- В следующем окне выберите хранилище для копии. В нашем случае это целевой диск. Выделите его в правой части интерфейса.
- При выборе типа копирования оставьте «Полное».
- На пятом шаге можно выполнить сжатие и шифрование файлов. Оставьте эти пункты без изменений. Нажмите «Далее».
- В следующем окне можно задать расписание для выполнения этого задания с помощью планировщика. Эта функция нам также не нужна. Жмем «Далее».
- Введите название задачи и жмите «Готово». Начнется процесс полного клонирования жесткого диска.
- По завершению работы перезагрузите компьютер.
HDClone
- Чтобы начать процесс клонирования, в главном меню программы «Быстрый выбор» нажмите «Диск» в разделе «Клонировать».
- В следующем окне необходимо выбрать исходный диск из списка доступных.
- Теперь укажите целевой диск, выбрав его в том же списке.
- Выполните настройки копирования. Включите или отключите функцию «SmartCopy». Она позволяет создавать 100% копию и ускоряет процесс переноса данных.
- При желании можете активировать функцию дефрагментации. Она будет выполнена сразу после завершения основной задачи. Нажмите «Далее».
- По завершению работы необходимо перезагрузить компьютер.
Acronis True Image
- Чтобы выполнить нашу задачу, перейдите в раздел «Инструменты» и выберите функцию «Клонирование диска».
- Выберите режим: автоматический или ручной. В ручном режиме вы получите контроль над основными процессами клонирования: сможете изменять и настраивать отдельные папки и разделы. Новичкам рекомендуется выбрать автоматический режим.
- Выделите исходный диск и нажмите «Далее».
- Отметьте диск для переноса всей информацию.
- Снова нажмите «Далее». Запустится процесс клонирования. Если на целевом диске есть файлы или документы, они будут удалены.
- В завершении работы перезагрузите компьютер.
EASEUS Disk Copy
Norton Ghost

- Чтобы сделать клонирование, в интерфейсе приложения перейдите в раздел «Tools». Запустите инструмент «Copy My Hard Drive».
- Выберите исходный диск и укажите целевой носитель.
- После клонирования перезапустите компьютер.
Читайте также:

